
Mən bu nadir mən üçüncü pulsuz proqramlar istifadə edərək gəlir hal deyil, əl reyestrinin redaktə Qeyd edək ki: bu vizual və daha səmərəli, daha asan olacaq. O, həmçinin faydalı ola bilər: Windows 10 font ölçüsünü dəyişdirmək üçün necə Android, font dəyişdirmək üçün necə.
- WINAERO Tweaker Font dəyişiklik
- Advanced System Font dəyişdirici
- qeyd redaktoru In
- Video təlimat
WINAERO Tweaker Font dəyişiklik
Winaero Tweaker sistem elementlərinin fonts dəyişdirmək, digər şeylər arasında, imkan verir ki, Windows 10, dizayn və davranış yaradılması üçün pulsuz proqramdır.
- Winaero Tweaker ildə Advanced Görünüş parametrləri bölməsinə gedin, ayarları müxtəlif sistem elementləri üçün toplanır. Məsələn, biz font nişanlar dəyişdirmək lazımdır.
- Icons maddə açın və "Change Font" düyməsinə basın.
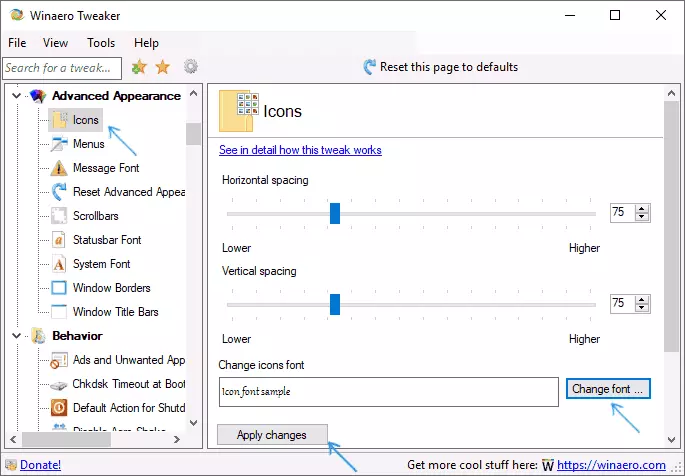
- istənilən font, onun intensivliyi və ölçüsü seçin. Xüsusi diqqət "simvol toplusunu" və "kiril" set ödənilir.
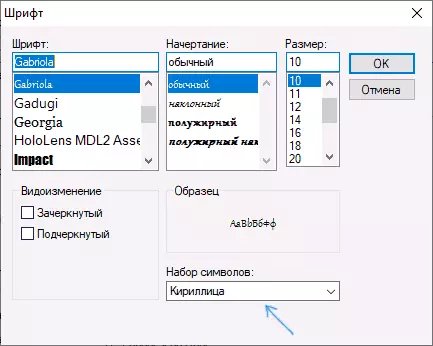
- Qeyd edin: Siz nişanlar və imza font dəyişdirmək əgər, yəni "shrink" başladı imza üçün ayrılan sahəsində uyğun deyil, siz onu aradan qaldırılması üçün Horizontal Aralığı və şaquli Aralığı parametrləri dəyişə bilərsiniz.
- Əgər istəyirsinizsə, digər elementləri (siyahı aşağıda göstərilir olunacaq) üçün şrift dəyişdirmək.
- (Müstəqil sistemi tərk və ya Data qənaət əvvəl kompüterinizi yenidən başladın) "Mən sonra özüm edəcəyik" "tətbiq dəyişikliklər" düyməsini basın, sonra da (dəyişikliklər tətbiq etmək sistemi çıxmaq üçün) İndi Out daxil ol və ya.
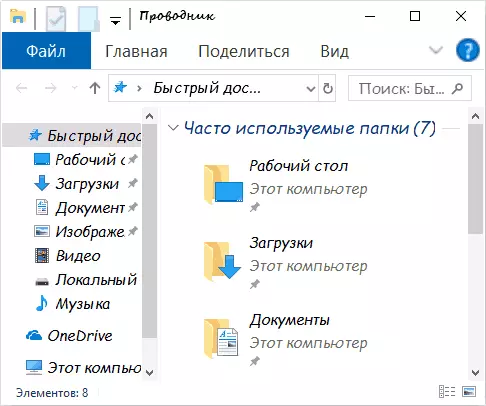
tədbirlər etdi sonra, tərəfindən Windows 10 fonts tətbiq olunacaq. Siz dəyişikliklər yenidən seçmək lazımdır "Əgər ADVANCED Görünüş parametrləri RESET" və bu pəncərədə yalnız düyməsini basın.
Proqram aşağıdakı maddələr dəyişikliklər təmin edir:
- Icons - nişanlar.
- Menus - proqramların Əsas menyu.
- Message Font - font mətn mesajlaşma mətn.
- StatusBar FONT - (proqram pəncərə altındakı) statusu bar font.
- System Font bir sistem font (sizə seçilmiş sistem standart Segoe UI font dəyişir) təşkil edir.
- Window Title Bars - windows pəncərə mövzular.
Daha proqramı və necə yükləmək üçün haqqında - Winaero Tweaker Windows 10 qədər məqalə Setting.
Advanced System Font dəyişdirici
Windows 10 fonts dəyişdirmək üçün imkan verir başqa bir proqram - Advanced System Font dəyişdirici. bu Actions çox oxşar olacaq:
- maddələr font adı əks birini basın.
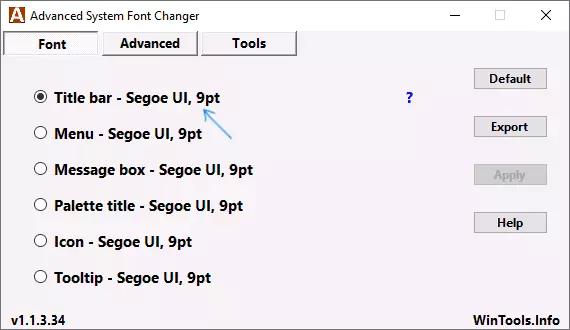
- Sizə lazım font seçin.
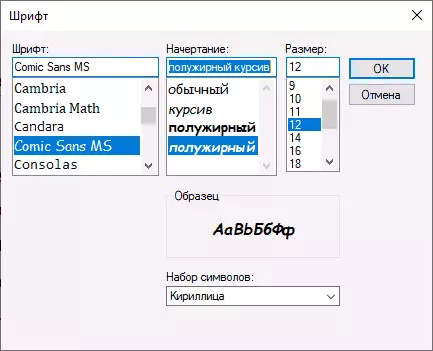
- zəruri hallarda digər maddələr üçün təkrarlayın.
- nişanlar imza eni və hündürlüyü, menyu hündürlüyü, və pəncərə mövzu, gedin düymələri ölçüsü: Lazım olsa, Advanced nişanı, elementləri ölçüsünü dəyişdirmək.
- Press sistemi çıxmaq üçün düyməsini müraciət zaman yenidən giriş dəyişikliklər tətbiq.
Change fonts aşağıdakı maddələr üçün dəyişdirilə bilər:
- Title Bar - pəncərə adı.
- Menu - proqramları menyu.
- Message Box - messages Windows font.
- Palette Title Windows panelləri başlıqlarını font edir.
- Araç ipucu - proqramların altındakı Status Panel Font.
dəyişikliklər sıfırlamak üçün ehtiyac olduqda Gələcəkdə, proqram pəncərə Default düyməsini istifadə edin.
geliştirici rəsmi saytında Advanced System Font Changer Free: https://www.wintools.info/index.php/advanced-System-Font-changer
Windows 10 sistemi dəyişdirilməsi reyestrinin redaktoru istifadə edərək font
Əgər istəyirsinizsə, siz reyestrinin redaktoru istifadə edərək Windows 10-u mənim sistem font dəyişə bilərsiniz.
- Win + R düymələrini basın, RegEdit daxil edin və Enter düyməsini basın. Qeyd redaktoru açılır.
- RegistryhKey_Local_machine \ Software \ Microsoft \ Windows NT \ CurrentVersion \ Fonts və təmizlənməsi üçün Segoe UI Emoji istisna olmaqla, bütün Segoe UI fonts üçün dəyər gedin.
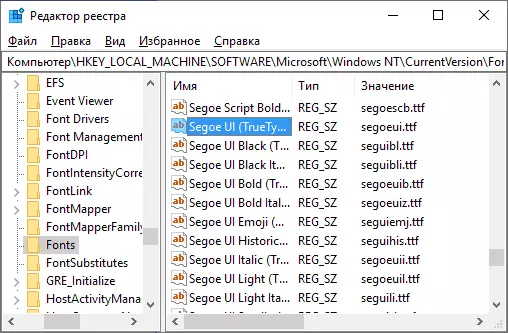
- bu SKEY_LOCAL_MACHINE \ Software \ Microsoft \ Windows NT \ CurrentVersion \ FontSubstitTextSCOW üçün Segoe UI string parametri getmək və biz font dəyişdirmək hansı font adı daxil edin. \ Windows \ Fonts qovluğunu Siz C açaraq font adları bilərsiniz. adı (qovluq görünən eyni hərflərlə ilə) dəqiq daxil edilməlidir.
- reyestrinin redaktoru bağlayın və sistemi çıxmaq, sonra yenidən gedin.
Bu, bütün bu və daha asan etmək mümkündür: siz yalnız son simli istədiyiniz font adını daxil etmək üçün lazım olan bir REG fayl yaradın. Məqalələr REG Şəkil:
Windows Registry Editor Version 5.00 [HKEY_LOCAL_MACHINE \ Software \ Microsoft \ Windows NT \ CurrentVersion \ Fonts] "Segoe UI (TrueType)" = "" "Segoe UI Black (TrueType)" = "" "Segoe UI Black Italic (TrueType)" = "" "BOLD Segoe UI (TrueType)" = "" "Segoe UI Bold Italic (TrueType)" = "" "Segoe UI tarixi (TrueType)" = "" "Segoe UI Italic (TrueType)" = "" "Segoe UI Light (TrueType) "=" "" Segoe UI Light Italic (TrueType) "=" "" Segoe UI SEMIBOLD (TrueType) "=" "" Segoe UI Semibold Italic (TrueType) "=" "" Segoe UI Semilight (TrueType) "=" "" Segoe UI Semilight Italic (TrueType) "=" "[HKEY_LOCAL_MACHINE \ Software \ Microsoft \ Windows NT \ CurrentVersion \ FontSubstitutes]" Segoe UI "=" font adı "sistem font dəyişikliklər tətbiq Windows 10 çıxış və giriş daxil sonra, bu fayl Run Qeydiyyatın dəyişikliyi ilə razı deyiləm, və.
Videonuz
Siz yollarını təklif edə bilər? Şərhlərdə onlar haqqında oxumağa şad olacağam.
