
Aşağıdakı təlimatları oxumadan əvvəl, hardware printerinin yandırıldığına və güc üçün cavabdeh olan göstərici olduğundan əmin olun. Bu, sonrakı hərəkətlərin proqram problemlərini və hardware deyil, proqram problemlərinin həll edilməsidir. Avadanlıqlar heç də açılmırsa, elektrik kabelini və rozetkasını yoxlayın.
Metod 1: Problemlərin aradan qaldırılması
İstifadəçidən praktik olaraq heç bir hərəkət tələb etməyən ən asan seçim, printerin işi ilə əlaqəli avtomatik problemlərin aradan qaldırılması vasitəsinə başlamaqdır. Bu cihazın söndürüldüyü kimi tanındığı əsas səbəbləri tez bir zamanda yoxlamağa imkan verən adi bir əməliyyat sistemi vasitəsidir.
- Başlat menyusundan istifadə edərək, "Parametrlər" tətbiqini açın.
- Bu, "Yeniləmə və Təhlükəsizlik" kateqoriyasını seçin.
- Sol tərəfdəki panel vasitəsilə "Problemlərin aradan qaldırılması" a gedin.
- Siyahının müxtəlif cihazların və OS funksiyalarının diaqnozu üçün məsuliyyətli bir neçə vasitə var. Bir "printer" seçməlisiniz.
- Alətin adı ilə xətti tıkladığınız anda, "Problemlərin aradan qaldırılması vasitəsi" düyməsinə görünəcək.
- Dərhal basdıqdan sonra, mümkün problemlərin axtarışı bir neçə saniyə saniyə çəkəcək.
- Ən çox görülən problemlər tapılmasa, düzgün işləyən printeri, onu quraşdırılmış avadanlıqların təklif olunan siyahısında tapmaq, əl ilə müəyyənləşdirmək lazımdır.
- Tarama davam edəcək və sonunda bir xəbərdarlıq alacaqsınız, hər hansı bir problemi tapıb düzəltməyi bacaracaqsınız.
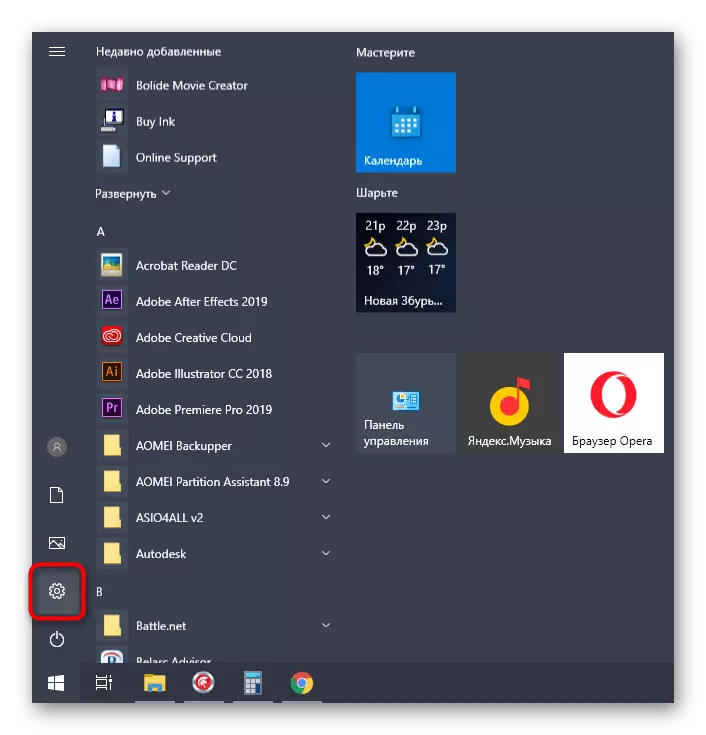


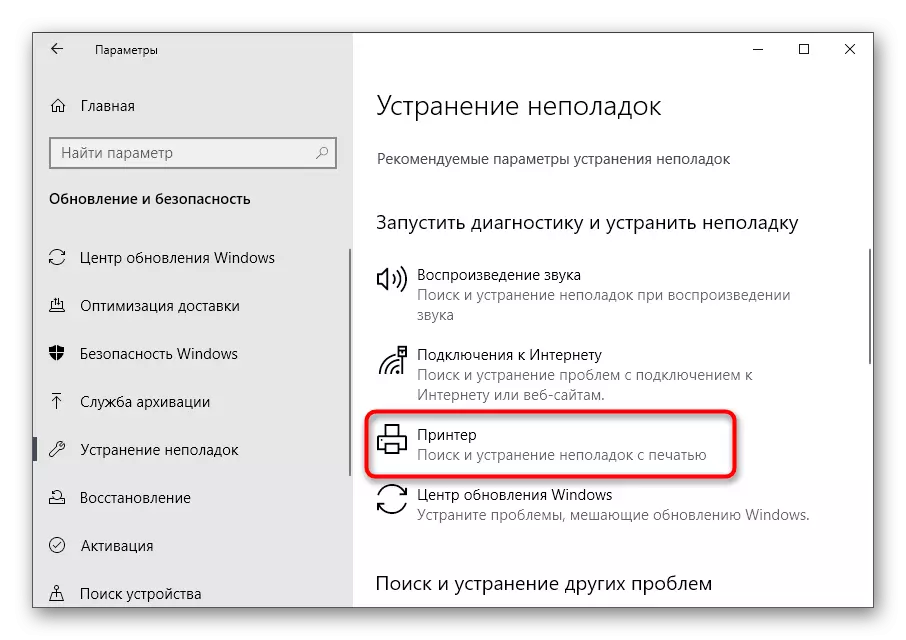
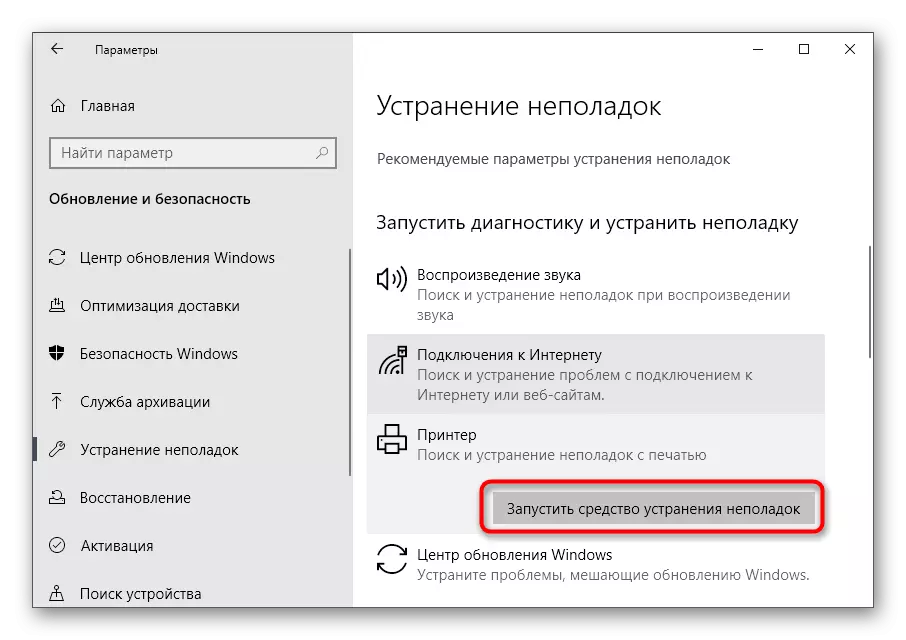
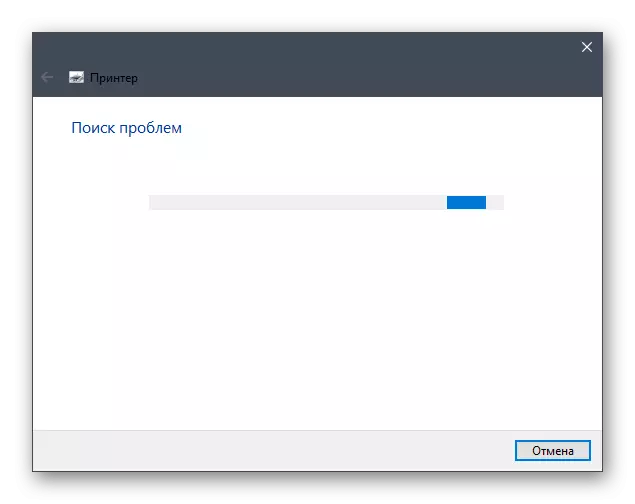

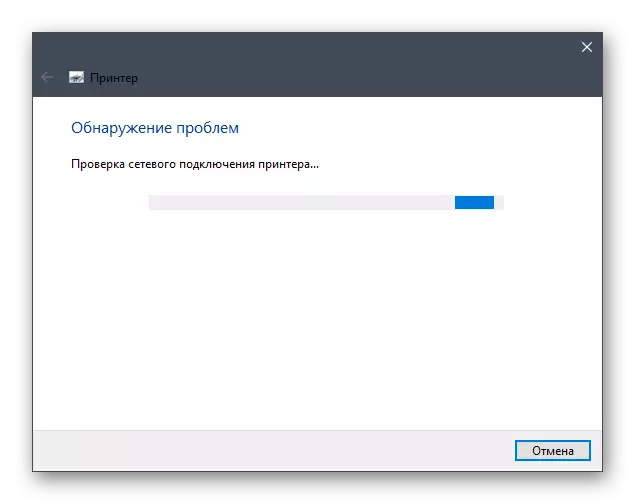
Bu vasitə tez-tez istədiyiniz nəticəni gətirmir, çünki bu, həmişə printer dövləti ilə əlaqəli nasazlıqları müəyyən edə bilməyəcəkdir. Ancaq bir dəfə qənaət etmək üçün hələ də işə salınmalı - birdən problem səthdə yerləşir.
Metod 2: Çap meneceri xidmətini yoxlamaq
Hesab yalnız alət müstəqil OS Çap əməliyyat üçün məsuliyyət daşıyır Print Manager xidmət yoxlamaq lazımdır. Bu istifadəçi ayarlarını və ya sistem uğursuzluqlar ilə bağlı ola bilər, çünki Lakin bu, həmişə baş vermir. Sonra xidmət statusu adımları müstəqil bilmək tələb olunacaq:
- Open "Start", axtarış istifadə tətbiqi "Xidmətlər" tapmaq və gedin.
- adı siyahıdan, bu xidmət "Print Manager" və cüt klik seçin.
- xassələri pəncərə görünür, başlanğıc növü "avtomatik" üçün müəyyən edilir və cari dövlət "edam" əmin olun ki. bu deyilsə, özünüz xidməti aktivləşdirmək, parametrləri dəyişdirmək və dəyişikliklər edin.


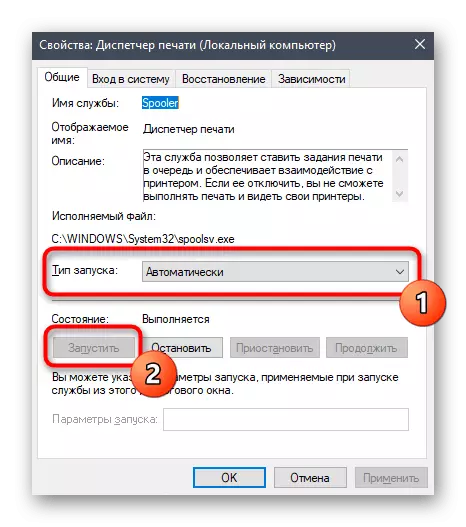
heç bir şey yoxdur artıq ehtiyac, bu dəfə çap başlamaq üçün çalışırıq. "Print Manager" belə fəal olarsa, aşağıdakı üsulları istifadə edin.
Metod 3: cihaz statusu yoxlanılması
mətn ilə bir səhv "Yazıçı aradan" ən tez-tez olan əsas səbəbi hesab edir. olan cihaz ikinci əlil və ya onun fəaliyyətini tamamlayır, çünki bəzən sistemi və ya hardware uğursuzluqlar, baş verir. printer və ya mənzil enerji təchizatı və ya mənzil ayırmaq üçün uğursuz olacaq, bu vəziyyət istifadəçi yeniden bilər. Nəticədə, növbəti dəfə printer batareya həyat keçəcək, və çap dayandıracaq. Check və bu vəziyyətin müstəqil olmalıdır düzəltmək.
- eyni parametrləri tətbiq sayəsində, "Cihazlar" menyu açın.
- cihazlar siyahısında, "Çap və skanerlər" tapmaq.
- indi işləmir printer uyğun basın.
- Siz Open Queue basın harada hərəkət düymələri görünür.
- yeni pəncərədə "Yazıçı" açılan menyu genişləndirmək.
- Heç bir gənə "autonomically iş" "dayandırmaq" və maddələr yaxın olduğunu olun. onlar yüklü varsa, onların aradan qaldırılması üçün bu maddələr üzrə basın.



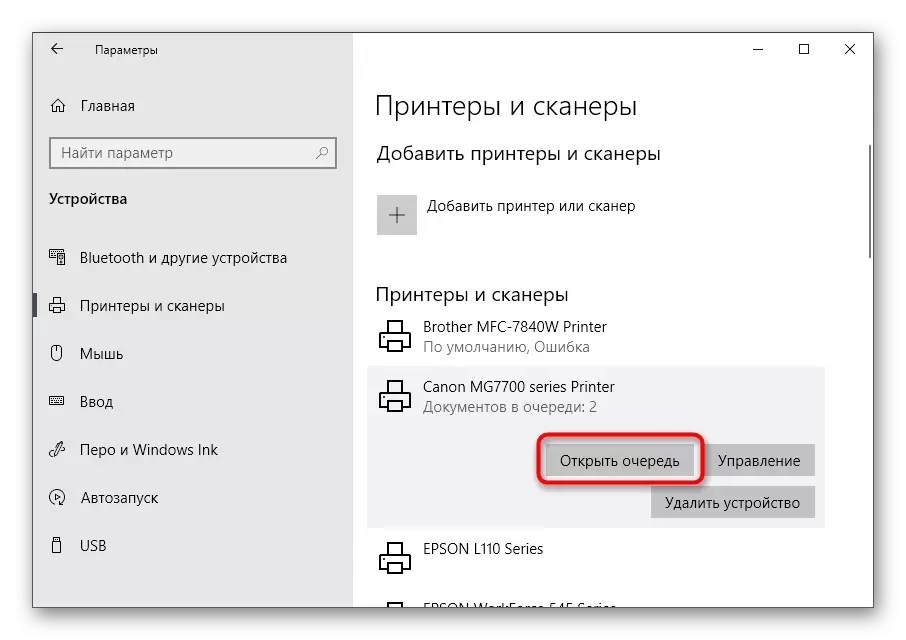

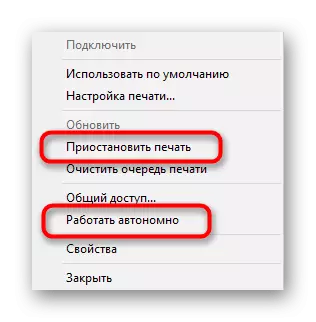
Yazıçıya normal bir rejimə tərcümə etdiyiniz və növbə sənədlərində işləməyiniz üçün işləməyiniz üçün çap olunmamalısınız. Orada itkin və ya bu baş verməyibsə, hər hansı bir faylı yenidən çap etməyə başlamağa çalışın.
Metod 4: Limanların yoxlanılması
Metod, ikitərəfli məlumat mübadiləsi edildikdə xüsusi limanlardan istifadə edən bəzi printer modelləri üçün uyğundur. Fakt budur ki, OS parametrlərində cihazlara qarşılıqlı təsir göstərməsi tələb olunur, bu cür qeyri-standart limanlar haqqında danışırıqsa, "printer əlil" olan bir səhvə səbəb olur. Bunu həll etmək üçün bu yalnız bu funksiyanı aktivləşdirmək üçün lazım olacaqdır.
- "Başlat" üçün axtarış vasitəsi ilə idarəetmə panel tətbiqinə keçin.
- İdarəetmə menyusunu açın.
- "Çap idarəetmə" son məqaləsini iki dəfə vurun.
- Bağlı printerlərin siyahısı dərhal görünəcək, aralarında onu tapacaq və sonra eyni şəkildə yeni "Xüsusiyyətlər" pəncərələrini açmaq üçün iki dəfə basın.
- "Limanlar" sekmesinə keçin.
- Hər bir printer yalnız bir portdan istifadə edir, buna görə bir çek işarəsi ilə işarələnmiş birini tapın, bir kliklə sol klikləyin və "Limanı konfiqurasiya et" düyməsini basın.
- SNMP status məhsuluna icazə verilir və dəyişiklikləri təsdiqləyin.
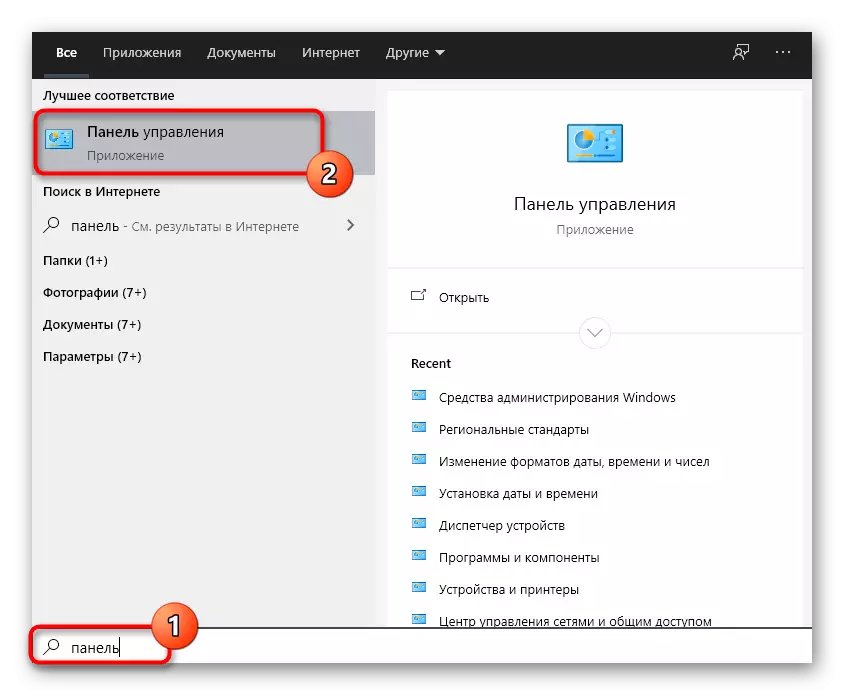

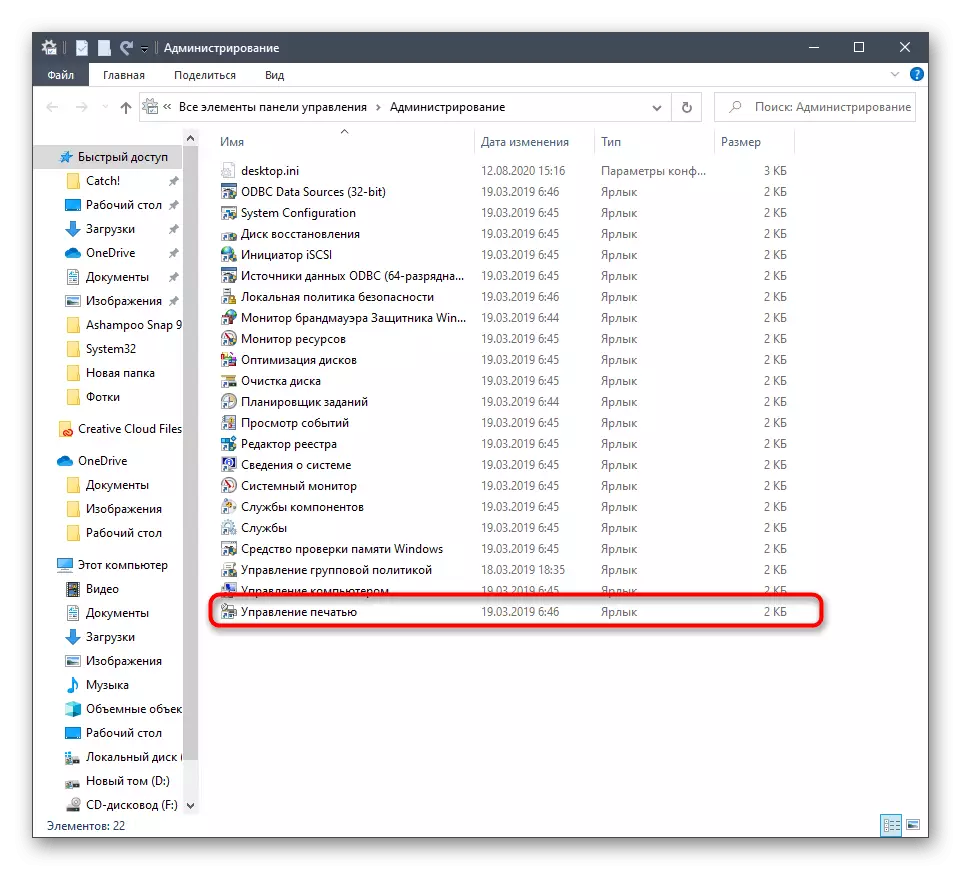


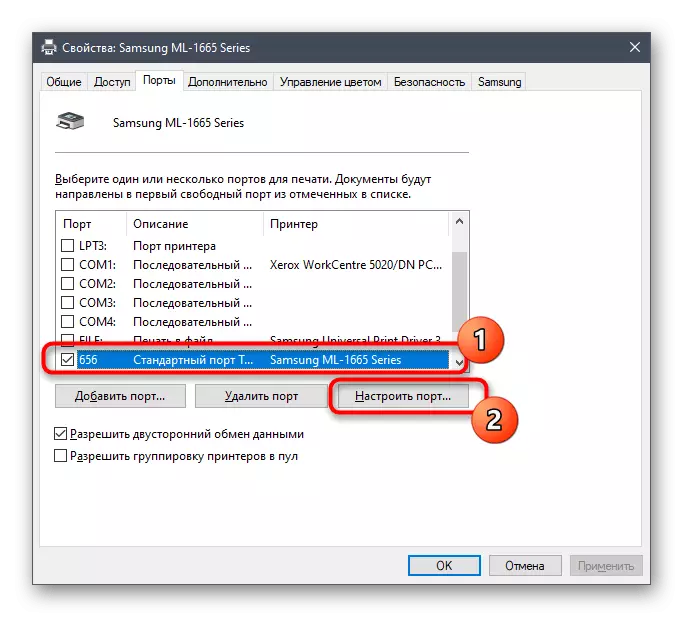
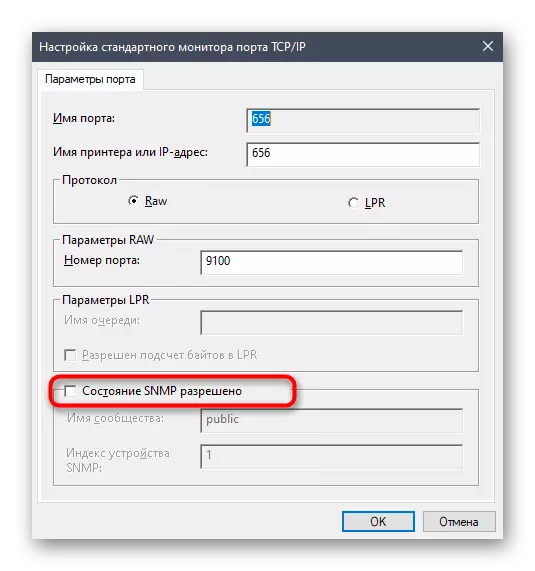
Metod 5: Paylaşılan giriş imkanı
Bu tövsiyə yalnız bir şəbəkə printeri ilə qarşılıqlı əlaqə qurarkən problem yaşayanlara uyğundur. Çap səhvi səhv konfiqurasiya edilmiş giriş və ya olmaması ilə əlaqədardır. Bu cür avadanlıq və istifadəçilərin yerli şəbəkəsinə sənəd verən istifadəçilərin sahibləri, veb saytımızda aşağıdakı linkləri tıklayaraq xüsusi təlimatlarla tanış olmağı məsləhət görürük.
Daha çox oxu:
Şəbəkə printerinin qurulması
Yerli bir şəbəkə üçün bir printerin bağlanması və konfiqurasiyası

Metod 6: Virusların virus yoxlanılması
Çapla bağlı problem yarada biləcək son səbəblə məşğul olmaq üçün qalır. Müəyyən bir kateqoriyanın virusları olduqda, USB cihazlarının bağlanmasına mane olan bir səhvin baş verməsi mümkündür. Son dərəcə nadir hallarda meydana gəlsə də, zərərli proqram üçün pəncərələri skan etmək, xüsusən əvvəlki tövsiyələrin heç biri kömək etmədikdə izləyir. Daha çox məlumat üçün müəllifimizdən ayrı bir materiala baxın.
Daha ətraflı: Kompüter virusları ilə mübarizə

