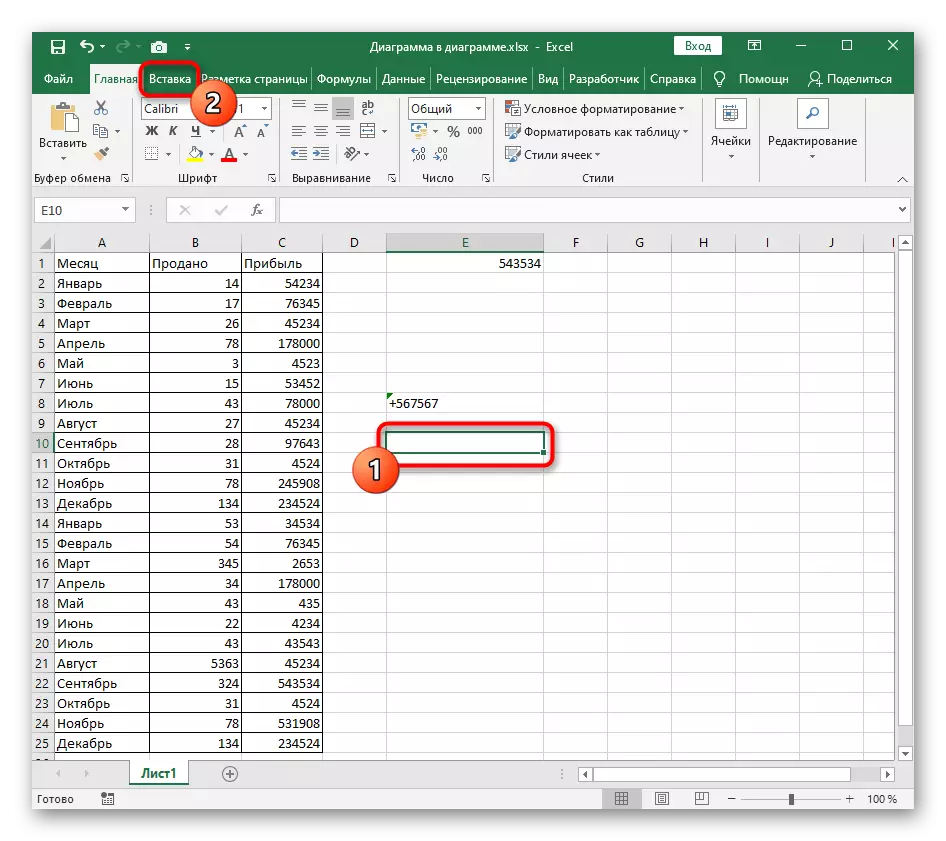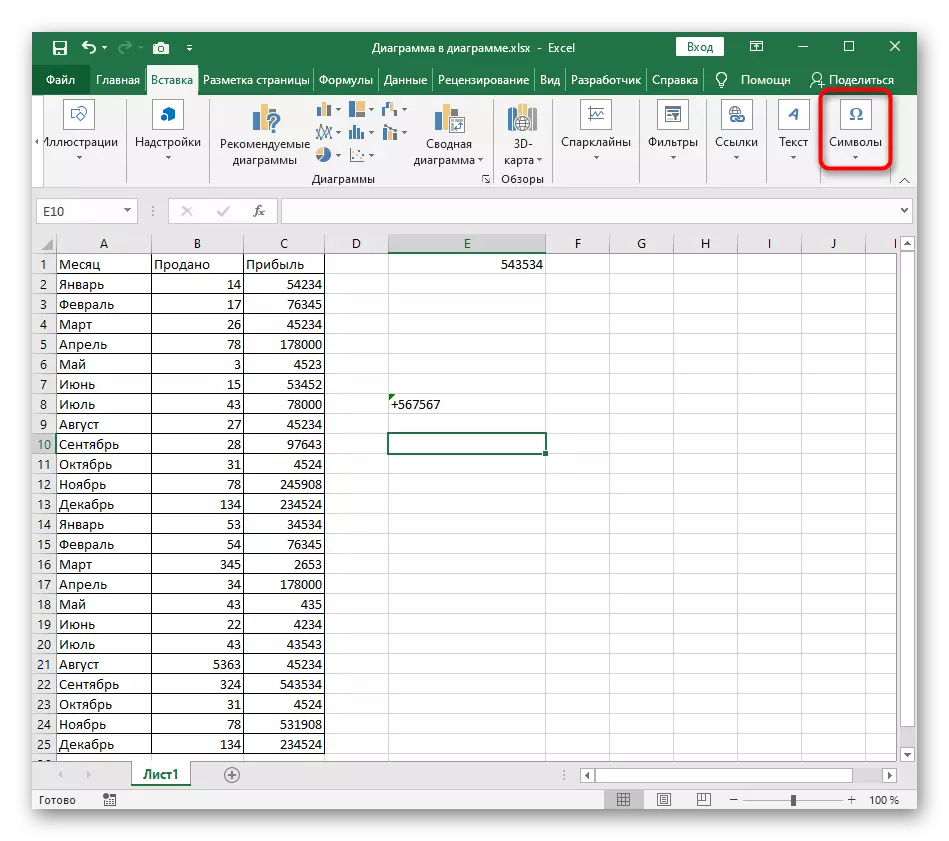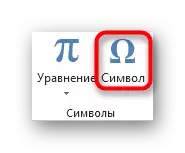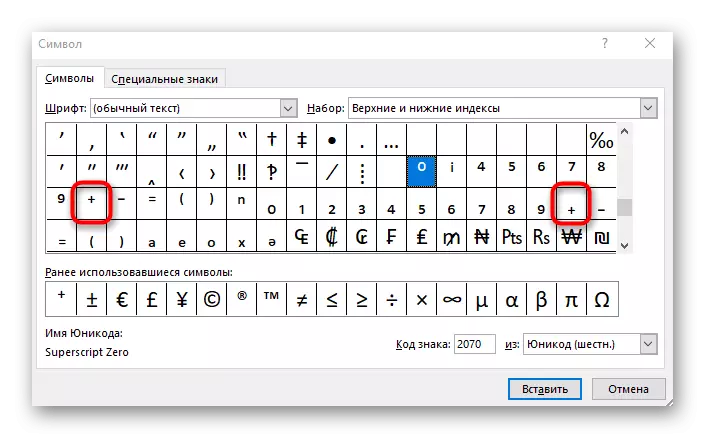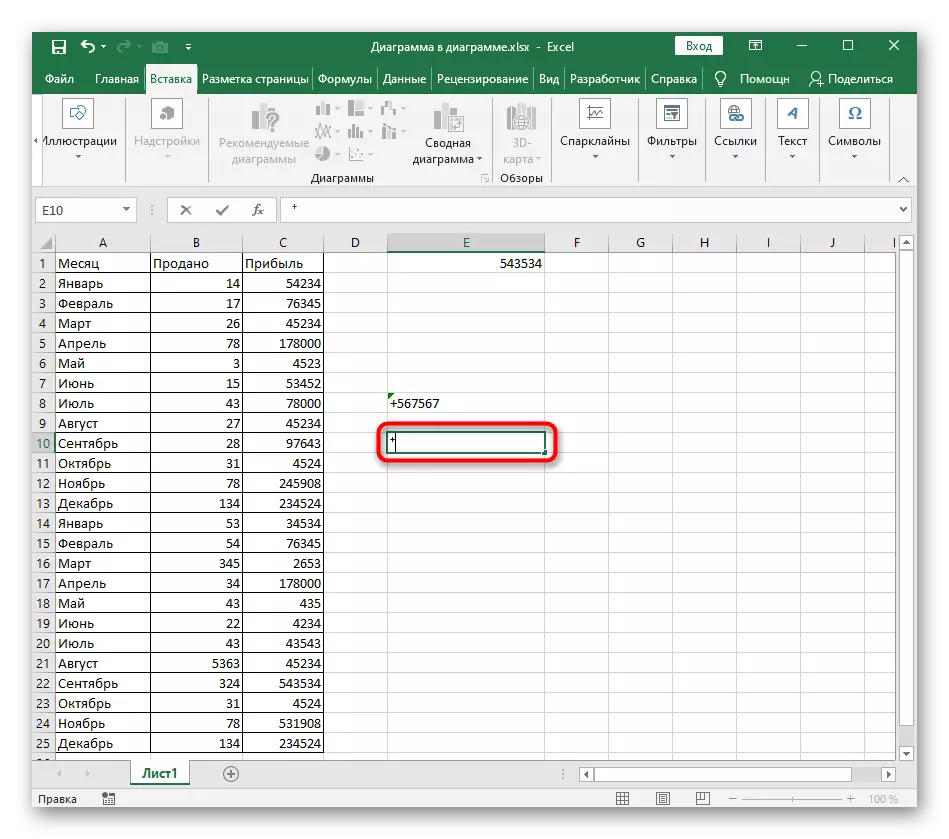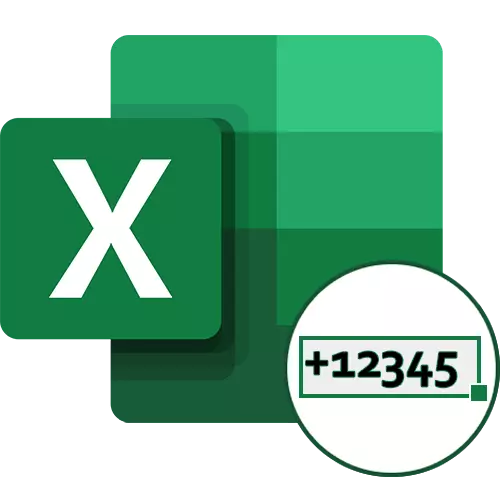
Metod 1: "Mətn" ə hüceyrə formatını dəyişdirmək
Nömrənin "mətnə" mobil formatını dəyişdirmək üçün "+" işarəsi ilə problemi həll etməyin ən asan yolu "Mətn" ə "Mətn" ə. Beləliklə, Excel avtomatik sintaksisi, plus işarəsini çıxarmaq üçün lazımlı sayılmayacaq, buna görə də hüceyrədəki dəyişikliklərə qənaət edərkən qalacaq. Birinci formatlı redaktə seçimi kontekst menyusuna zəng etməkdir.
- Doğru siçan düyməsi ilə tələb olunan yeri vurun.
- Görünən kontekst menyusunda "hüceyrə formatı" seçin.
- "Mətn" seçimini vurun və "OK" düyməsini basaraq dəyişiklikləri qeyd edin.
- Bu menyudan çıxın və hüceyrə dəyərinə bir işarə əlavə edin.
- Dəyişiklik tətbiq etmək üçün Enter düyməsini vurun və indi "+" heç bir yerdə yoxa çıxmadığına əmin olun.
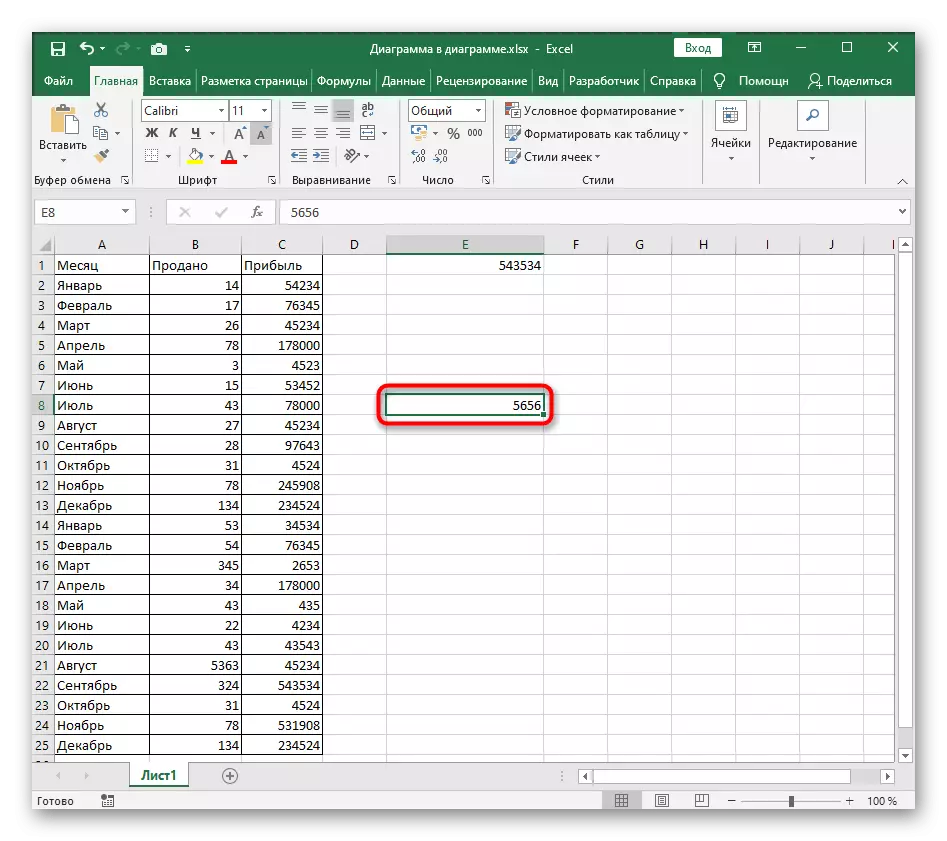
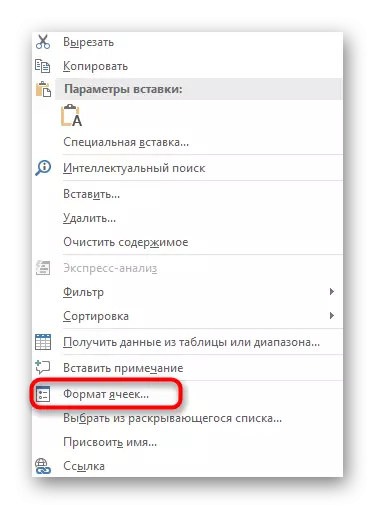
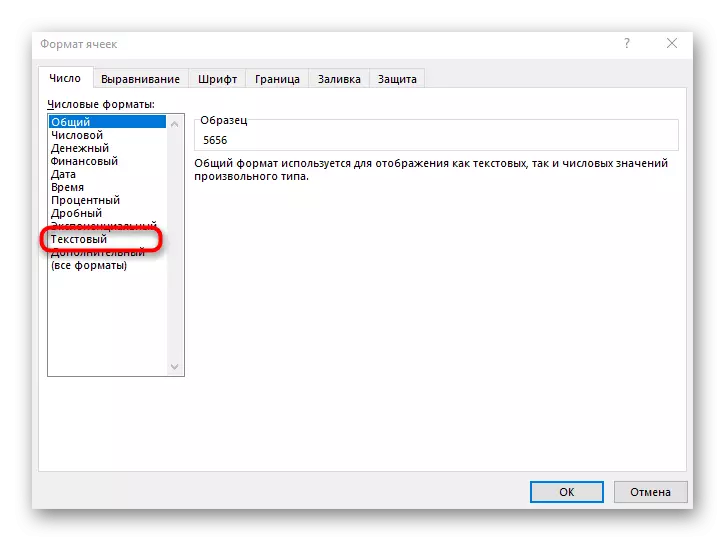

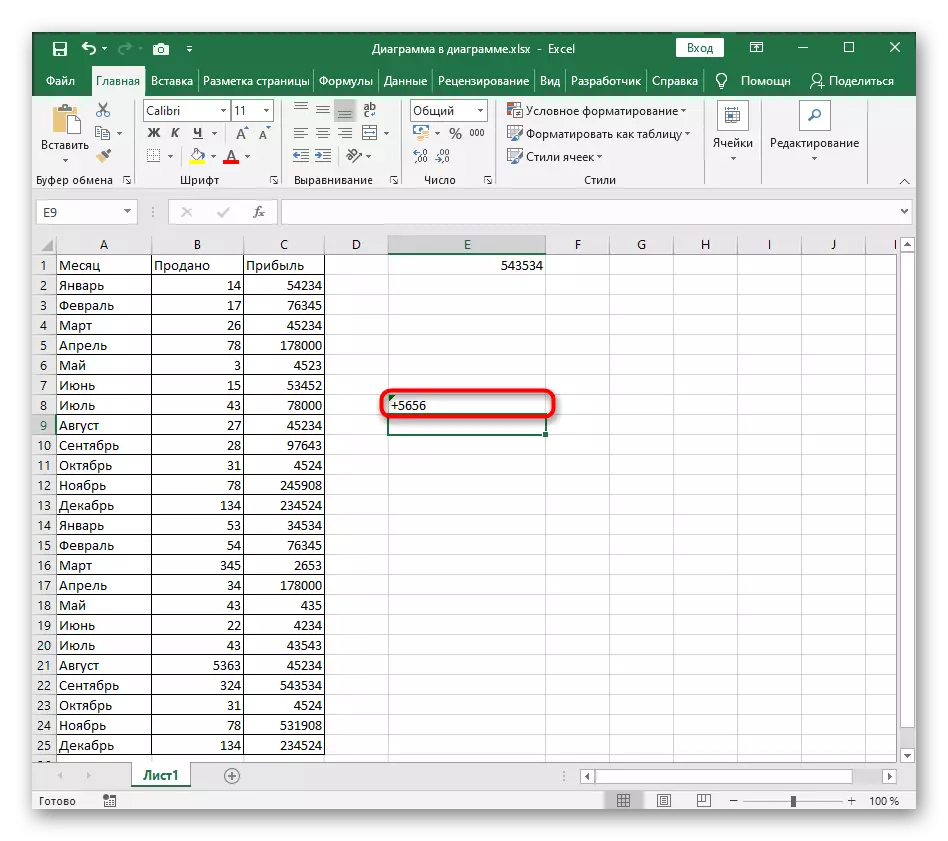
Hüceyrə formatını dəyişdirmək üçün ikinci bir seçim var, bu da qeyd etməyə dəyər, çünki müəyyən vəziyyətlərdə daha əlverişli görünəcəkdir.
- Əvvəlcə, LKM-ni bir dəfə vuraraq dəyişdirmək üçün bloku seçin və sonra ev nişanında "nömrə" bölməsində açılan menyudan genişləndirin.
- Bu, "Mətn" seçimini seçin.
- Hüceyrəyə qayıdın, bir artı əlavə edin və Enter düyməsini basın.
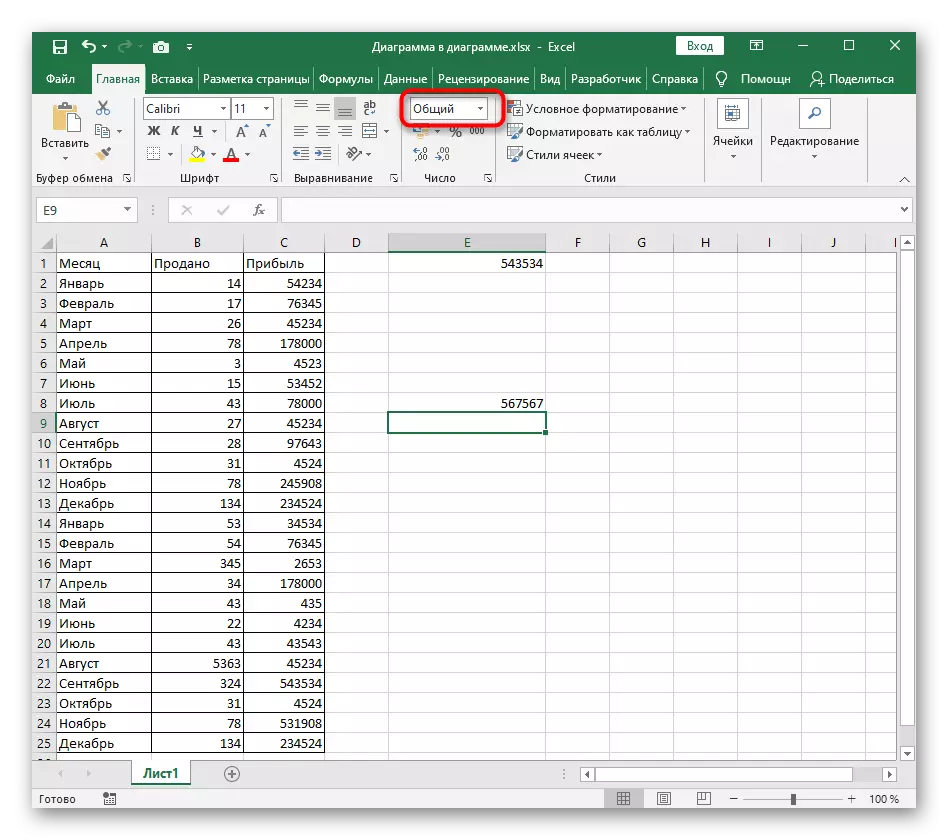

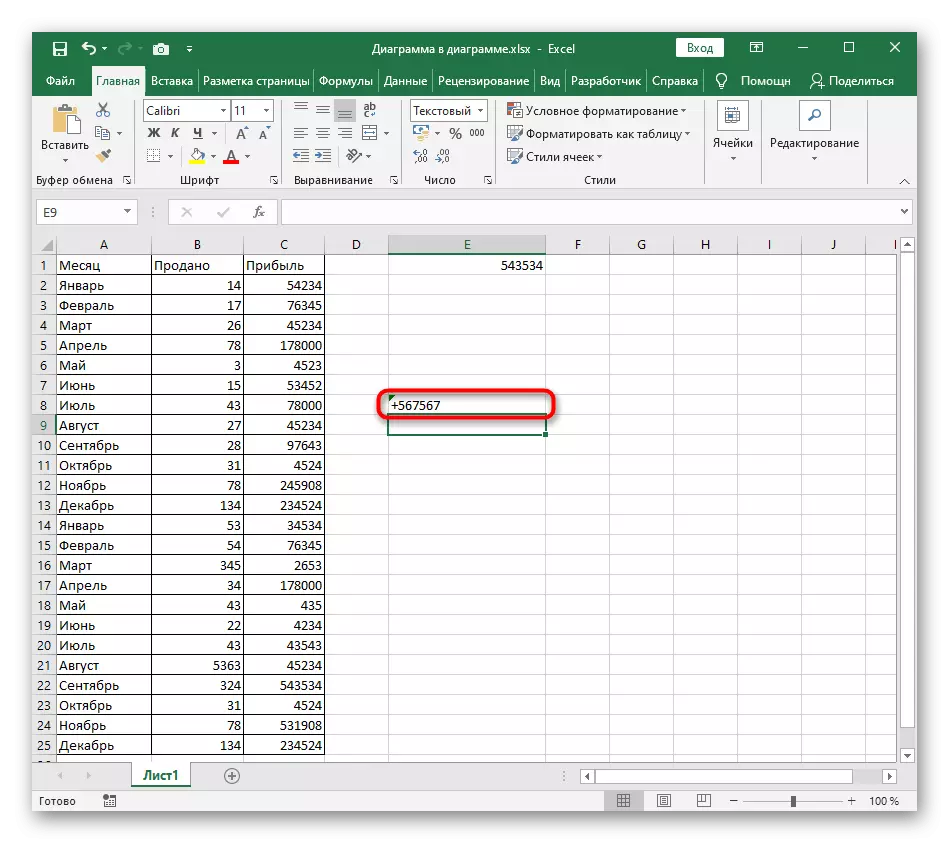
Metod 2: İstifadənin sintaksisi proqramı
Excel Sintaksis-də quraşdırılmış hüceyrələri düzəltmək, onların formatını və ya müəyyən nüanslarını təyin etmək lazımdırsa, kiçik tövsiyələr tətbiq etməyə imkan verir. Sökülməmiş vəziyyətdə, yalnız bir əlamət qoymalı olacaqsınız ki, "+" yox olmasın.
- Yenidən hücrəni seçin və düstur giriş sahəsini aktivləşdirin.
- Əvvəlcə, tək kotirovka işarəsi işarəsini - "'' (E hərfi rus düzənliyində) qoyun.
- İndi kursor kotirovka üçün, üstəgəl işarəni daxil edin.
- Enter düyməsini tıkladıqdan sonra, hüceyrə formatının avtomatik olaraq mətnə dəyişdirildiyini və artı yoxdu.
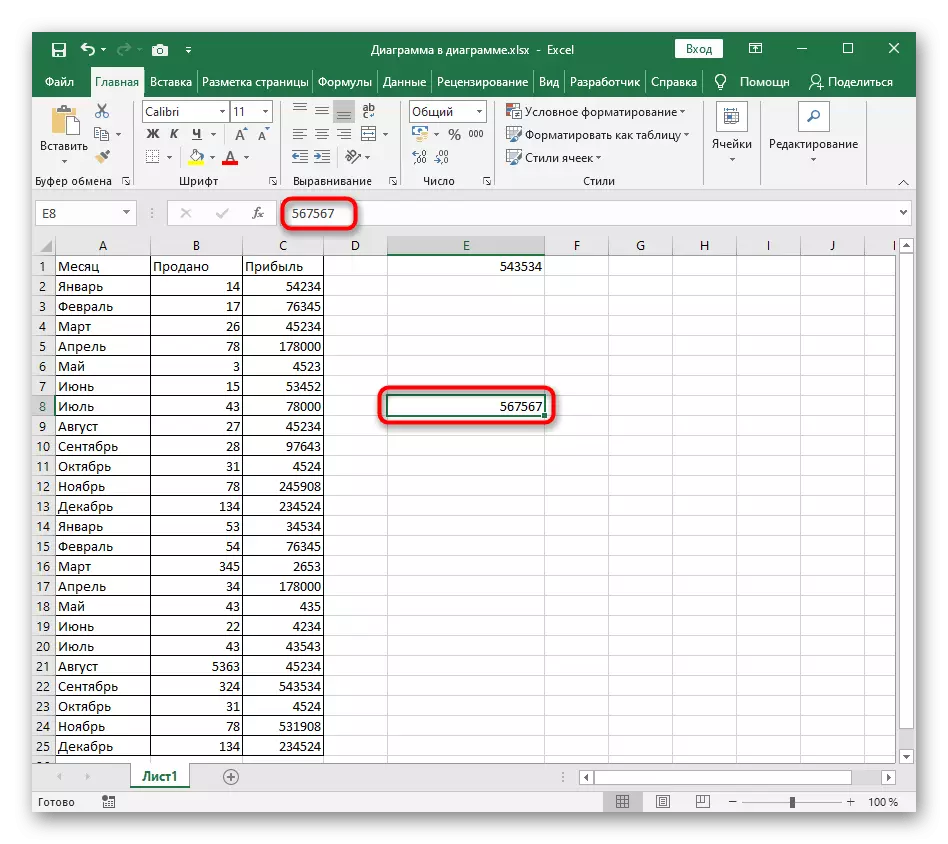


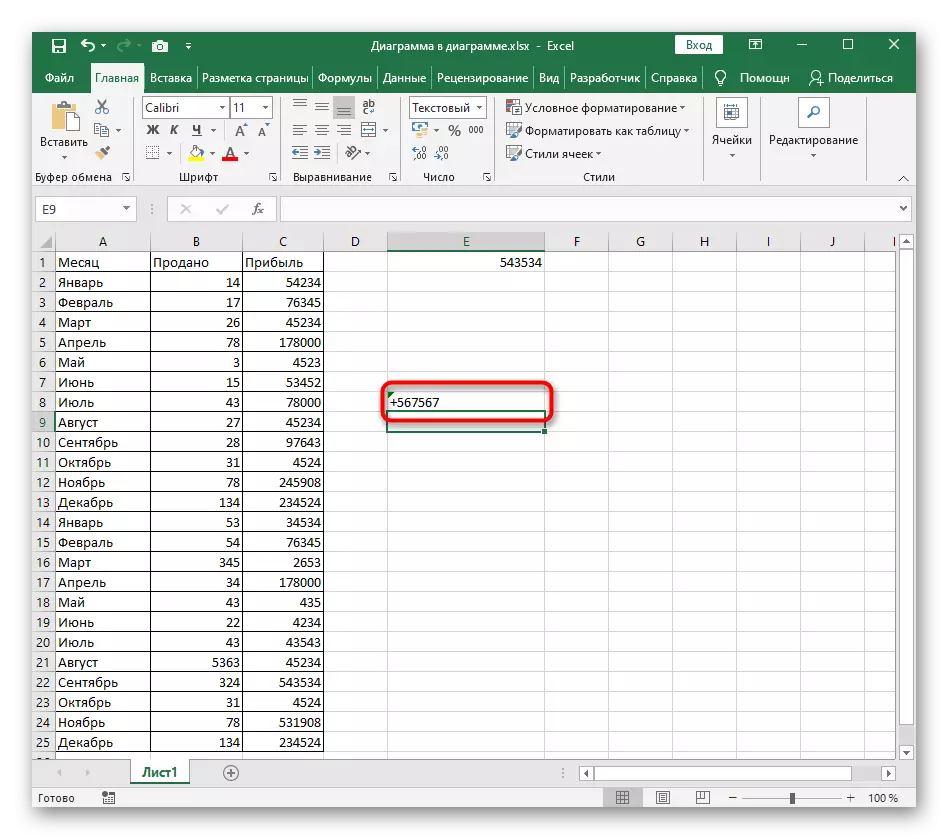
Hesabatdakı hərəkətlərin də hüceyrə formatını da dəyişdirdiyini düşünün, buna görə də onu düstura əlavə etmək və ya miqdarı tez bir şəkildə hesablamaq mümkün olmayacaq və ya müəyyənləşdirin "+" düsturu olmadan "+" ilə əlaqəli bütün həllərin bir xüsusiyyətidir.
Metod 3: Xüsusi bir simvol daxil etmək
Excel xüsusi simvol daxil edilməsini dəstəkləyir və hətta onlara ayrı bir menyu da təyin olunur. Orada yuxarı və ya kiçik hərfdə yerləşə bilən "+" iki simvola diqqət yetirməlisiniz. Tam olaraq bu seçim daxil etmək istəyirdinizsə, aşağıdakı təlimatları izləyin.
- Sol siçan düyməsinə vurun, simvolu daxil etmək və "daxil et" sekmesine getmək üçün hücrəni seçin.
- "Simvollar" blokunu genişləndirin.
- Bu, "Symbol" ikinci seçimini seçin.
- Açılanın aşağı düşməsi "Set", "yuxarı və aşağı göstəricilər" parametrini dəyişdirin.
- Üst və ya altındakı yerüstü işarəni tapın və sonra əlavə etmək üçün üzərinə iki dəfə vurun.
- Hüceyrəyə qayıdın və xüsusi bir simvol əlavə etdiyinə əmin olun, sonra məzmunu daha da düzəltməyə davam edin.