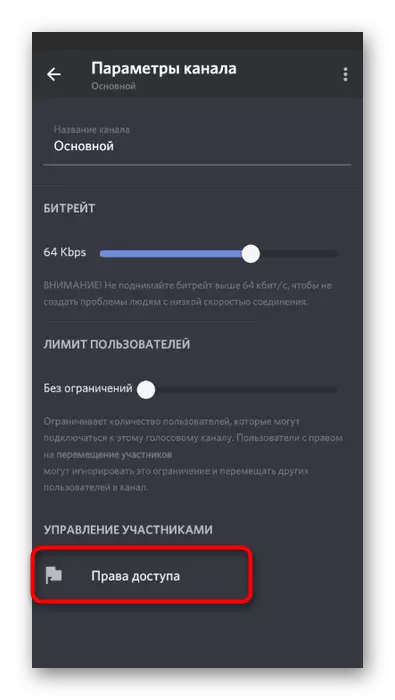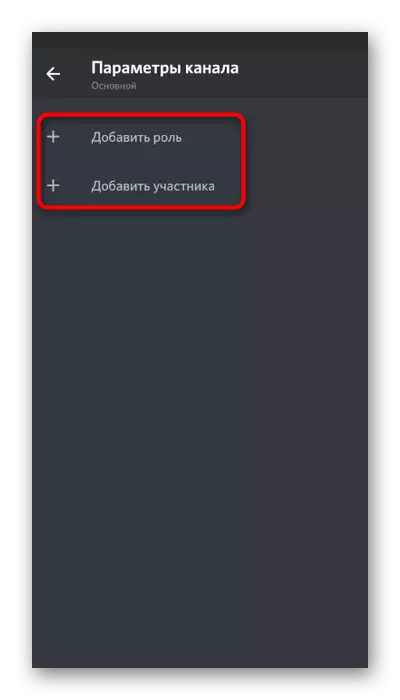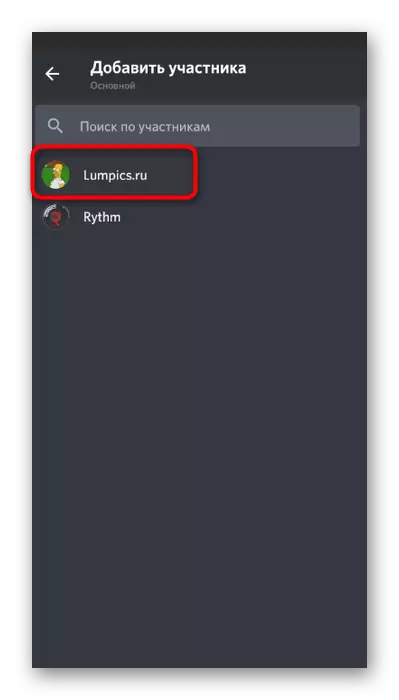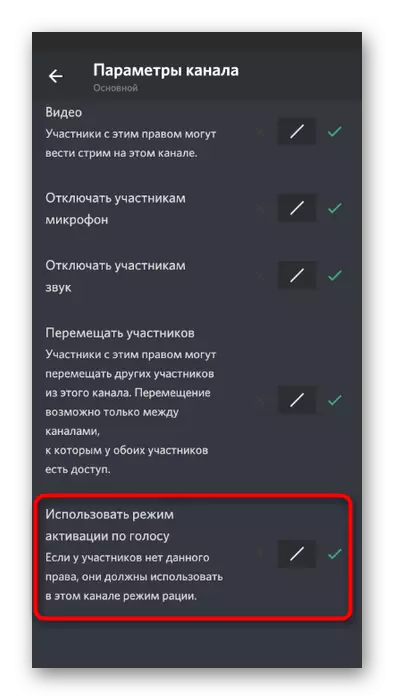Metod 1: Musiqi botu əlavə etmək
İlk növbədə musiqili botun əlavə edilməsi ilə metodu təhlil edəcəyik, ilk növbədə, çünki bu, ən asan və səmərəli olduğundan. Musiqi keyfiyyəti azaltmadan ötürülür, istifadəçinin sistem səsləri tutulmur və əməliyyat sistemi ilə manipulyasiyalar yoxdur. Yeganə şərt idarəçi hüquqlarının olması və ya hər hansı bir musiqi oynamaq istədiyiniz serverin yaradıcısıdır. Üç fərqli botun nümunəsinin əlavə edilməsi prinsipini göstərdiyi aşağıdakı linkdə məqaləni oxuyun.
Daha çox oxuyun: Musiqili bir bot əlavə etmək

Növbəti addım konfiqurasiya etmək və oynamağa başlamaqdır, bu da çox vaxt çəkmir. Bütün hərəkətlər bota daxil edilmiş əmrlərdən istifadə edərək həyata keçirilir. Çox vaxt YouTube vasitəsilə izlər yayımlanır, çünki onları tapmaq daha asandır, lakin müəyyən botlar digər yollarla dəstəklənir. Bənzər server alətləri ilə necə əlaqə qurmaq barədə ətraflı məlumatı tapa bilərsiniz, daha da edə bilərsiniz.
Daha ətraflı: Discord-da bir bot vasitəsilə musiqi çalmaq
Metod 2: Bir qarışdırıcı stereo istifadə edin
Stereo Mixer, səs kartı sürücüləri ilə birlikdə əməliyyat sisteminə əlavə edilmiş standart bir virtual cihazdır. Adətən, video və ya audio track yaratarkən, həm sistem, həm də mikrofon səsləri tutulan proqramlar ilə işləyərkən istifadə olunur. Müəyyən parametrləri yerinə yetirdikdən sonra bu avadanlıq onlara hər hansı bir səs kanalına daxil olmasına imkan verən ignitordakı yolların çəkilməsinə təyin edilə bilər. Bu üsulu həyata keçirmək üçün addım-addım təlimatlarla sizə addım-addım təqdim edirik. Düzgün çalma qurmaq üçün hər mərhələni alternativ olaraq həyata keçirin.Addım 1: Stereo qarışdırıcıya dönmək
Windows-da stereo qarışdırıcı yoxdursa və ya nədənsə bağlanırsa, onu aktivləşdirmək üçün əlavə etməlisiniz, çünki onsuz bu üsul sadəcə uğursuz olacaq. Stereo qarışdırıcı yoxlamaq üçün aşağıdakı təlimatlardan istifadə edin:
- "Başlat" açın və "Parametrlərə" gedin.
- "Sistem" adı ilə ilk plitələri vurun.
- Sol tərəfdəki panel vasitəsilə "Səs" bölməsinə gedin.
- "Əlaqəli parametrlər" blokuna qaçın və "Səs idarəetmə panelini" sətirini vurun.
- Yeni bir pəncərədə, ələ keçirmə cihazlarının yerləşdiyi "qeyd rekord" sekmesine, yəni mikrofonlara keçməlisiniz.
- Orada "stereo qarışdırıcı" tapın və işə salındığına əmin olun. Bu belə deyilsə, vurun və kontekst menyusundan vurun, "Enable" seçin.
- Məhz olaraq, əvvəllər istifadə olunan mikrofonu söndürün ki, səs tanınması zamanı atılan iki cihazın münaqişəsi ilə bağlı heç bir problem yaratmadı.
- Bu baş verərsə, "stereo qarışdırıcı" əsas birini təyin edin. Parametrin aktivləşdirilməsi eyni kontekst menyusundan hazırlanmışdır. Sonra xüsusiyyətlərini açmaq üçün bu cihazı iki dəfə vurun.
- "Dinlə" sekmesine keçin və "bu cihaza qulaq asın" seçimini aktivləşdirin.
- Bu vəziyyətdə, indi əlil olan hər hansı bir spikeri seçərək "bu cihazdan oynayın" siyahısında çıxışı dəyişdirin. Doldurma zamanı musiqinin qulaqlıq və ya dinamiklərinizə təkrarlanmasının qarşısını almaq lazımdır.
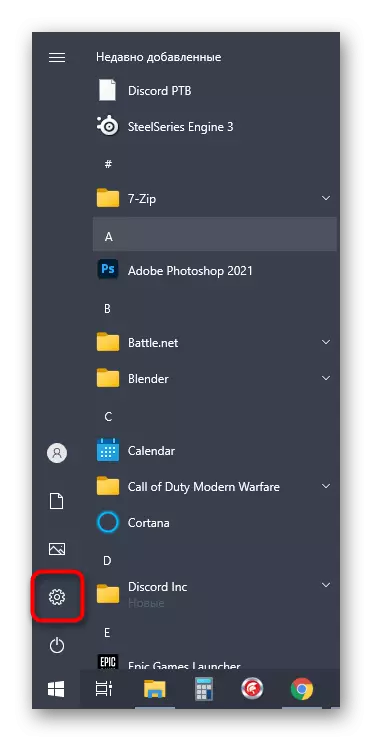
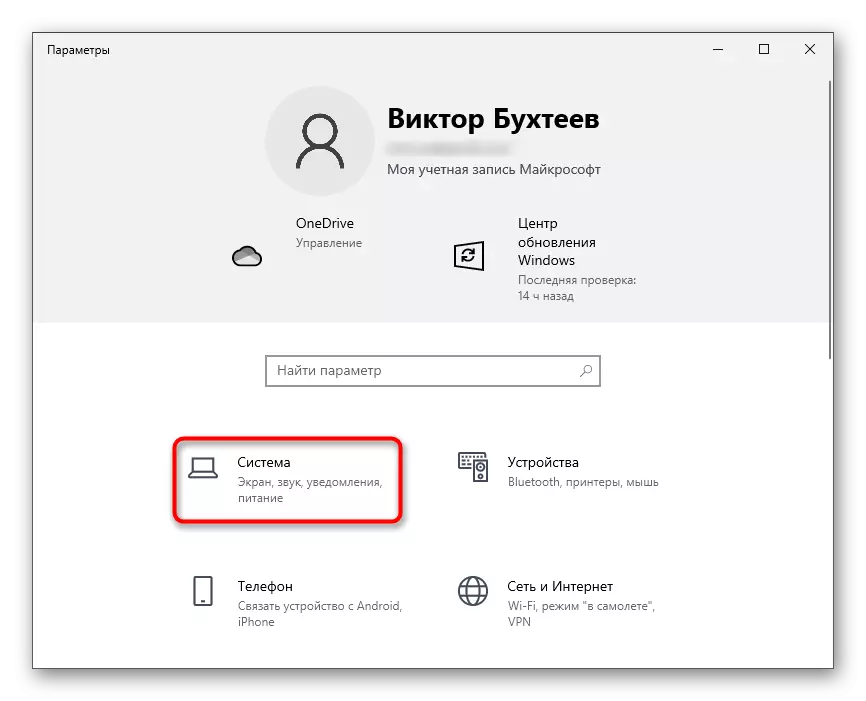
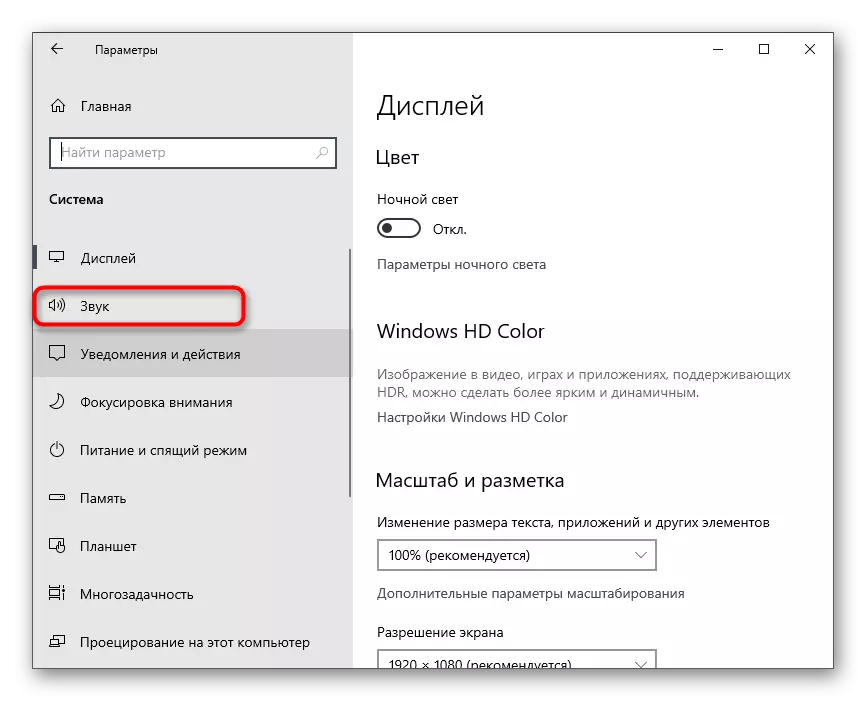

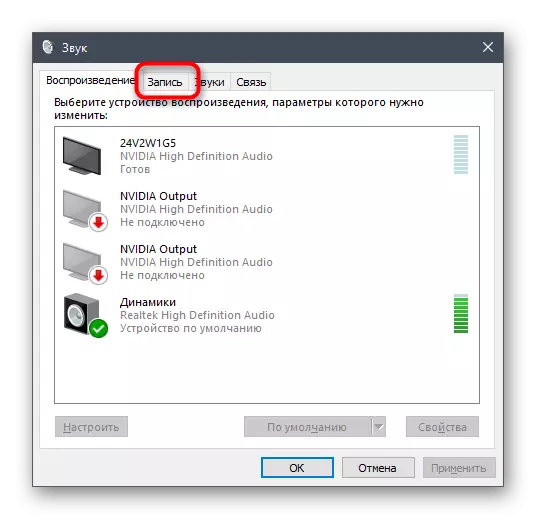
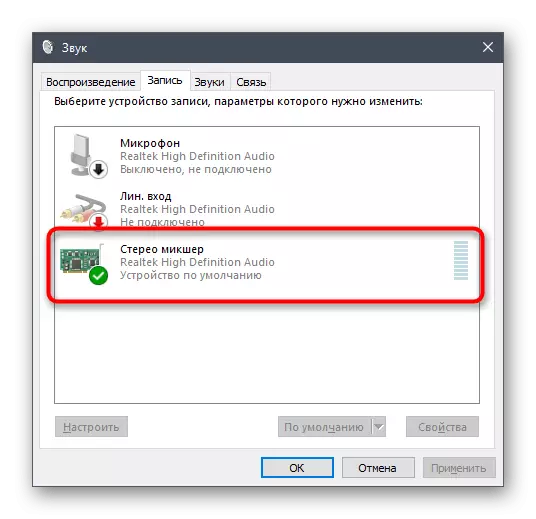

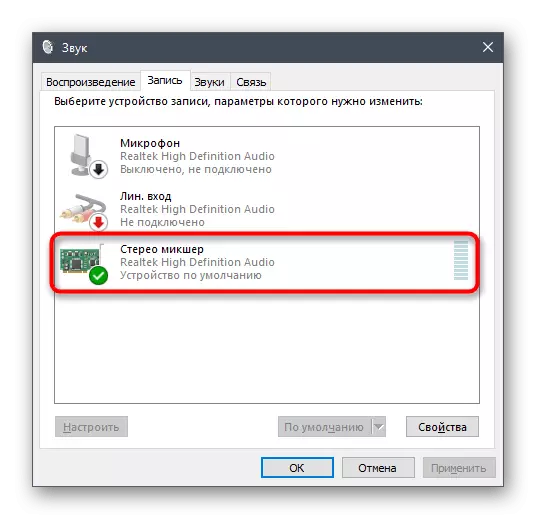

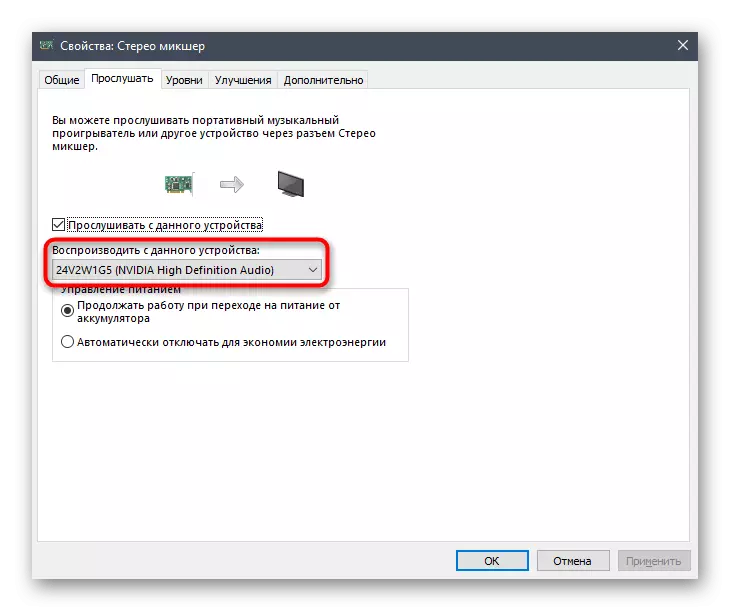
Stereo qarışdırıcı itkin olduğu ortaya çıxsa, ilk növbədə səs kartı sürücüsü, bu virtual cihazı OS-də əlavə etdikləri üçün yenilənir. Bu və çətinliyi həll etməyin bu və digər yolları haqqında daha ətraflı, məqalədəki müəllifimiz aşağıdadır.
Daha ətraflı: Windows-da stereo qarışdırıcıya imkan yaratmaq
Addım 2: Play Tool seçin
Musiqili səsləndirmə vasitəsini seçmək mövzusuna qısaca təsir göstərir. Stereo qarışdırıcı, istifadə olunan spikerdə yayımlanan bütün səsləri ələ keçirir, bu, tamamilə hər hansı bir musiqi pleyeri seçə biləcəyiniz deməkdir. Yükləməmisinizsə və ya seçim barədə qərar verməmisinizsə, növbəti araşdırmaya diqqət yetirin.
Daha ətraflı: Kompüterdə musiqi dinləmək üçün proqramlar
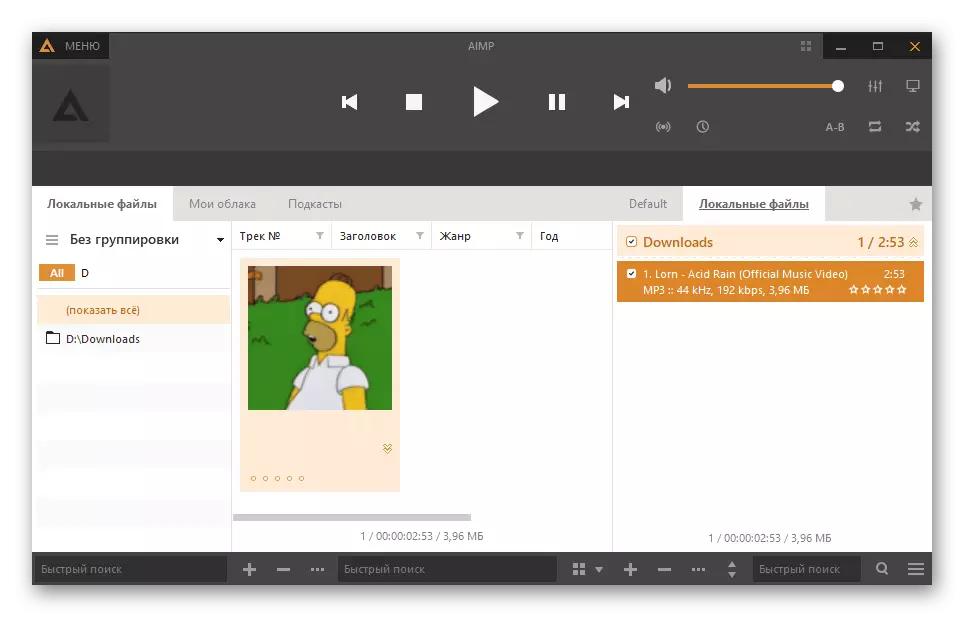
Əlavə dəyişikliklərdə, oyunçuya ehtiyac yoxdur, buna görə də onu tərk edə və ya daha sonra çalğı üçün pleylist izlərini əvvəlcədən hazırlaya bilərsiniz. Misal üçün birbaşa brauzerdə, məsələn, brauzerdə, birbaşı brauzerdə çevirərək oyunçunun istifadəsi olmadan edə bilərsiniz. Prinsip eyni qalır - heç bir parametr və ilkin manipulyasiyalar yoxdur.

Addım 3: Discord-u konfiqurasiya edin və musiqi çalın
Səs sohbetində izlərin çalılmasına başlamazdan əvvəl son mərhələ. Bir hesab üçün nifrəti üçün, hansı giriş cihazının tutulmasının lazım olduğunu göstərərək yalnız bir neçə parametr dəyişdirməlisiniz. Bu, səsin digər səs kanal iştirakçılarına düzgün ötürülməsini təmin edəcəkdir.
- Proqramı açın və hesab parametrlərinə keçin.
- "Tətbiq parametrləri" blokunda "Səs və video" bölməsini seçin.
- "Giriş cihazı" siyahısını genişləndirin və orada "stereo qarışdırıcı" maddəsini tapın.
- Həcmi tam olaraq bükərək, tam şəkildə bükərək, ümumiyyətlə çatışmır.
- Serverə gedin və tələb olunan səs kanalına qoşulun.
- Dərhal istənilən track-in çalınmasını işlədə və vuruşun səs tutulmasını göstərən, vuruşun göründüyünü yoxlayın.
- İsteğe bağlı olaraq, parametrlərlə eyni hissəni açın və mikrofonu yoxlamağa başlayın. Oscilations normal ələ keçirilməsindən əmin olmağa kömək edəcək musiqi ritminə uyğun olmalıdır.
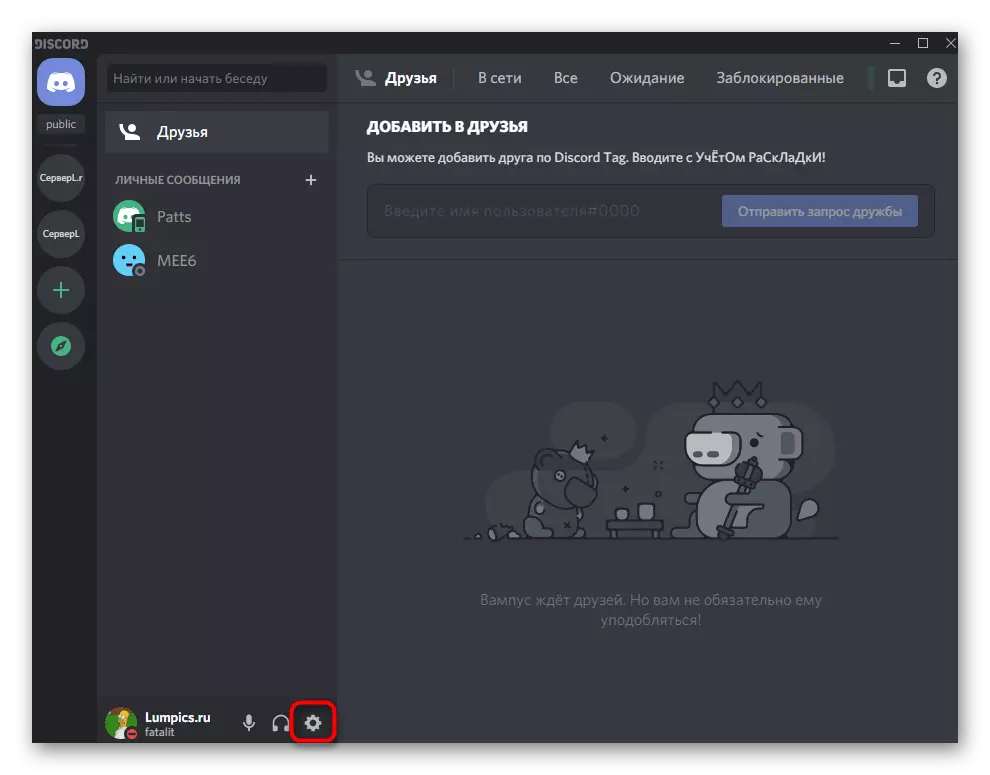
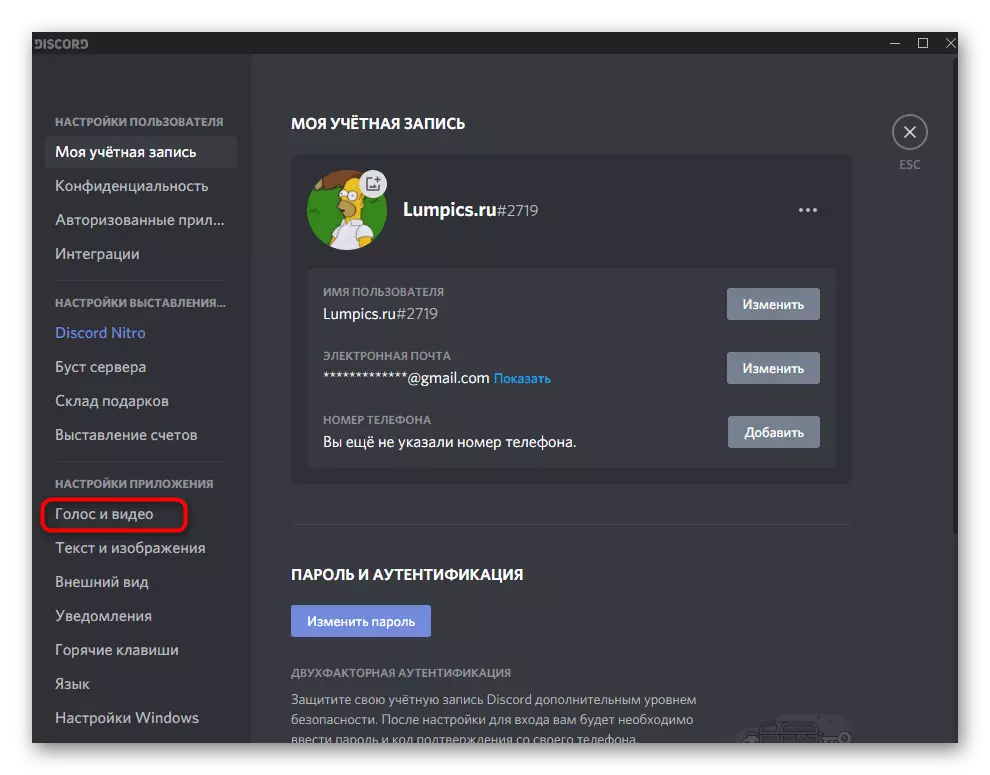
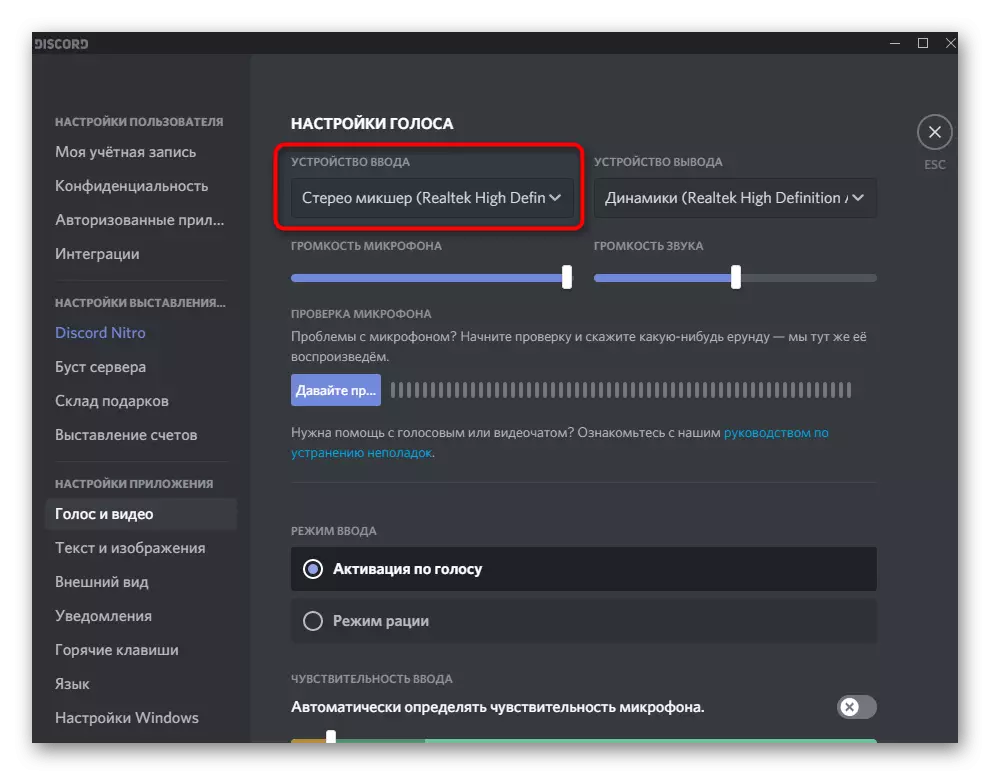

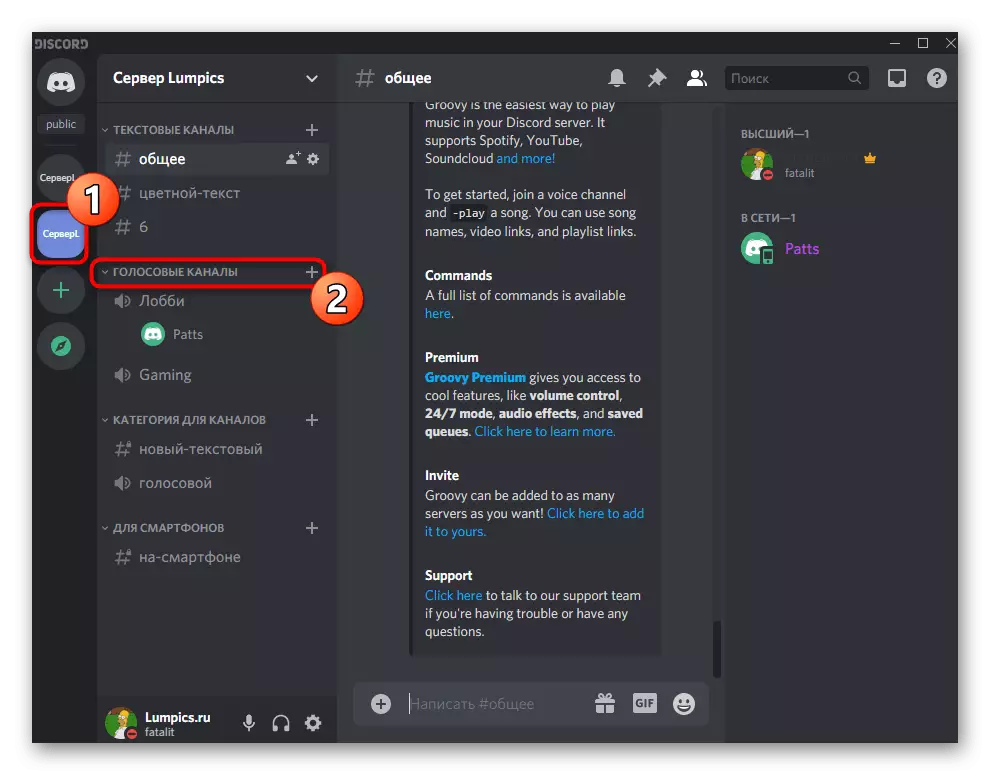


Addım 4: Səs tənzimlənməsi
Yetərsiz həcm səviyyəsi və ya sağlam tutuşlu problemlər - nifaqda səs kanallarında izlərin ilk cəhdindən yaranan tez-tez çətinliklər. Belə hallarda, aşağıdakı adtılara əməl edərək bir neçə həcm parametrlərini yoxlamalı olacaqsınız:
- "Parametrlər" və "Sistem" düyməsini çağırın, "Səs" seçin və "Səs idarəetmə panelinə" gedin.
- "Qeyd" sekmesinə keçin və "stereo qarışdırıcı" da iki dəfə vurun.
- Səviyyə nişanında, cihazın həcminə cavabdeh olan bir sürgü var, müvafiq olaraq daha da gücləndirilə və ya azalda bilər.
- Discord parametrlərində "Səs və Video" bölməsini açın və səs səviyyəsini tənzimləmək üçün mikrofon həcmi kaydırıcıyı istifadə edin.
- Səs ara-sıra tutulur və ya ümumiyyətlə oynamırsa, "aktivləşdirmə səsi" seçiminin giriş rejimi kimi seçildiyinə əmin olun.
- Aşağıda "silmək istədiyiniz mikrofonun həssaslığını avtomatik olaraq müəyyənləşdirin" funksiyasıdır.
- Track ötürülməsi zamanı görünən dinamik bir şerid tərəfindən müəyyən edilə bilən musiqi kayağını musiqinin playbback səviyyəsinə köçürün.
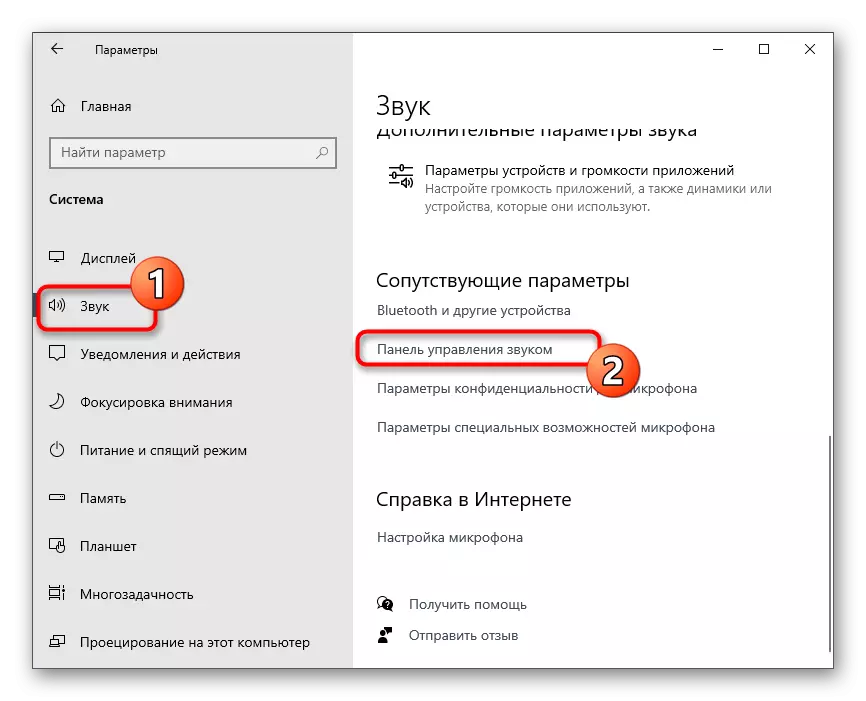

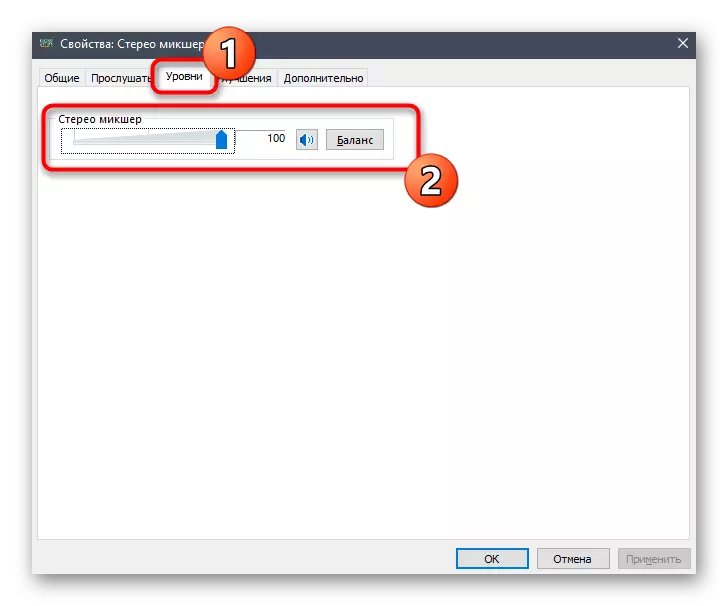
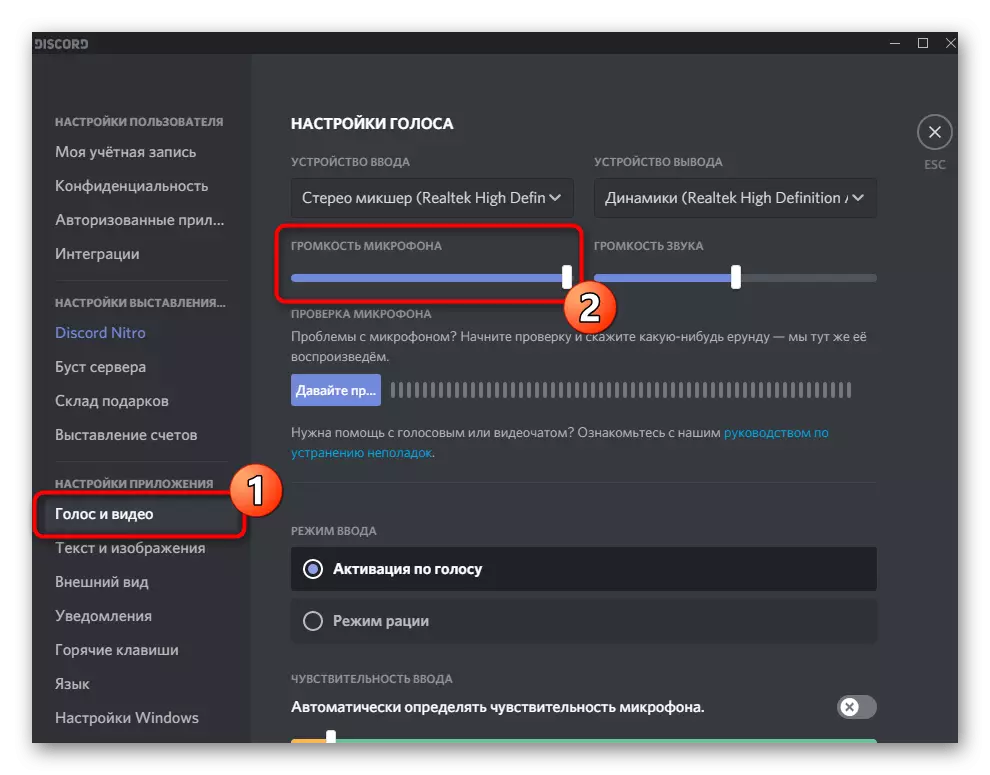



Artıq parametrlər dəyişdirilməməlidir, səs kanalında hər hansı bir parçanı yayımlaya bilərsiniz. Görülən işləri yoxlamasına ehtiyac varsa, bu metodun son addımını oxuyun.
Addım 5: Çek oynayın
Təəssüf ki, bu üsuldan istifadə edərkən, bu hesabdakı çalma keyfiyyətini müstəqil şəkildə yoxlaya bilməzsiniz, buna görə bir dostdan soruşmalı və ya başqa bir hesabı daxil etməlisiniz, məsələn, fikir ayrılığının brauzer versiyası vasitəsilə. Parçaları yayımladığınız və tələb olunan keyfiyyət və həcm parametrlərini yoxlayın.
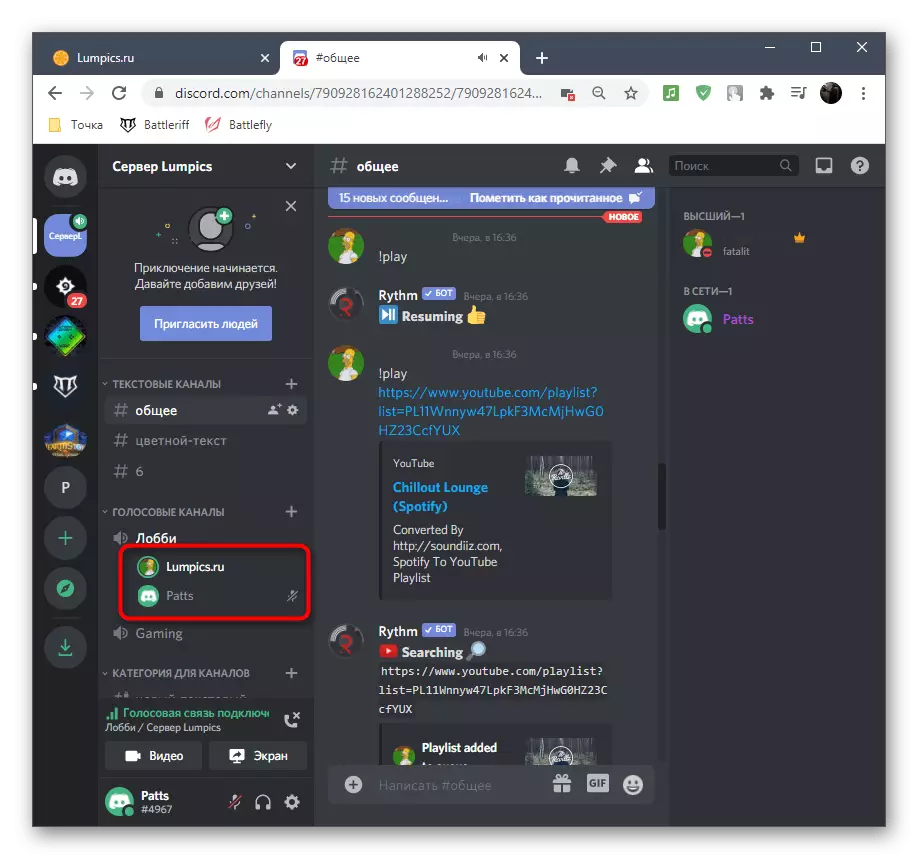
Hesab edirəm ki, başqa bir hesabı bağlayarkən musiqi çoxaldılacaq, çünki onlar artıq qulaqlıq və ya dinamiklərinizdə işlədilir və echo effekti yaradılacaq və bu normal oynatma deməkdir.
Metod 3: Virtual Audio Kabelindən istifadə
Virtual Audio Kabel Proqramı, onlardan fərqli məqsədlər üçün istifadə etmək üçün əməliyyat sisteminə virtual giriş və çıxış cihazları əlavə edir. Bu metodun əvvəlki hissəsinin əsas fərqi, səs kanalına indi nə olduğunu eşitməyin qabiliyyətidir, lakin hər halda orada virtual bir çalma mənbəyi seçərək oyunçunu istifadə etməlisiniz.Addım 1: Vac yükləyin və quraşdırın
Əvvəlcə proqramı kompüterinizdə nəzərə alaraq yükləməlisiniz və quraşdırmalısınız, bundan sonra minimum parametrlərin sayı, bununla da iş üçün virtual cihaz hazırlayır.
Virtual audio kabelin rəsmi saytına gedin
- "Yükləmə" düyməsini basdığınız proqramın rəsmi saytına getmək üçün yuxarıdakı linkdən istifadə edin.
- Yükləmə başlamazsa, bir az aşağıda yerləşən düymələrdən istifadə edərək alternativ bir açılış metodunu sınayın. Yükləmə başa çatdıqdan sonra alınan icra olunan faylı işə salın.
- Windows-da virtual səs kabelinin quraşdırılması başlanmasını təsdiqləyin.
- Növbəti mərhələyə keçmək üçün lisenziya müqaviləsinin şərtlərini qəbul edin.
- Proqram sənədlərinin yeri üçün kompüterinizdə bir yer seçin və quraşdırmağa başlayın.
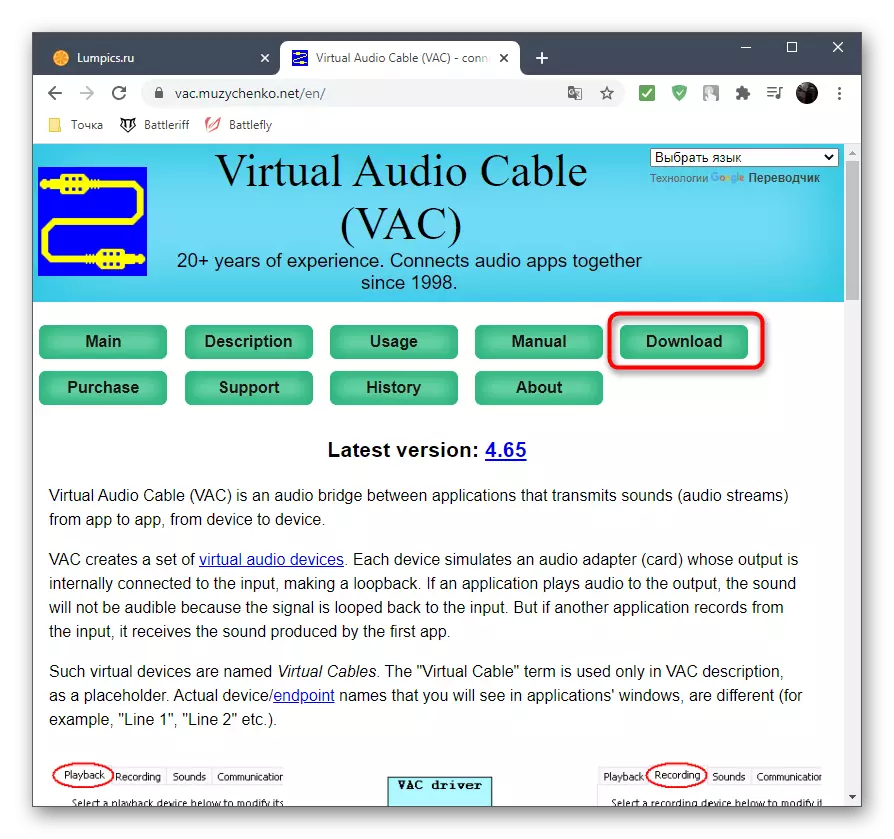

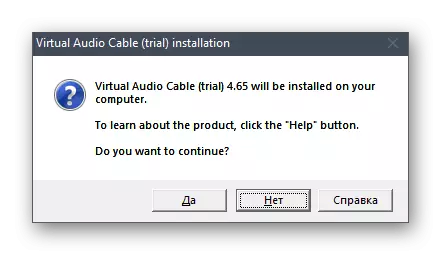


Bir neçə saniyədən sonra komponentlərin uğurlu əlavə edilməsi barədə mesajlar görünəcək. Cari pəncərəni bağlaya və təlimatın növbəti addımına keçə bilərsiniz.
Addım 2: Vac virtual cihazlarını konfiqurasiya edin
İndi bütün virtual avadanlıqlar əməliyyat sisteminə əlavə edilmişdir. Vac qrafik menyusunun istifadəsi tələb olunmur, çünki bir mikrofon və dinamika vəzifəni həyata keçirmək üçün kifayətdir. Bu kimi baş verən "səs idarəetmə paneli" də onları yoxlamaq lazımdır:
- "Başlat" adlandırın və "Parametrlərə" gedin.
- Sistem bölməsini seçin.
- "Səs" və "Səs idarəetmə paneli" sırasına keçin.
- Dərhal lazımi nişan dərhal "Play" olacaq - "Play", "Play", "1-ci sətir" virtual cihazını tapın, bu, standart olaraq istifadə olunduğundan əmin olun.
- "Qeyd" sekmesinde mikrofon ilə eyni şeyi edin.
- Əgər ehtiyacınız varsa, cihazın lazımi sətirdə PCM-ni basaraq Context menyusunu açın və cihazın istifadəsini və istifadəsini seçə bilərsiniz.
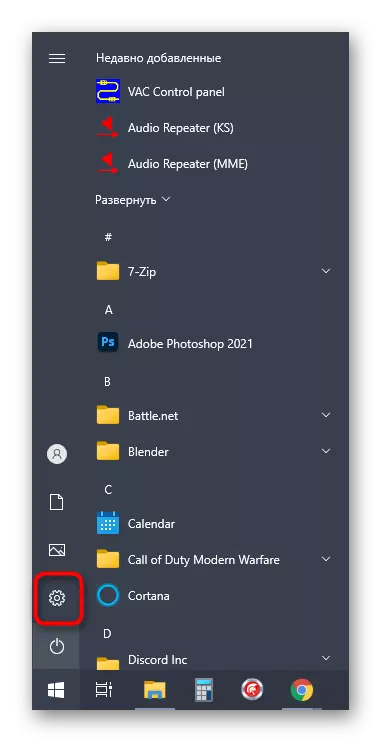
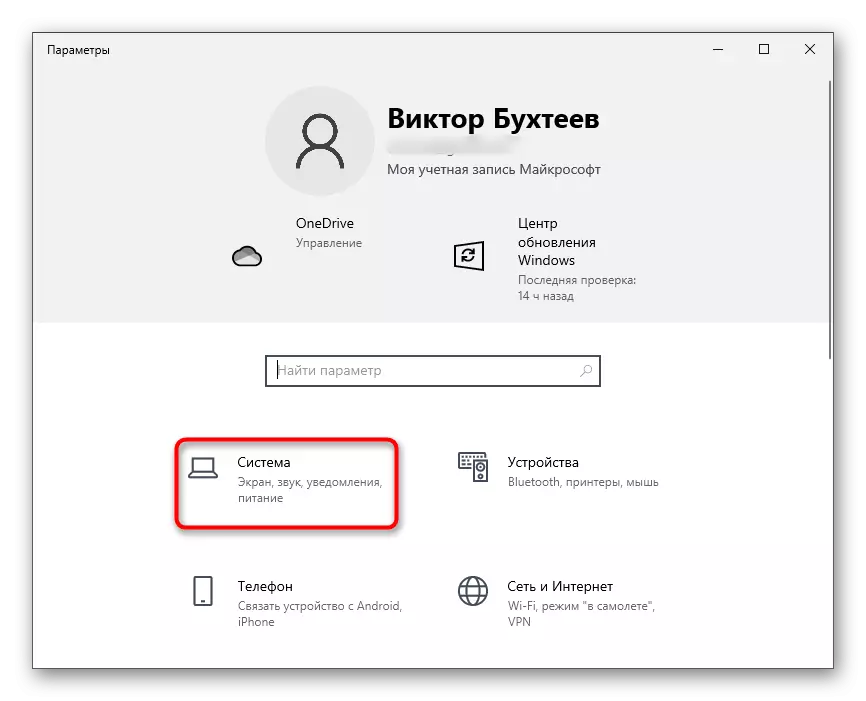

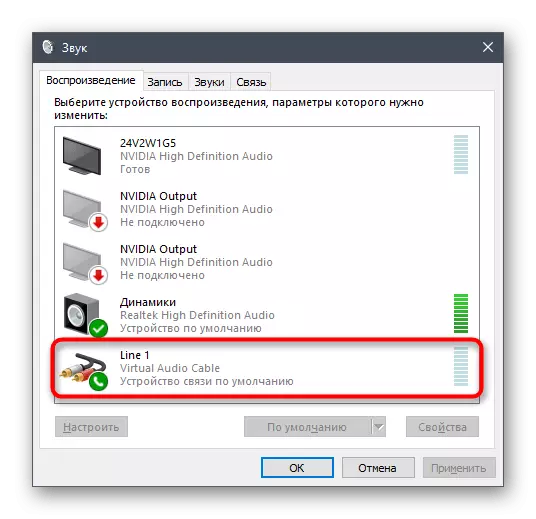
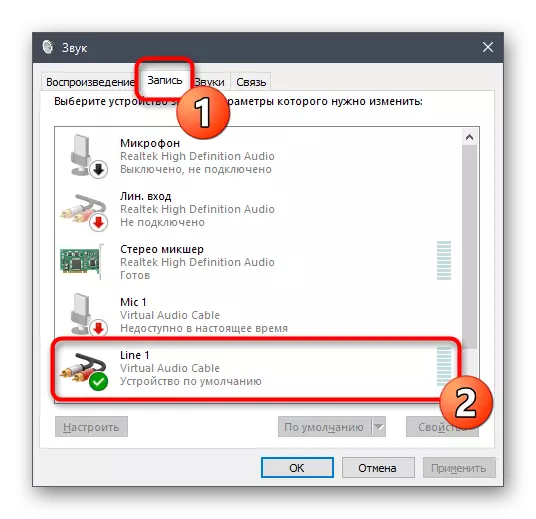

Addım 3: Discord parametrlərini dəyişdirin
Aksıncluğunun özü də, özü də yan tərəfə keçə bilməz, çünki orada yeni mənbədən səsin düzgün tutulduğu bir neçə vacib dəyişiklik etmək lazımdır.
- Əsas proqram pəncərəsi vasitəsilə hesab parametrlərinə keçin.
- Tətbiq parametrləri blokundakı "Səs və Video" bölməsini açın.
- Bir giriş cihazı olaraq "Sətir 1" seçin.
- Əvvəlcə həcmini tam şəkildə dəyişdirin - sonra tənzimləmək üçün bu menyuya qayıda bilərsiniz.
- Bir giriş rejimi olaraq "Səs aktivləşdirmə" istifadə etməyinizə əmin olun.
- Həssaslığın avtomatik aşkarlanmasını ayırın və kaydırıcıyı yolun bütün səs tezliklərinin çəkilməsini təmin edərək, sürüşkini demək olar ki, minimum səviyyəyə keçirin.
- Dərhal birləşdirmək üçün səs kanallarından birini seçə bilərsiniz.
- Səs kanalında profilinizi göstərən uğurlu bir əlaqə göstərir.
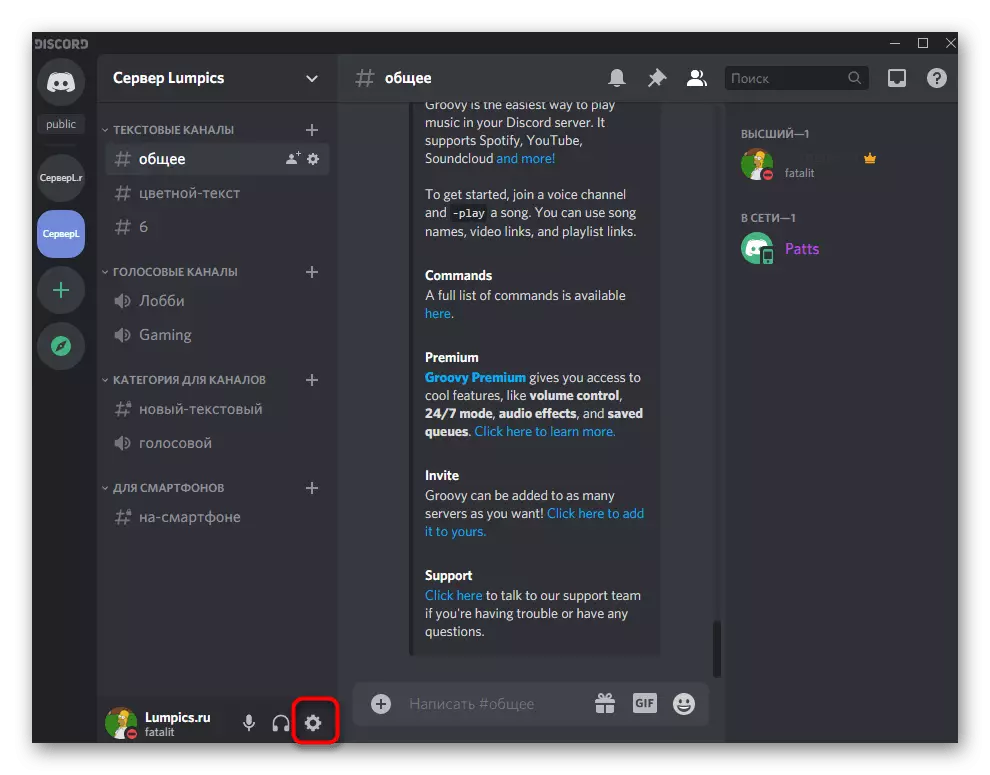

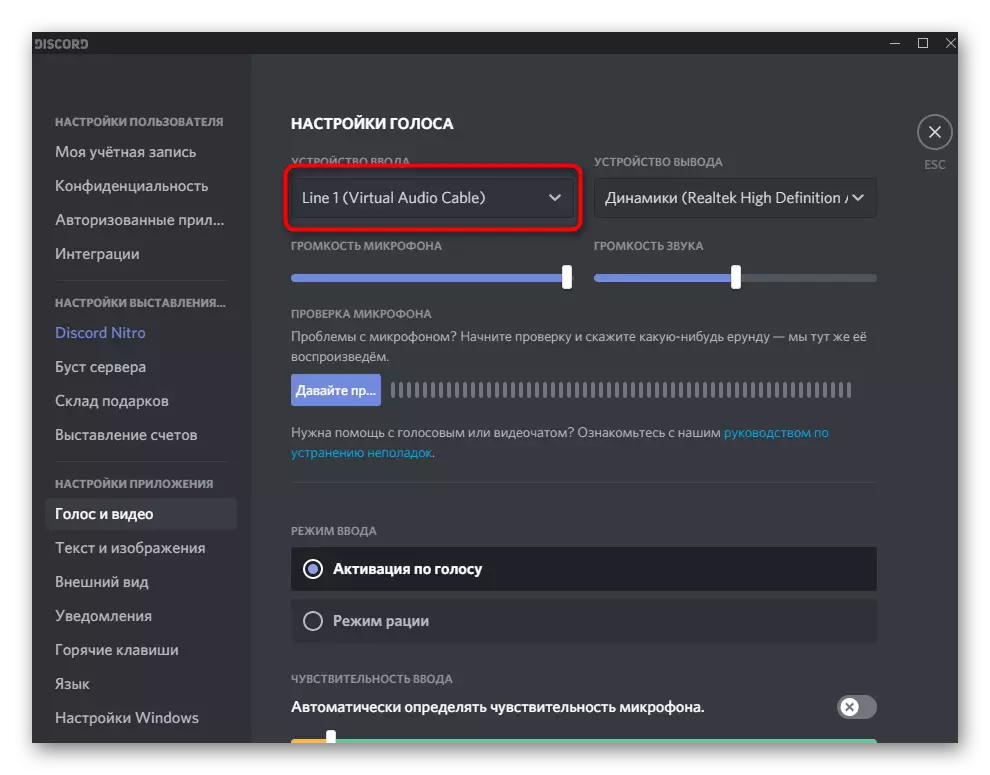



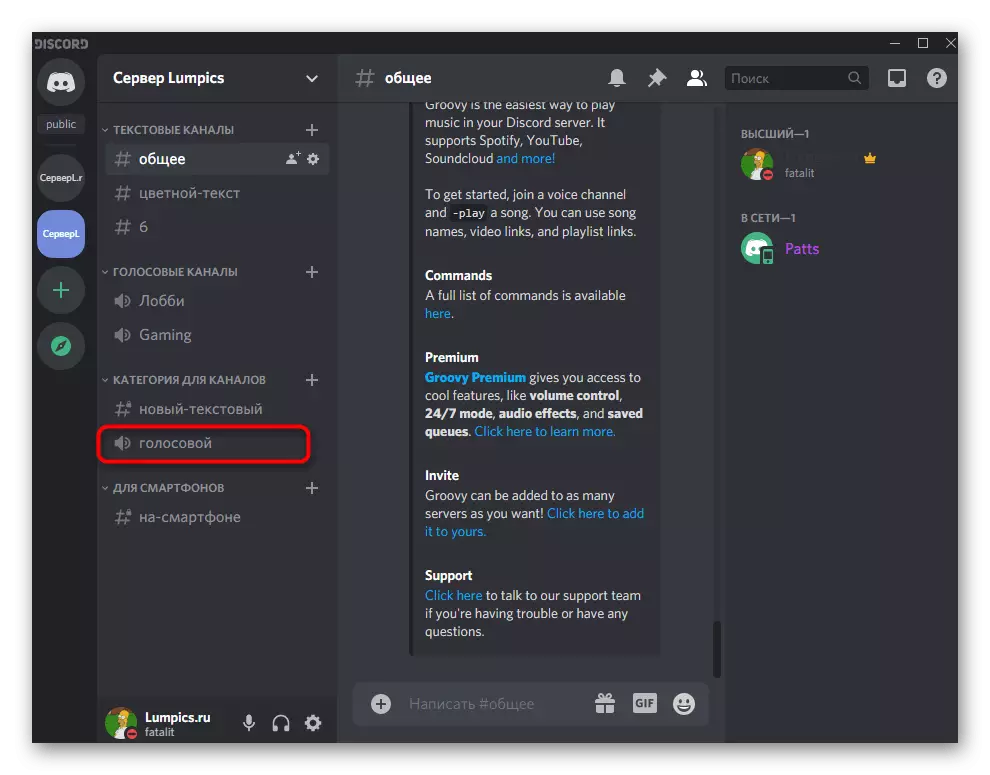

Yalnız yolu açmaq və normal oynatmasından əmin olmaq üçün qalır. Artıq bildiyiniz kimi, brauzer bunun üçün uyğun deyil, çünki virtual mikrofon üçün səsin ələ keçirmə cihazı seçilir, bu da eyni vaxtda dinləmə olmadan musiqi çalmağı təmin edir. Parametrləri başa çatdırmaq üçün növbəti mərhələyə keçin.
Addım 4: Oyunçu qurma
Playback cihazının parametrini dəstəkləyən bir musiqi pleyerindən istifadə etməlisiniz, yəni musiqi yayımının spikerini dəyişdirməyə imkan verir. Nümunə olaraq, AIMP-ni götürdük, ancaq başqa bir müasir oyunçu quraşdıra bilərsiniz.
- Seçilmiş proqramı işə salın və menyusunu açın.
- Bunun sayəsində ümumi parametrlərə keçin. Adətən, standart isti düymə Ctrl + P ümumiyyətlə bunun üçün cavablandırılır.
- Mövcud cihazlarla siyahını genişləndirmək üçün "Play" və ya "Oyun Parametrləri" bölməsini tapın.
- Orada əlavə dinamik "Line 1" və əsas quraşdırın.
- Seçilmiş tərkibi oynamağa başlayın.
- Mübahisəyə qayıdın və mikrofonun tərcümə edilmiş yolun ələ keçirilməsinə əmin olun.
- Lazım gələrsə, həcmi birbaşa oyunçu və ya nifaq parametrlərində dəyişdirilə bilər.
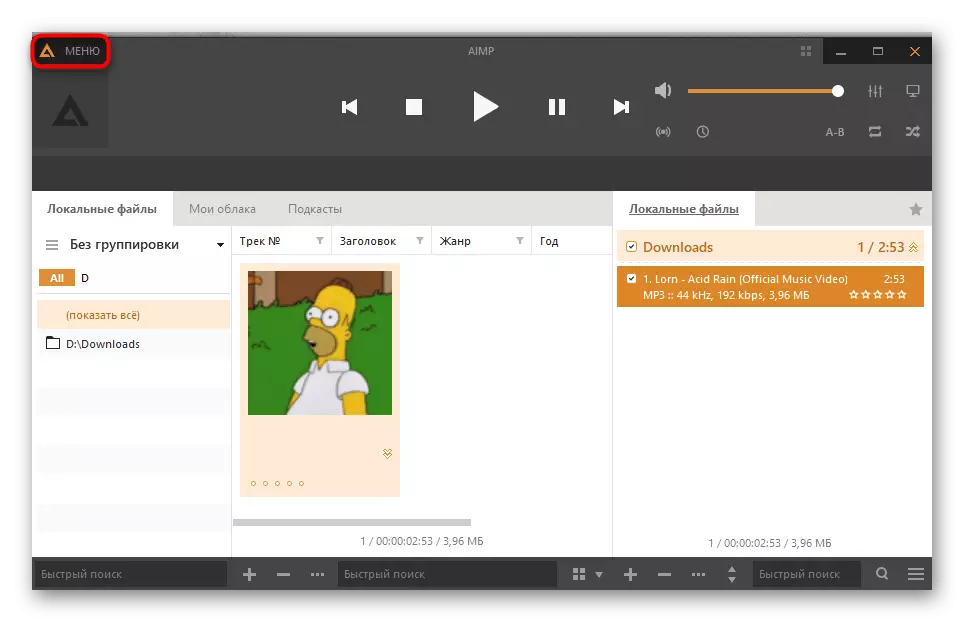

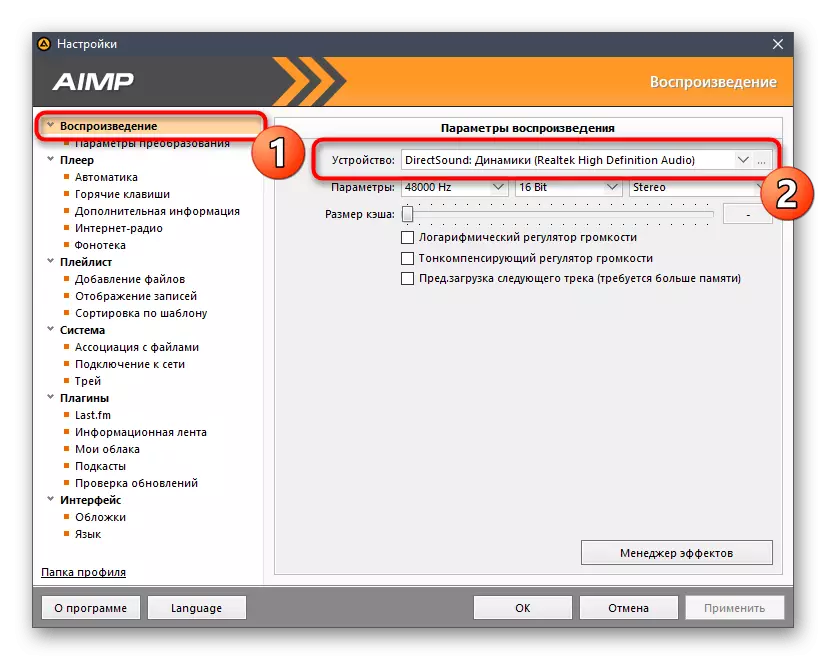



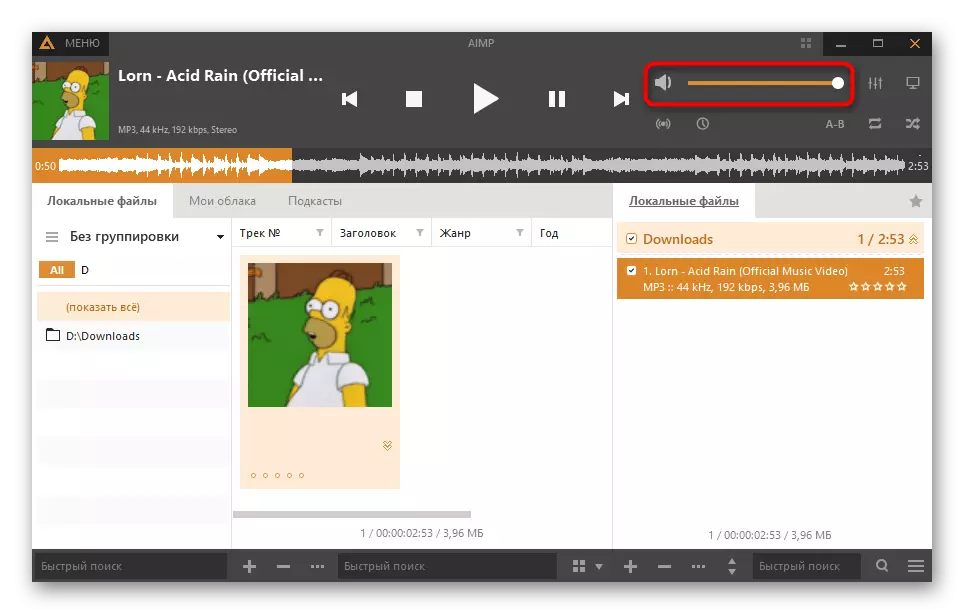
Virtual audio kabel vasitəsilə track oyununu yoxlamaq haqqında ətraflı məlumat əldə etmək üçün son addım 2-ə qayıdın. Yeri gəlmişkən, bu vəziyyətdə vəziyyət bir qədər dəyişir, çünki əvvəlcə virtual cihaza ötürüldüyünə görə yolun keçidini eşitmirsiniz. Sonra brauzer vasitəsilə ixtilafda başqa bir hesabla daxil ola bilərsiniz, səs kanalına qoşulun və izi eşidə bilərsiniz.
Səs aktivləşdirmə rejimindən istifadə etmək hüququ təyin etmək
Əvvəlki üsulları oxuyanda, disfli konfiqurasiya zamanı, aktivləşdirmə rejimini səslə aktivləşdirmək məcburidir və həssaslıq redaktə olunur. Hər rol üçün, bu rejimi server səs kanallarında istifadə edərək hüququ, həllini və ya qadağan edən hüququ konfiqurasiya edə bilərsiniz. Bu yanaşma, musiqinin çalınmasını bəzi istifadəçilərə məhdudlaşdırmağa və ya yalnız spesifik tətbiq etməyə imkan verir. Hər iki ümumi parametrləri rol və fərdi səs kanallarının hüquqları üçün təhlil edəcəyik.Rol üçün icazələrin tənzimlənməsi
Səs aktivləşdirmə rejiminin istifadəsi müəyyən bir rol üçün konfiqurasiya edilmişdirsə, bu barədə məlumatlar dərhal icazə və ya qadağanın altına düşür və bu, mövcud serverin bütün kanallarına aiddir.
- Server adını və açılan menyudan vurun, parametrlərə keçin.
- "Roles" bölməsini açın.
- Yenisini düzəltmək və ya yaratmaq üçün bir rol seçin.
- Səs kanalları hüququ ilə bloka gedin və orada "Aktivləşdirmə rejimindən səslə istifadə edin" tapın. İndi şəxsi ehtiyaclardan asılı olaraq onu deaktiv edə və ya aktivləşdirə bilərsiniz.
- Əvvəlki menyuya qayıdın, ancaq bu dəfə "iştirakçılar" bölməsini açır. Konfiqurasiya edilmiş rol təyin etmək üçün istifadəçini göstərin.
- Siyahıda tapın, bir üzv verin və yeni server qaydası altında almalı olan istifadəçilərin qalan hissəsi ilə də eyni şeyi edin.
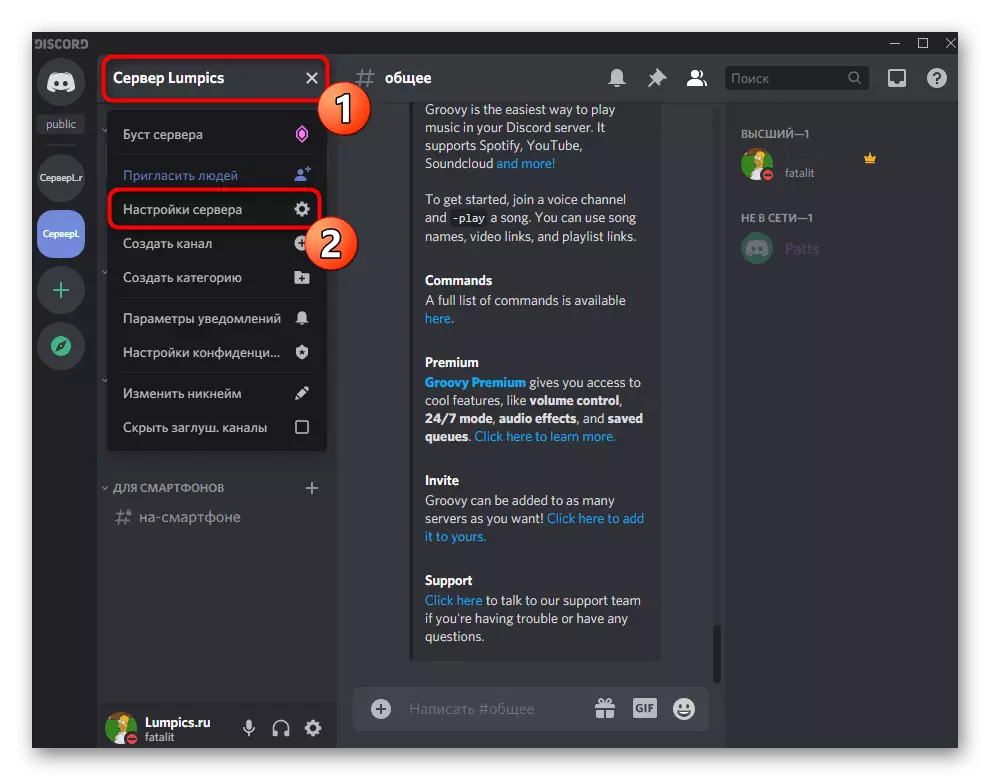

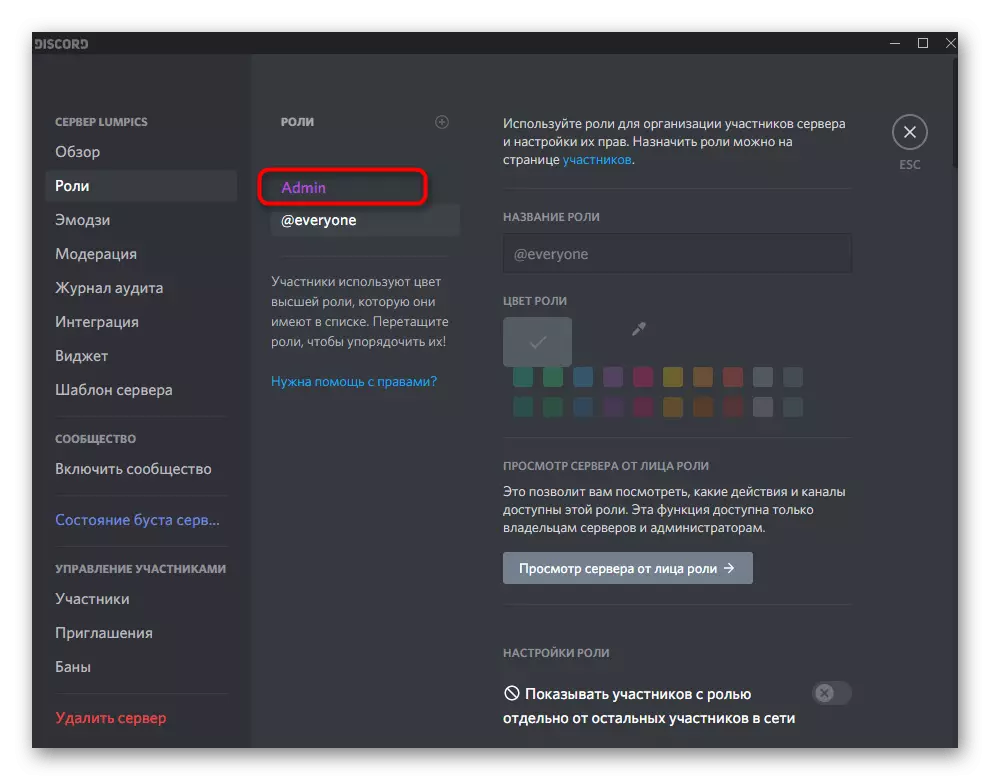
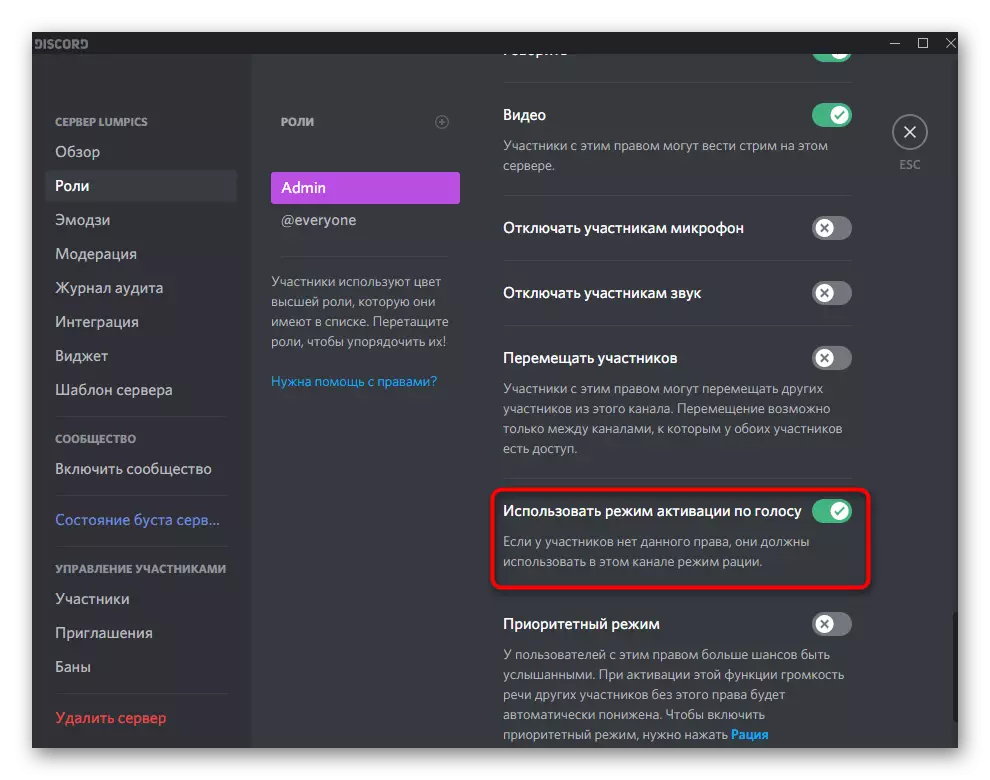
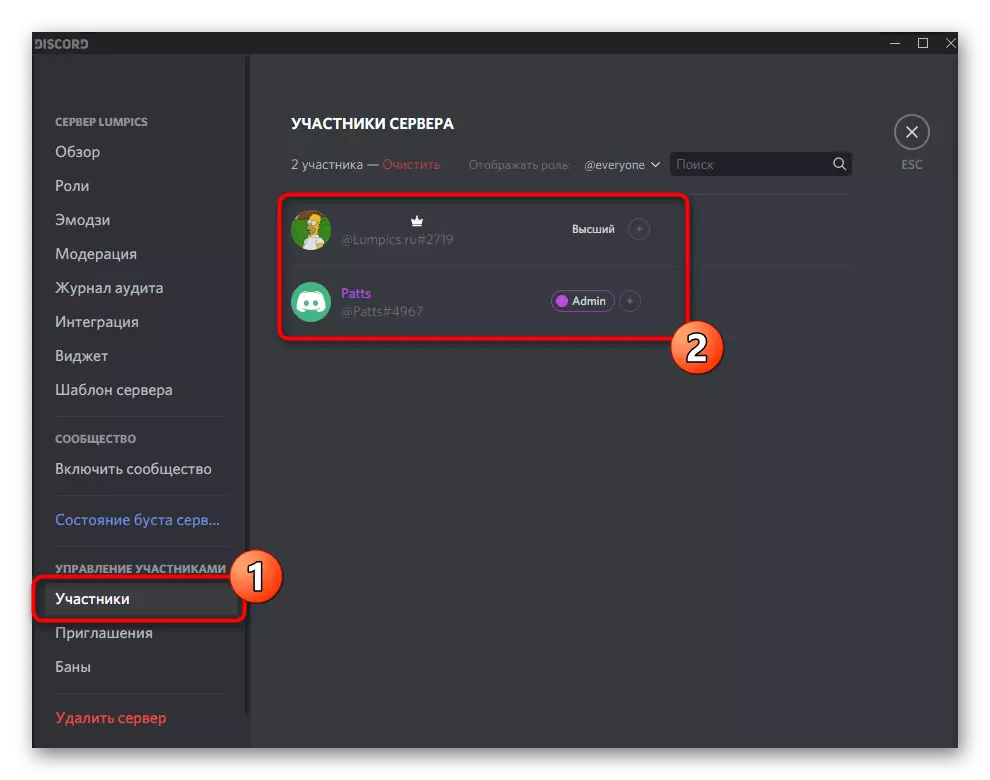

Yaradan və ya server administratoru və tənzimləmə üçün təcili ehtiyacınız varsa, ancaq əlinizdə yalnız bir smartfon və ya tablet var, rol parametrlərini redaktə etmək üçün Discord mobil tətbiqetməsindən istifadə edə bilərsiniz.
- Serverinizi açın və menyunu göstərmək üçün adını vurun.
- "Ayarlar" a gedin.
- "İştirakçıların idarə edilməsi" də yerləşən "roles" bölməsini tapın.
- Səs aktivləşdirmə rejimindən istifadə etmək hüququnu redaktə etmək üçün bir rol seçin.
- Mövcud hüquqların siyahısını nəzərdən keçirin və lazımi birini tapın. Müvafiq dəyişikliklər etmək üçün işarəni çıxarın və ya aktivləşdirin.
- Server parametrləri ilə əsas hissəyə qayıdın və "İştirakçılar" seçin.
- Yeni bir rol təyin etmək üçün bir istifadəçi tapın.
- Daha əvvəl görülən markerin yeni statusunu qeyd edin.
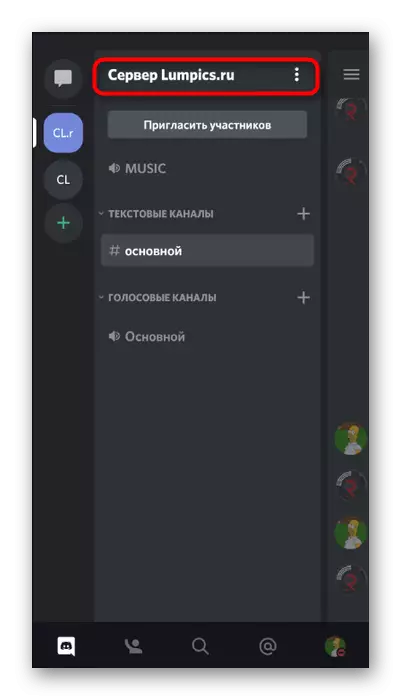



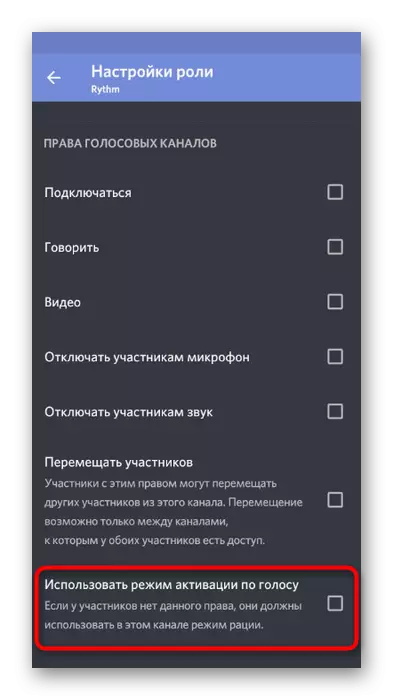
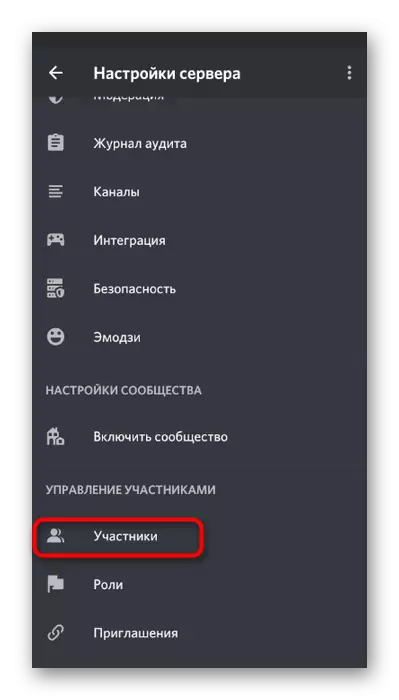

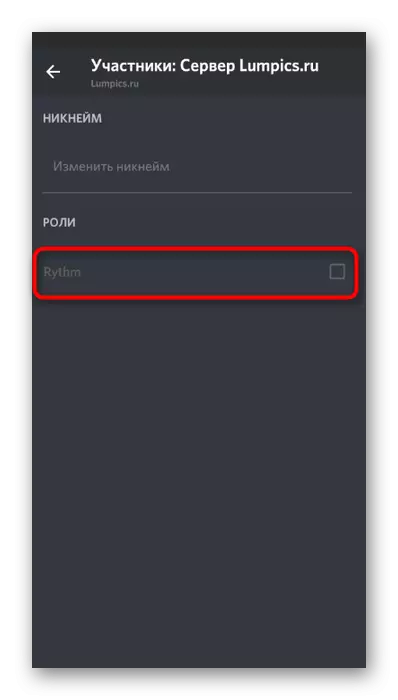
Rolların qurulmasında hər hansı bir cəhət sizin üçün anlaşılmazdır və ya bu mövzuda daha çox məlumat əldə etmək, ümumi rol parametrləri haqqında danışan və server idarəçisinin vəziyyətini təyin edən linklərdə arayışları oxuyun.
Daha çox oxu:
Serverdə rolları ixtilafda əlavə etmək və paylamaq
Serverdə İdarəçi hüquqlarının emissiyasında verilməsi
Səs kanalında redaktə hüququ
Əvvəlki təlimatlar yalnız səs aktivləşdirmə rejimindən istifadə etmək üçün icazə və ya qadağan edildikdə müəyyən istifadəçilər üçün bütün kanallara paylanmalıdır. Bununla birlikdə, digər hallar, məsələn, ciddi qaydalarla və ya əksinə, daşqın ilə xüsusi kanallar yaratarkən yaranır. Sonra optimal seçim kanalın özündə hüquqları təyin etməkdir.
- Kursoru səs kanalına köçürün və görünən dişli simgesini vurun.
- Parametrlər pəncərəsində "Giriş hüquqları" bölməsinə gedin.
- Cari kanalın xüsusi hüquqlarının hansı xüsusi hüquqlarının əlaqələndirəcəyi bir iştirakçı və ya rol əlavə edin.
- İcazələr siyahısında "Səslə Aktivləşdirmə rejimindən istifadə edin" tapın. Bir gənə qoysan, bu, mövcud olacaq. Şeytan rol parametrləri ilə sinxronizasiya deməkdir.

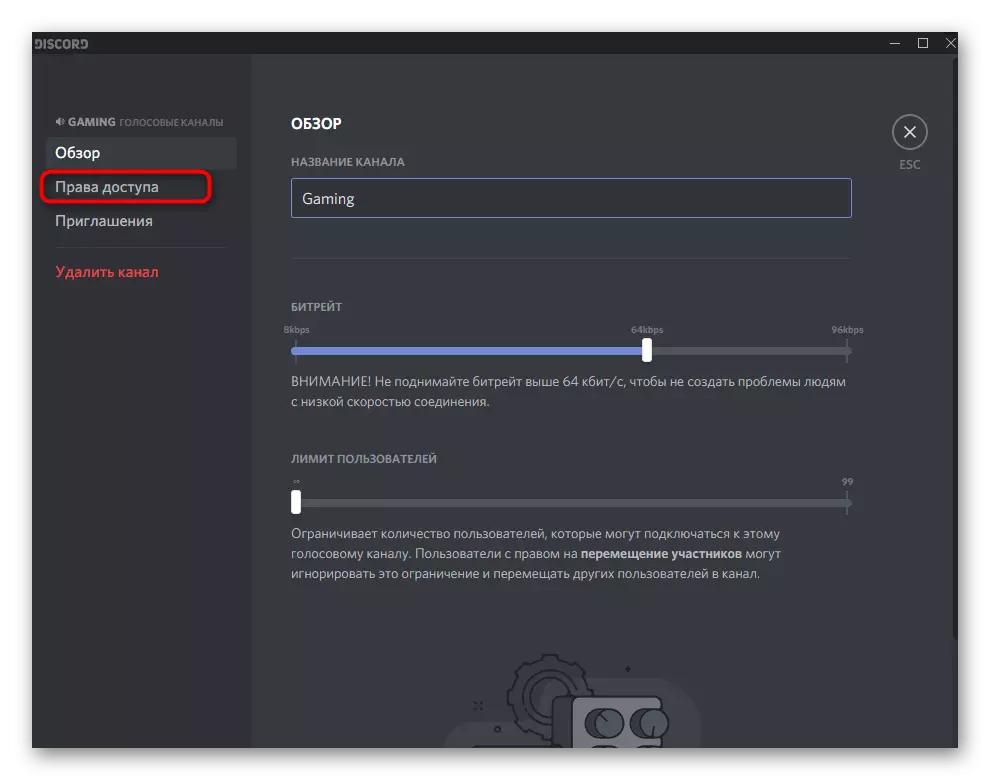

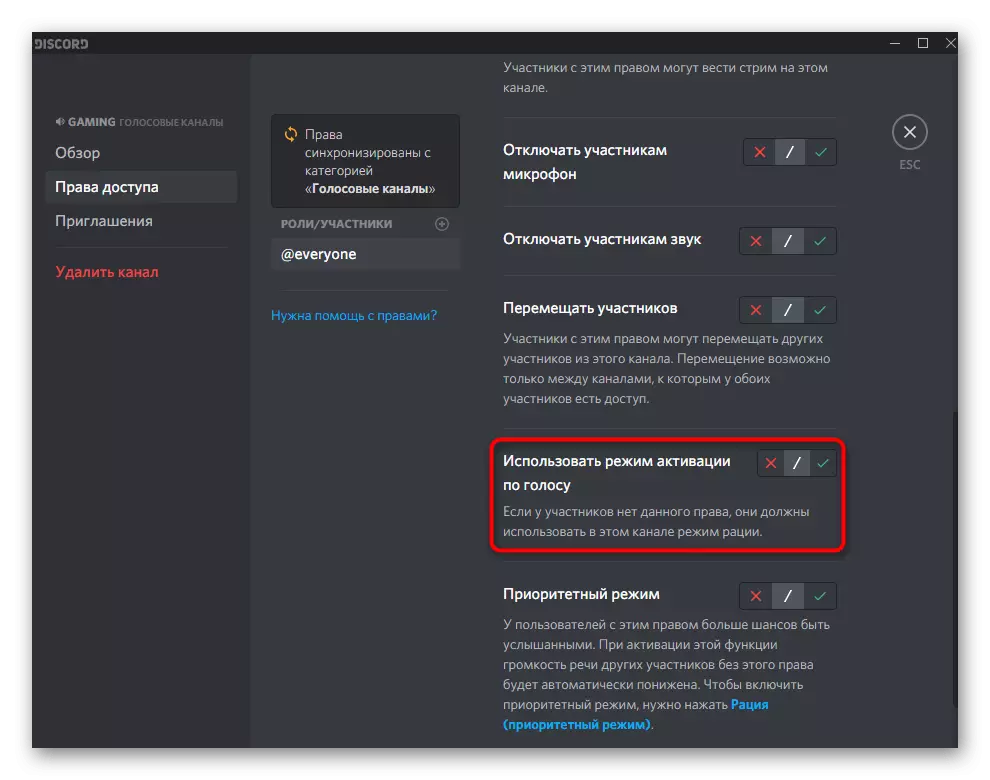
Əvvəlki kimi, kompüterə giriş olmadıqda və ya serverinizlə işləmək üçün bir smartfondan istifadə etməyi üstün tutursanız, mobil tətbiqetmədə olan kanallar üçün icazələrin nəzarət prinsipini nəzərdən keçirin.
- Konfiqurasiya etmək istədiyiniz səs kanalına uzun bir vurun.
- "Kanal Parametrləri" pəncərəsi "Giriş hüquqlarına" gedəndə görünür.
- Bir rol və ya konfiqurasiya etmək üçün xüsusi bir iştirakçı əlavə edin.
- Göstərilən siyahıda sürətli axtarış xüsusiyyətini seçirsiniz və ya istifadə edirsiniz.
- "Səs aktivləşdirmə rejimindən istifadə etmək" üçün hüququ tapın və onu söndürmək və ya fəal etmək istəməyinizə qərar verin.