
Bu gün birimizdən əvvəl, kompüter texnologiyalarının sehrli dünyasında qapılar açıqdır, indi olduğu kimi, əvvəlki kimi, inkişaf və möhürlə qarışıqlıq deyil, uzun müddətdir bir az uğursuz deyil.
İndi fotoqrafiyanı kifayət qədər bir saniyə çəkməzdən əvvəl yaxşı bir andan və bu, ailə albomu üçün sürətli bir çərçivə və "tutulduğu" anının təxirə salınmasının ardından işə başlayan yüksək peşəkar bir atəş ola bilər.
Bununla birlikdə, hər hansı bir qrafik faylının işlənməsi bu gün hər kəsə mövcuddur və çox tez edə biləcəyiniz gözəl çərçivələr hazırlamağı öyrənin. Əlbəttə ki, hər hansı bir fotoşəkili tozlandıran ən populyar proqramlardan biri, əlbəttə ki, Adobe Photoshopdur.
Bu dərsdə Photoshop-da bulanıq kənarları düzəltmək nə qədər asan olduğunu göstərəcəyəm. Düşünürəm ki, maraqlı və faydalı olacaq!
Metod bir nömrəli
Ən asan yol. Kenarları qarışdırmaq, arzu olunan görüntünü, əslində Photoshop-da açın və sonra səylərimizin sonunda bulanıkı görmək istədiyimiz zona ilə müəyyənləşdirdik.
Unutma ki, orijinal ilə heç bir vasitə olmadan Photoshop-da işlədiyimizi unutma! Foto ilə necə yaxşı işləməyinizi bilsəniz də, hər zaman əlavə bir təbəqə yaradın - təsadüfi uğursuzluqlar mənbəyi hər hansı bir şəkildə korlamamalıdır.
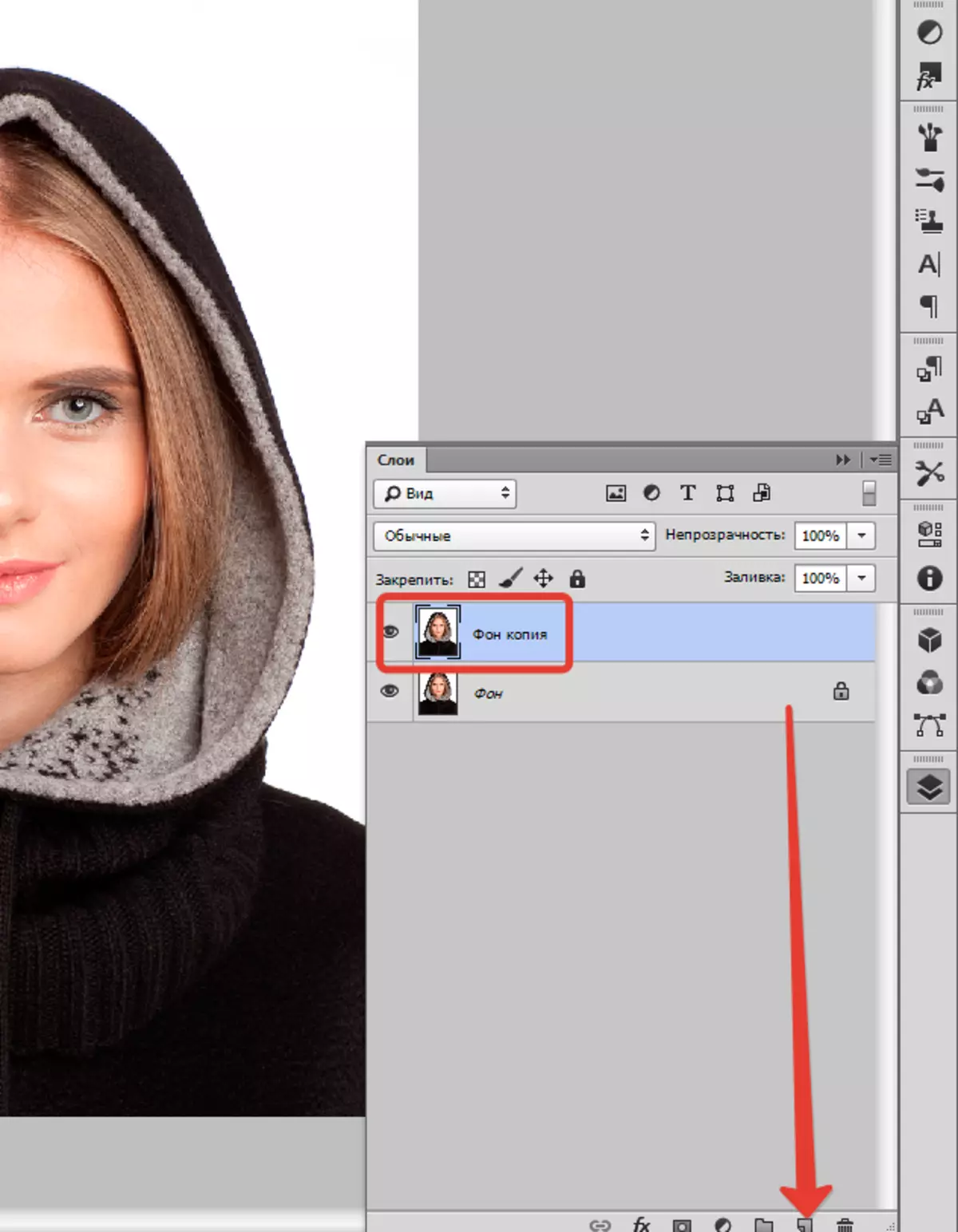
Aləti üzərindəki sağ siçan düyməsi ilə Photoshop-da sol kiçik şaquli paneldə "Ayrılma" sonra seçin "Oval rayon" . Onun köməyi ilə, əldən verməyiniz lazım olmayan şəklindəki ərazini müəyyənləşdiririk, deyək, üz.

Sonra açıq "Ayrılma" , seçin "Modifikasiya" və "Rastyshevka".
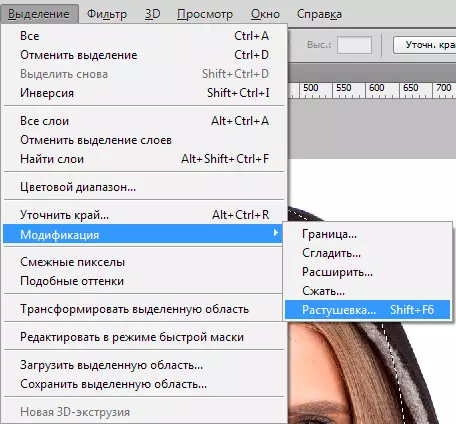
Kiçik bir yeni pəncərə bir təkərli, lakin zəruri, parametri ilə görünməlidir - əslində, gələcəyimizin radius seçimi. Burada bir daha cəhd edirik və nə getdiyini görürük. Başlamaq üçün, deyək ki, 50 piksel seçin. Problem tələb olunan nəticəni seçilir.

Sonra düymələrin birləşməsi ilə seçimi məcbur edin Ctrl + Shift + i və düyməni basın Del. Lazımsız çıxarmaq. Nəticəni görmək üçün mənbə qatından görünmə qabiliyyətini aradan qaldırmaq lazımdır.

İkisi metodu
Daha bir seçim var, Photoshop-da kənarını necə yumaq və daha tez-tez istifadə olunur. Burada adlı rahat bir vasitə ilə işləyəcəyik "Sürətli maska" - Soldakı proqramın şaquli panelinin altındakı demək olar ki, tapmaq asandır. Yeri gəlmişkən, sadəcə vurun Q..

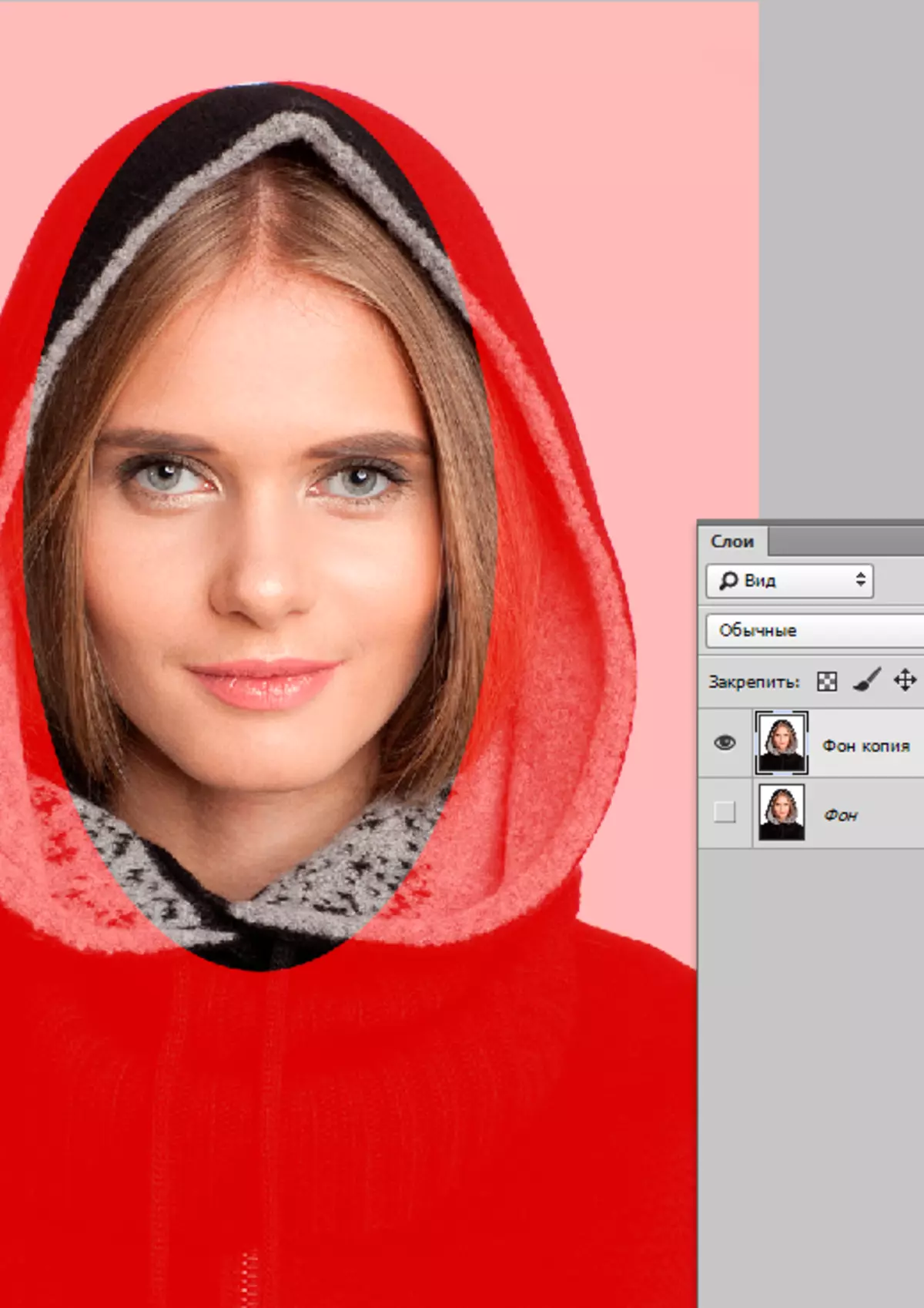
Sonra açın "Filtr" Alətlər panelində, orada xətti seçin "Blur" , daha sonra "Gaussian bulandırmaq".
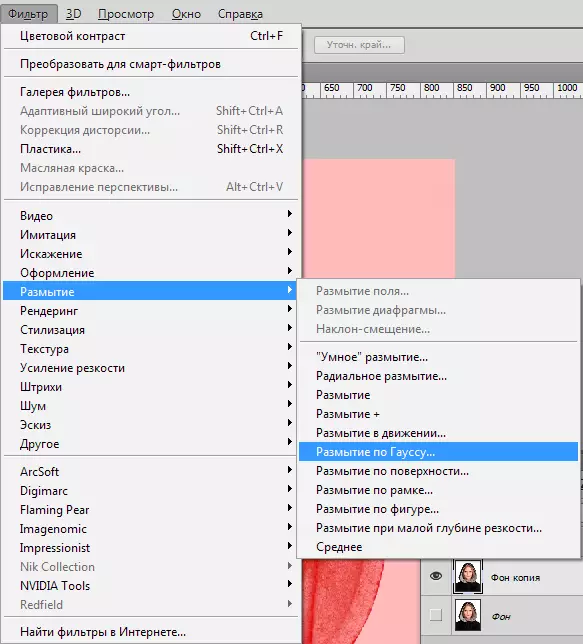
Proqram, bu, asan və sadə olan bir pəncərə açır ki, bulandırma dərəcəsini tənzimləyə bilərik. Əslində, burada və nəzərəçarpacaq dərəcədə çılpaq göz bir üstünlük var: variantlarla məşğul olan bir növ nate üçün burda deyilsiniz, ancaq radiusu aydın və aydın şəkildə müəyyənləşdirirsiniz. Sonra sadəcə vurun "TAMAM".

Sonda baş verdiyimizi görmək üçün, sürətli maska rejimini tərk edirik (eyni düyməni basaraq və ya Q. ), eyni zamanda vurun Ctrl + Shift + i Klaviaturada və xüsusi sahə sadəcə düyməni silir Del. . Son addım - tıklayarak lazımsız buraxılış xəttini çıxarırıq Ctrl + D..

Gördüyünüz kimi, hər iki variant tamamilə sadədir, lakin onların köməyi ilə fotoshopdakı görüntünün kənarlarını asanlıqla qarışdıra bilərsiniz.
Uğurlu şəkillər! Təcrübə etməkdən qorxma, bu tam ilham sehrlidir: bəzən həqiqi şah əsər ən zahirən uğursuz fotoşəkildən yaradılır.
