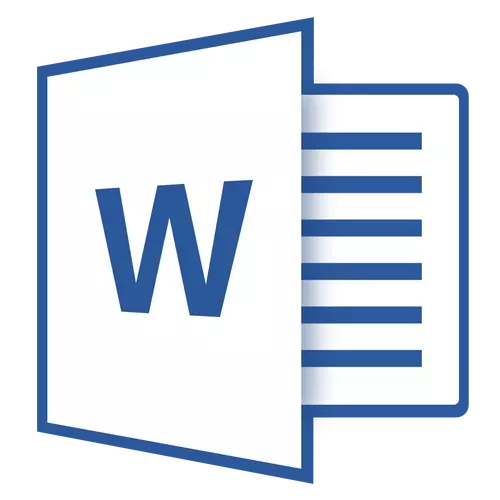
MS Word-dəki işçilər, yuxarıda, bir mətn sənədinin hər səhifəsinin aşağıdan və tərəflərindən olan bir sahədir. Yeri gəlmişkən, həmişə dəyişdirilə bilən bir mətn və ya qrafik şəkillər, altbilgidə ola bilər. Bu səhifənin nömrəsini aktivləşdirə, bir tarix və vaxt, şirkət loqotipini əlavə edə biləcəyiniz səhifənin hissəsidir (hissəsi), faylın adını, müəllifin adını, sənədin adını və ya müəyyən bir vəziyyətdə lazım olan hər hansı digər məlumatların adını göstərin.
Bu yazıda 2010-cu il - 2016-cı il tarixində fağırkarı necə daxil edəcəyik. Ancaq aşağıda göstərilən təlimat, Microsoft-dan ofis məhsulunun əvvəlki versiyalarına da tətbiq ediləcəkdir
Hər səhifəyə eyni altbilgi əlavə edin
Mətn sənədlərində, sözlərə səhifələrə əlavə edilə bilən hazır altbilgiləri var. Eyni şəkildə, mövcud və ya yeni üst və alt alt alt paltarları dəyişə bilərsiniz. Aşağıdakı təlimatları istifadə edərək, fayl adı, səhifə nömrələri, tarix və vaxt, sənəd adı, müəllif haqqında məlumatlar, eləcə də digər məlumatlar kimi elementlər əlavə edə bilərsiniz.
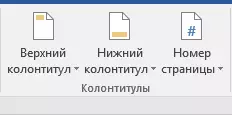
Tamagalı altbilgi əlavə etmək
1. Nişaya gedin "Daxil et" , bir qrupda "Altbilgi" Əlavə etmək istədiyinizi seçin - yuxarı və ya aşağı. Müvafiq düyməni vurun.
2. Başa düşmüş menyuda müvafiq növün bitmiş (şablon) altbilgisini seçə bilərsiniz.
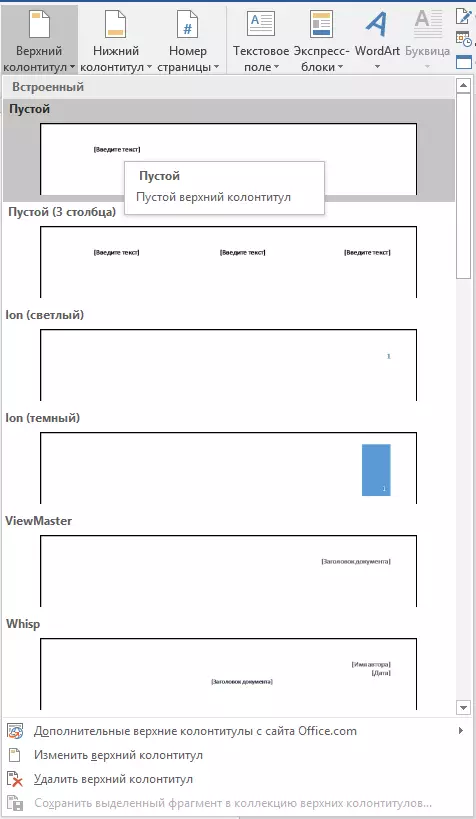
3. Sənədin səhifələrinə altbilgi əlavə olunacaq.
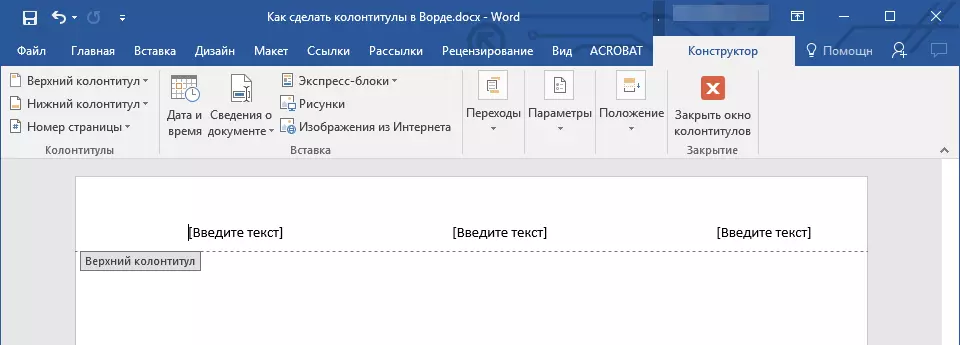
- Məsləhət: Lazım gələrsə, hər zaman bir altbilgidə olan formatlama mətnini dəyişdirə bilərsiniz. Bu, sözdə hər hansı digər mətnlə eyni şəkildə edilir, yalnız sənədin əsas məzmununun aktiv olması, ancaq altbilgilər sahəsindədir.

Xüsusi bir altbilgi əlavə etmək
1. Qrupda "Altbilgi" (sekmə) "Daxil et" ), Hansı altbilgi əlavə etmək istədiyiniz alt və ya üst. İdarəetmə panelindəki müvafiq düyməni vurun.

2. Genişləndirilmiş menyuda element seçin "Dəyişdir ... altbilgi".

3. Vərəqdə vərəqdə görünəcək. Bir qrupda "Daxil et" nişanda olan "İnşaatçı" Yoxlama sahəsinə əlavə etmək istədiyinizi seçə bilərsiniz.

Standart mətnə əlavə olaraq aşağıdakıları əlavə edə bilərsiniz:
- Express blokları;
- rəsmlər (sabit diskdən);
- İnternetdən görüntülər.



Qeyd: Yaradılmış altbilgi xilas ola bilər. Bunu etmək üçün məzmunu vurğulayın və İdarəetmə panelini vurun "Seçilmiş fraqmenti yeni ... altbilgi kimi saxla" (Əvvəllər uyğun alt alt və alt) menyusunu yerləşdirmək lazımdır.

Dərs: Sözdə bir şəkil necə daxil etmək olar
İlk və sonrakı səhifələr üçün müxtəlif sütunlar əlavə edin
1. Birinci səhifədəki başın başını iki dəfə vurun.
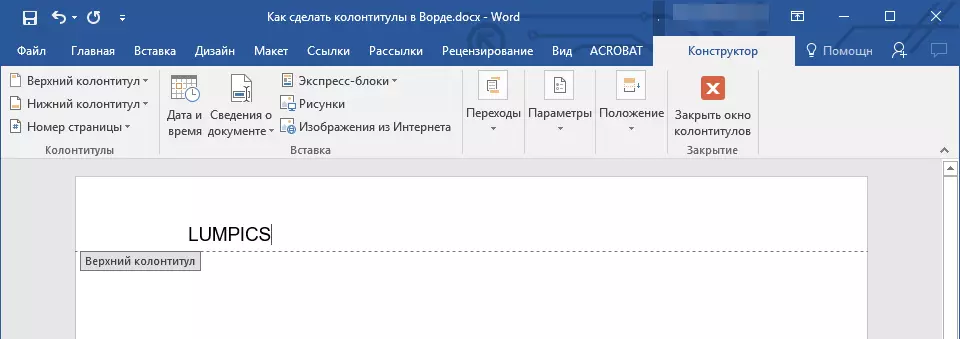
2. açılan hissədə "Altıcılarla iş" Bir nişan görünəcək "İnşaatçı" , içində, qrupda "Seçimlər" Maddə yaxınlığında "İlk səhifə üçün xüsusi altbilgi" Bir gənə qurmalısan.
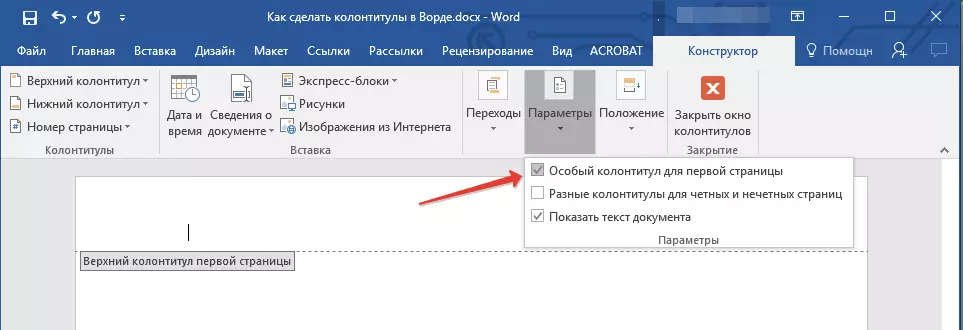
Qeyd: Bu gənə artıq quraşdırılıbsa, onu silmək lazım deyil. Dərhal növbəti hərəkətə keçin.
3. Bölgənin məzmununu silmək "Birinci səhifənin yuxarı alt alt fogitesi" və ya "İlk səhifənin aşağı başlığı".
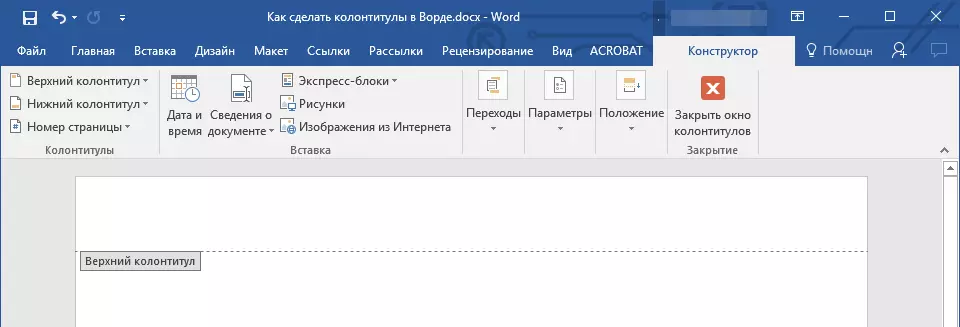
Tək və hətta səhifələr üçün müxtəlif sütunlar əlavə olunur
Bəzi sənədlərdə, qəribə və hətta səhifələrdə fərqli sütunlar yaratmaq lazım ola bilər. Məsələn, sənəd başlığı bəzilərində və digərlərində - fəslin başlığı ilə göstərilə bilər. Və ya məsələn, broşuralar üçün, tək səhifədəki nömrələrin sağda olması və hətta solda olanlar üçün edə bilərsiniz. Əgər bu sənəd vərəqin hər iki tərəfində çap olunarsa, səhifə nömrələri həmişə kənarların yaxınlığında yerləşəcəkdir.Dərs: Sözdə bir kitabça necə etmək olar
Hələ altbilgi olmayan səhifələrdə müxtəlif sütunlar əlavə olunur
1. Sənədin qəribə səhifəsindəki sol siçan düyməsini vurun (məsələn, ilk).
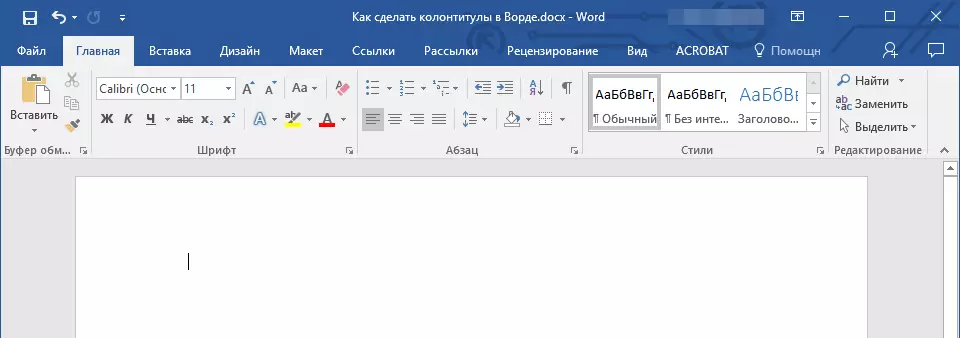
2. Nişanda "Daxil et" Seçin və vurun "Səhifə başlığı" və ya "Altbilgi" Qrupda yerləşir "Altbilgi".

3. Sözün adından mövcud olan uyğun planlardan birini seçin "Qəribə altbilgi".
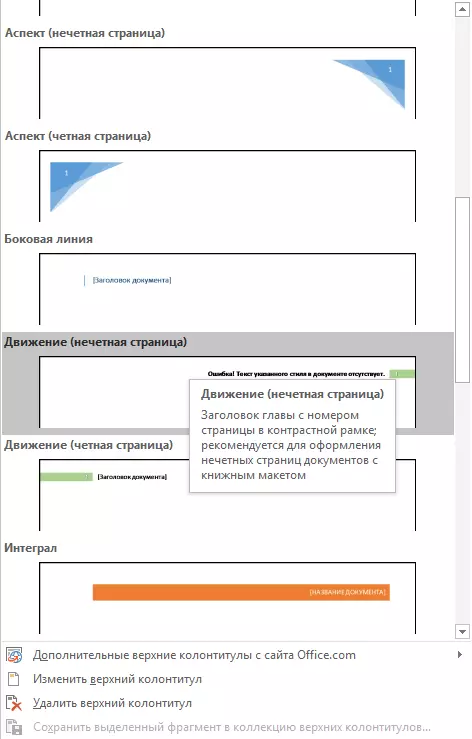
4. Nişanda "İnşaatçı" bir qrupda altbilgi seçildikdən və əlavə edildikdən sonra ortaya çıxdı "Seçimlər" , əks məhsul "Hətta və tək səhifələr üçün müxtəlif sütunlar" Bir gənə quraşdırın.
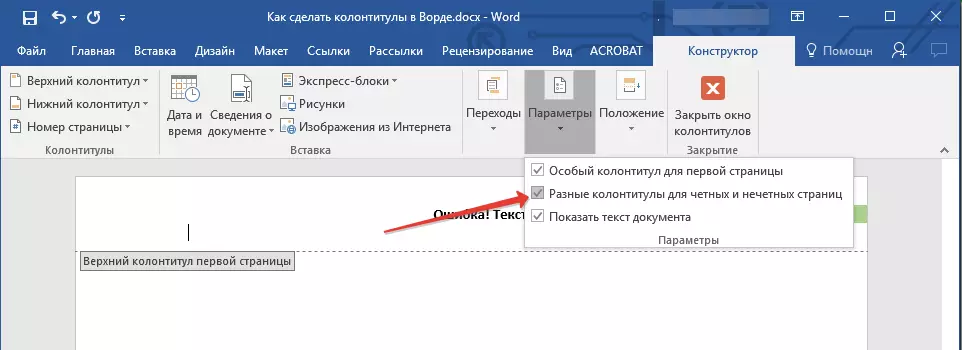
5. Nişanları tərk etməyin "İnşaatçı" , bir qrupda "Keçidlər" klikləmək "İrəli" (MS Word-in köhnə versiyalarında bu maddə deyilir) "Növbəti bölmə" ) - Bu, kursoru bərabər alt alt alt felian əraziyə aparacaqdır.
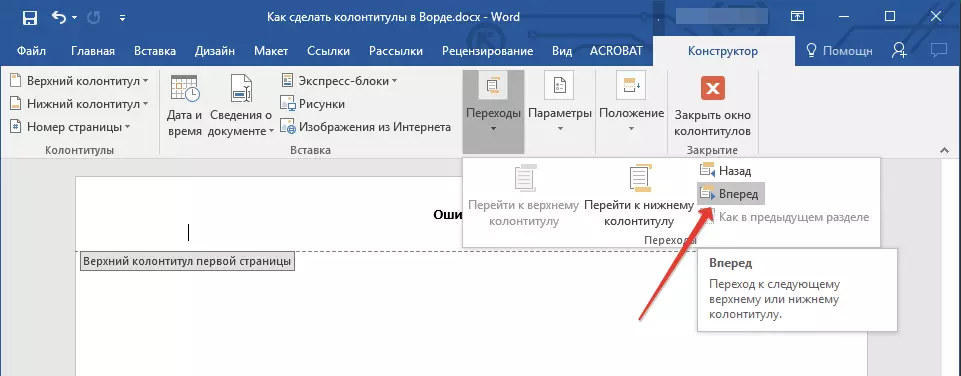
6. Nişanda "İnşaatçı" bir qrupda "Altbilgi" klikləmək "Altbilgi" və ya "Səhifə başlığı".
7. Yerləşdirilmiş menyuda, ifadəni ehtiva edən klaviatura düzeni seçin. "Bir dəfə səhifə".
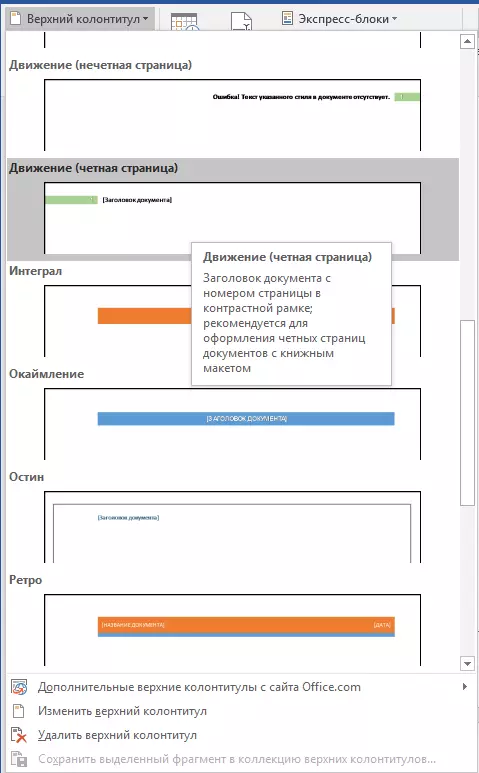
- Məsləhət: Lazım gələrsə, həmişə altbilgi olan mətn formatını dəyişdirə bilərsiniz. Bunu etmək üçün, altbilgini düzəltmək və standart sözdə mövcud olan standart formatlama alətlərindən istifadə etmək üçün kifayət qədər ikiqat vurun. Nişandadırlar "Ev".
Dərs: Sözdə formatlaşdırma.
Fağırkarı olan sənədlərin səhifələrində müxtəlif sütunlar əlavə olunur
1. Vərəqdəki altbilginin başındakı sol düyməni iki dəfə vurun.
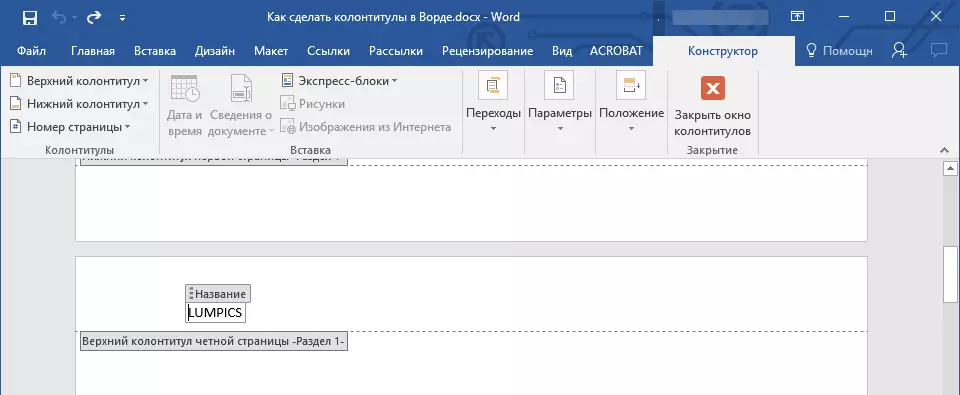
2. Nişanda "İnşaatçı" Əks məhsul "Hətta və tək səhifələr üçün müxtəlif sütunlar" (qrup "Seçimlər" ) Onay qutusunu quraşdırın.
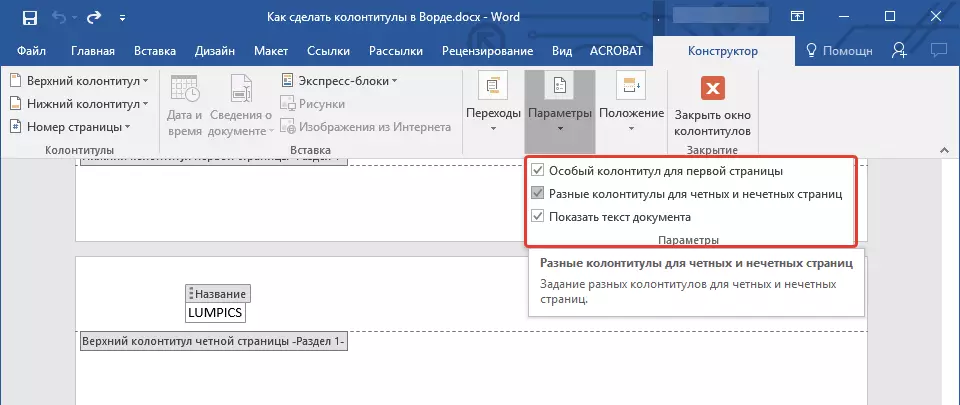
Qeyd: Mövcud altbilgi indi qəbulu başladığınızdan asılı olaraq yalnız qəribə və ya yalnız tək və ya yalnız səhifələrdə yerləşəcəkdir.

3. Nişanda "İnşaatçı" , qrup "Keçidlər" , vurun "İrəli" (və ya "Növbəti bölmə" ) Ki, kursor növbəti (qəribə və ya hətta) səhifəyə keçir. Seçilmiş səhifə üçün yeni bir altbilgi yaradın.

Fərqli fəsillər və bölmələr üçün müxtəlif sütunlar əlavə edin
Elmi dissertasiyalar, hesabatlar, kitablar ola biləcək çox sayda səhifə olan sənədlər tez-tez bölmələrə bölünür. MS Word Proqramının imkanları bu bölmələr üçün fərqli məzmunlu müxtəlif sütunlar etməyə imkan verir. Məsələn, işlədiyiniz sənəd arakəsmələrin başlarına bölünürsə, hər fəslin ən yaxşı altbilgisində adını göstərə bilərsiniz.Sənəddə fasilə necə tapmaq olar?
Bəzi hallarda, axıdılması sənədinin olub-olmaması məlum deyil. Bunu bilmirsinizsə, bunları aşağıdakıları etməlisinizsə görə bilərsiniz:
1. Nişaya gedin "Görünüş" və görüntü rejimini yandırın "Qaralama".
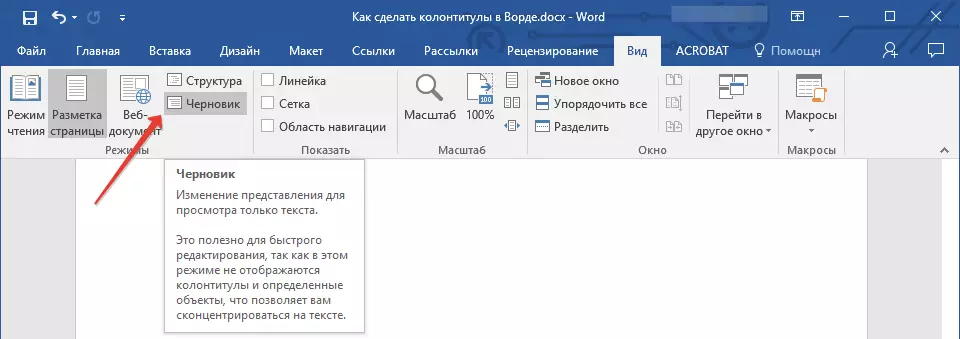
Qeyd: Varsayılan olaraq, proqram açıldı "Səhifə işarələri".
2. Nişaya qayıdın "Ev" Və vurun "Get" Qrupda yerləşir "Tap".
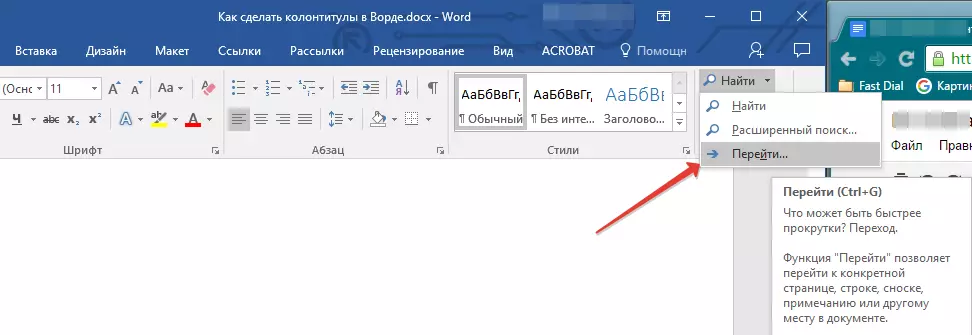
Məsləhət: Bu əmri yerinə yetirmək üçün açarlardan da istifadə edə bilərsiniz. "Ctrl + g".
3. Açan dialoqda, qrupda "Keçid obyektləri" Seçmək "Fəsil".
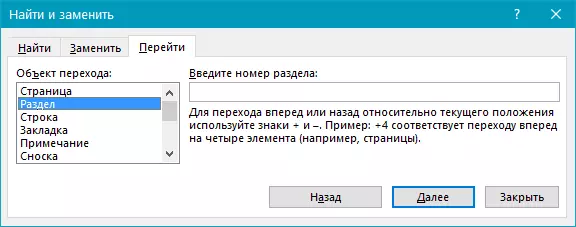
4. Bir sənəddə bölmə fasilələrini tapmaq üçün sadəcə vurun "Daha".
Qeyd: Çernovka rejimində sənədlərə baxın, vizual axtarış və bölmə fasilələrini asanlaşdırır, onları daha vizual hala gətirir.
İşlədiyiniz sənəd hələ arakəsmələrə bölünməzsə, ancaq hər fəsil və / və ya bölmə üçün fərqli sütunlar etmək istəyirsinizsə, əl ilə bölmə fasilələri əlavə edin. Bunu necə etmək üçün aşağıdakı linkdəki məqalədə yazılmışdır.
Dərs: Səhifələrin necə olması
Sənəddə arakəsmələr əlavə etdikdən sonra onlara müvafiq altbilgiləri əlavə etməyə davam edə bilərsiniz.
Bölmə fasilələrindən istifadə edərək müxtəlif sütunları əlavə etmək və konfiqurasiya etmək
Sənədin artıq pozulduğu bölmələr altbilgiləri konfiqurasiya etmək üçün istifadə edilə bilər.
1. Sənədin əvvəlindən saymaq, başqa bir altbilgi yaratmaq istədiyiniz ilk hissəni vurun. Bu, məsələn, sənədin ikinci və ya üçüncü hissəsi, ilk səhifəsi ola bilər.
2. Nişaya gedin "Daxil et" üst və ya alt altbilgini (qrupu) seçmək "Altbilgi" ), Sadəcə düymələrdən birini basmaq.
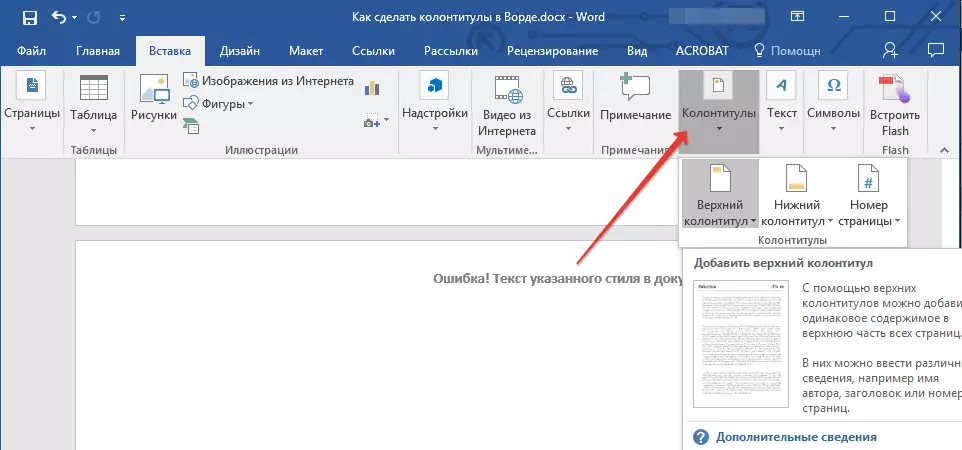
3. Genişləndirilmiş menyuda əmri seçin "Dəyişdir ... altbilgi".

4. Nişanda "Altbilgi" Tapın və vurun "Əvvəlki kimi" ("Əvvəlki ilə bağlayın" Qrupda yerləşən MS Word'in köhnə versiyalarında) "Keçidlər" . Bu, mövcud sənəd sütunları ilə əlaqəni pozur.
5. İndi cari altbilgi dəyişə və ya yenisini yarada bilərsiniz.
6. Nişanda "İnşaatçı" , qrup "Keçidlər" , açılan menyuda vurun "İrəli" ("Növbəti bölmə" - köhnə versiyalarda). Bu, kursoru aşağıdakı bölmə başına köçürəcəkdir.
7. Bir addım təkrarlayın Əqrəb Əvvəlki ilə bu hissənin başlarının linkini qırmaq.
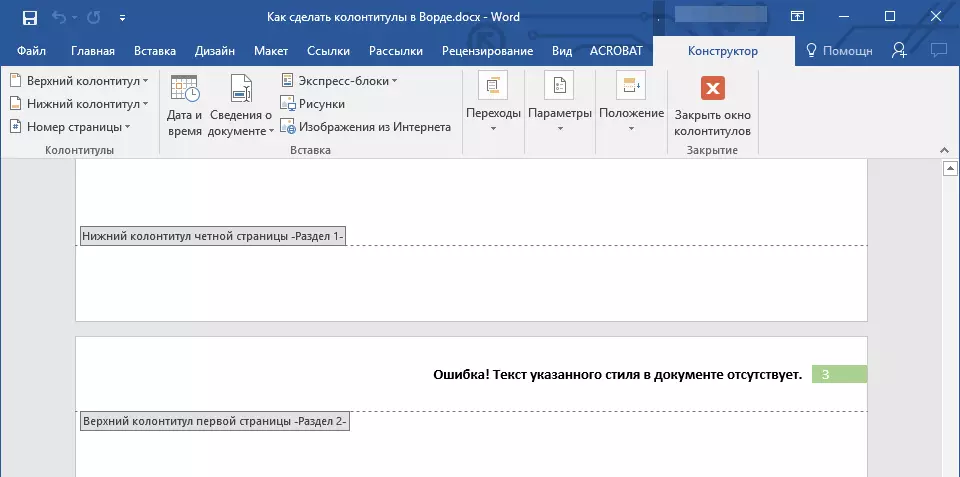
8. Başlıqdan dəyişdirin və ya zəruri hallarda bu bölmə üçün yenisini yaradın.
7. Adımları təkrarlayın 6 - 8. Sənəddəki digər bölmələr üçün, əgər varsa.
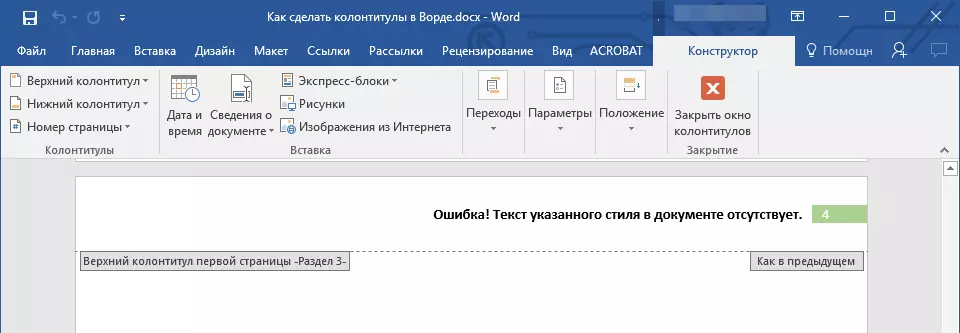
Bir neçə hissə üçün dərhal eyni altbilgi əlavə etmək
Yuxarıda, müxtəlif bölmələr üçün müxtəlif sütunlar necə edəcəyimizi söylədik. Sözdə eyni şəkildə, əksini edə bilərsiniz - bir neçə fərqli hissədə eyni altlıqdan istifadə edin.1. İT iş rejimini açmaq üçün bir neçə arakəsmə üçün istifadə etmək istədiyiniz altbilgi boyunca iki dəfə vurun.
2. Nişanda "Altbilgi" , qrup "Keçidlər" , vurun "İrəli" ("Növbəti bölmə").
3. Açıq altbilgidə vurun "Əvvəlki hissədə olduğu kimi" ("Əvvəlki ilə bağlayın").
Qeyd: Microsoft Office Word 2007-dən istifadə edirsinizsə, mövcud altbilgiləri silmək və əvvəlki hissəyə aid olanlarla ünsiyyət yaratmaq istənir. Düyməni tıklayaraq niyyətlərinizi təsdiqləyin "Bəli".
Altbilginin məzmununu dəyişdirin
1. Nişanda "Daxil et" , qrup "Qaçış adı" , Dəyişdirmək istədiyiniz məzmunu, yuxarı və ya aşağı.
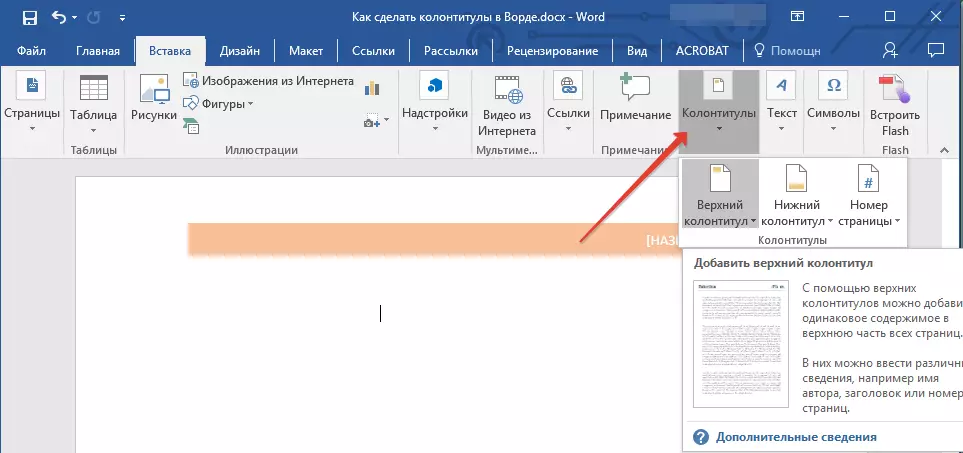
2. Müvafiq altbilgi düyməsini vurun və əmri seçmək üçün əmri seçin "Dəyişdir ... altbilgi".

3. Alt altındakı mətni seçin və daxili söz proqramından istifadə edərək lazımi dəyişiklikləri (şrift, ölçüsü, biçimlendirme) edin.
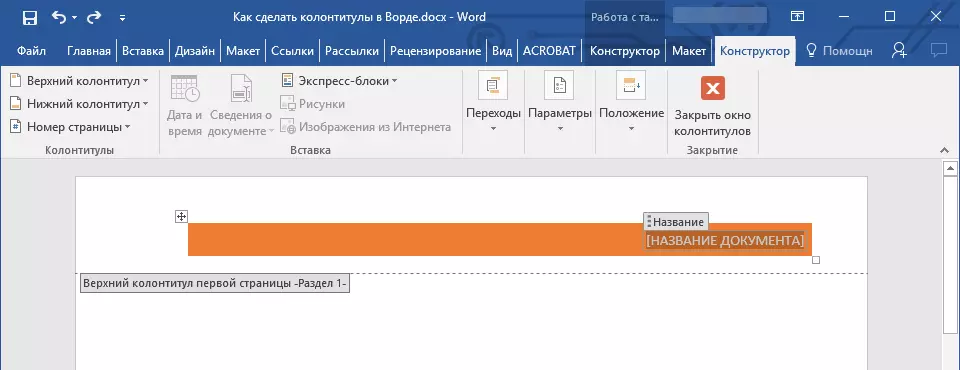
4. Alt altının dəyişdirilməsini başa vuraraq, redaktə rejimini aradan qaldırmaq üçün yarpaq iş sahəsinə vurun.

5. Lazım gələrsə, digər altbilgiləri dəyişdirmək üçün eyni şəkildə.

Səhifə nömrəsi əlavə edin
MS Word-də altbilgilərdən istifadə edərək səhifə nömrəsini əlavə edə bilərsiniz. Bunu necə edəcəyiniz barədə aşağıdakı məqalədə oxuya bilərsiniz:Dərs: Səhifələrin necə olması
Fayl adını əlavə etmək
1. Bir fayl adı əlavə etmək istədiyiniz yerin altındakı otağı quraşdırın.
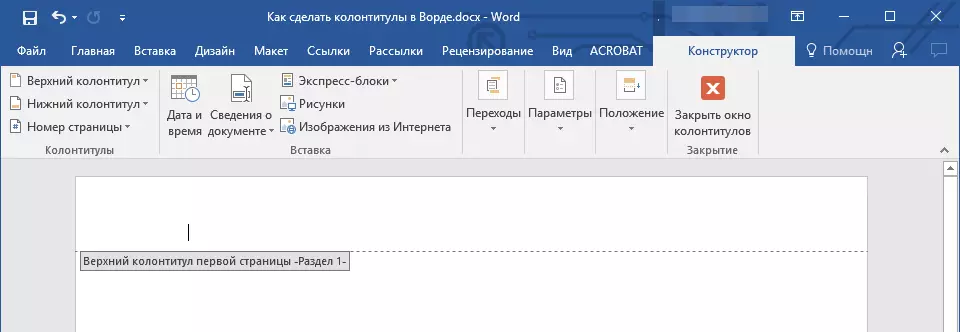
2. Nişaya gedin "İnşaatçı" Bölmədə yerləşir "Altıcılarla iş" , sonra vurun "Express blokları" (qrup "Daxil et").
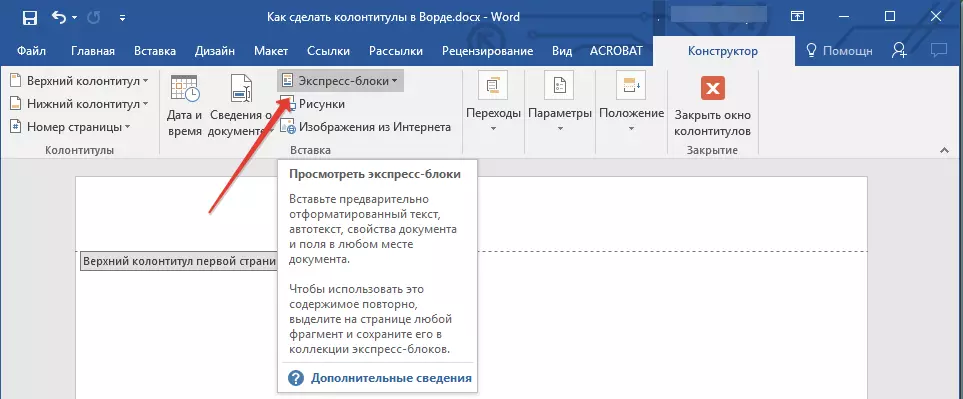
3. seçin "Sahə".

4. Qarşınızda görünən informasiya qutusunda, siyahıda "Sahələr" Seçmək "Fayl adı".
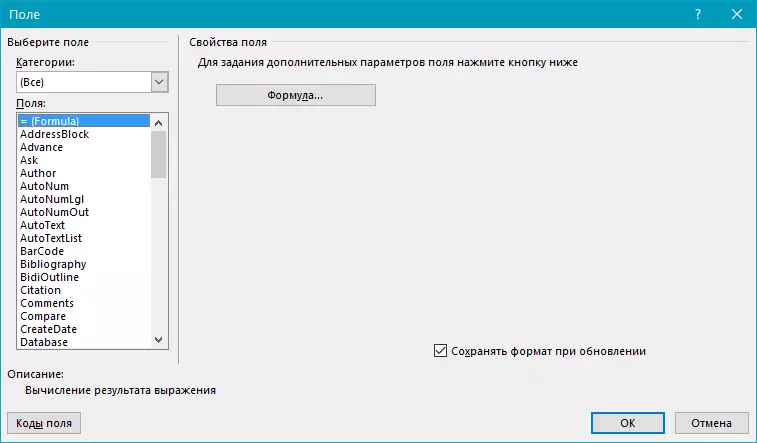
Fayl adındakı yolu aktivləşdirmək istəyirsinizsə, işarəni vurun "Fayl adına yol əlavə edin" . Bir sütun formatını da seçə bilərsiniz.

5. Fayl adı altbilgidə göstəriləcəkdir. Edit rejimini tərk etmək üçün vərəqdəki boş əraziyə iki dəfə vurun.

Qeyd: Sahə kodları hər bir istifadəçini görə bilər, buna görə sənədin adından başqa bir şeyə əlavə etmədən əvvəl, bu oxuculardan gizlətmək istədiyiniz məlumat olmadığına əmin olun.

Sənədin müəllifi, adları və digər xüsusiyyətlərinin adını əlavə etmək
1. Kursoru bir və ya daha çox sənəd xüsusiyyətini əlavə etmək istədiyiniz yerə yerləşdirin.

2. Nişanda "İnşaatçı" Basmaq "Express blokları".
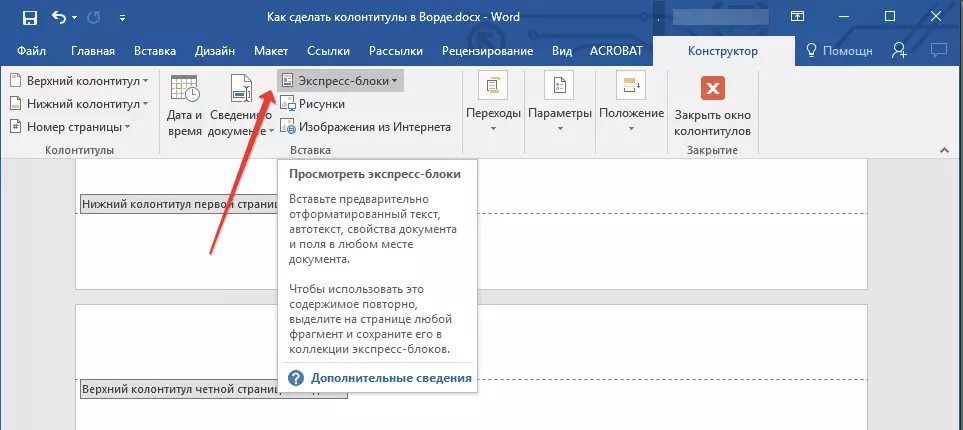
3. seçin "Sənəd xassələri" və açılan menyuda əlavə etmək istədiyiniz xüsusiyyətlərdən hansını seçin.
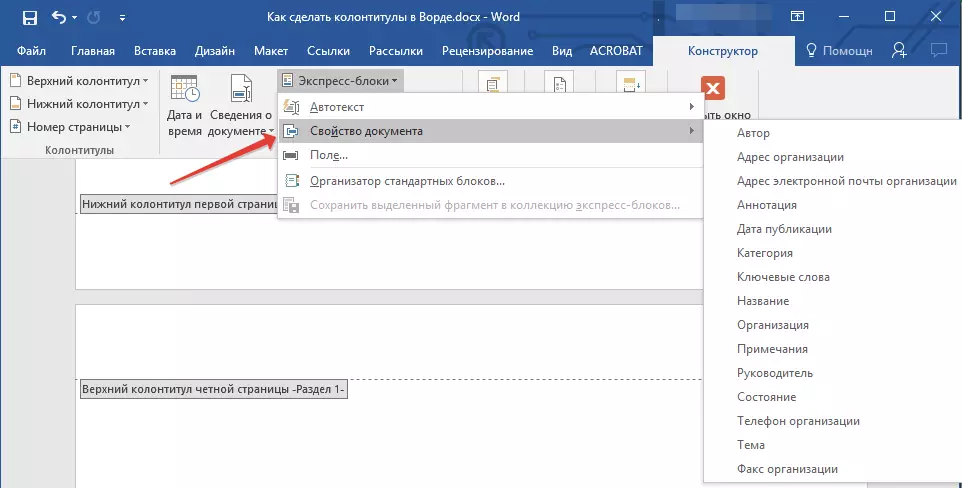
4. Lazımi məlumatları seçin və əlavə edin.

5. Alt altındakı redaktə rejimini tərk etmək üçün yarpaq iş bölgəsinə iki dəfə vurun.

Cari tarix əlavə olunur
1. Cari tarixi əlavə etmək istədiyiniz yerin yerində kursoru quraşdırın.

2. Nişanda "İnşaatçı" Düyməyə bas "Tarix və saat" Qrupda yerləşir "Daxil et".
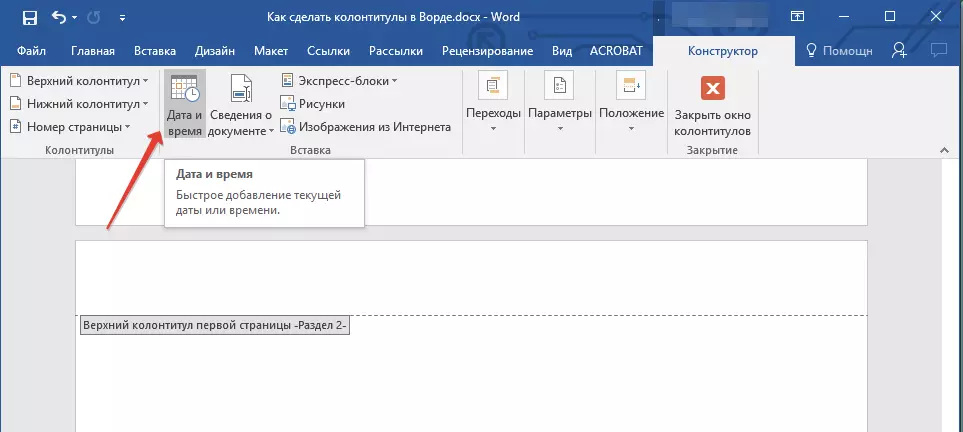
3. Görünən siyahıda "Mövcud formatlar" İstədiyiniz tarix yazma formatını seçin.
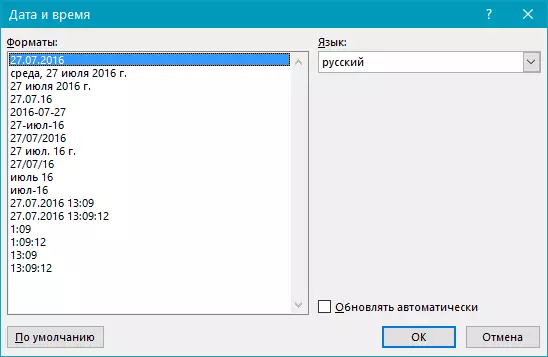
Lazım gələrsə, vaxtı da göstərə bilərsiniz.
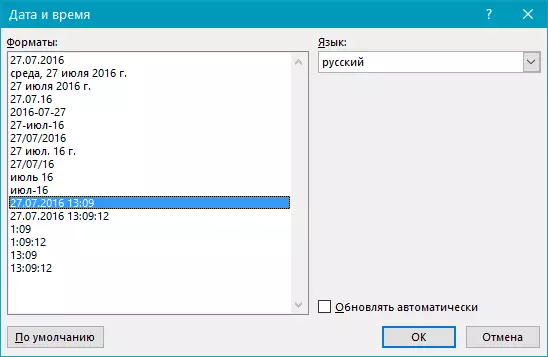
4. Daxil etdiyiniz məlumatlar altbilgidə görünəcəkdir.

5. İdarəetmə panelindəki müvafiq düyməni basaraq redaktə rejimini bağlayın (sekmə) "İnşaatçı").

Altbilginin çıxarılması
Microsoft Word-də altbilgilərə ehtiyacınız yoxdursa, onları həmişə silə bilərsiniz. Bunu necə edəcəyinizi, aşağıdakı məqalədə oxuya bilərsiniz:
Dərs: Sözdə altbilgi necə çıxarmaq olar
Bu barədə hər şey, indi MS Word-də altbilgiləri, onlarla necə işləməyi və dəyişdirilməsində necə işləməyinizi bilirsiniz. Üstəlik, indi müəllif və səhifə nömrələri adından başlayan, bu sənədin adı ilə və bu sənədin saxlandığı bir qovluğa və bir qovluğa qədər olan sütununun adından praktik olaraq hər hansı bir məlumat əlavə edə biləcəyinizi bilirsiniz. Sizə məhsuldar iş və yalnız müsbət nəticələr arzulayırıq.
