
Windows Firewall şəbəkəyə şəbəkəyə girişini izləyir. Buna görə, sistemin qorunmasının əsas elementidir. Varsayılan olaraq, açılır, ancaq müxtəlif səbəblərdən kəsilə bilərdi. Bu səbəblərdən, sistemdə həm nasazlıq ola bilər, həm də istifadəçi tərəfindən hədəflənmiş bir firewall dayanacağı ola bilər. Ancaq qorunmadan uzun müddət, kompüter qala bilməz. Buna görə, firewall geri qayıtmasa, yenidən daxil edilməsi məsələsi aktuallaşır. Bunu Windows 7-də necə edəcəyinizi görək.
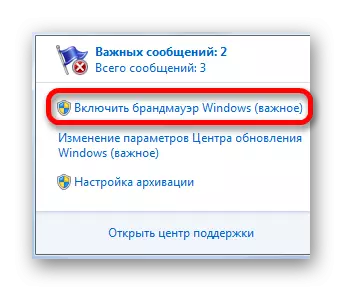
Bu proseduru yerinə yetirdikdən sonra qorunma başlayacaq.
Metod 2: Dəstək Mərkəzi
Ayrıca, həmçinin tepsisindəki nişan vasitəsilə dəstək mərkəzini ziyarət edərək birbaşa yandıra bilərsiniz.
- Birinci üsulu nəzərdən keçirərkən söhbət haqqında "problemlərin aradan qaldırılması" nı vururuq. Başlanğıc pəncərədə "Açıq Dəstək Mərkəzi" yazısını vurun.
- Dəstək Mərkəzi pəncərəsi açılır. "Təhlükəsizlik" blokunda müdafiəçi həqiqətən əlil olduqda, "Şəbəkə Firewall (Diqqət!)" Kitabə olacaqdır. Müdafiəni aktivləşdirmək üçün "İndi aktiv olun" düyməsini vurun.
- Bundan sonra firewall effektiv olacaq və problem mesajı yox olacaq. Təhlükəsizlik blokundakı açılış simgesini vurursanız, oradakı yazını görəcəksiniz: "Windows Firewall kompüteri fəal şəkildə qoruyur."
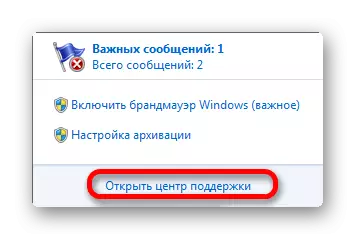

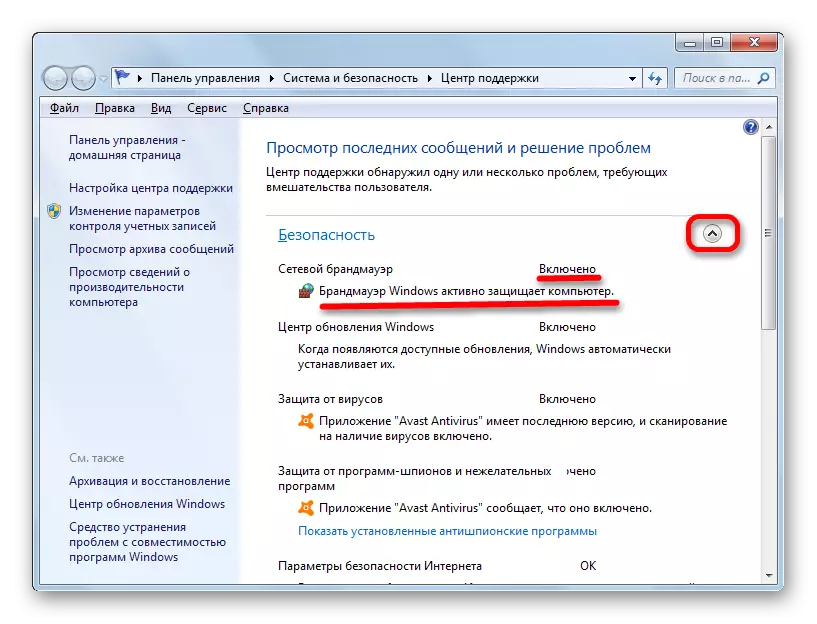
Metod 3: İdarəetmə paneli alt hissəsi
Firewall yenidən parametrlərinə həsr olunmuş idarəetmə panelinin alt hissəsində başlamaq olar.
- "Başlat" düyməsini basın. "İdarəetmə paneli" yazısına gedin.
- "Sistem və Təhlükəsizlik" ni keçin.
- Bölməyə gedir, Windows firewall düyməsini basın.
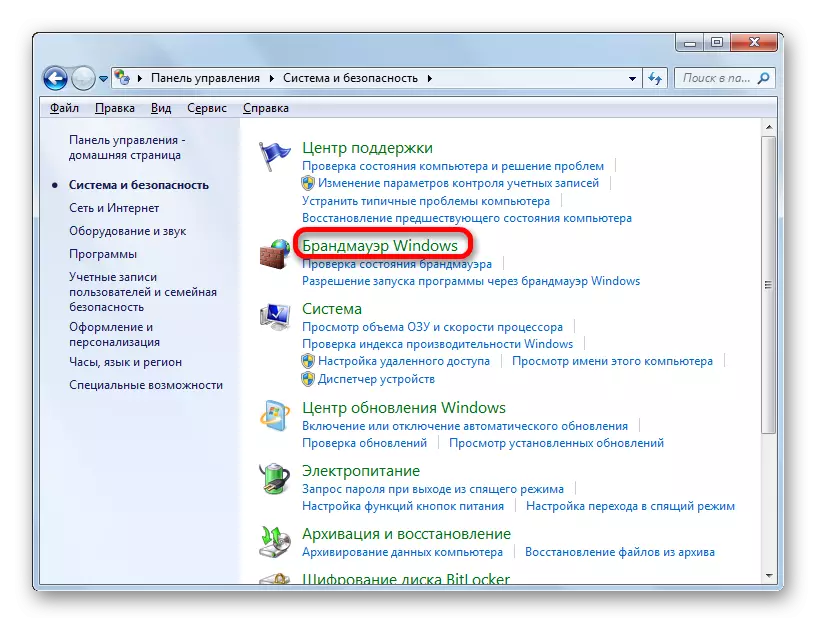
Firevol Parametrləri alt hissəsinə keçin "Run" vasitəsi üçün seçimləri də tətbiq edə bilər. Win + R yazaraq başladın. Açılan pəncərənin ərazisində WBE:
firewall.cpl
"OK" düyməsini basın.
- Firewall Parametrləri pəncərəsi aktivdir. Deyir ki, firewallda tövsiyə olunan parametrlər istifadə edilmir, yəni müdafiəçi əlil. Bu, şəbəkə növlərinin adlarına yaxın olan bir çarpaz olan bir çarpaz olan qırmızı bir qalxan şəklində nişanlar da sübutdur. Yandırmaq üçün iki üsul tətbiq edə bilərsiniz.
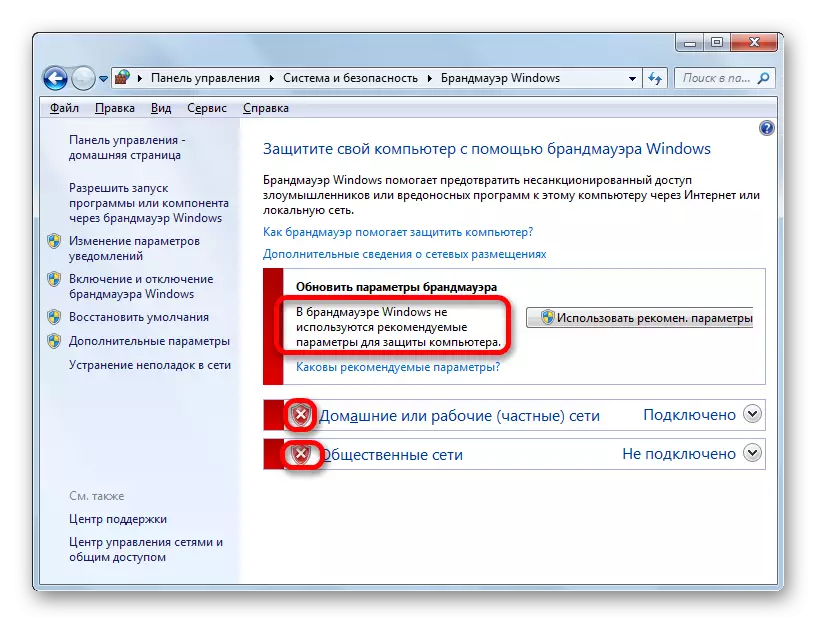
Onların birincisi, "İstifadə tövsiyə etmək üçün sadə bir klik üçün təmin edir. seçimlər ".

İkinci seçim dəqiq bir parametr yaratmağa imkan verir. Bunu etmək üçün yan siyahısında "Windows Firewall-ı aktivləşdirmək və söndürmək" yazısına vurun.
- Pəncərənin ictimai və ev şəbəkəsinə uyğun iki blok var. Hər iki blokda açarlar "Windows Firewall" mövqeyinə qoyulmalıdır. İstəsəniz, Giriş bağlantıları istisna olmaqla, Giriş bağlantıları istisna olmaqla, kilidini aktivləşdirib dərhal yeni bir tətbiqin qarşısını aldığını dərhal müəyyənləşdirə bilərsiniz. Bu, müvafiq parametrlər yaxınlığında onay qutularını quraşdırmaq və ya çıxarmaqla həyata keçirilir. Ancaq bu parametrlərin dəyərlərində qətiliklə məşğul deyilsinizsə, aşağıdakı şəkildəki göründüyü kimi, onları standart olaraq tərk etmək daha yaxşıdır. Parametrləri bitirdikdən sonra "OK" düyməsini basmalıyıq.
- Bundan sonra, firewall parametrlərinin əsas pəncərəsinə qayıdır. Defender funksiyasının içərisində gənələr ilə yaşıl qalxanların nişanları tərəfindən sübut olunduğu bildirilir.

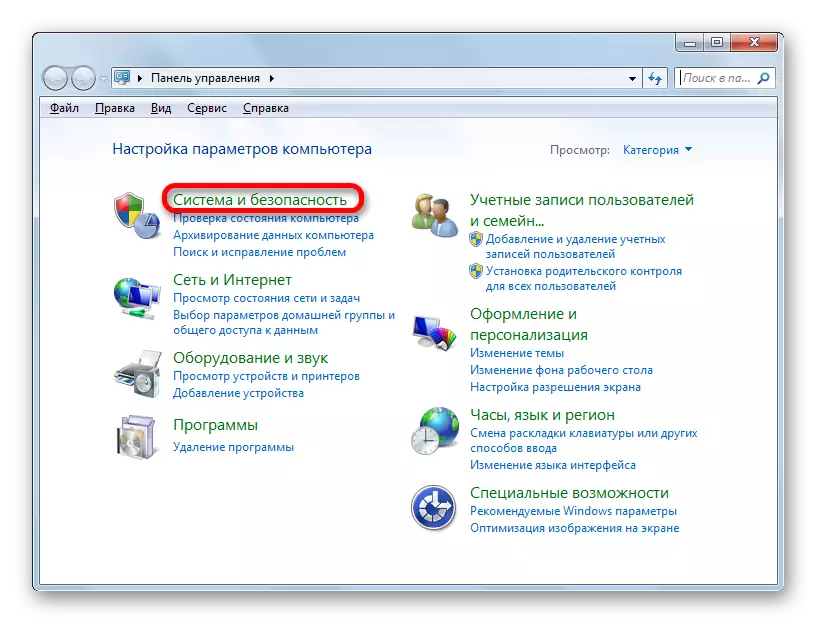




Metod 4: Xidməti aktivləşdirin
Müdafiəçinin bağlanmasının qəsdən və ya təcili dayanacağından qaynaqlandığı təqdirdə, müvafiq xidməti yandıraraq yenidən Firewall-a başlaya bilərsiniz.
- Xidmətlər menecerinə getmək üçün, İdarəetmə panelinin "Sistem və Təhlükəsizlik" bölməsində "İdarəetmə" bölməsinə vurmalısınız. Üçüncü üsulu təsvir edərkən sistem və təhlükəsizlik parametrləri bölməsinə necə girmək olar.
- İdarə pəncərəsindəki təqdim olunan Sistem Utilities dəstində "Xidmət" adını vurun.
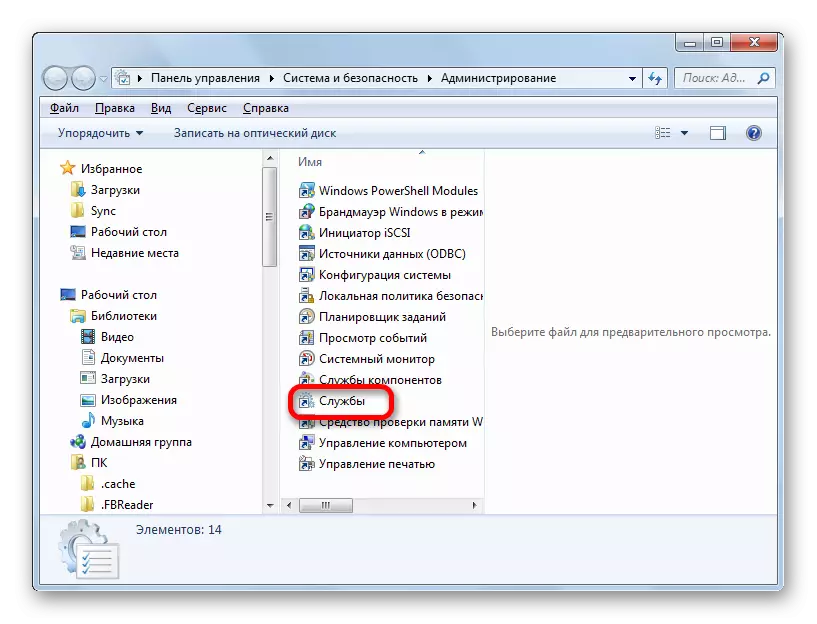
Dispetçeri "qaçış" ilə aça bilərsiniz. Aləti işə salın (Win + R). Enter:
Xidmətlər.msc.
"OK" düyməsini basın.

Xidmət menecerinə getmək üçün başqa bir seçim tapşırıq menecerinin istifadəsini əhatə edir. Zəng edin: CTRL + Shift + ESC. Tapşırıq menecerinin "Xidmətlər" bölməsinə gedin və sonra oxşar bir ad ilə pəncərənin altındakı düyməni vurun.
- Təsvir edilən hərəkətlərin hər biri zəng meneceri çağırışına səbəb olur. "Windows Firewall" adlı obyektlərin siyahısında axtarırıq. Biz bunu vurğulayırıq. Maddə əlil olarsa, onda "status" sütunu "əsərləri" atributu itkin olacaq. "Başlanğıc tipi" sütunu "Avtomatik olaraq" atributu quraşdırılıbsa, müdafiəçi sadəcə pəncərənin sol tərəfindəki xidmətin başlanmasına tıklayarak tərəfindən başlanıla bilər.

"Başlanğıc növü" sütununun "əl ilə" atributu varsa, onda bir az fərqli olmalıdır. Fakt budur ki, budur ki, budur ki, xidmətin yuxarıda göstərildiyi kimi aktivləşdirə bilərik, ancaq kompüteri yandırdığınız zaman qorunma avtomatik olaraq başlamaz, çünki xidmət yenidən əl ilə açılmalıdır. Bənzər bir vəziyyətdən qaçınmaq üçün sol siçan düyməsini "Windows Firewall" düyməsini iki dəfə vurun.
- Xüsusiyyətlər pəncərəsi ümumi hissədə açılır. "Əl ilə" yerinə siyahı siyahısından "Başlanğıc tipi" ərazisində "Avtomatik" seçimini seçin. Sonra "Başlat" və "OK" düymələrini vururuq. Xidmət başlayacaq və xüsusiyyətlər pəncərəsi bağlanır.
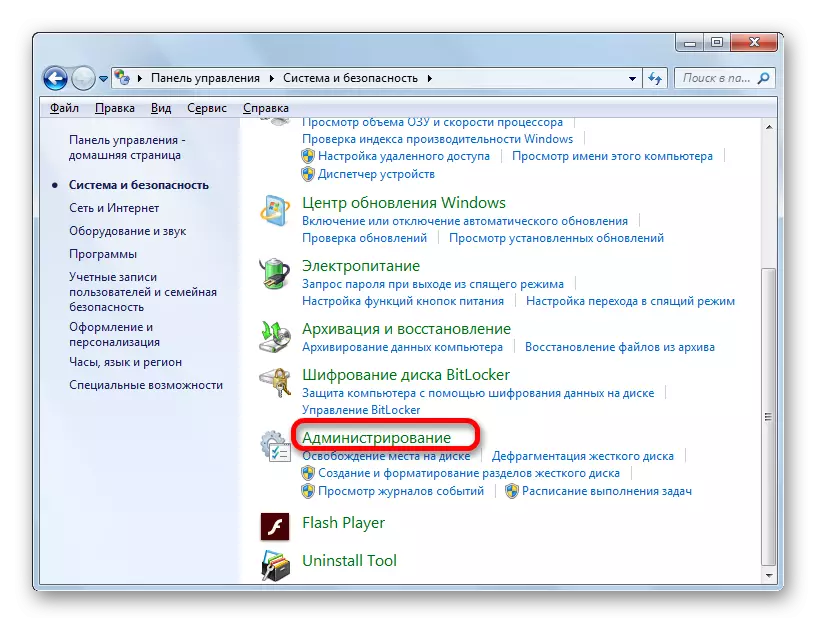
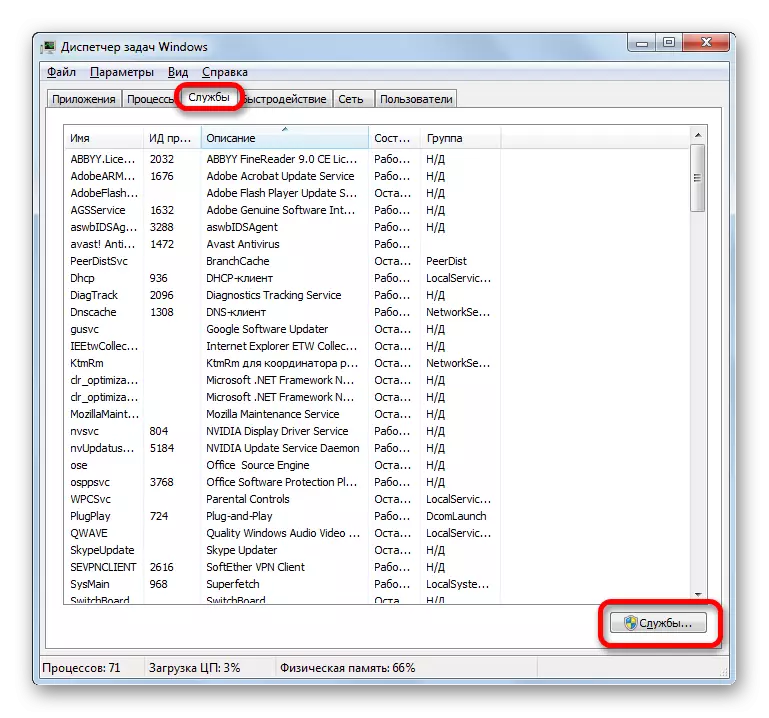
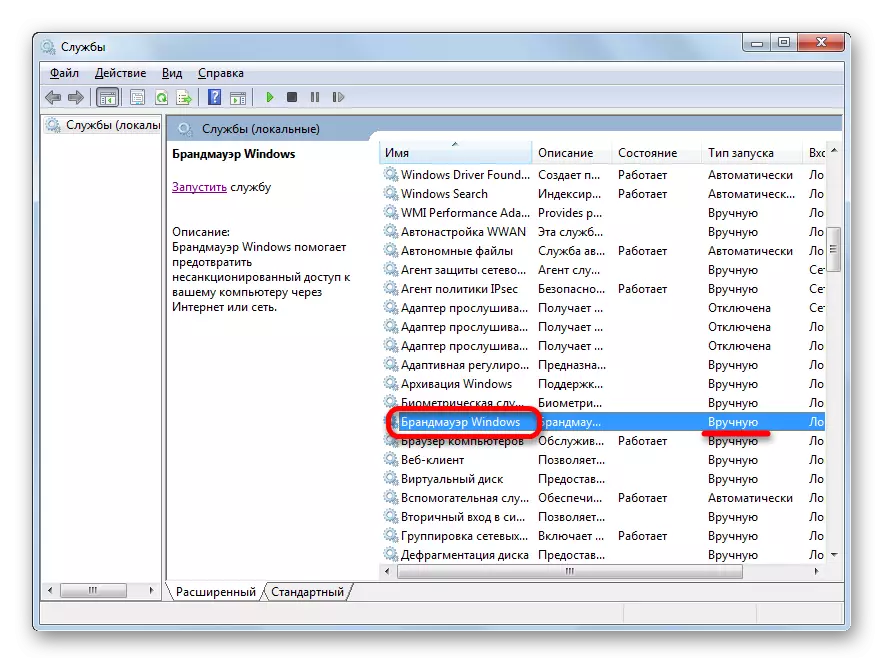
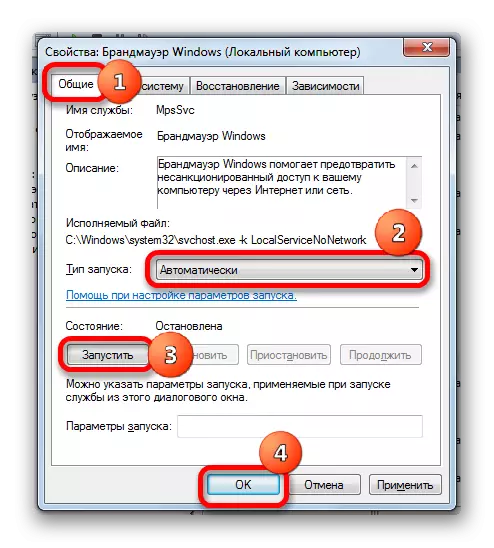
Başlanğıc tipli ərazidəki bir "əlil" seçim varsə, iş daha da çətinləşir. Gördüyünüz kimi, bu vəziyyətdə, pəncərənin sol tərəfində bir yazı yoxdur.
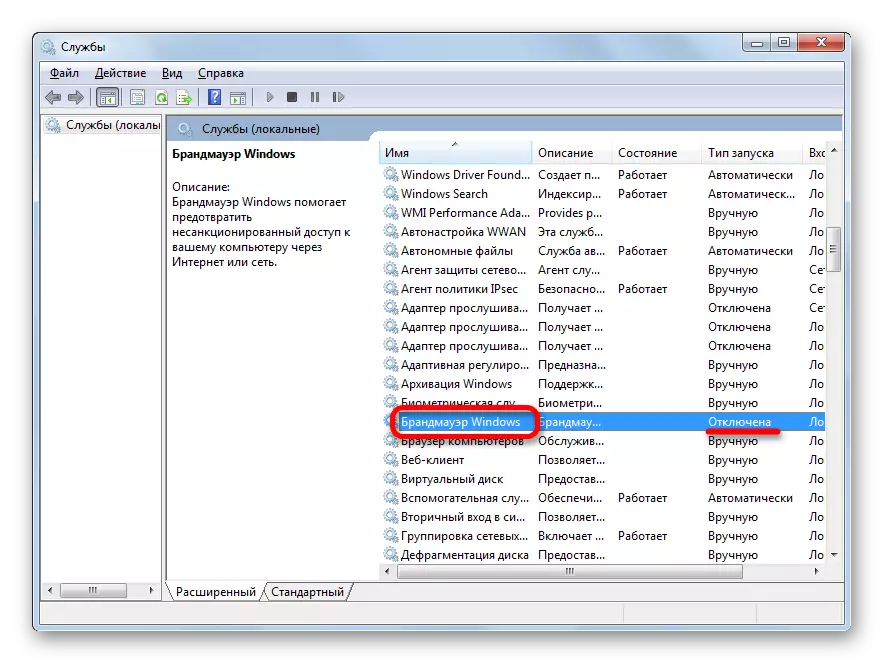
- Yenə, elementin adını iki dəfə vuraraq, əmlak pəncərəsinə keçin. "Başlanğıc növü" sahəsində "Avtomatik olaraq" seçimi seçin. Ancaq gördüyünüz kimi, xidməti aça bilməzsiniz, çünki "qaçış" düyməsinə aktiv deyil. Buna görə də OK düyməsini basın.
- Gördüyünüz kimi, indi dispetçerdə "Windows Firewall" adını pəncərənin sol tərəfindəki "Windows Firewall" adlandırarkən, "Xidməti işə salın" göründü. Onu vurun.
- Başlatma proseduru həyata keçirilir.
- Bundan sonra dövlət sütundakı adının qarşısında "əsərləri" atributu ilə sübut edilmiş xidmətə başlanacaqdır.
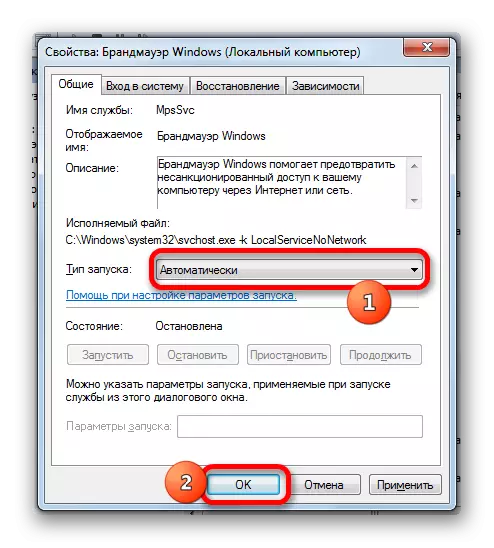

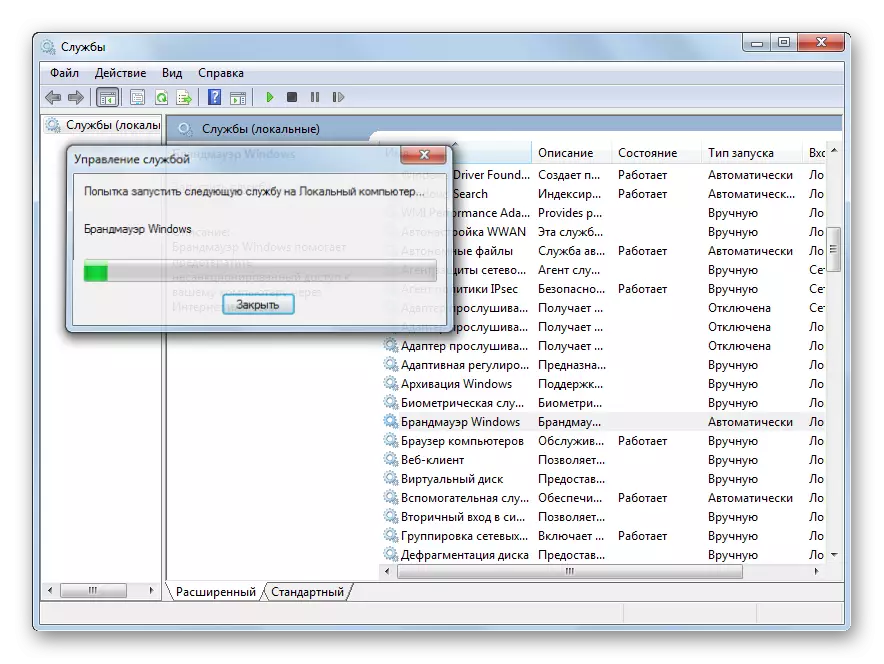

Metod 5: Sistem konfiqurasiyası
Daha əvvəl bağlandığı təqdirdə, sistem konfiqurasiya vasitəsindən istifadə edərək "Windows Firewall" xidmətinə başlaya bilərsiniz.
- İstədiyiniz pəncərəyə getmək üçün Win + R düyməsini basaraq "Run" adlandırın və əmri daxil edin:
msconfig
"OK" düyməsini basın.

Ayrıca, "İdarəetmə" altındakı idarələr panelində, kommunal xidmətlər siyahısında "Sistem konfiqurasiyası" nda seçimi edə bilərsiniz. Bu hərəkətlər ekvivalent olacaq.
- Konfiqurasiya pəncərəsi başladı. "Xidmətlər" adlı hissədə içərisində hərəkət edirik.
- "Windows Firewall" axtarın siyahısındakı göstərilən nişana dönün. Bu maddə söndürülsə, onda yoxlama nişanı olmayacaq və "şərt" sütunu status sütununda göstəriləcəkdir.
- Yandırmaq, xidmət adının yaxınlığında bir işarə qoyun və "Tətbiq et" və "OK" üçün ardıcıl olaraq vurun.
- Bir dialoq qutusu açılır, bu, parametrlərə qoşulmaq üçün kompüteri yenidən başlatmaq lazım olduğunu bildirir. Dərhal qorunmağa imkan yaratmaq istəyirsinizsə, "Yenidən başladın" düyməsini vurun, ancaq əvvəlcə bütün işləyən tətbiqləri bağlayırsınız, həmçinin saxlanılmamış faylları və sənədləri saxlayırsınız. Daxili firewallın qorunmasının dərhal lazım olduğunu düşünmürsənsə, bu vəziyyətdə "yenidən başlamadan" düyməsini basın. Sonra kompüter növbəti işə başlayanda qorunma aktiv olacaq.
- Yenidən başladıqdan sonra, qorunma xidməti aktivləşdiriləcək, bu da "Xidmətlər" bölməsində konfiqurasiya pəncərəsində yenidən aktiv ola bilərsiniz.


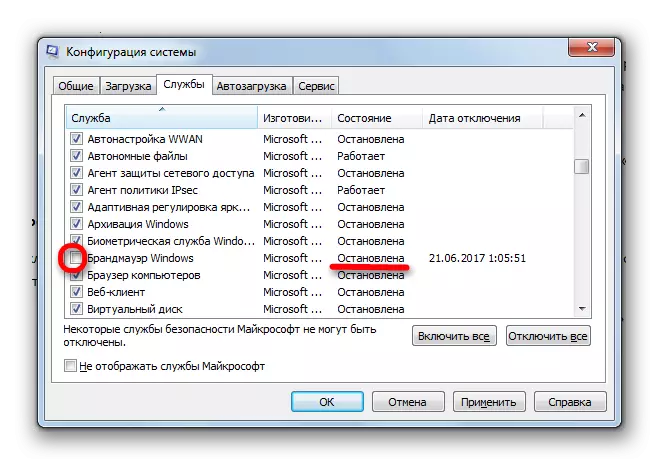
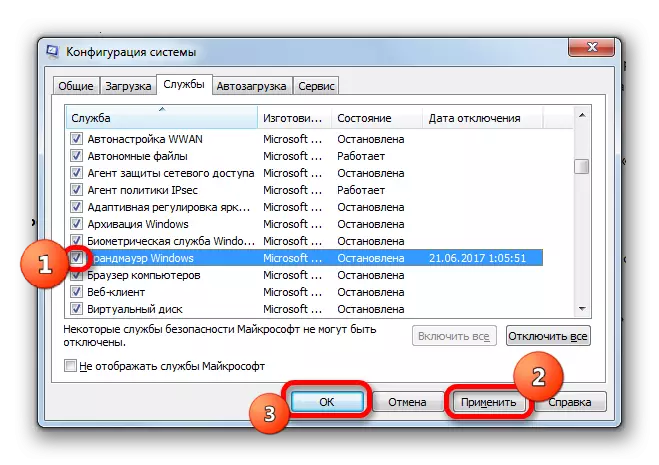
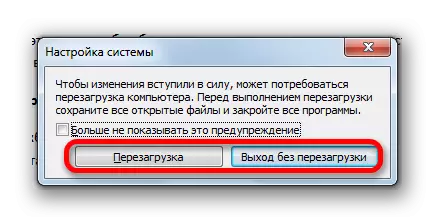
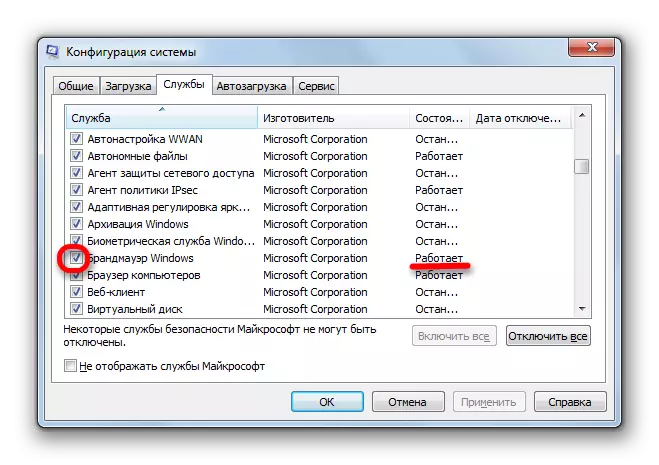
Gördüyünüz kimi, Windows əməliyyat sisteminin nəzarəti altında kompüterdəki firewall'ı yandırmağın bir neçə yolu var. Əlbəttə ki, onlardan hər hansı biri istifadə edilə bilər, ancaq qorunma dayanacağı səbəbindən baş verməyib Xidmət menecerindəki və ya konfiqurasiya pəncərəsindəki hərəkətlər, xüsusən də nəzarət panelindəki Firewall Parametrlər bölməsində başqalarının daxil olması metodlarından istifadə edin.
