
ومع ذلك، تعمل الوظيفة فقط للحصول على ملفات واختصارات البرامج (مستند أو مجلد على الشاشة الأولية لن تكون قادرة على تأمين بهذه الطريقة)، بالإضافة إلى إنشاء بلاط من التطبيقات الكلاسيكية (وليس من المتجر)، نظرة البلاط وnoncainting - أيقونة صغيرة مع البلاط وقعت على البلاط مع النظام المحدد في نظام الألوان. ومن حول كيفية إصلاح المستندات والمجلدات ومواقع على الشاشة الأولية، وأيضا تغيير تصميم الفردية ويندوز 10 والبلاط وسيتم مناقشتها في هذه التعليمات.
ملاحظة: لتغيير التنفيذ، سيتعين عليك استخدام برامج الطرف الثالث. ومع ذلك، إذا كانت المهمة الوحيدة هي إضافة مجلد أو مستند إلى شاشة Windows 10 الأولي (في شكل بلاط في القائمة ابدأ)، فيمكن القيام بذلك دون برامج إضافية. للقيام بذلك، قم بإنشاء الاختصار المطلوب على سطح المكتب أو في أي مكان آخر على جهاز الكمبيوتر الخاص بك، وبعد ذلك نسخه إلى المجلد (مخفي) C: \ ProgramData \ Microsoft \ Windows \ Start Menu (القائمة الرئيسية) \ البرامج (البرامج) وبعد بعد ذلك، يمكن العثور على هذا الاختصار في البداية - جميع التطبيقات، انقر فوق زر الماوس الأيمن والذين بالفعل من هناك "إصلاح على الشاشة الأولية".
برنامج iConifier البلاط لتسجيل وإنشاء البلاط شاشة البداية
أول من البرامج التي تسمح لك لخلق بنفسك البلاط شاشة البداية لأي عنصر النظام (بما في ذلك بسيطة وفائدة المجلدات، وعناوين الموقع وليس فقط) - بلاط Iconifier. إنه مجاني، دون دعم اللغة الروسية في الوقت الحالي، ولكن سهلة الاستخدام والعملية.
بعد بدء البرنامج، سترى النافذة الرئيسية مع قائمة موجودة بالفعل في نظام التسمية (تلك الموجودة في "جميع التطبيقات") بالقدرة على تغيير تصميمها (في نفس الوقت لرؤية التغييرات التي سوف تحتاج إلى تعزيز اختصار البرنامج على الشاشة الأولية، في قائمة كل الطلبات التي ستبقى دون تغيير).
يتم ذلك ببساطة - اختيار الاختصار في القائمة (على الرغم من أن ترد أسمائهم في اللغة الإنجليزية، في اللغة الروسية ويندوز 10 أنها تتوافق مع الروسية المتغيرات البرامج)، وبعد ذلك يمكنك اختيار أيقونة على الجانب الأيمن من إطار البرنامج (انقر نقرا مزدوجا على استبدال متوفرة).
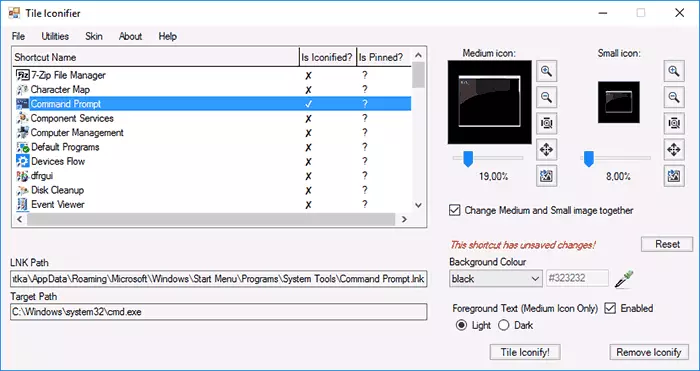
وفي الوقت نفسه، يمكنك تحديد الملفات ليس فقط من المكتبات رمز، ولكن أيضا الصور الخاصة بك في PNG، BMP، JPG. ويتم اعتماد الشفافية PNG. افتراضيا، والأحجام هي 150 × 150 للبلاط المتوسطة و 70 × 70 للمشاريع الصغيرة. هنا، في المقطع لون الخلفية، ويعرف لون البلاط، يتم تشغيل توقيع النص إلى البلاط أو قطع ويتم تحديد لونه - الخفيف (لايت) أو الظلام (DARK).
لتطبيق التغييرات، انقر فوق "بلاط تصغير الكل!" زر. ومن أجل أن نرى تصميم بلاط جديد، تحتاج إلى إصلاح الاختصار المعدلة من "جميع التطبيقات" إلى الشاشة الأولى.
ولكن تغيير البلاط الموجودة بالفعل قدرات iConifier اختصارات بلاطة لا تقتصر على - إذا ذهبت إلى المرافق - القائمة مدير اختصار مخصص، يمكنك إنشاء اختصارات أخرى، وليس فقط للبرامج، وترتيب البلاط بالنسبة لهم.
بعد دخول مدير اختصار مخصص، انقر فوق "إنشاء اختصار جديد" لإنشاء اختصار جديد، وبعد ذلك يفتح متعدد التبويب إنشاء تسمية المعالج:
- المستكشف - لإنشاء اختصارات بسيطة والمجلدات موصل الخاصة، بما في ذلك عناصر لوحة التحكم والأجهزة وإعدادات مختلفة.
- البخار - لإنشاء تسميات والبلاط ألعاب ستيم.
- تطبيقات كروم - تسميات وتصميم بلاط لتطبيقات جوجل كروم.
- نوافذ المتجر - ويندوز متجر التطبيقات
- أخرى - خلق دليل من أي اختصار وإطلاقها مع المعلمات.
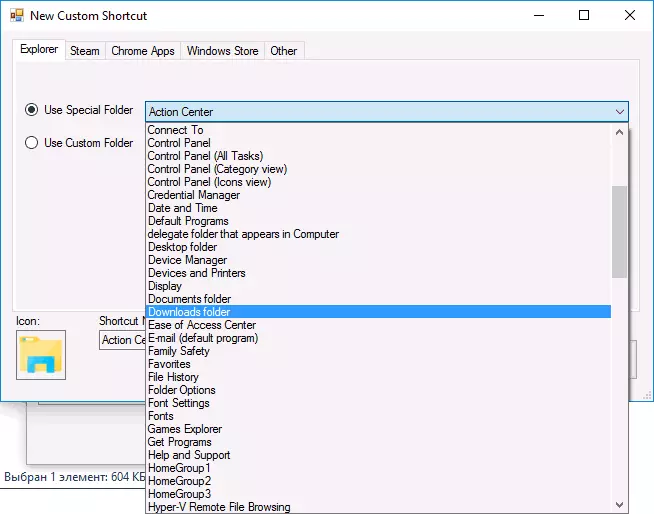
إنشاء تسميات لا تمثل الصعوبات - تحديد أنك تحتاج إلى تشغيل، اسم الاختصار في حقل الاسم اختصار، هو أنه خلق لواحد أو أكثر من المستخدمين. يمكنك أيضا تعيين رمز للاختصار، ثم النقر على صورته مرتين في مربع الحوار إنشاء (ولكن إذا كنت تسير على وضع تصميم البلاط الخاص بك في حين أوصي لا تفعل أي شيء مع رمز). وأخيرا، انقر فوق "إنشاء اختصار".
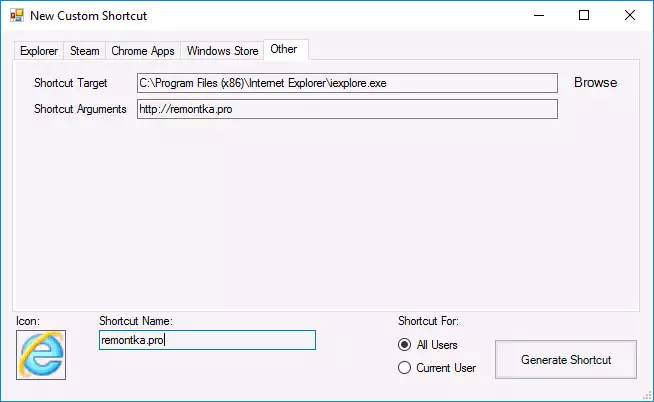
بعد ذلك، سوف تظهر الاختصار التي تم إنشاؤها حديثا في قسم "جميع التطبيقات" - Tileiconify (حيث يمكن أن تكون ثابتة على الشاشة الأولي)، وكذلك في القائمة في بلاط الرئيسي Iconifier النافذة، حيث يمكنك تكوين البلاط لهذا الاختصار - صورة المتوسطة والصغيرة البلاط، والتوقيع، لون الخلفية (أيضا كما هو موضح في بداية استعراض البرنامج).

أرجو أن أكون نجحت في شرح استخدام البرنامج فمن بما فيه الكفاية واضحة بالنسبة لك على كل شيء العمل. في رأيي، وهذا هو حاليا معظم واحد وظيفية من البرامج المجانية المتاحة لتصميم البلاط.
يمكنك تحميل بلاط Iconifier من الصفحة الرسمية https://github.com/jonno12345/tileiconify/releases/ (أوصي فحص البرنامج للتحميل كامل على فايروس توتال، على الرغم من حقيقة أنه في وقت كتابة هذا المقال هو نظيفة).
ويندوز 10 دبوس المزيد التطبيق

لأغراض إنشاء البلاط الخاص بك، قائمة ابدأ أو شاشة بدء تشغيل Windows 10 في مخزن التطبيقات هناك برنامج كبير PIN. ويدفع ذلك، ولكن النسخة المجانية يسمح لك لخلق ما يصل إلى 4 البلاط، وإمكانيات مثيرة للاهتمام حقا، وإذا لم يكن هناك حاجة أكثر من البلاط، سيكون خيار كبير.
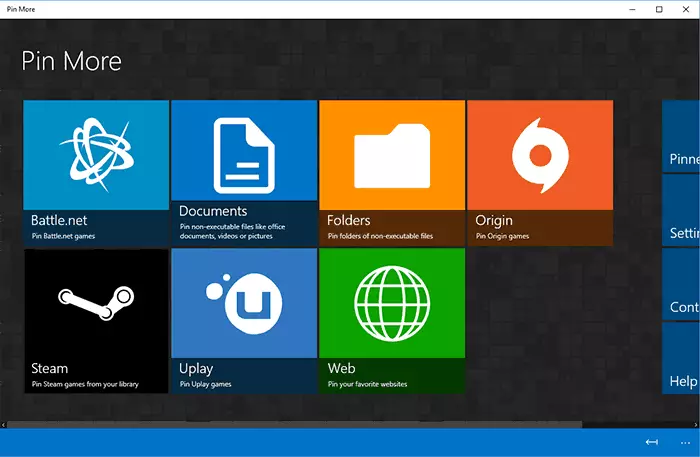
بعد التنزيل من المتجر وتثبيت PIN أكثر، في النافذة الرئيسية، يمكنك اختيار ما هو مطلوب لجلدة شاشة البداية:
- للشبكة والبخار والأعلى والألعاب الأصلية. أنا لست لاعبا خاصا، لأنه لم يكن من الممكن التحقق من الاحتمالات، ولكن بقدر فهمت - فإن بلاط اللعبة التي تم إنشاؤها "حية" وتعرض معلومات اللعبة من الخدمات المحددة.
- للمستندات والمجلدات.
- بالنسبة للمواقع - ومن الممكن أيضا إنشاء بلاط مباشر تلقي المعلومات من موقع آر إس إس أشرطة.
بعد ذلك، يمكنك تكوين نوع من البلاط في التفاصيل - الصور الخاصة بهم للشركات الصغيرة والمتوسطة، واسعة والبلاط كبيرة بشكل منفصل (يتم تحديد أبعاد المطلوبة في واجهة التطبيق)، والألوان والتوقيعات.
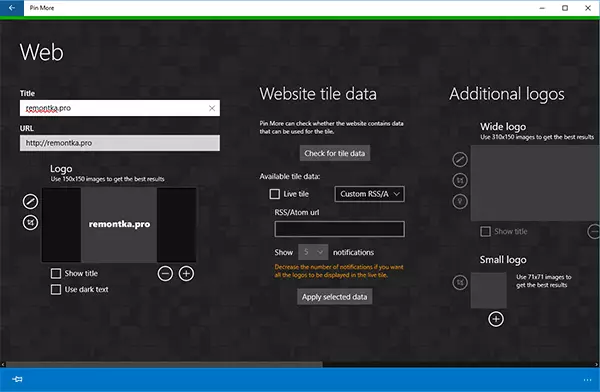
عند اكتمال الإعداد، انقر فوق الزر دبوس على اليسار أدناه والتأكد من تثبيت البلاط إنشاؤها على الشاشة الأولي ويندوز 10.
Win10tile - برنامج مجاني آخر لتسجيل بلاط شاشة البداية
Win10tile هو أداة مجانية أخرى لغرض خلق القائمة إطلاق الخاصة، والعمل على نفس المبدأ الأول من النظر فيها، ولكن مع عدد أقل من الوظائف. على وجه الخصوص، لا يمكنك إنشاء اختصارات جديدة منه، ولكن لديك القدرة على ترتيب البلاط لجميع التطبيقات بالفعل في القسم.
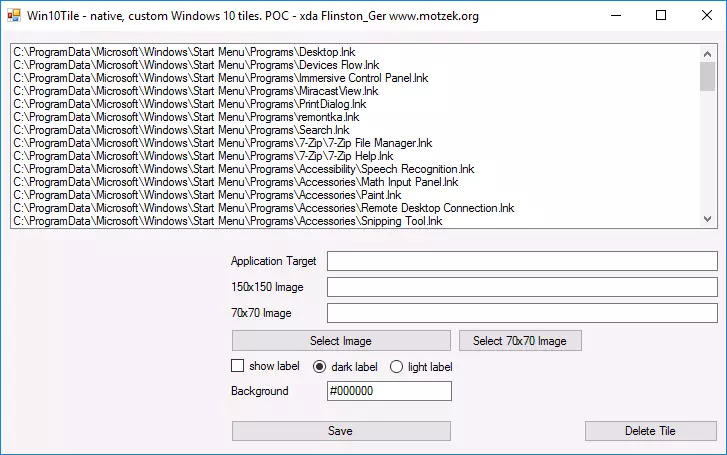
ببساطة اختر اختصار التي تريد تغيير البلاط، ووضع صورتين (150 × 150 و 70 × 70)، لون الخلفية البلاط وتشغيل أو فصل عرض التوقيع. اضغط على "حفظ" لحفظ التغييرات، ثم ربط الاختصار محررة من "جميع التطبيقات" على الشاشة بدءا من نظام التشغيل Windows 10. Win10tile -Forum.xda-Developers.com/Windows-10/development/WIN10TILE-Native-Custom-Windows - 10 T3248677.
آمل أن يكون لدى شخص ما معلومات حول تصميم ويندوز 10 بلاط سيكون مفيدا.
