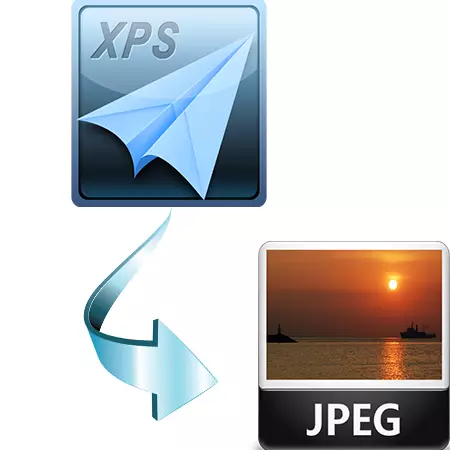
XPS هو تنسيق الرسم مفتوحة من تطوير مايكروسوفت. تصميم وثائق الصرف. لديها بسبب نطاق واسع جدا على مدى توفر الغرف في نظام التشغيل كطابعة افتراضية. ولذلك، فإن مهمة تحويل XPS في JPG هي ذات الصلة.
طرق تحويل
لحل هذه المهمة، وهناك برامج خاصة التي سيتم مناقشتها أدناه.الأسلوب 1: STDU عارض
STDU عارض هو عارض متعدد الوظائف للصيغ متعددة، بما في ذلك XPS.
- بعد بدء تشغيل البرنامج، افتح XPS المستند المصدر. للقيام بذلك، تحتاج إلى الضغط بالتتابع على الملف "ملف" و "فتح".
- يفتح نافذة الاختيار. تحديد كائن وانقر على "فتح".
- هناك نوعان من تحويل المسارات التي تنظر في مزيد من التفاصيل أدناه.
- "الخيار الثاني: انقر بالتناوب على" "القائمة" ملف تصدير "و" كصورة ".
- يفتح نافذة اختيار إعدادات التصدير. نحن هنا تحديد نوع ودقة الصورة الانتاج. مجموعة مختارة من صفحات الوثيقة هي المتاحة.
- بعد ذلك، "نظرة عامة مجلد" تفتح، التي نقوم بها الموقع الكائن. إذا كنت ترغب في ذلك، يمكنك إنشاء دليل جديد بالنقر على "إنشاء مجلد".

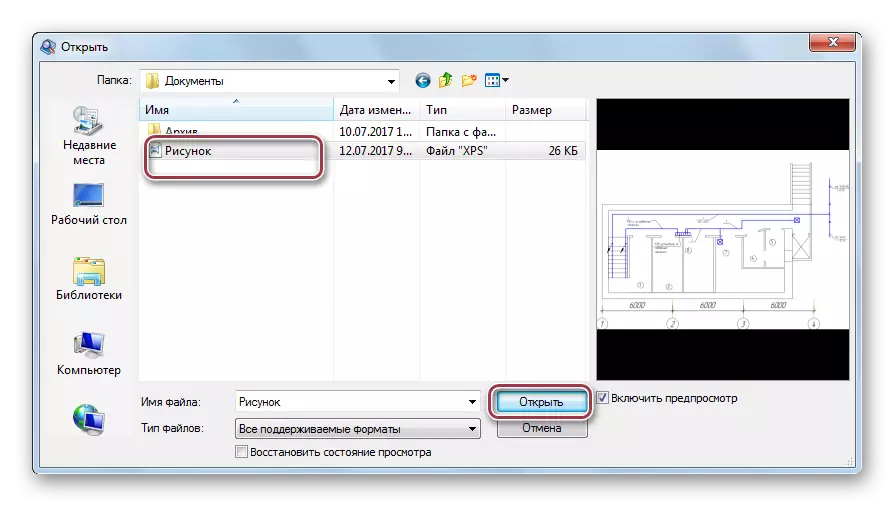
فتح الملف.

الخيار الأول: انقر على زر الفأرة الأيمن - تظهر قائمة السياق. نحن انقر هناك "تصدير صفحة كصورة."

يفتح "حفظ باسم" نافذة، والتي يمكنك اختيار المجلد المطلوب لحفظ. بعد ذلك، تحرير اسم الملف إعداده ملفات JPEG. إذا كنت ترغب في ذلك، يمكنك اختيار إذن. بعد اختيار جميع الخيارات، فإننا اضغط على "حفظ".
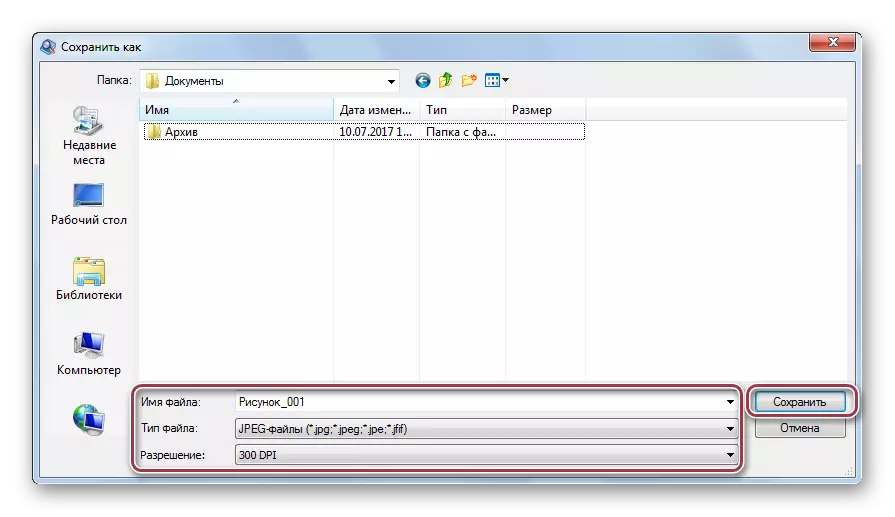

عند تحرير اسم الملف الذي يجب أن نأخذ في الاعتبار ما يلي. عندما كنت في حاجة لتحويل صفحات متعددة، يمكنك تغيير القالب الموصى بها فقط في جانبها الأول، أي ل"_٪ السندات الإذنية٪". على صورة واحدة لا تنطبق هذه القاعدة. ويتم اختيار حفظ دليل خارج عن طريق الضغط على أيقونة مع الشبت.


بعد ذلك، نعود إلى الخطوة السابقة، ثم انقر على "OK". الانتهاء من هذه العملية التحويل.
الطريقة 2: أدوبي أكروبات DC
طريقة تحويل جدا غير القياسية هو استخدام أدوبي أكروبات DC. كما تعلمون، هذا المحرر تشتهر إمكانية إنشاء PDF من مجموعة متنوعة من تنسيقات الملفات، بما في ذلك XPS.
تحميل برنامج Adobe Acrobat DC من الموقع الرسمي
- تشغيل التطبيق. ثم في قائمة "ملف" نحن انقر على "فتح".
- في النافذة التالية، باستخدام المتصفح، نصل إلى الدليل المرغوب فيه، وبعد ذلك يختارون مستند XPS وانقر فوق "فتح". هناك أيضا القدرة على عرض محتويات الملف. للقيام بذلك، ضع علامة اختيار "تمكين المعاينة".
- في الواقع، تبدأ عملية التحويل باختيار "حفظ باسم" في القائمة الرئيسية.
- تفتح نافذة معلمات الحفظ. بشكل افتراضي، يقترح القيام بذلك في المجلد الحالي، والذي يحتوي على مصدر XPS. لتحديد دليل آخر تحتاج إلى النقر فوق "تحديد مجلد آخر".
- يفتح نافذة الموصلات، والتي يمكنك تعديل اسم ونوع الكائن الناتج JPEG. لتحديد معلمات الصورة، انقر فوق "الإعدادات".
- ويشمل هذا التبويب العديد من الخيارات لاختيار. بادئ ذي بدء، نلفت الانتباه إلى الملاحظ أن "الصفحات التي تحتوي عليها صورة JPEG فقط تحتوي على جميع الصفحة سيتم تغييرها دون تغيير". وهذا هو الحال لدينا، وجميع المعلمات يمكن التوصية اليسار.
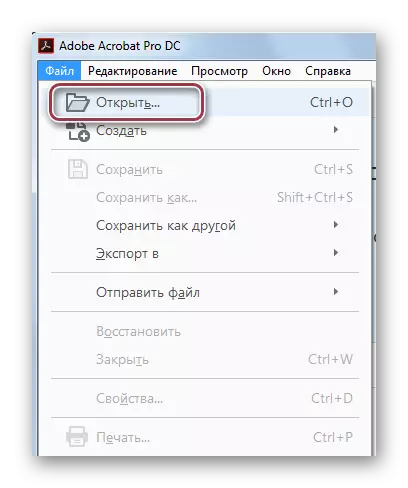

مستند مفتوح. تجدر الإشارة إلى أن الواردات يتم تصنيعها بتنسيق PDF.
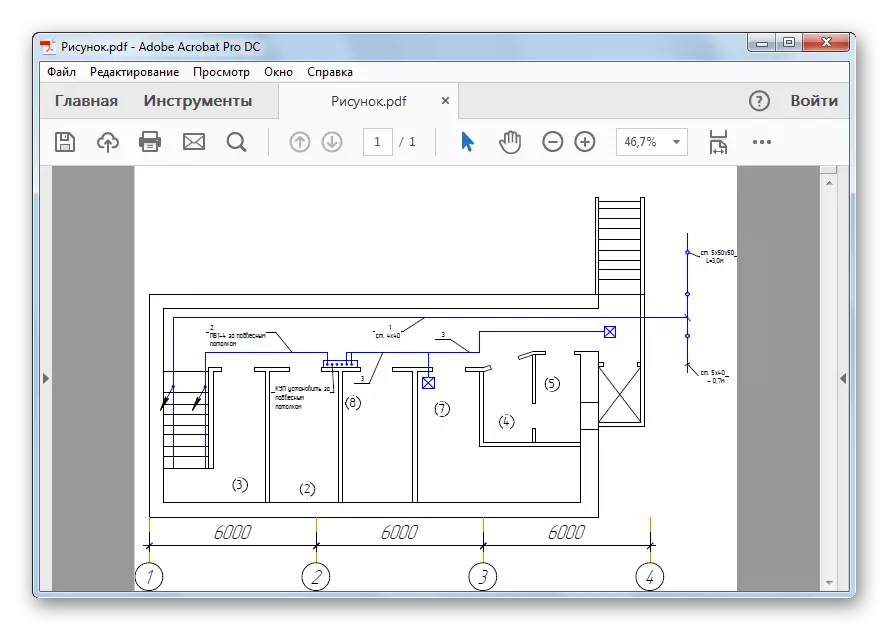

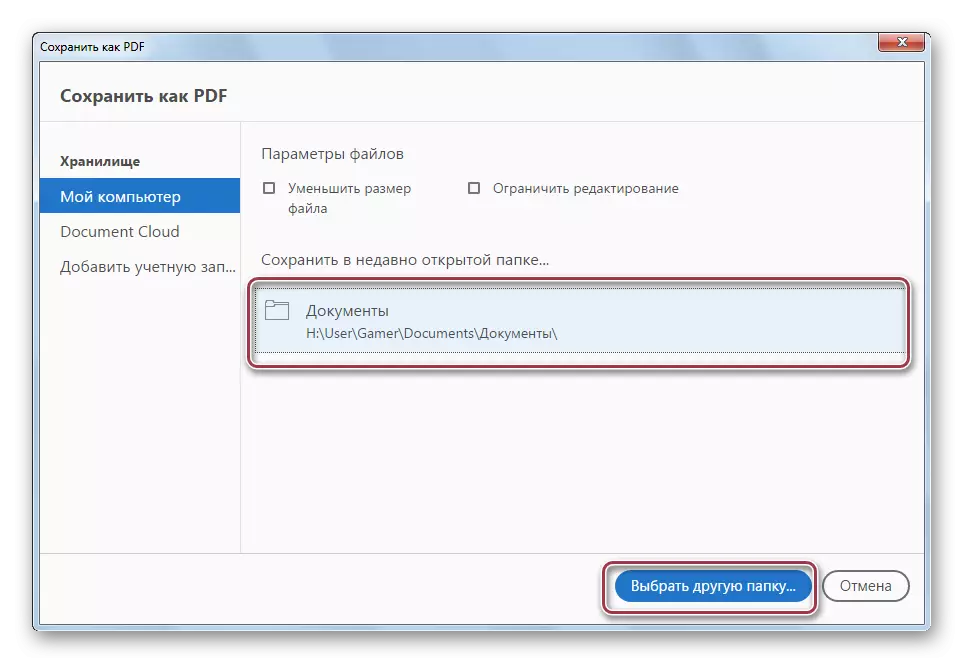
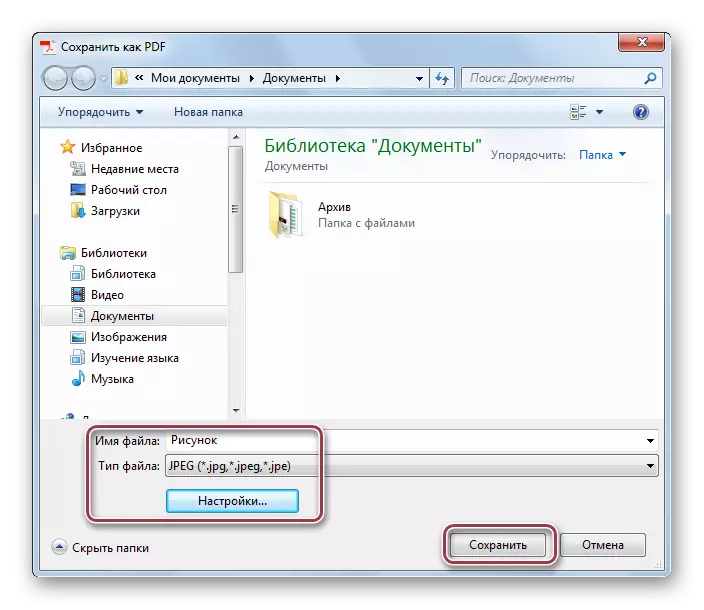

على عكس عارض Stdu، يتحول Adobe Acrobat DC باستخدام تنسيق PDF الوسيط. ومع ذلك، ويرجع ذلك إلى حقيقة أن يتم تنفيذه داخل البرنامج نفسه، عملية التحويل بسيطة للغاية.
الطريقة الثالثة: Ashampoo Photo Converter
Ashampoo Photo Converter هو محول عالمي، والذي يدعم أيضا تنسيق XPS.
قم بتنزيل Ashampoo Photo Converter من الموقع الرسمي
- بعد بدء التطبيق، يجب عليك فتح صورة المصدر XPS. يتم ذلك باستخدام أزرار "إضافة ملف (ملفات)" و "إضافة أزرار" إضافة مجلدات) ".
- هذا يفتح نافذة اختيار الملفات. هنا يجب عليك أولا الانتقال إلى الدليل مع الكائن، تحيله وانقر على "فتح". يتم تنفيذ إجراءات مماثلة عند إضافة مجلد.
- تبدأ نافذة "الإعدادات". العديد من الخيارات متوفرة هنا. بادئ ذي بدء، تحتاج إلى الانتباه إلى حقول "إدارة الملفات"، "مجلد الإخراج" و "تنسيق الإخراج". في الأول، يمكنك وضع علامة بحيث تتم إزالة الملف المصدر بعد التحويل. في الثانية، نحدد دليل التوفير المرغوب فيه. وفي شكل JPG ثالث. يمكن ترك الإعدادات المتبقية بشكل افتراضي. بعد ذلك، انقر على "ابدأ".
- عند الانتهاء من التحويل، يتم عرض إخطار فيها بالنقر على "OK".
- ثم يظهر نافذة في الذي تريد اضغط على "كاملة". وهذا يعني أن عملية تحويل كاملة تماما.
- بعد اكتمال هذه العملية، يمكنك أن ترى الملف الأصلي وتحويله باستخدام مستكشف Windows.

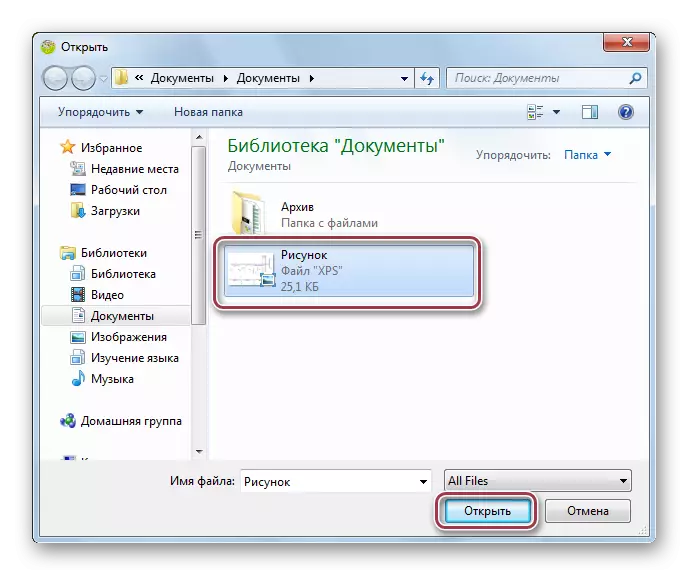
واجهة البرنامج مع صورة مفتوحة. نواصل عملية التحويل من خلال النقر على "التالي".
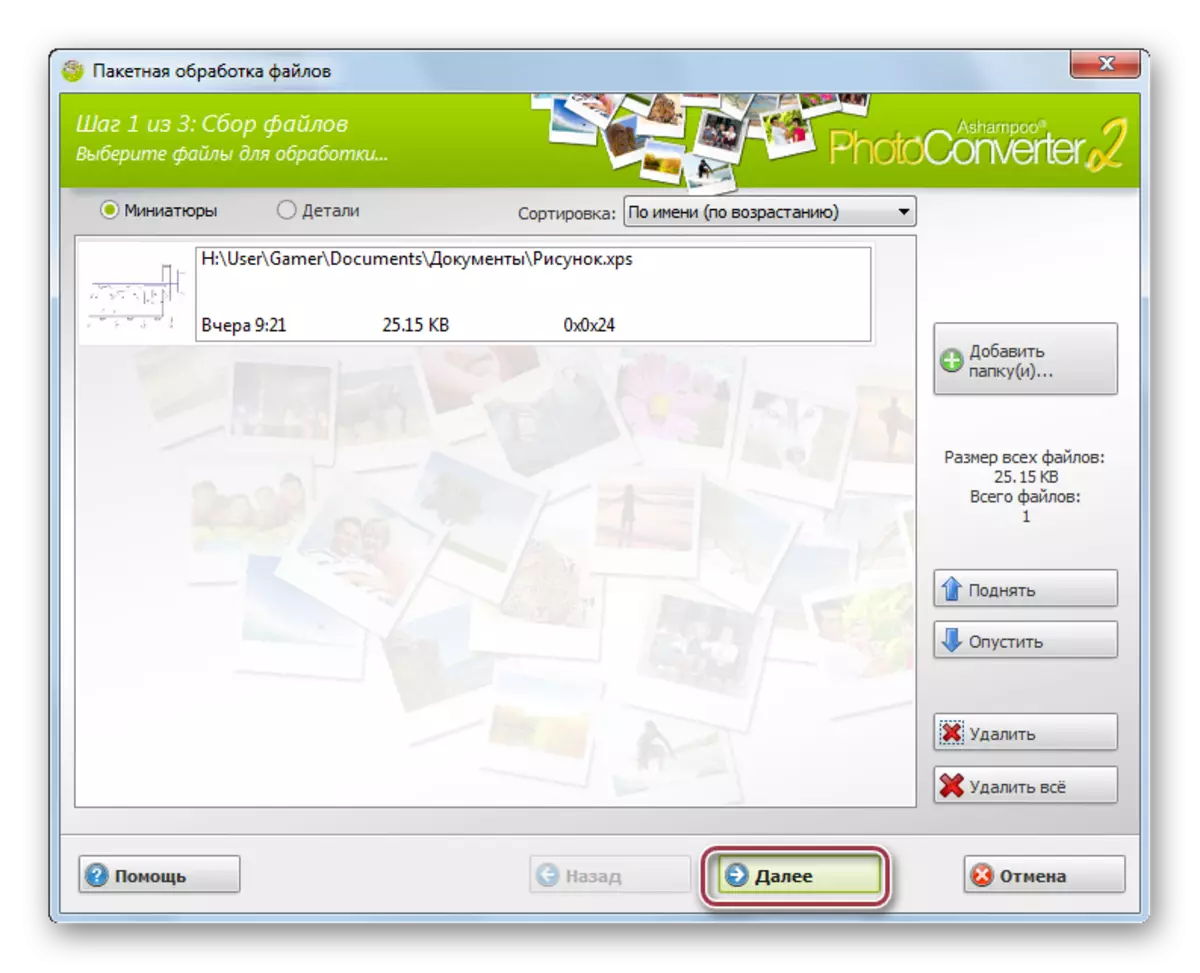
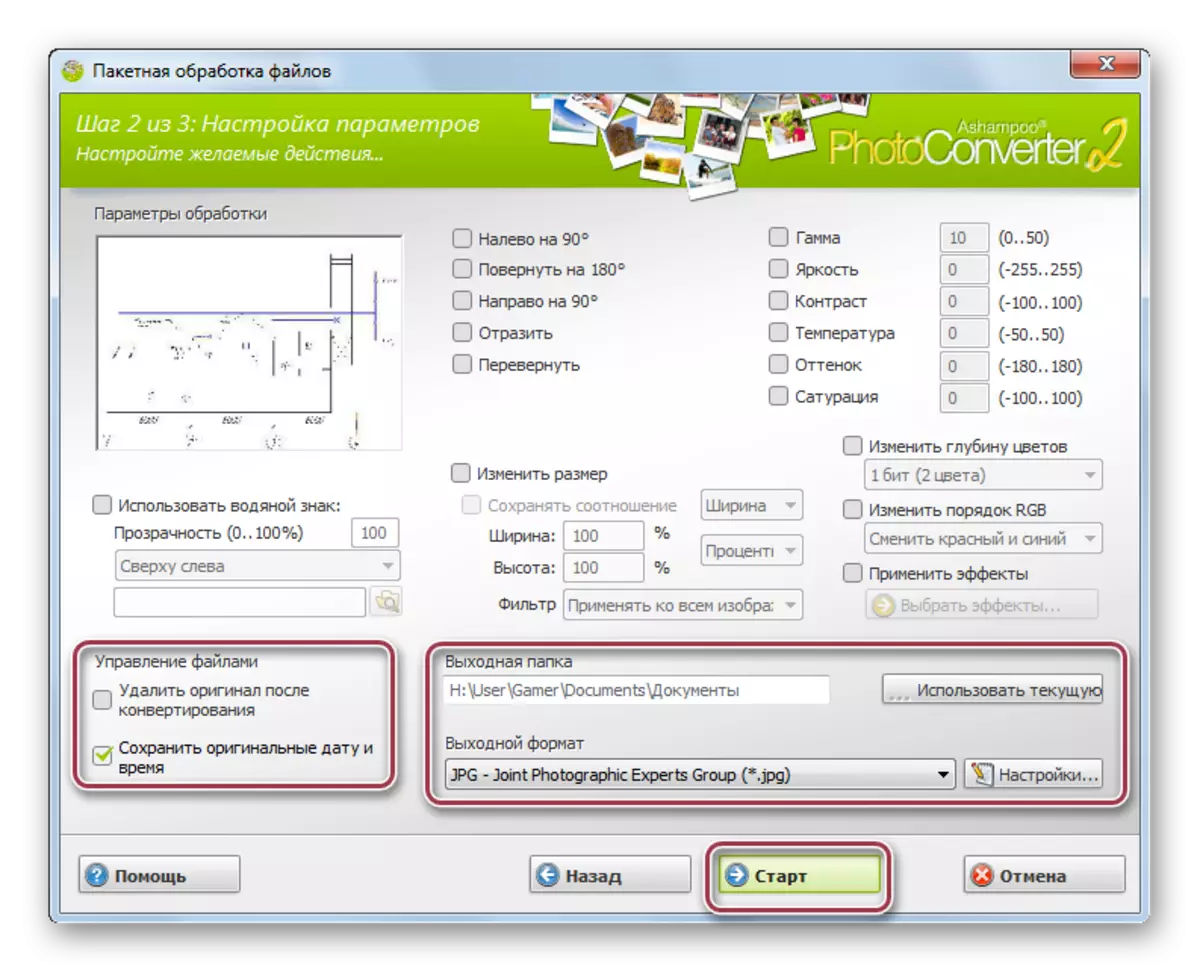

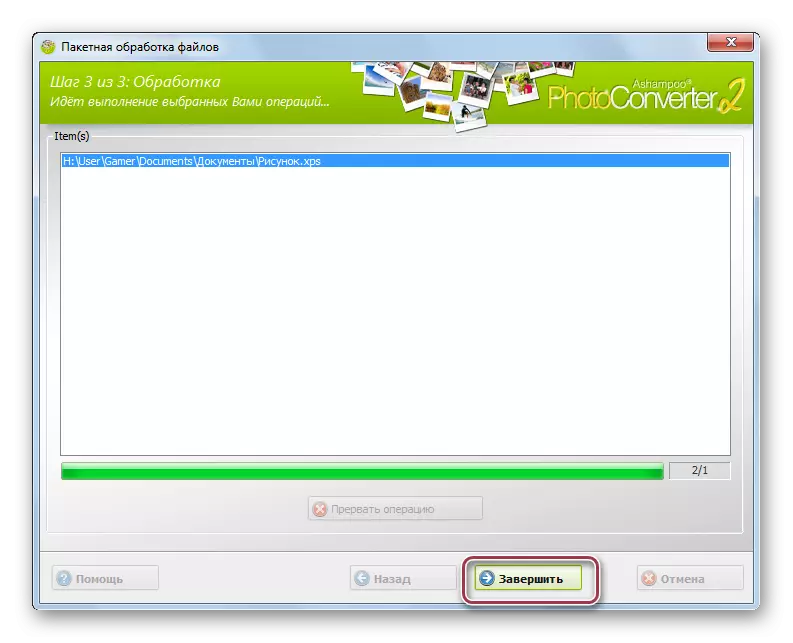

كما أظهرت المراجعة أنه يتم تقديم أسهل طريقة التحويل إلى STDU المشاهد والصور Ashampoo تحويل. وفي الوقت نفسه، عارض واضح بالإضافة إلى STDU هو الحر.
