
تحديث النظام إلى الحالة الحالية هو عامل مهم للغاية في تشغيله وسلامته الصحيحة. النظر في أسباب مشاكل في تثبيت التحديثات، وكذلك كيفية حلها.
طرق للقضاء على المشاكل
أسباب حقيقة أن أجهزة الكمبيوتر لا تقوم بتنزيل التحديثات، فيمكنها أن تكون بمثابة أعطال نظام، وبما هو إعداد الإعدادات من قبل المستخدم أنفسهم يتداخلون مع نظام التحديث. النظر في جميع أنواع الخيارات لهذه المشكلة وحلولها، بدءا من الحالات الأكثر بساطة ونهاية مع إخفاقات معقدة.السبب 1: افصل الوظيفة في مركز Windows Update
أبسط سبب لماذا لا يتم تنزيل المكونات الجديدة في نظام التشغيل Windows 7 وغير مثبتة، هو تعطيل مثل هذه الفرصة في مركز Windows Update. بشكل طبيعي، إذا كان المستخدم يريد أن يكون نظام التشغيل محدثا دائما، فيجب تمكين هذه الوظيفة.
- إذا تم تعطيل القدرة على تحديث القدرة بهذه الطريقة، فسيتم عرض أيقونة "مركز الدعم" في شكل مربع اختيار بالضرورة في علبة النظام، حيث يتم إدراج الصليب الأبيض في دائرة حمراء. انقر على هذا الرمز. ستظهر نافذة صغيرة. فيه، انقر فوق "تغيير إعدادات تحديث Windows Update".
- يتم فتح نافذة اختيار معلمة تحديث Windows Update. لحل المشكلة، ما عليك سوى النقر فوق "تثبيت التحديثات تلقائيا".
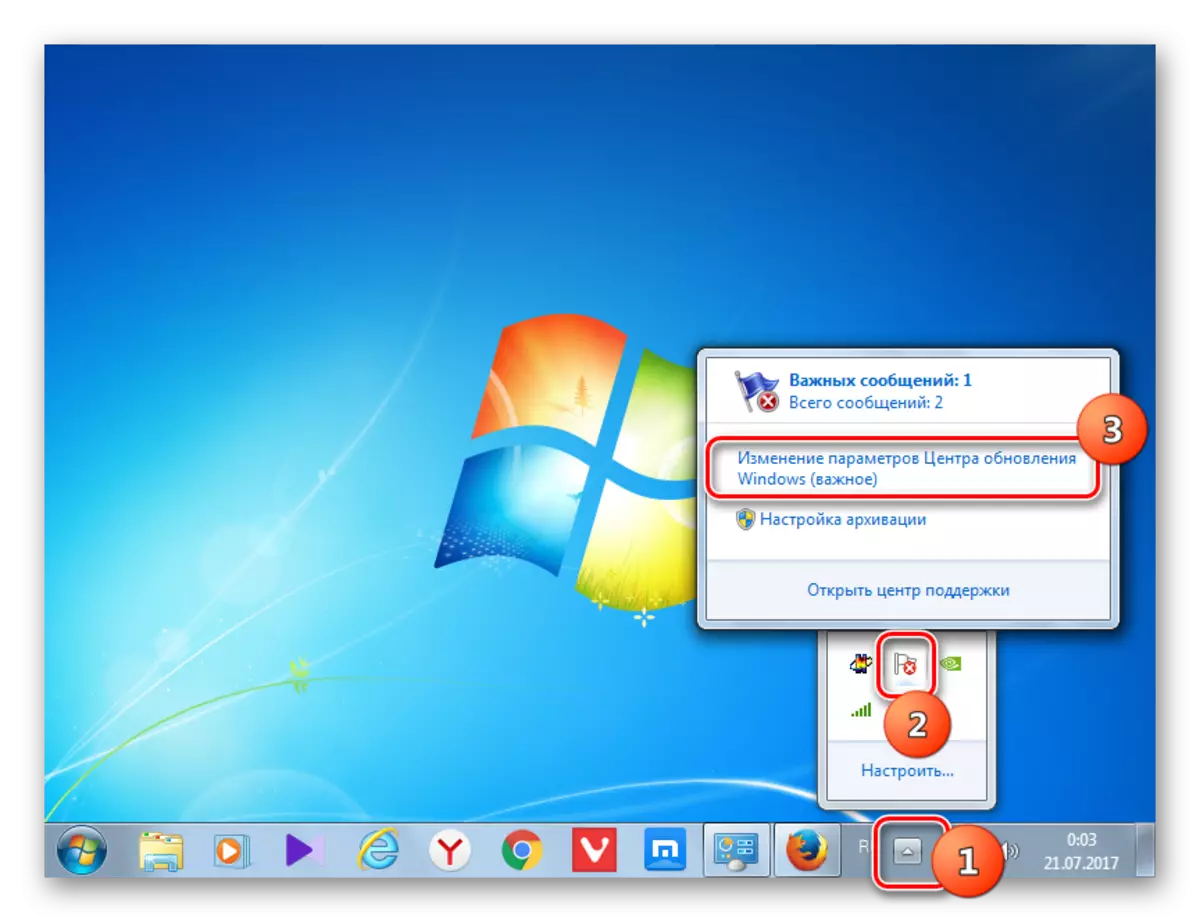
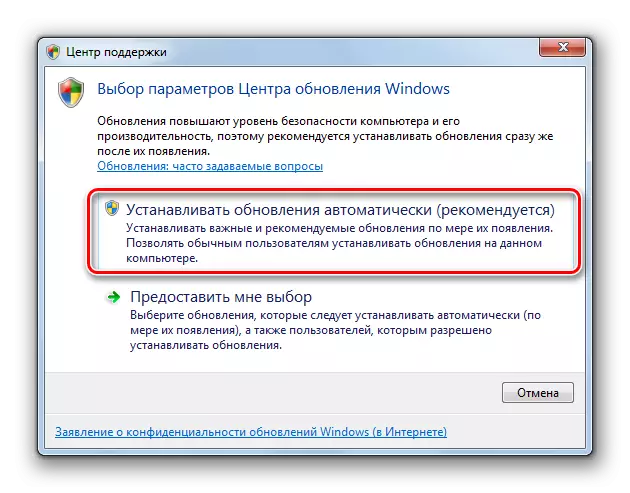
ولكن لسبب ما، حتى عندما يتم إيقاف تشغيل الوظيفة، قد يكون الأيقونة المذكورة أعلاه غائبة في علبة النظام. ثم هناك فرصة أخرى لحل المشكلة.
- اضغط على زر البداية". الانتقال إلى "لوحة التحكم".
- انقر فوق "النظام والسلامة".
- في النافذة التي تظهر، انقر فوق "تمكين أو تعطيل التحديثات التلقائية".

يمكن أيضا أن تكون هناك أيضا إدخال الأمر في نافذة "تشغيل". بالنسبة للكثيرين، يبدو هذا المسار أسرع وأكثر ملاءمة. اكتب Win + R. سوف "تنفيذ". يدخل:
WUAPP.
اضغط موافق".
- يفتح "مركز التحديث". في القائمة جانب، انقر فوق "ضبط المعلمات".
- مع أي من خيارات الإجراءتين أعلاه، ستظهر نافذة لتحديد طريقة تثبيت مكونات جديدة. إذا تم تعيين حقل "التحديثات الهامة" على "عدم التحقق من توفر التحديثات"، فهذا هو السبب في عدم تحديث النظام. ثم لم يتم تثبيت المكونات فقط، لكنها لا تقوم حتى الآن بالتنزيل ولا تفتيشها.
- تحتاج إلى النقر فوق هذا المجال. قائمة من أربع أوضاع سوف تفتح. يوصى بتعيين المعلمة "تثبيت التحديثات تلقائيا". عند تحديد "البحث عن تحديثات ..." أو "تنزيل التحديثات ..."، سيتعين إجراء تثبيتها يدويا.
- في نفس النافذة، يجب عليك تتبع خانات الاختيار أمام جميع المعلمات. اضغط موافق".


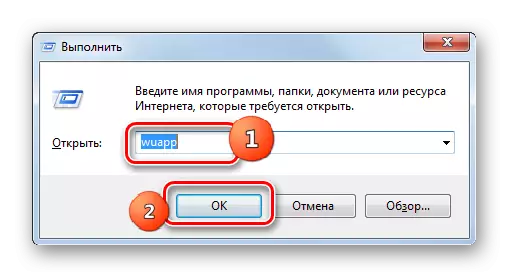
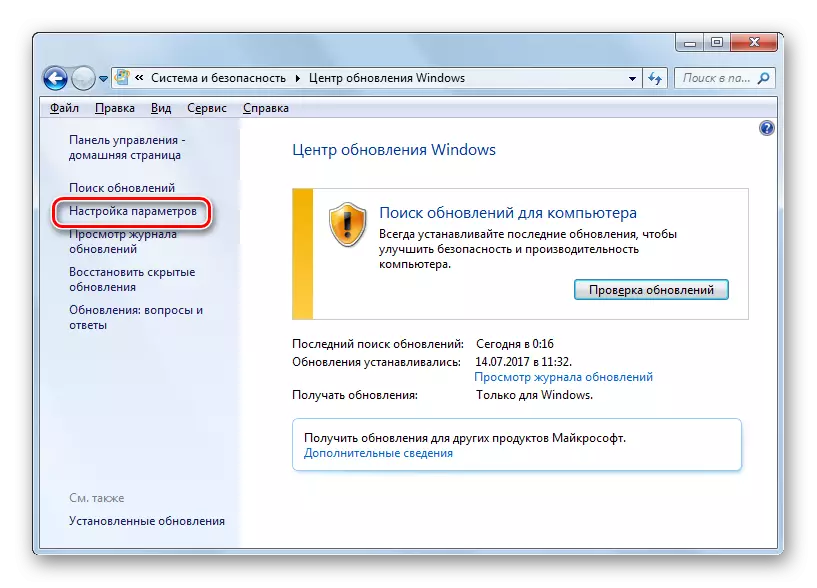
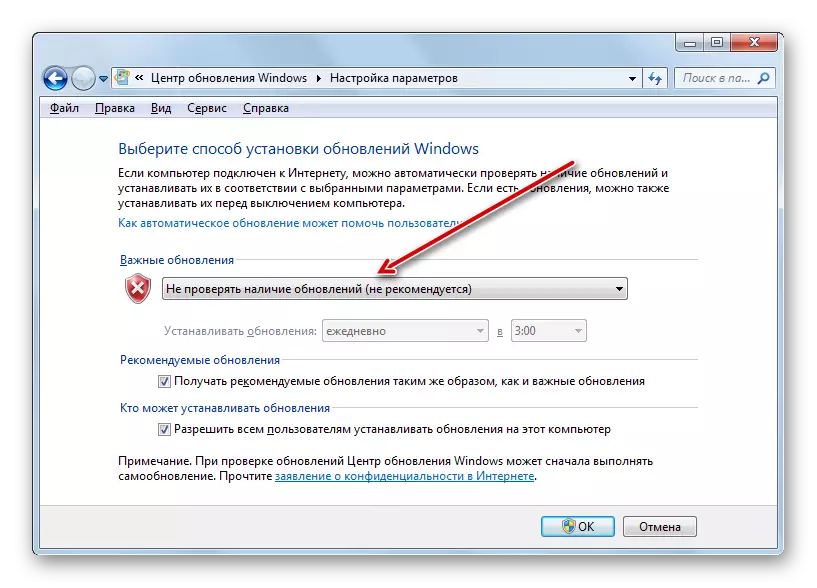
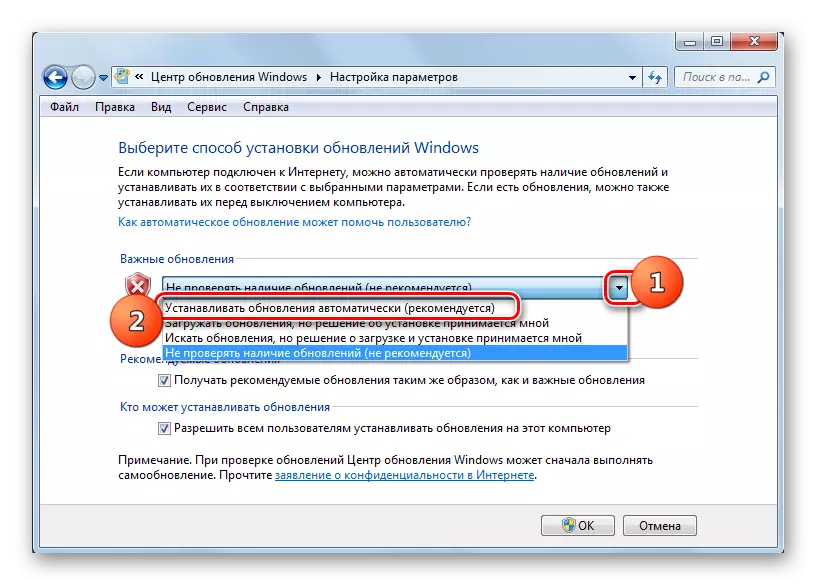
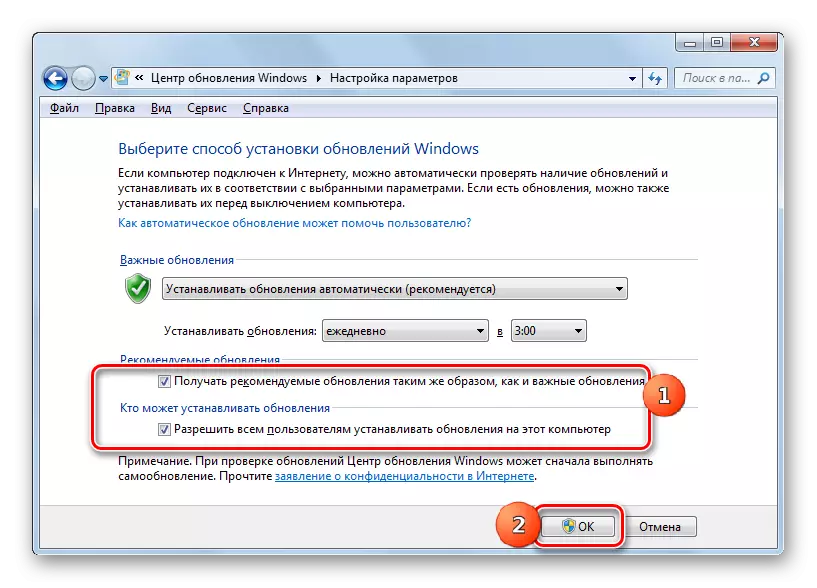
الدرس: كيفية تمكين التحديث التلقائي على نظام التشغيل Windows 7
السبب 2: إيقاف الخدمة
قد يكون سبب المشكلة قيد الدراسة وتعطيل الخدمة المناسبة. يمكن أن يكون سبب هذا هو كيفية إيقاف تشغيله من قبل شخص من المستخدمين وفشل النظام. من الضروري تضمينه.
- اضغط على زر البداية". انقر فوق "لوحة التحكم".
- انقر فوق "النظام والسلامة".
- أدخل "الإدارة".
- هناك قائمة واسعة من مرافق النظام. انقر فوق "خدمات".
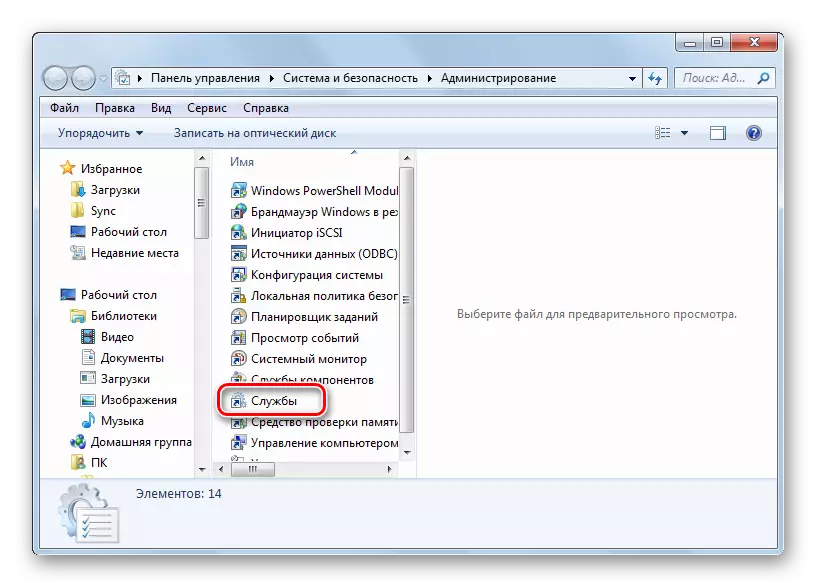
في "مدير الخدمة" يمكنك الحصول بشكل مختلف. للقيام بذلك، اتصل ب "تشغيل" (WIN + R) وأدخل:
الخدمات.msc.
انقر فوق موافق.
- تظهر نافذة الخدمة. انقر على حقل "اسم" اسم "اسم" لبناء قائمة بالترتيب الأبجدي. ابحث عن اسم "مركز تحديث Windows". وضع علامة عليه. إذا كان حقل "الحالة" لا يستحق القيمة "Works"، فهذا يعني أن الخدمة معطلة. في الوقت نفسه، إذا تم تعيين أي قيمة في حقل "نوع البدء"، باستثناء "تعطيل"، ثم يمكن تنفيذ بداية الخدمة ببساطة بالنقر فوق "تشغيل" في الجزء الأيسر من النافذة.
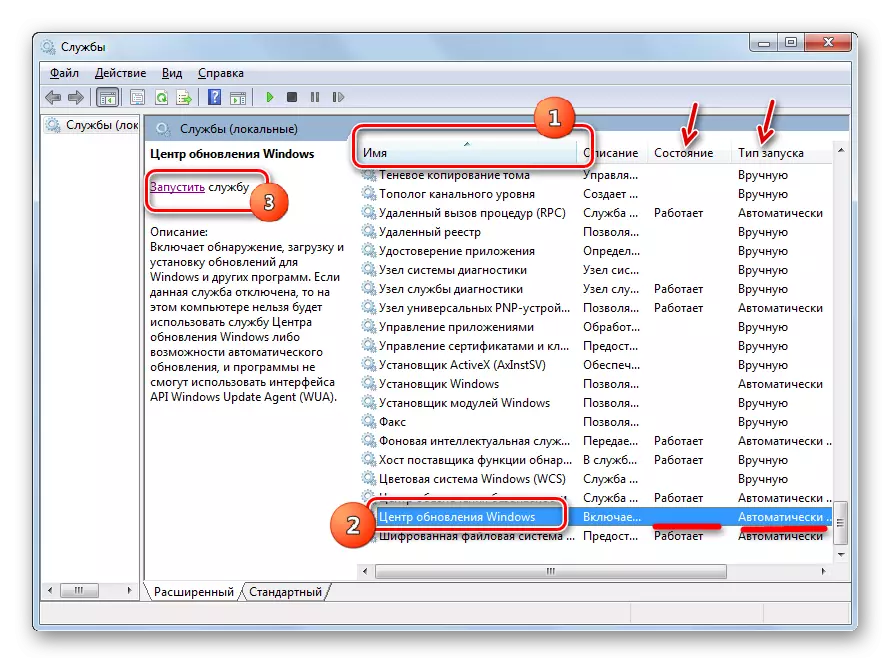
في حقل "نوع بدء التشغيل"، في حقل "نوع بدء التشغيل"، فإن المعلمة "معطلة"، ثم الطريقة الرئيسية لبدء الخدمة لن تعمل، نظرا لأن النقش "تشغيل" ببساطة سيكون غائبا في المكان.
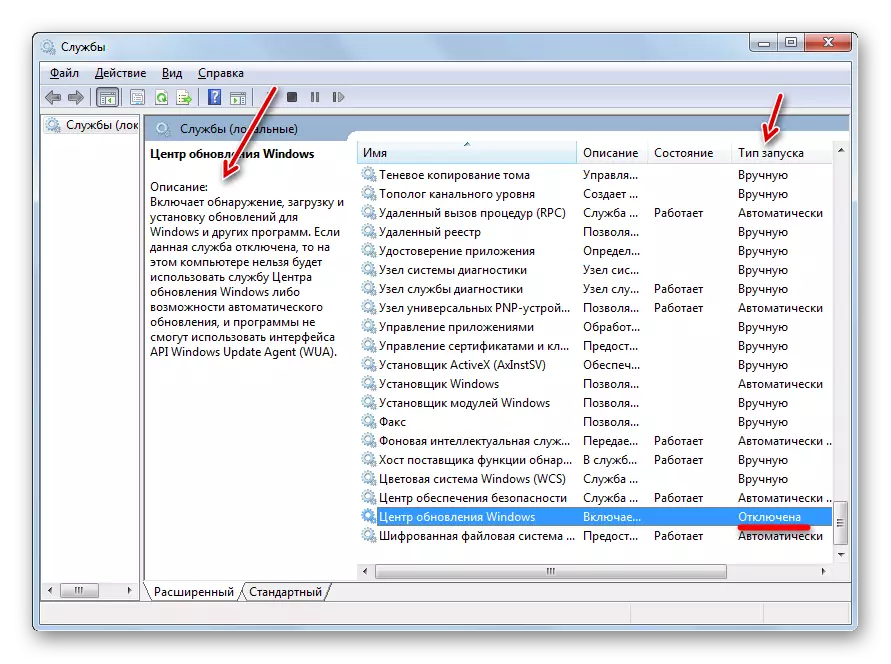
إذا تم تعيين حقل "النوع اليدوي" على الخيار "يدويا"، بطبيعة الحال، فمن الممكن تنشيط الطريقة المذكورة أعلاه، ولكن في كل مرة بعد بدء تشغيل الكمبيوتر، سيتعين عليك إنتاجها يدويا، حيث يوجد بعض الشيء حسن.
- لذلك، في الحالات التي توجد فيها حقل "نوع البدء"، تكون القيمة "معطل" أو "يدويا"، اضغط على اسم الخدمة مرتين زر الماوس الأيسر.
- تظهر نافذة الخصائص. انقر على منطقة نوع البدء.
- في القائمة التي تفتح، حدد "تلقائيا (الإطلاق المؤجل)".
- ثم انقر فوق "تشغيل" و "موافق".
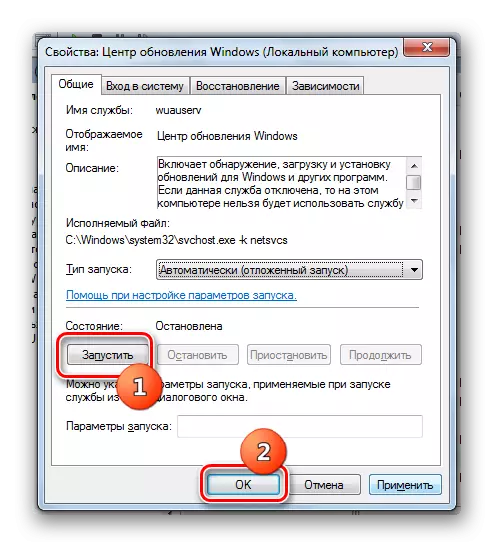
ولكن في بعض الحالات، قد يكون زر التشغيل غير نشط. يحدث هذا عند تم تعطيل حقل "نوع بدء التشغيل". تثبيت في هذه الحالة، الخيار "تلقائيا (ابدأ مؤجل)" واضغط على "موافق".
- العودة إلى "مدير الخدمة". قم بتمييز اسم الخدمة وانقر فوق "تشغيل".
- سيتم تمكين الوظيفة. الآن، قبالة اسم الخدمة في حقول "الحالة" و "نوع البدء"، يجب عرض القيم، على التوالي، "يعمل" و "تلقائيا".
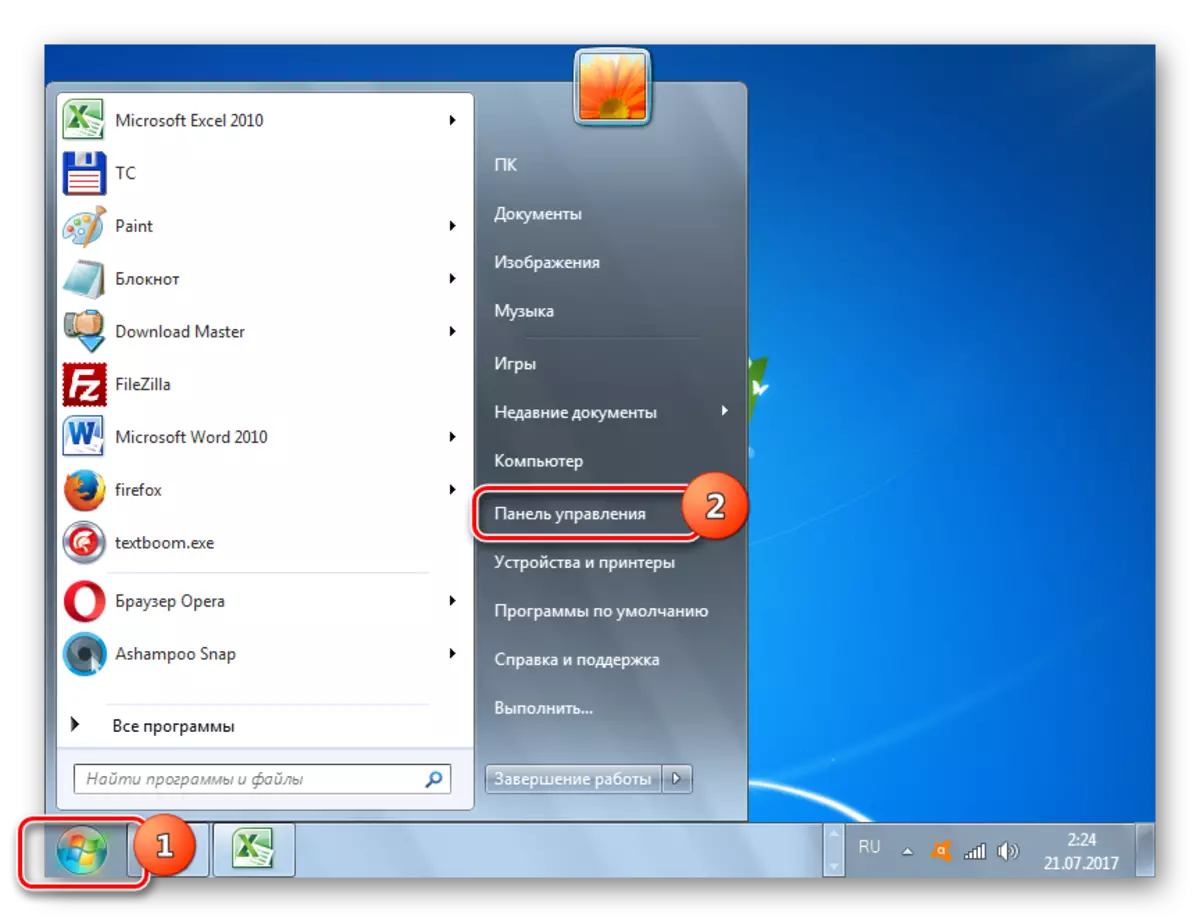

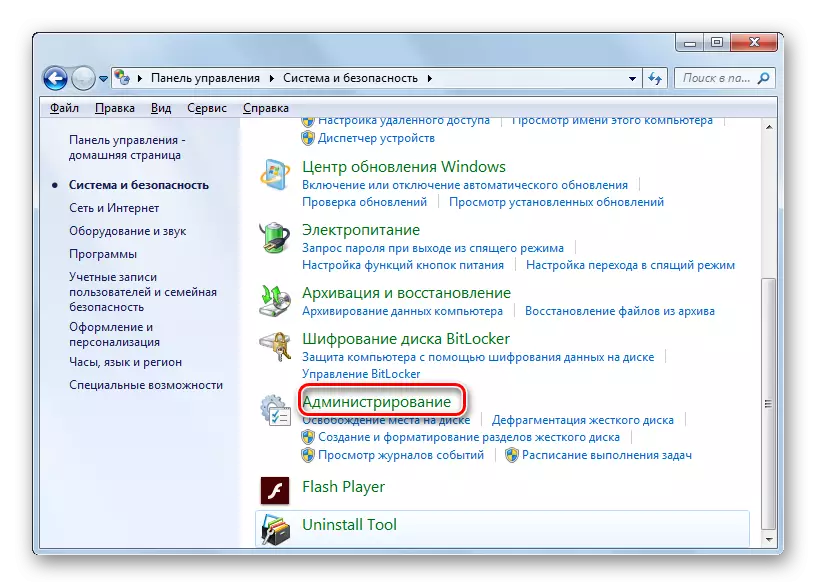
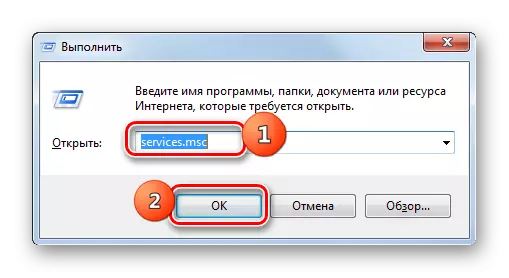
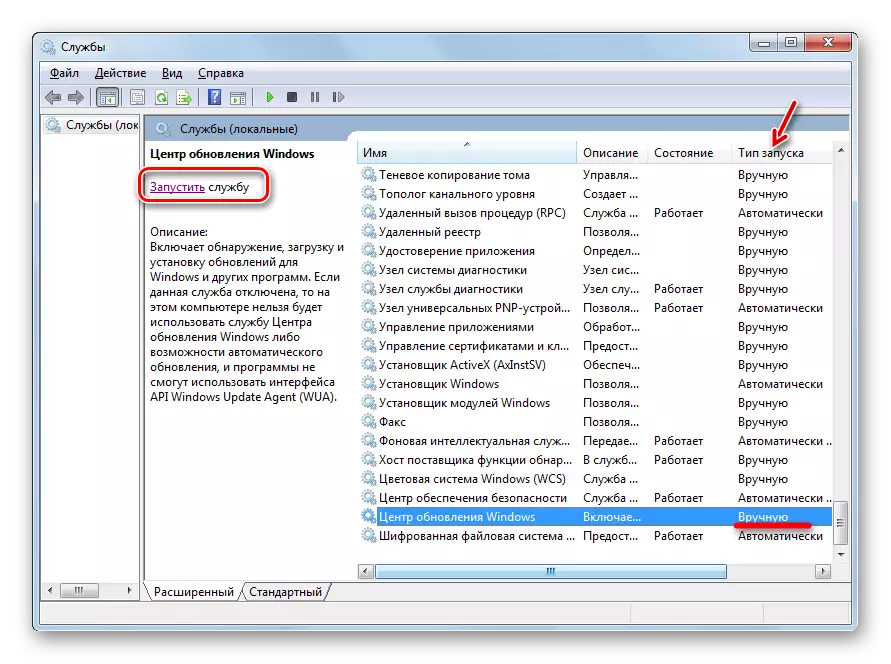
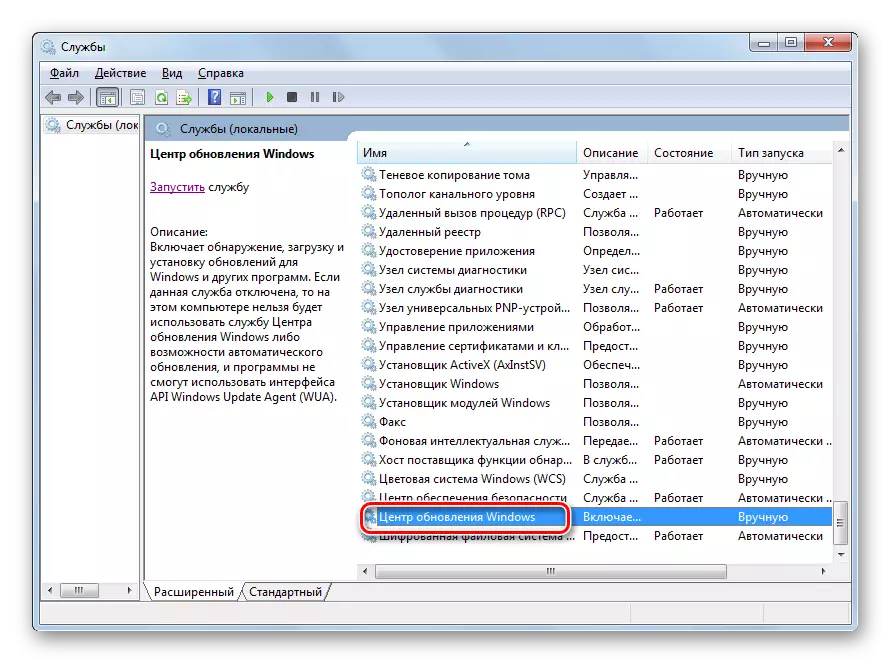
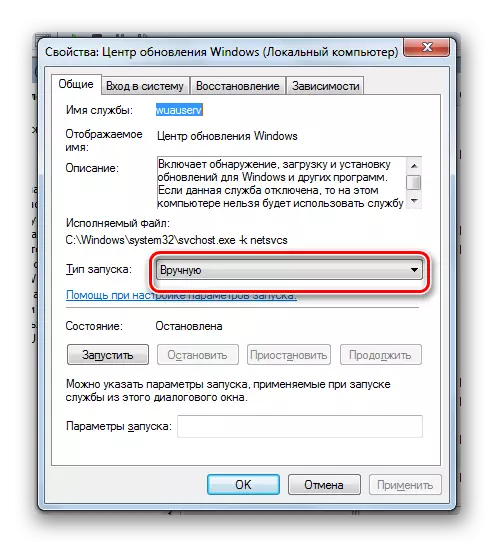
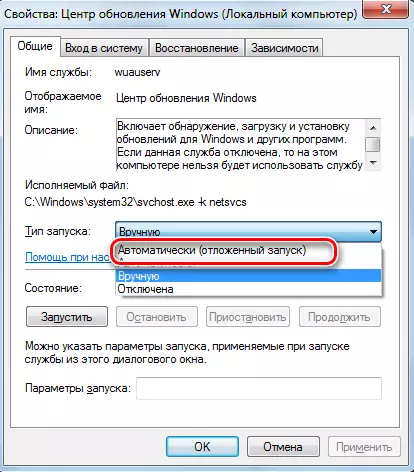
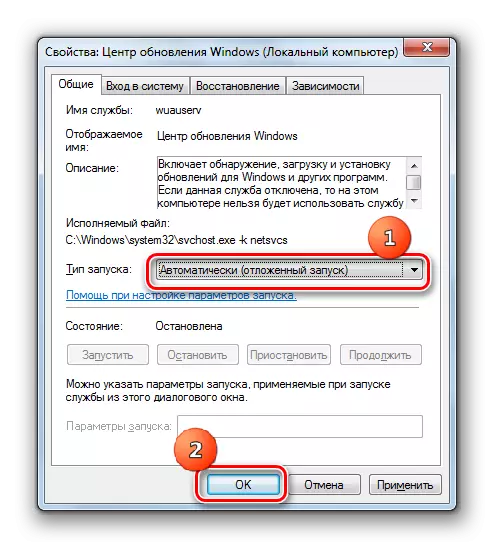
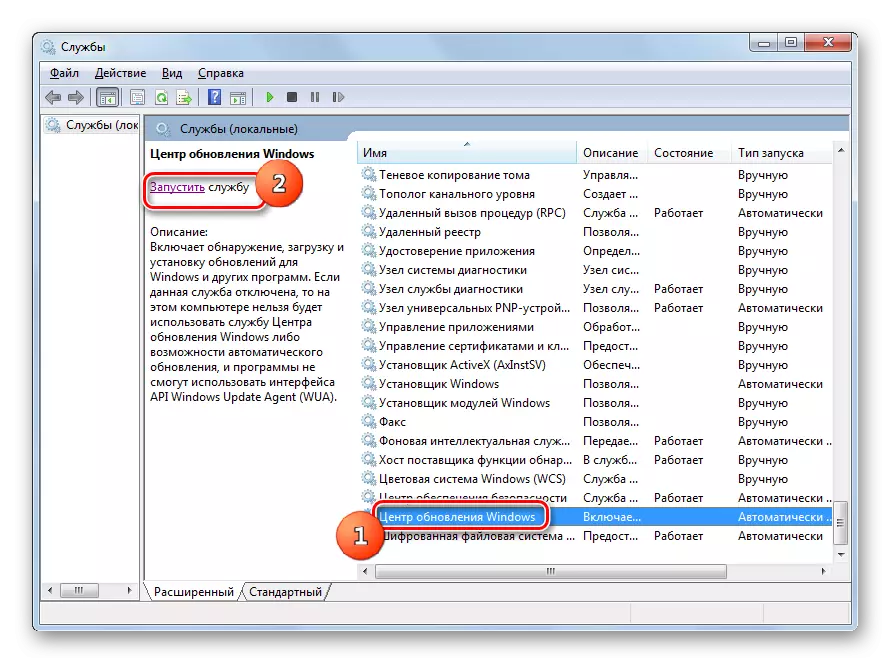
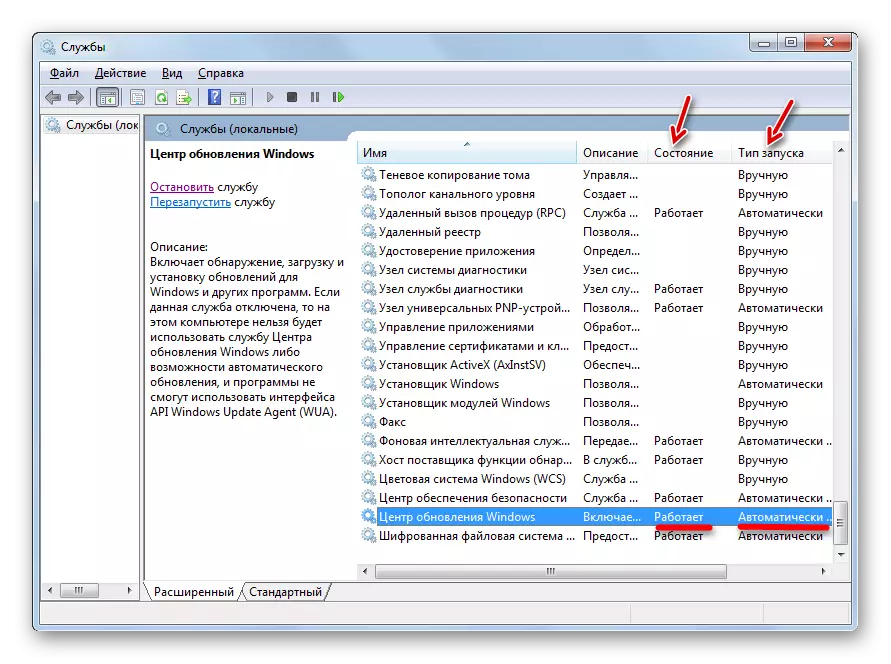
السبب 3: مشاكل العمل
لكنه يحدث عندما يبدو أن الخدمة تم إطلاقها، ولكن، ومع ذلك، فإنها تعمل بشكل غير صحيح. بالطبع، لن تنجح حقا في التحقق من ذلك، ولكن إذا لم تساعد الأساليب القياسية لإدراج الوظيفة، فإننا نفعل التلاعب التالية.
- انتقل إلى "مدير الخدمة". تسليط الضوء على مركز تحديث ويندوز. انقر فوق "إيقاف الخدمة".
- الآن تحتاج إلى الذهاب إلى دليل "Softwaredistribution" لحذف جميع البيانات هناك. يمكن القيام بذلك باستخدام نافذة "تشغيل". نسميها عن طريق الضغط على WIN + R. يدخل:
توزيع البرمجيات
انقر فوق موافق".
- يفتح مجلد "Softwardistribution" في نافذة "Explorer". من أجل تحديد جميع محتواه، اكتب ctrl + a. بعد تخصيص لحذفها، اضغط على مفتاح حذف.
- تظهر نافذة، يجب أن تؤكد نواياك بالنقر فوق "نعم".
- بعد الحذف، ارجع إلى "إدارة الخدمة" وإطلاق الخدمة في السيناريو، والتي تم جدولة بالفعل أعلاه.
- بعد ذلك، أعد تشغيل الكمبيوتر وحاول تحديث النظام يدويا حتى لا تنتظر عند تنفيذ هذا الإجراء تلقائيا. انتقل إلى مركز Windows Update وانقر فوق التحقق من التحديث.
- سيقوم النظام بتنفيذ إجراء البحث.
- بعد إنجازه، في حالة اكتشاف المكونات المفقودة، سيتم اقتراحه في النافذة لتثبيتها. انقر فوق "تثبيت التحديثات" لهذا.
- بعد ذلك، يجب تثبيت المكونات.
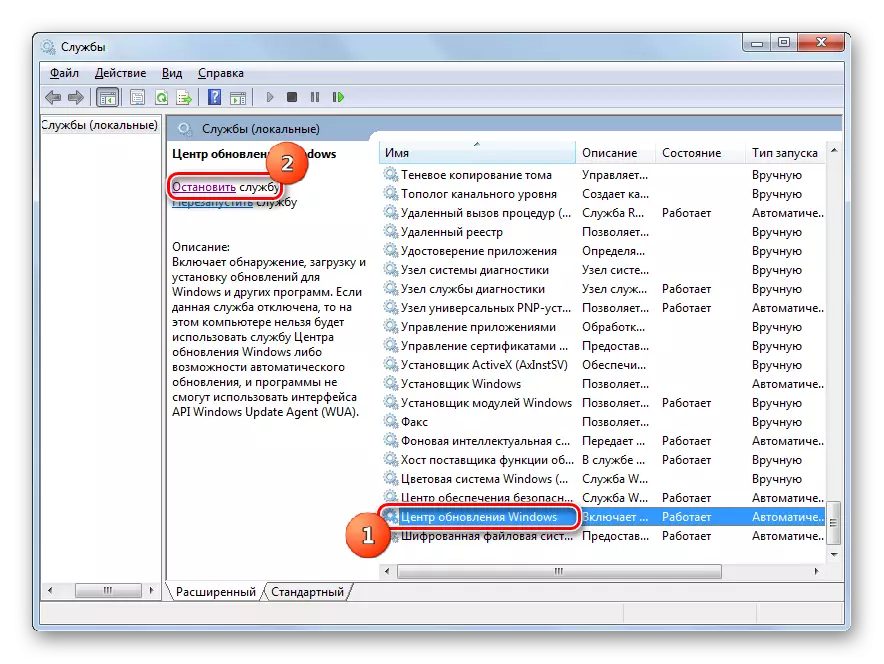
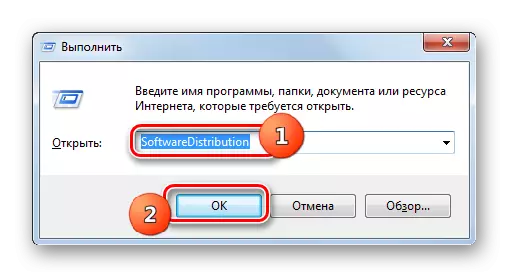
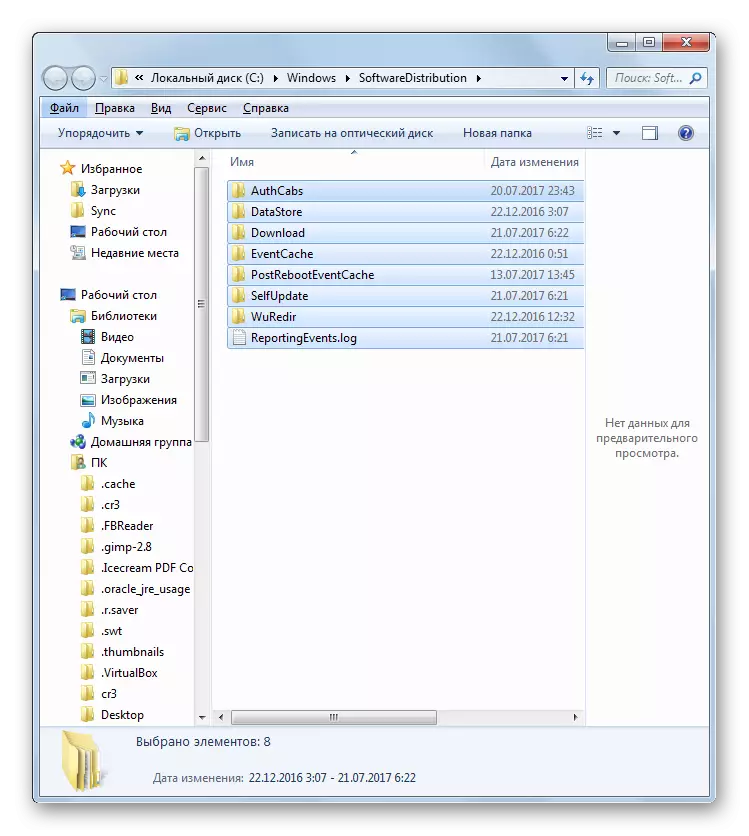

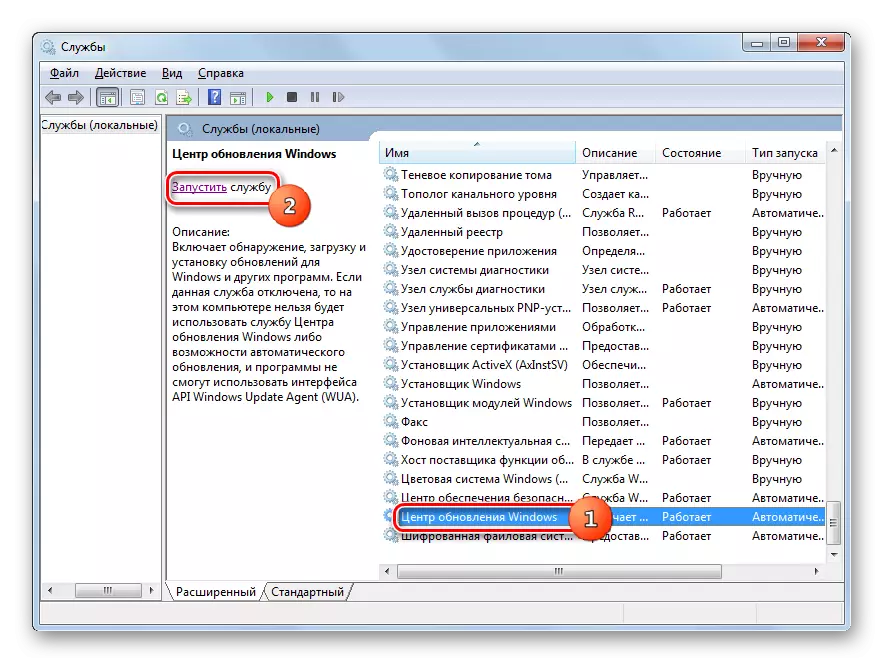
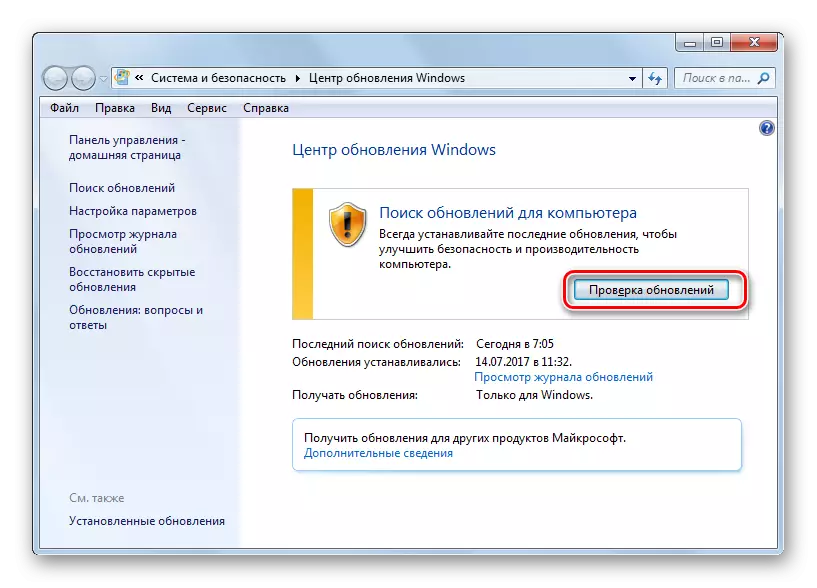
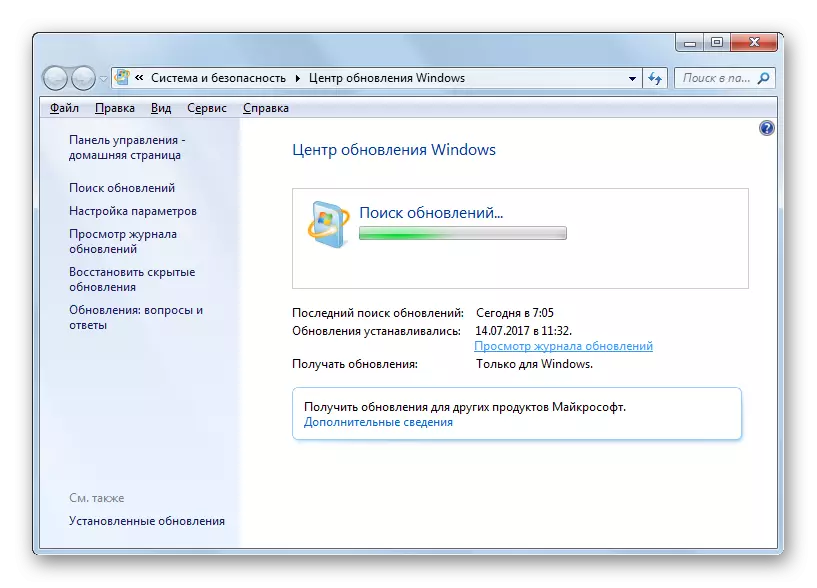
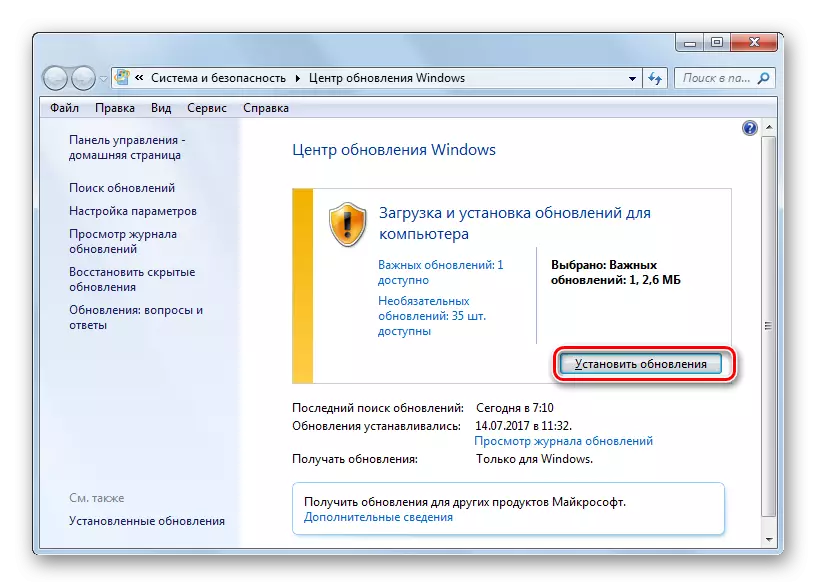
إذا لم تساعدك هذه التوصية، فهذا يعني أن سبب المشكلة في الآخر. في هذه الحالة، يجب استخدام التوصيات الموضحة أدناه.
الدرس: تحديث التحديثات ويندوز 7 يدويا
السبب 4: لا مساحة على القرص الحرة
قد يكون السبب في استحالة تحديث النظام هو مجرد حقيقة أن القرص الذي يوجد به Windows يقع مساحة خالية كافية. ثم يجب تنظيف القرص من المعلومات غير الضرورية.
بالطبع، من الأسهل عن حذف ملفات معينة أو نقلها إلى قرص آخر. بعد الحذف، لا تنس تنظيف "سلة". في الحالة المعاكسة، حتى إذا اختفت الملفات، فيمكنهم الاستمرار في احتلال مساحة القرص. ولكن هناك أيضا مثل هذه الحالات عندما يبدو أنه تم حذفه أو على القرص C هو محتوى مهم فقط، ولا يوجد مكان لنقله إلى أقراص أخرى، لأنها "انسداد" أيضا تحت الحضري. في هذه الحالة، استخدم خوارزمية الإجراءات التالية.
- انقر فوق "ابدأ". في القائمة، انتقل إلى اسم "الكمبيوتر".
- يتم فتح نافذة بقائمة من شركات النقل المتصلة بهذا الكمبيوتر. سنكون مهتما بمجموعة "الأقراص الثابتة". أنه يحتوي على قائمة الأقراص المنطقية المتصلة بجهاز كمبيوتر. سنحتاج إلى هذا القرص الذي يتم تثبيت نظام التشغيل Windows 7. كقاعدة عامة، هذا هو C.
تحت اسم القرص هو مقدار المساحة الحرة على ذلك. إذا كان أقل من 1 غيغابايت (، فمن المستحسن أن يكون لديك 3 جيجابايت وأكثر مساحة حرة)، فهذا السبب فقط لاستحالة تحديث النظام. أيضا دليل على تجاوز الفضل للقرص هو المؤشر الأحمر.
- انقر على اسم القرص باستخدام زر الماوس الأيمن (PCM). في القائمة، حدد "خصائص".
- تظهر نافذة الخصائص. في علامة التبويب عام، انقر فوق "تنظيف القرص".
- بعد ذلك، سيتم إجراء عملية في تقييم المكان الذي يمكن إطلاق سراحه.
- بعد الانتهاء منه، ستظهر أداة "قرص التنظيف". سيشير إلى مقدار مساحة يمكن تنظيفها عن طريق إزالة مجموعة ملفات مؤقتة أو أخرى. عن طريق تعيين مربع الاختيار، يمكنك تحديد الملفات التي يجب حذفها، والتي تحتاج إلى المغادرة. ومع ذلك، يمكنك ترك هذه الإعدادات بشكل افتراضي. إذا كنت راضيا عن كمية البيانات المحذوفة، فاضغط على "موافق"، في الحالة المعاكسة، اضغط على "ملفات النظام الواضحة".
- في الحالة الأولى، سيتم تنظيفها فورا، وفي المرحلة الثانية، يمكن إصدار الأداة لجمع المعلومات حول تقييم مقدار المكان. هذه المرة سوف تفحص أيضا دليل النظام.
- يفتح نافذة "قرص التنظيف". هذه المرة ستتضمن كمية أكبر من الكائنات التي تمت إزالتها، حيث سيتم أخذ بعض ملفات النظام في الاعتبار. مرة أخرى، ضع القراد وفقا لتقديرك، اعتمادا على ما تريد حذفه، ثم اضغط على موافق.
- تظهر نافذة، حيث يتم سؤال المستخدم عما إذا كان المستخدم مستعدا حقا لإزالة الملفات المحددة. إذا كنت واثقا في أفعالك، فانقر فوق "حذف الملفات".
- ثم يبدأ إجراء تنظيف القرص.
- بعد الانتهاء منه، أعد تشغيل الكمبيوتر. العودة إلى نافذة "الكمبيوتر"، سيكون المستخدم قادرا على التأكد من زيادة مقدار المساحة الحرة على قرص النظام. إذا كان الاكتظاظ الذي يسبب استحالة تحديث نظام التشغيل، فقد تم القضاء عليه الآن.
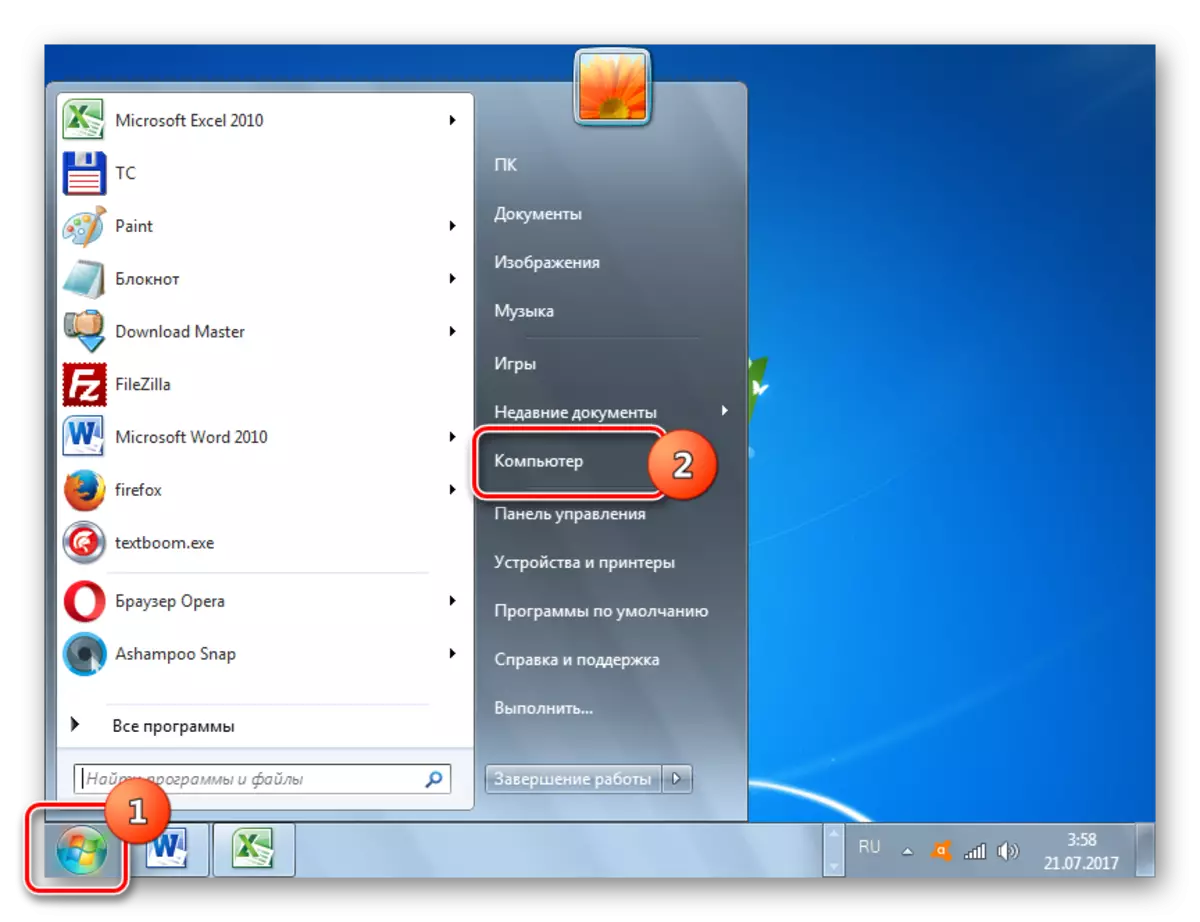
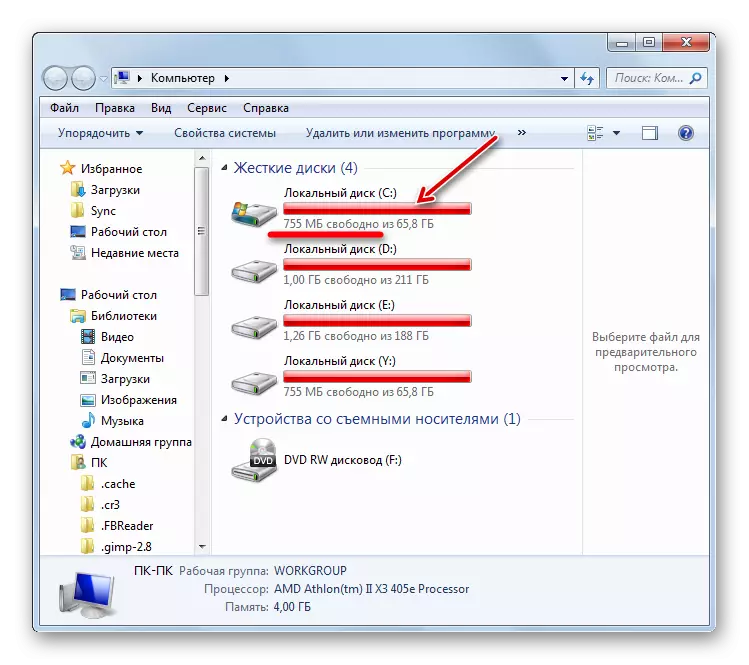
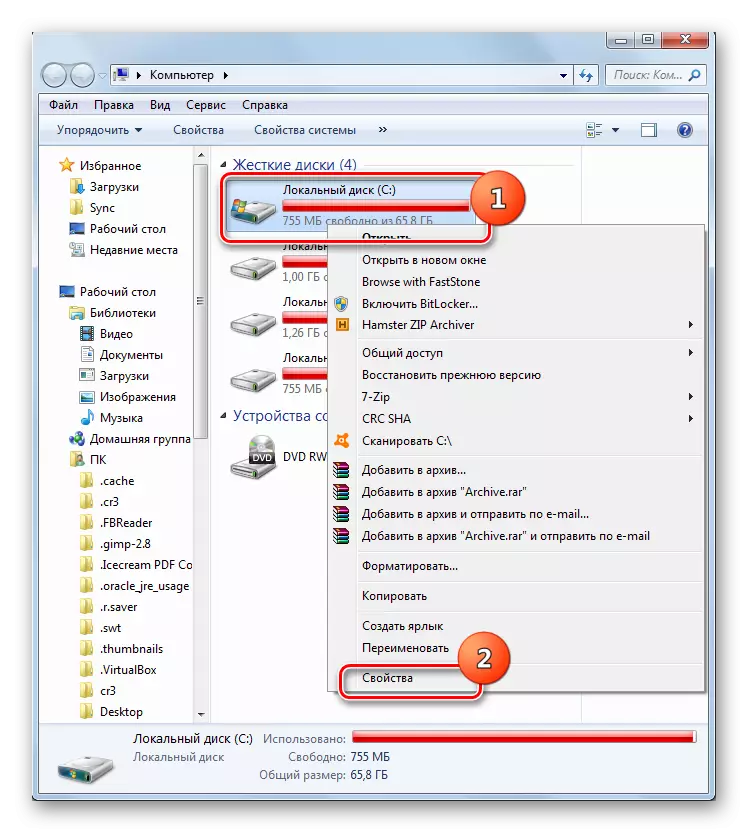
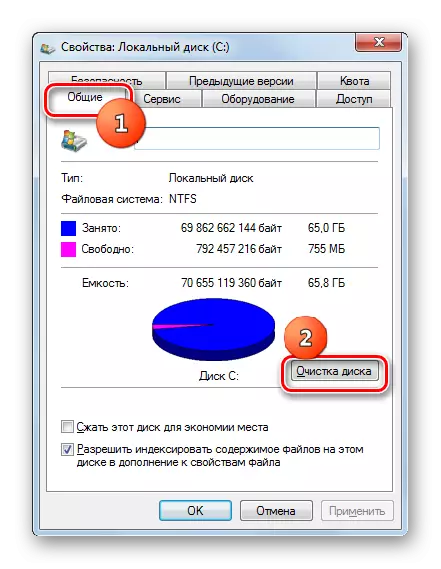



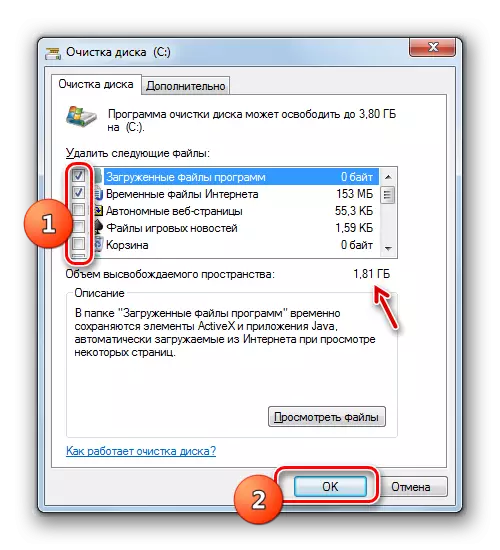


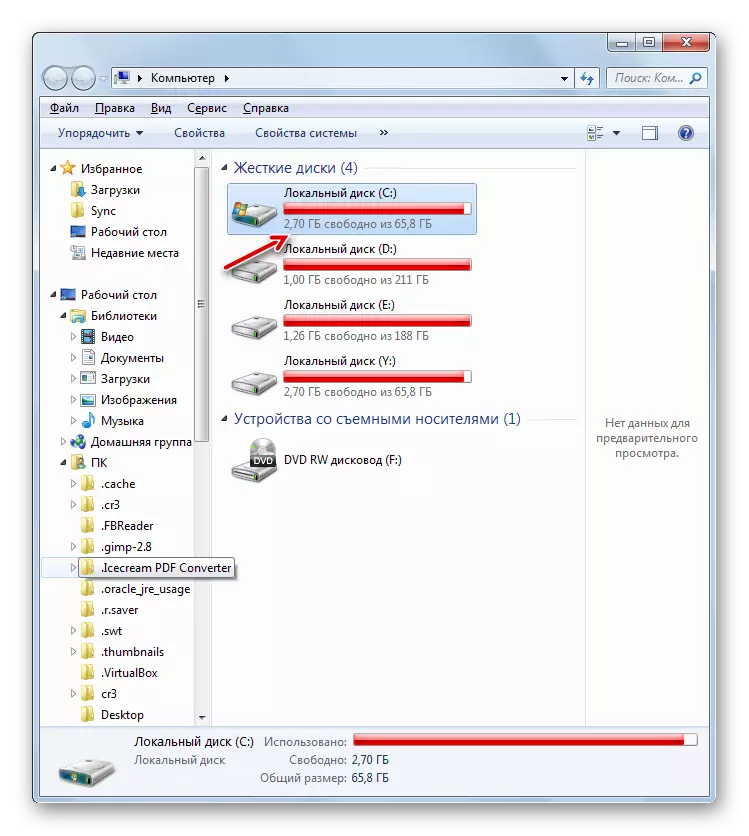
السبب 5: الفشل عند تحميل المكونات
السبب في أنه لا يمكن تحديث النظام، قد يكون فشل التحميل. يمكن أن يكون سبب هذا خطأ في النظام أو استراحة الإنترنت Banal. يؤدي هذا الوضع إلى حقيقة أن العنصر لم يتم تحميله بالكامل، وهذا بدوره يؤدي إلى استحالة تثبيت مكونات أخرى. في هذه الحالة، من الضروري مسح ذاكرة التخزين المؤقت التمهيد بحيث الأحذية المكون مرة أخرى.
- انقر فوق "ابدأ" واضغط على "كافة البرامج".
- انتقل إلى مجلد "قياسي" و انقر على PCM على "سطر الأوامر". في القائمة، حدد "ابدأ نيابة عن المسؤول".
- لإيقاف الخدمة، أدخل التعبير في "سطر الأوامر":
صافي وقف Wuauserv.
انقر فوق "إدخال".
- أدخل التعبير لتنظيف ذاكرة التخزين المؤقت:
رن٪ windir٪ \ Softwaredistomstribution Softwaredistribution.old
اضغط دخول.
- الآن تحتاج إلى إعادة تشغيل الخدمة عن طريق إدخال الأمر:
net start wuauserv.
انقر فوق "إدخال".
- يمكنك إغلاق واجهة سطر الأوامر وحاول تحديث النظام يدويا بالطريقة التي تم وصفها عند تحليل الأسباب 3.
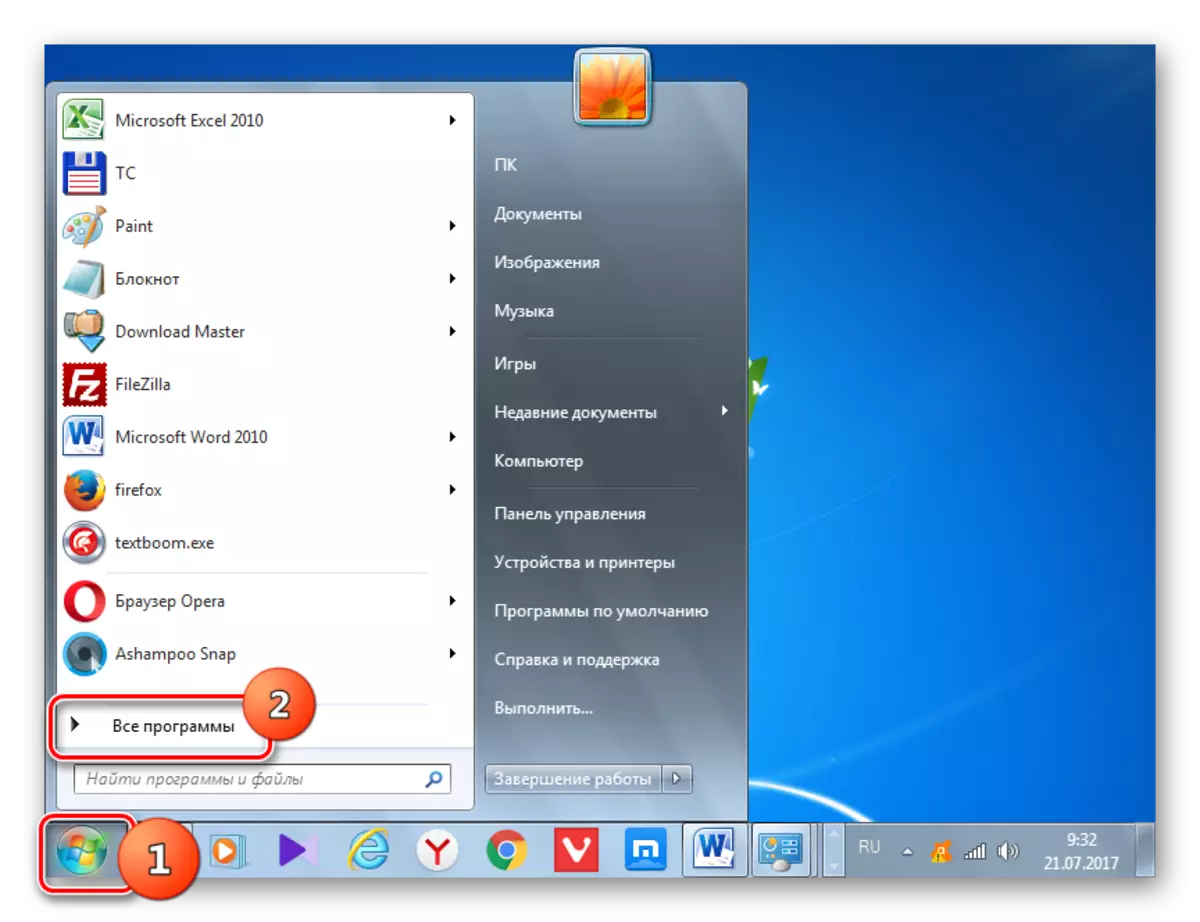
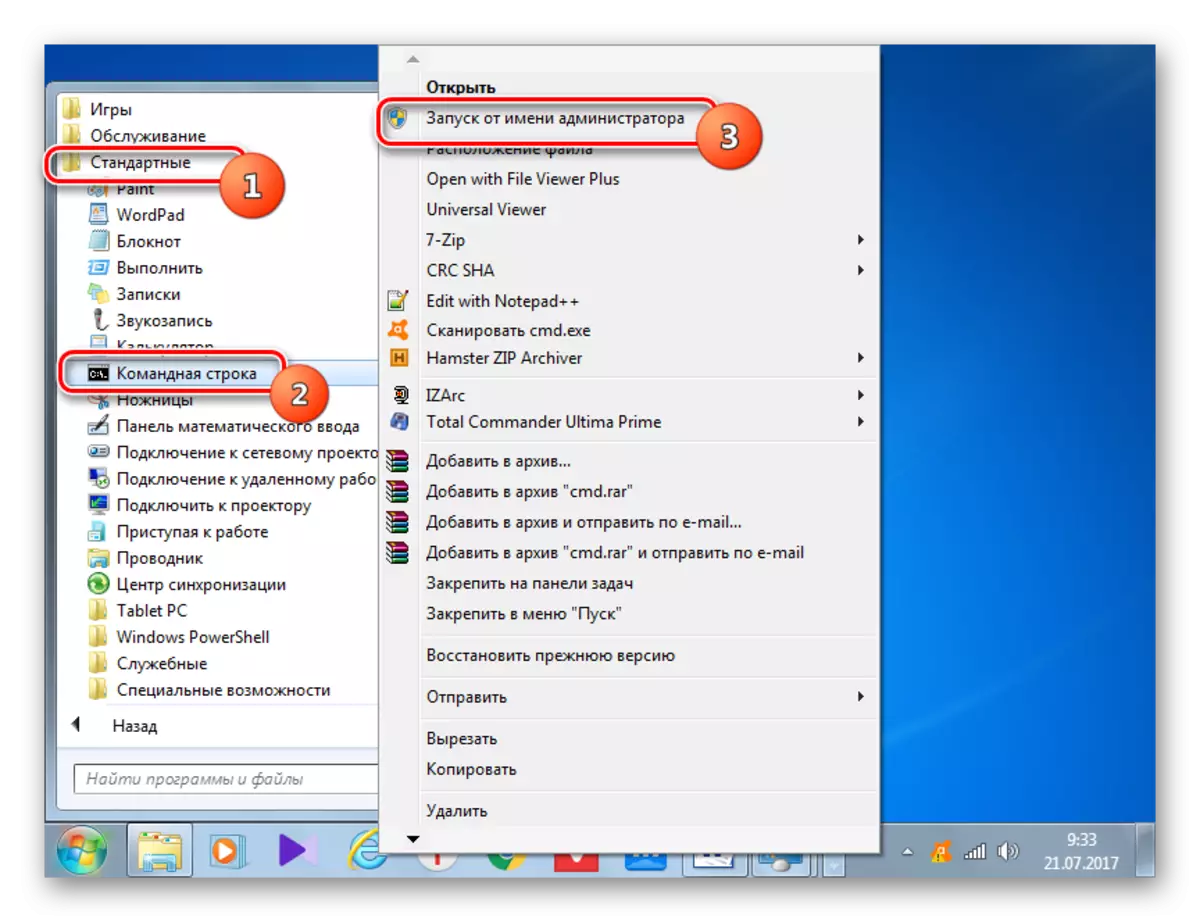
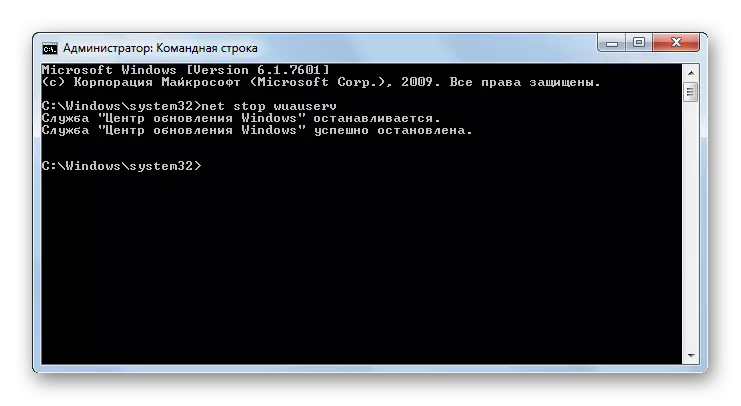
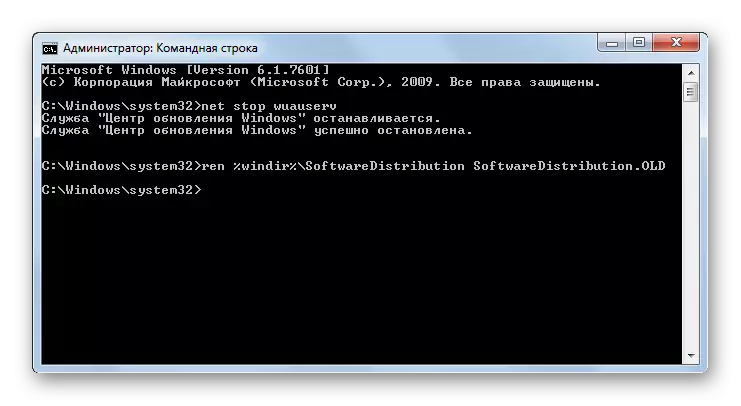
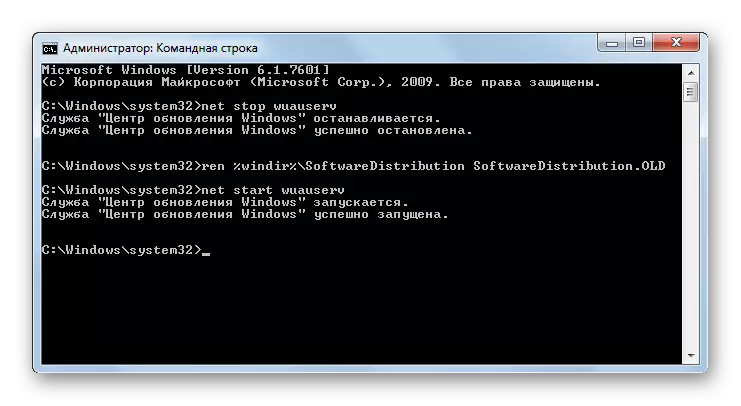
السبب 6: الأخطاء في التسجيل
يمكن أن يكون سبب عدم القدرة على تحديث النظام عن الفشل في سجل النظام. على وجه الخصوص، يتضح هذا الخطأ 80070308. لحل هذه المشكلة، اتبع عددا من الإجراءات. قبل بدء التعامل مع السجل، يوصى بإنشاء نقطة استرداد النظام أو تشكيل النسخ الاحتياطي لها.
- للانتقال إلى محرر سجل النظام، اتصل بنافذة "تشغيل" عن طريق كتابة Win + R. أدخل في ذلك:
regedit.
انقر فوق موافق".
- يتم إطلاق نافذة التسجيل. انتقل إلى قسم "HKEY_LOCAL_MACHINE"، ثم حدد "مكونات". بعد ذلك، انتبه إلى الجزء المركزي من نافذة التسجيل. إذا كان هناك المعلمة "المنتشرة"، فيجب حذفها. انقر فوق PCM وحدد "حذف".
- التالي سيبدأ النافذة حيث تحتاج إلى تأكيد نيتك لحذف المعلمة عن طريق الضغط على "نعم".
- الآن تحتاج إلى إغلاق نافذة محرر التسجيل وإعادة تشغيل الكمبيوتر. بعد ذلك، حاول تحديث النظام يدويا.
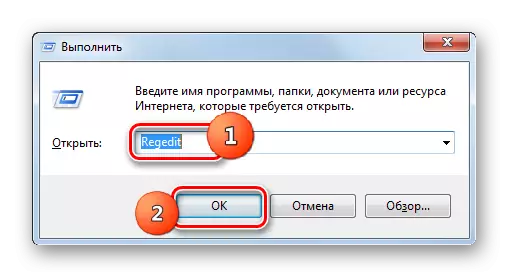


أسباب أخرى
لا يزال هناك عدد من الأسباب العامة أكثر، بسبب أنه من المستحيل تحديث النظام. بادئ ذي بدء، قد يكون حدوث خلل على موقع Microsoft أو المشكلات في عمل المزود. في الحالة الأولى، لا يزال فقط للانتظار، وفي الحد الأقصى الثاني يمكنك القيام به هو تغيير مزود خدمة الإنترنت.
بالإضافة إلى ذلك، درسنا المشكلة قد تنشأ بسبب تغلغل الفيروسات. لذلك، في أي حال، يوصى بفحص الكمبيوتر بأداة مضادة للفيروسات، مثل Dr.Web CureIT.
نادرا، ولكن هناك أيضا مثل هذه الحالات عندما يحظر مكافحة الفيروسات العادية القدرة على تحديث النوافذ. إذا لم تتمكن من العثور على سبب المشكلة، فافصل مؤقتا عن مكافحة الفيروسات ومحاولة التحميل. إذا تم إجراء تنزيل ومكونات المكونات بنجاح، أو في هذه الحالة، أو قم بإجراء إعدادات إضافية للأداة المساعدة المضادة للفيروسات عن طريق إضافة موقع Microsoft إلى استثناء، أو قم بتغيير مكافحة الفيروسات.
إذا لم تساعد الطرق المذكورة في حل المشكلة، فيمكنك محاولة استرداد النظام إلى نقطة الاسترداد التي تم إنشاؤها في ذلك الوقت عند إجراء التحديثات بشكل طبيعي. هذا، إذا، بطبيعة الحال، توجد هذه نقطة الاسترداد على جهاز كمبيوتر محدد. في الحالة الأكثر تطرفا، يمكنك إعادة تثبيت النظام.
كما ترون، هناك الكثير من الأسباب وراء ذلك لا يمكن تحديث النظام. وكل منها لديه خيار، أو حتى عدة خيارات لظهور الوضع. الشيء الرئيسي هو عدم منع الحطب والانتقال من أكثر الطرق بسيطة إلى أكثر جذرية، وليس العكس. بعد كل شيء، قد يكون السبب هو كفن تماما.
