
في هذا الدليل - 5 طرق لإدخال لوحة تحكم Windows 10 و Windows 8.1، بعضها يعمل في Windows 7. وفي نفس الفيديو في الوقت نفسه مع إظهار هذه الأساليب في النهاية. إرشادات منفصلة: كيفية فتح لوحة تحكم Windows 10.
ملاحظة: يرجى ملاحظة أنه في الغالبية الساحقة من المواد (وهنا وعلى مواقع أخرى)، عند تحديد بعض البند في لوحة التحكم، يتم تمكينه في عرض "الرموز"، في حين يتضمن الافتراضي في ويندوز نوع "فئة" وبعد أوصي بأخذ هذا في الاعتبار والتبديل على الفور إلى الرموز (في عرض "في أعلى يمين لوحة التحكم).
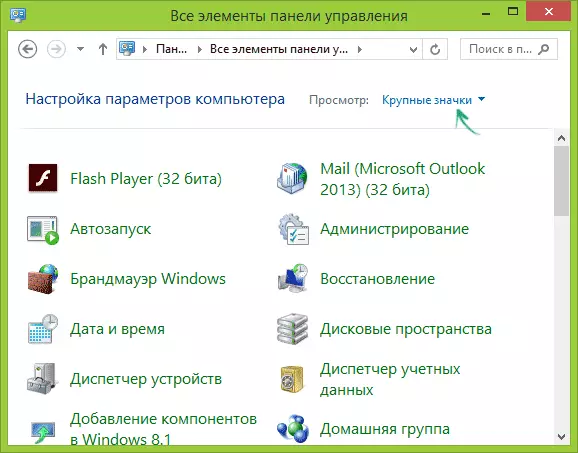
افتح لوحة التحكم عبر "Run"
يوجد مربع الحوار "تشغيل" في جميع أحدث إصدارات نظام التشغيل Windows ويتم استدعاؤه بواسطة مجموعة من مفاتيح Win + R (حيث الفوز هو المفتاح مع شعار نظام التشغيل).
من خلال "تشغيل" يمكنك تشغيل أي شيء، بما في ذلك لوحة التحكم.

للقيام بذلك، ما عليك سوى إدخال عنصر تحكم الكلمة في حقل الإدخال، ثم اضغط على زر "موافق" أو مفتاح ENTER.
بالمناسبة، إذا لسبب ما كنت في حاجة لفتح لوحة التحكم من خلال سطر الأوامر، يمكنك أيضا ببساطة كتابة تحكم ثم اضغط ENTER.
وهناك فريق آخر والتي يمكنك تسجيل الدخول إلى لوحة التحكم باستخدام "تشغيل" أو عن طريق سطر الأوامر: المستكشف قذيفة: ControlPanelFolder

تسجيل الدخول السريع في لوحة التحكم في Windows 10 و Windows 8.1
تحديث: في إصدارات Windows 10 أخيرة، يتم فقدان لوحة التحكم من قائمة Win + X، ولكن يمكن إرجاعها: كيفية إرجاع لوحة التحكم إلى قائمة سياق بدء التشغيل Windows 10.
في نظام التشغيل Windows 8.1 و Windows 10، يمكنك الدخول في لوحة التحكم حرفيا في نقرة واحدة أو أسبوعين. من أجل هذا:
- اضغط على مفاتيح WIN + X أو انقر بزر الماوس الأيمن فوق الزر "ابدأ".
- في القائمة التي ستظهر، حدد "لوحة التحكم".

ومع ذلك، في نظام التشغيل Windows 7، لا يمكن القيام بذلك بسرعة - يكون العنصر موجودا في قائمة "البداية" المعتادة بشكل افتراضي.
نحن نستخدم البحث
واحدة من أكثر الطرق معقولة لتشغيل شيء لا تعرفه كيفية فتحه في نظام التشغيل Windows هو استخدام ميزات البحث المدمجة.
في نظام التشغيل Windows 10، يتم خصم حقل البحث بشكل افتراضي على شريط المهام. في نظام التشغيل Windows 8.1، يمكنك الضغط على مفاتيح فوز + S أو ببساطة البدء في كتابة النص بينما على الشاشة الأولي (مع البلاط التطبيق). وفي نظام التشغيل Windows 7، يكون هذا الحقل في أسفل قائمة "Start".

إذا كنت مجرد البدء في الكتابة "لوحة تحكم"، ثم في نتائج البحث سرعان ما سترى العنصر الذي تريد، ويمكنك تشغيله، مجرد النقر.
بالإضافة إلى ذلك، عند استخدام هذا الأسلوب في ويندوز 8.1 و 10، يمكنك النقر بزر الماوس الأيمن فوق لوحة التحكم وجدت وحدد "تأمين شريط المهام" البند بسرعة تشغيله في المستقبل.
وألاحظ أن في بعض ما قبل جمعيات ويندوز، وكذلك في بعض الحالات الأخرى (على سبيل المثال، بعد تحديد المصير للحزمة اللغة)، لوحة التحكم هي فقط على إدخال "لوحة تحكم".
إنشاء التسمية لبدء
إذا كنت غالبا ما يحتاجون إلى الوصول إلى لوحة التحكم، يمكنك ببساطة إنشاء اختصار لتشغيله يدويا. للقيام بذلك، انقر بزر الماوس الأيمن على سطح المكتب (أو في أي مجلد)، حدد "إنشاء" - "تسمية".
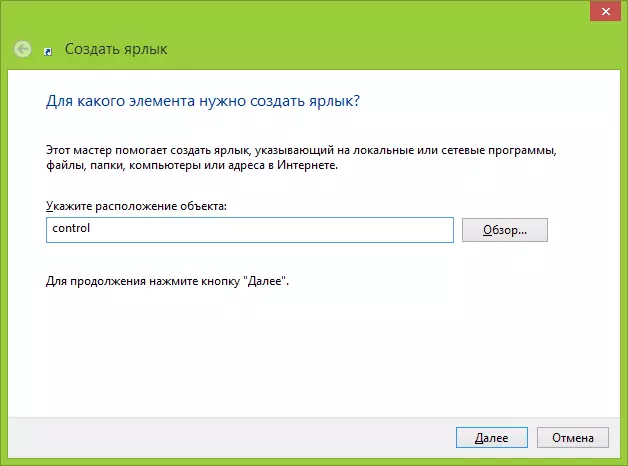
بعد ذلك، في "تحديد موقع الكائن" حقل، أدخل أحد الخيارات التالية:
- مراقبة
- مستكشف شل: ControlPanelFolder
انقر على زر "التالي" وأدخل اسم العرض المطلوب من الاختصار. في المستقبل، من خلال خصائص الاختصار، يمكنك أيضا تغيير الرمز، إذا رغبت في ذلك.
المفاتيح الساخنة لفتح لوحة التحكم
افتراضيا، لا يوفر Windows مجموعة من المفاتيح الساخنة من أجل فتح لوحة التحكم، ومع ذلك، يمكنك إنشائه، بما في ذلك من دون استخدام برامج إضافية.
لكي تفعل هذا، اتبع هذه الخطوات:
- إنشاء اختصار، كما هو موضح في المقطع السابق.
- انقر بزر الماوس الأيمن على الاختصار، اختر "خصائص".
- انقر في الحقل التحدي السريع.
- اضغط على تركيبة المفاتيح المطلوب (مطلوب على Ctrl + Alt + مفتاح الخاص بك).
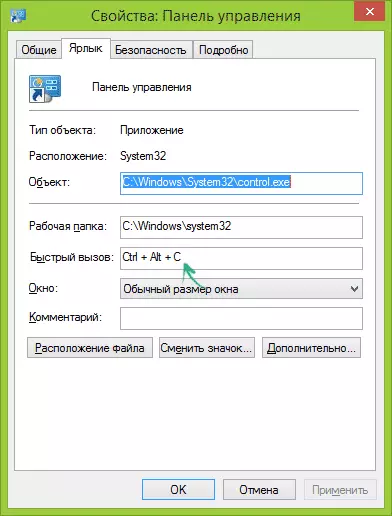
- انقر فوق موافق.
النهاية، والآن عن طريق الضغط على الجمع الذي تختاره، وسيتم إطلاق لوحة التحكم (فقط لا حذف الاختصار).
فيديو - كيفية فتح لوحة التحكم
وأخيرا، فإن تعليمات الفيديو على إطلاق لوحة التحكم، والذي يظهر كل الأساليب المذكورة أعلاه.
آمل أن كانت هذه المعلومات مفيدة للمستخدمين المبتدئين، وساعدت في نفس الوقت أن نرى أن كل شيء تقريبا في ويندوز ويمكن أن يتم بعيدا عن اتجاه واحد.
