
بعض المستخدمين لا يفيون بالحجم والنوع وحجم الخط، والذي يتم عرضه في واجهة نظام التشغيل. يرغبون في تغييره، لكن لا أعرف كيفية القيام بذلك. دعنا نحلل الطرق الرئيسية لحل المشكلة المحددة على أجهزة الكمبيوتر التي تعمل بنظام Windows 7.
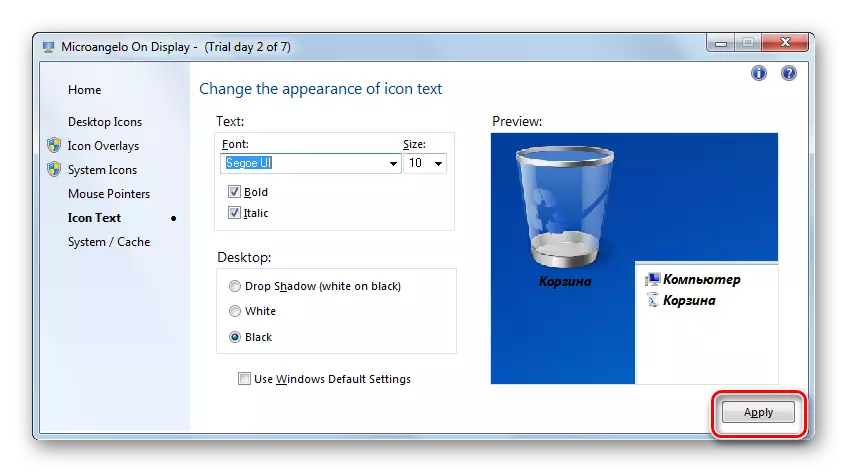
كما ترون، فإن استخدام Microangelo على شاشة العرض بسيط ومريح للغاية لتغيير خط العناصر الرسمية لنظام التشغيل Windows 7. ولكن لسوء الحظ، فإن إمكانية التغيير مخاوف فقط الكائنات الموضوعة على "سطح المكتب". بالإضافة إلى ذلك، لا يحتوي البرنامج على واجهة الناطق باللغة الروسية وفترة حرة من الاستخدام ليست سوى أسبوع واحد يتصور العديد من المستخدمين، كحيولة كبيرة لهذا الخيار لحل المهمة.
الطريقة 2: تغيير الخط باستخدام وظيفة "التخصيص"
ولكن من أجل تغيير خط العناصر الرسمية لنظام التشغيل Windows 7، فليس من الضروري ضبط أي حلول برامج تابعة لجهات خارجية على الإطلاق، لأن نظام التشغيل ينطوي على حل المهمة المحددة باستخدام الأدوات المضمنة، وهما "التخصيص" المهام.
- افتح الكمبيوتر وانقر فوق قسم فارغ مع زر الماوس الأيمن. حدد "التخصيص" من القائمة المتوقفة.
- قسم من تغيير الصورة على الكمبيوتر، والذي يسمى نافذة التخصيص. في الجزء السفلي منه، انقر فوق عنصر "لون النافذة".
- يفتح قسم تغييرات لون النافذة. في مؤخرا، انقر فوق نقش "إعدادات متقدمة ...".
- نافذة "لون ومظهر النافذة" يفتح. كان هنا أن التكوين المباشر لعرض النص سيحدث في عناصر Windows 7.
- بادئ ذي بدء، تحتاج إلى اختيار كائن رسومي يمكنك تغيير الخط منه. للقيام بذلك، انقر فوق حقل "العنصر". سيتم الكشف عن القائمة المنسدلة. حدد الكائن فيه، والعرض في النقش الذي تريد تغيير منه. لسوء الحظ، لا يمكن تغيير جميع عناصر النظام بهذه الطريقة من قبل المعلمات التي نحتاجها. على سبيل المثال، على النقيض من الطريقة السابقة، لا يمكن تغيير العمل من خلال وظيفة "التخصيص" من خلال الإعدادات التي تحتاجها على "سطح المكتب". يمكنك تغيير عرض النص من عناصر الواجهة التالية:
- نافذة الرسالة
- أيقونة؛
- عنوان النافذة النشطة؛
- نصيحة المنبثقة؛
- اسم لوحة
- رأس النافذة غير النشطة؛
- صف القائمة.
- بعد تحديد اسم العنصر، فإن المعلمات المختلفة لتعديل الخط في أنها نشطة، وهي:
- اكتب (Seggoe Ui، Verdana، Arial، إلخ)؛
- الحجم؛
- لون؛
- نص جريء
- تثبيت المخطأ.
العناصر الثلاثة الأولى هي قوائم المنسدلة، وآخران أزرار. بعد تعيين جميع الإعدادات اللازمة، اضغط على "تطبيق" و "موافق".
- بعد ذلك، في نظام تشغيل واجهة الكائن المحدد، سيتم تغيير الخط. إذا لزم الأمر، يمكنك أيضا تغييره بنفس الطريقة في كائنات رسومية أخرى من Windows، وتحديدها مسبقا في القائمة القائمة المنسدلة "عنصر".
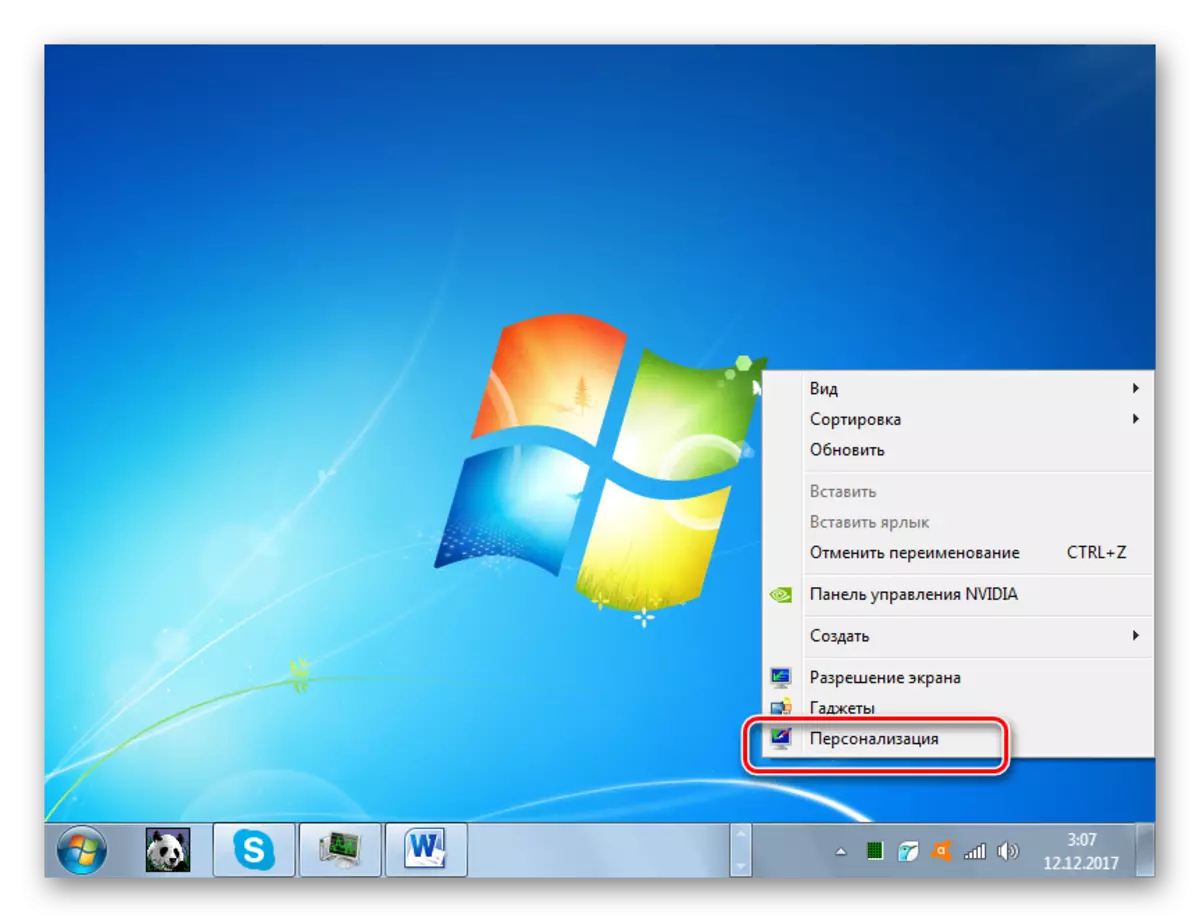
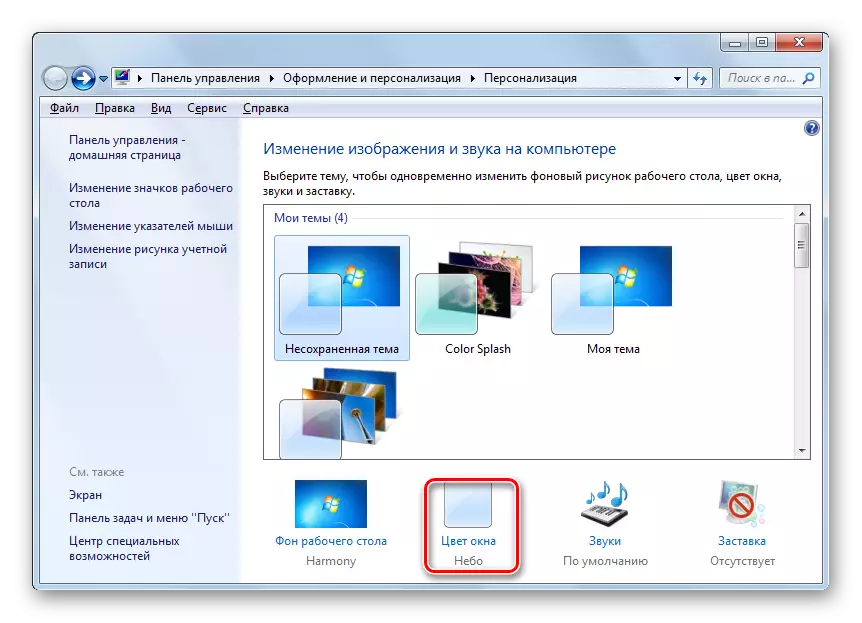
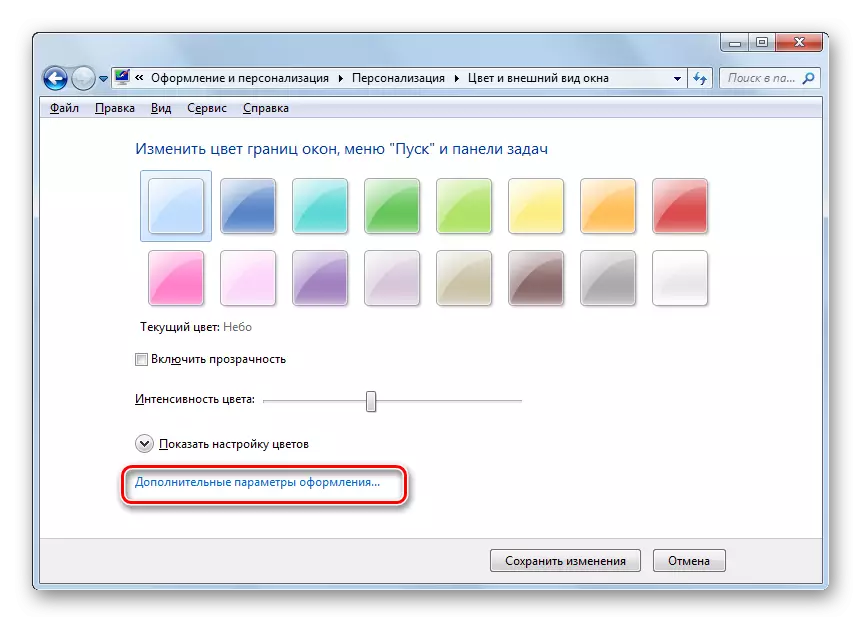
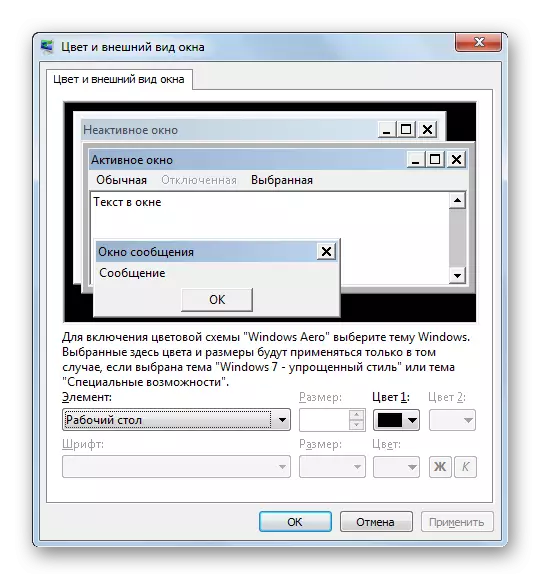
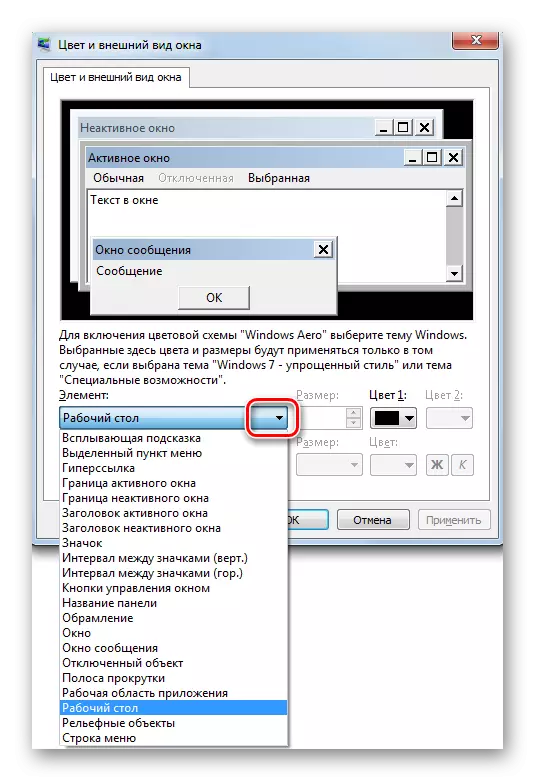
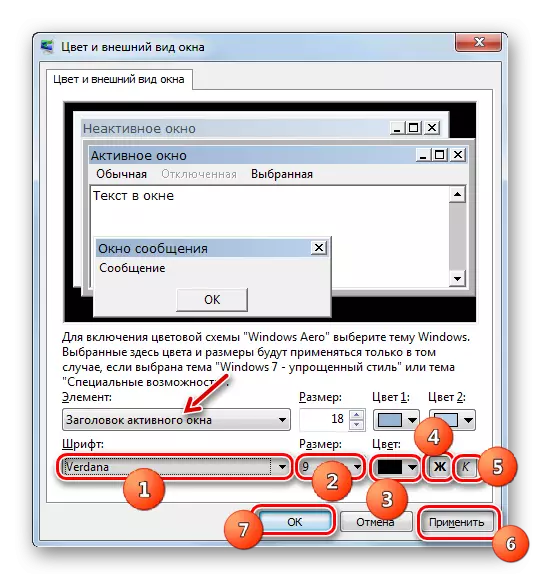
الطريقة الثالثة: إضافة خط جديد
يحدث أيضا أنه في قائمة خطوط نظام التشغيل القياسية، لا يوجد مثل هذا الخيار الذي ترغب في تطبيقه على كائن Windov معين. في هذه الحالة، من الممكن تثبيت خطوط جديدة في نظام التشغيل Windows 7.
- بادئ ذي بدء، تحتاج إلى العثور على الملف الذي تحتاجه مع امتداد TTF. إذا كنت تعرف اسمه المحدد، فيمكنك القيام بذلك على مواقع متخصصة سهلة العثور عليها من خلال أي محرك بحث. ثم قم بتنزيل هذا الإصدار الخط المرغوب فيه على القرص الثابت للكمبيوتر. افتح "Explorer" في الدليل الذي يكون فيه الملف الذي تم تنزيله. انقر فوقه مرتين زر الماوس الأيسر (LKM).
- تفتح النافذة بمثال عرض الخط المحدد. انقر فوق أعلى استخدام الزر "تثبيت".
- بعد ذلك، سيتم تنفيذ إجراء التثبيت، والذي سيستغرق بضع ثوان فقط. ستكون النسخة المثبتة الآن متاحة الآن لتحديد معلمات التصميم الإضافية ويمكنك تطبيقها على عناصر Windows المحددة، حيث تم الالتزام بخوارزمية الإجراءات التي تم وصفها في الطريقة الثانية.
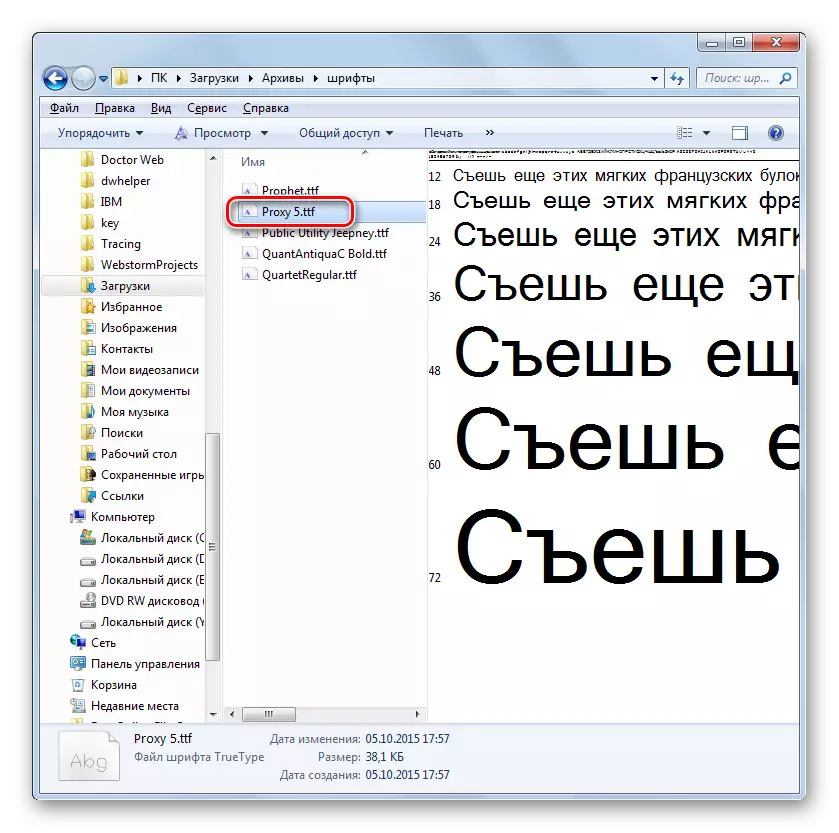
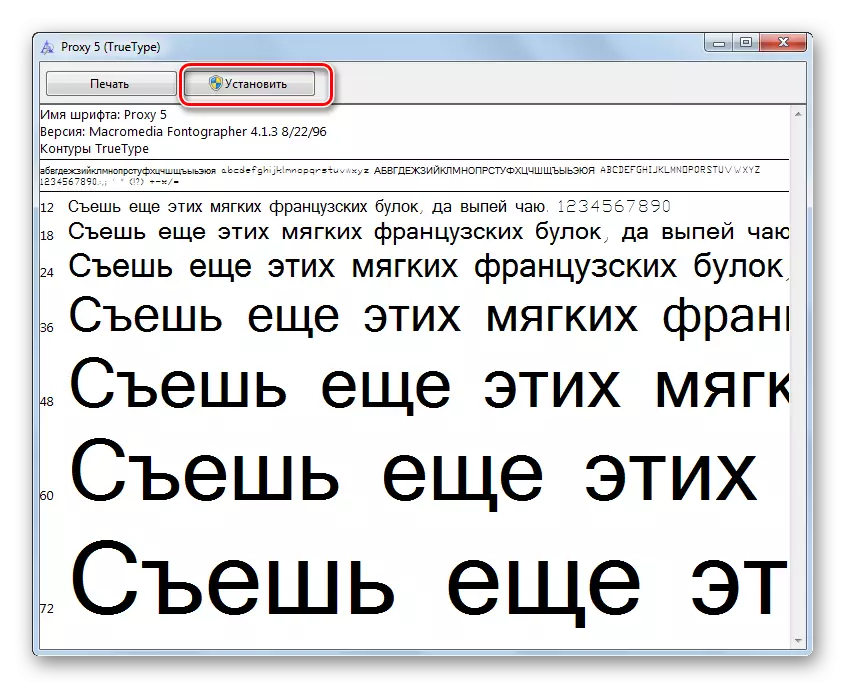
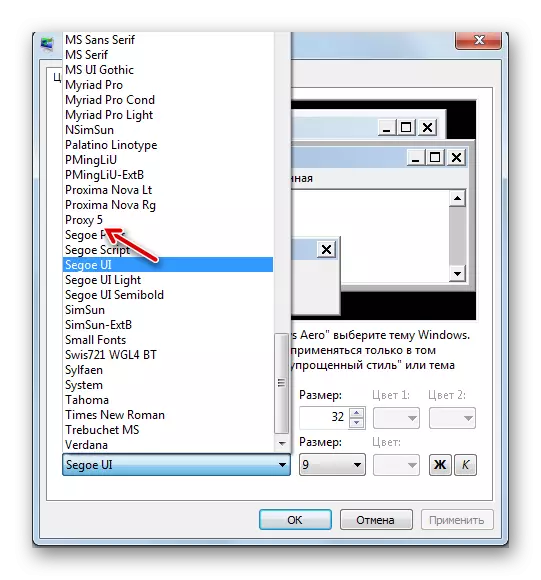
هناك طريقة أخرى لإضافة خط جديد إلى Windows 7. تحتاج إلى الانتقال إلى جهاز الكمبيوتر الخاص بملحق TTF لنقل أو نسخ أو اسحب إلى مجلد خاص لخطوط النظام. في نظام التشغيل المدروس، يوجد هذا الدليل على العنوان التالي:
C: \ Windows \ Fonts
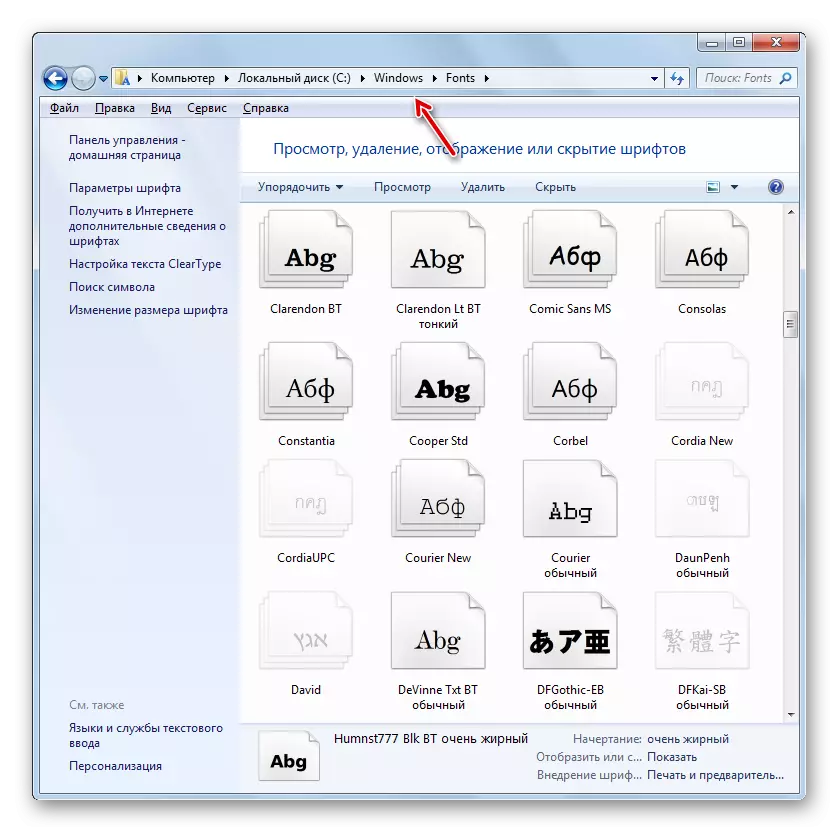
لا سيما الخيار الأخير من الإجراءات ذات صلة بالتطبيق إذا كنت ترغب في إضافة عدة خطوط في وقت واحد، لأنه ليس مناسبا جدا لفتح وحساب كل عنصر بشكل منفصل.
طريقة 4: تغيير من خلال نظام التسجيل
تغيير الخط يمكن أيضا أن تكون من خلال نظام التسجيل. ويتم ذلك لجميع عناصر واجهة في نفس الوقت.
ومن المهم أن نلاحظ أن قبل استخدام هذا الأسلوب، يجب عليك التأكد من أن الخط المطلوب مثبت بالفعل على جهاز الكمبيوتر، ويقع في مجلد الخط. إذا كان مفقودا هناك، ثم ينبغي أن تنشأ من قبل أي من تلك الخيارات التي اقترحت في الطريقة السابقة. وبالإضافة إلى ذلك، يعمل هذا الأسلوب فقط إذا قمت بتغيير إعدادات عرض النص يدويا من البنود، وهذا هو، يجب أن يكون الإصدار الافتراضي من "Segoe UI".
- انقر فوق "ابدأ". اختر "جميع البرامج".
- انتقل إلى دليل "قياسي".
- انقر اسم "المفكرة".
- يفتح نافذة المفكرة. جعل هناك مثل هذا السجل:
Windows Registry Editor الإصدار 5.00
[hkey_local_machine \ البرمجيات \ Microsoft \ Windows NT \ CurrentVersion \ Fonts]
"Segoe UI (تروتايب)" = ""
"SEGOE UI BOLD (تروتايب)" = ""
"Segoe UI مائل (تروتايب)" = ""
"Segoe UI عريض مائل (تروتايب)" = ""
"SEGOE UI أسود خفيف (تروتايب)" = ""
"SEGOE UI ضوء (تروتايب)" = ""
[hkey_local_machine \ Software \ Microsoft \ Windows NT \ CurrentVersion \ FontSubstitutes]
"SEGOE UI" = "فيردانا"
في نهاية رمز، بدلا من كلمة "فيردانا"، يمكنك إدخال اسم خط آخر مثبتة على جهاز الكمبيوتر الخاص بك. وانطلاقا من هذه المعلمة التي سيتم عرض النص في عناصر النظام.
- انقر فوق التالي "ملف" وحدد "حفظ باسم ...".
- يفتح نافذة إنقاذ حيث يجب أن تذهب إلى أي مكان على القرص الصلب أن عليك أن تنظر الاستيلاء عليها. لتحقيق مهمتنا، موقع معين ليس مهما، فإنه يحتاج فقط إلى أن نتذكر. وهناك شرط الأهم من ذلك هو أن التحول التنسيق في الحقل نوع الملف ينبغي إعادة ترتيب لموقف "كافة الملفات". بعد ذلك، في حقل اسم الملف، أدخل أي اسم أن تفكر. ولكن هذا الاسم يجب أن تتوافق مع ثلاثة معايير:
- يجب أن تحتوي فقط على حرف من الأبجدية اللاتينية.
- يجب أن يكون بدون فراغات.
- في نهاية الاسم، التمديد "ريج" ينبغي أن توصف.
على سبيل المثال، سوف يكون اسم مناسب "smena_font.reg". بعد ذلك، اضغط على "حفظ".
- الآن يمكنك إغلاق "المفكرة" وفتح "اكسبلورر". الذهاب إلى هذا الدليل حيث حفظ الكائن مع التمديد "ريج". انقر فوقه مرتين LKM.
- سيتم إجراء التغييرات اللازمة لنظام التسجيل، وسيتم تغيير الخط في كافة الكائنات واجهة نظام التشغيل لتلك التي كنت قد وصفه عند إنشاء ملف في "المفكرة".
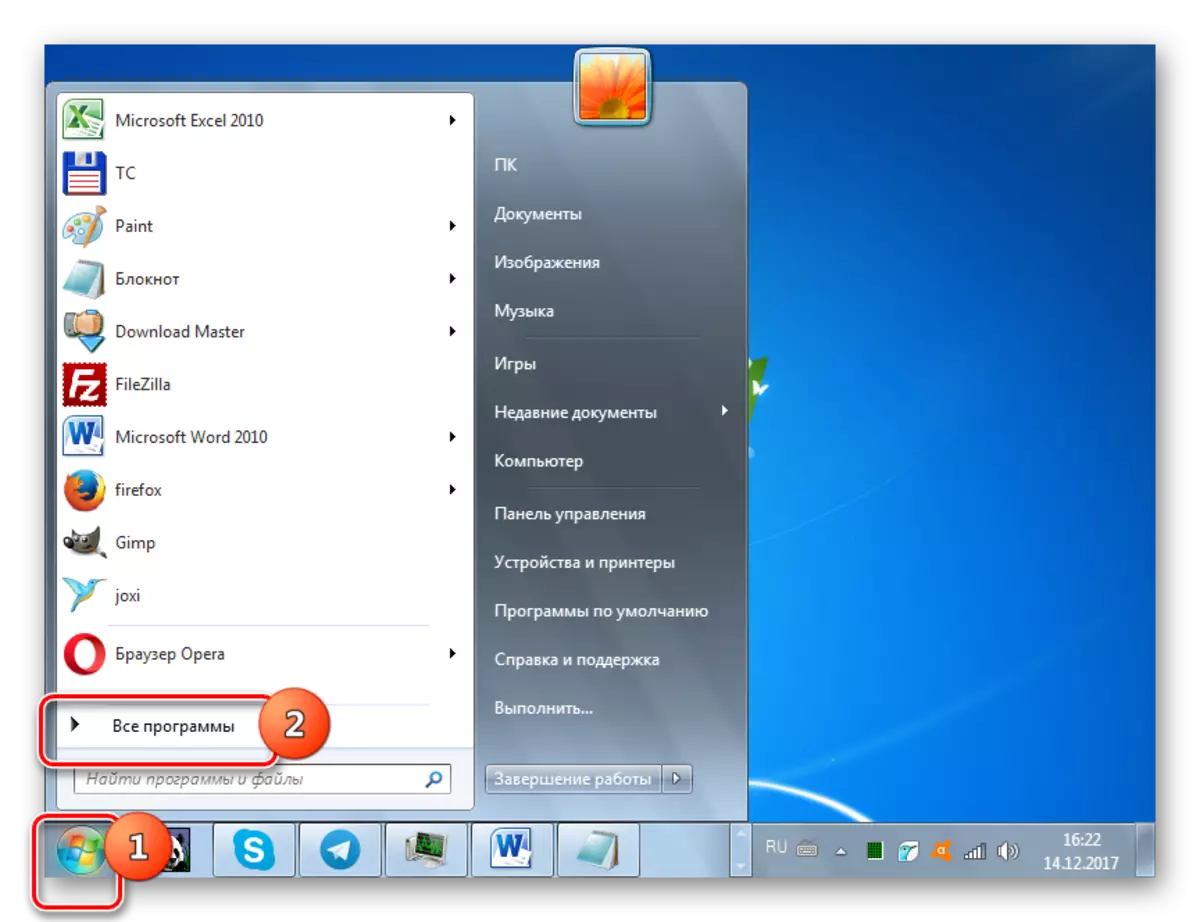
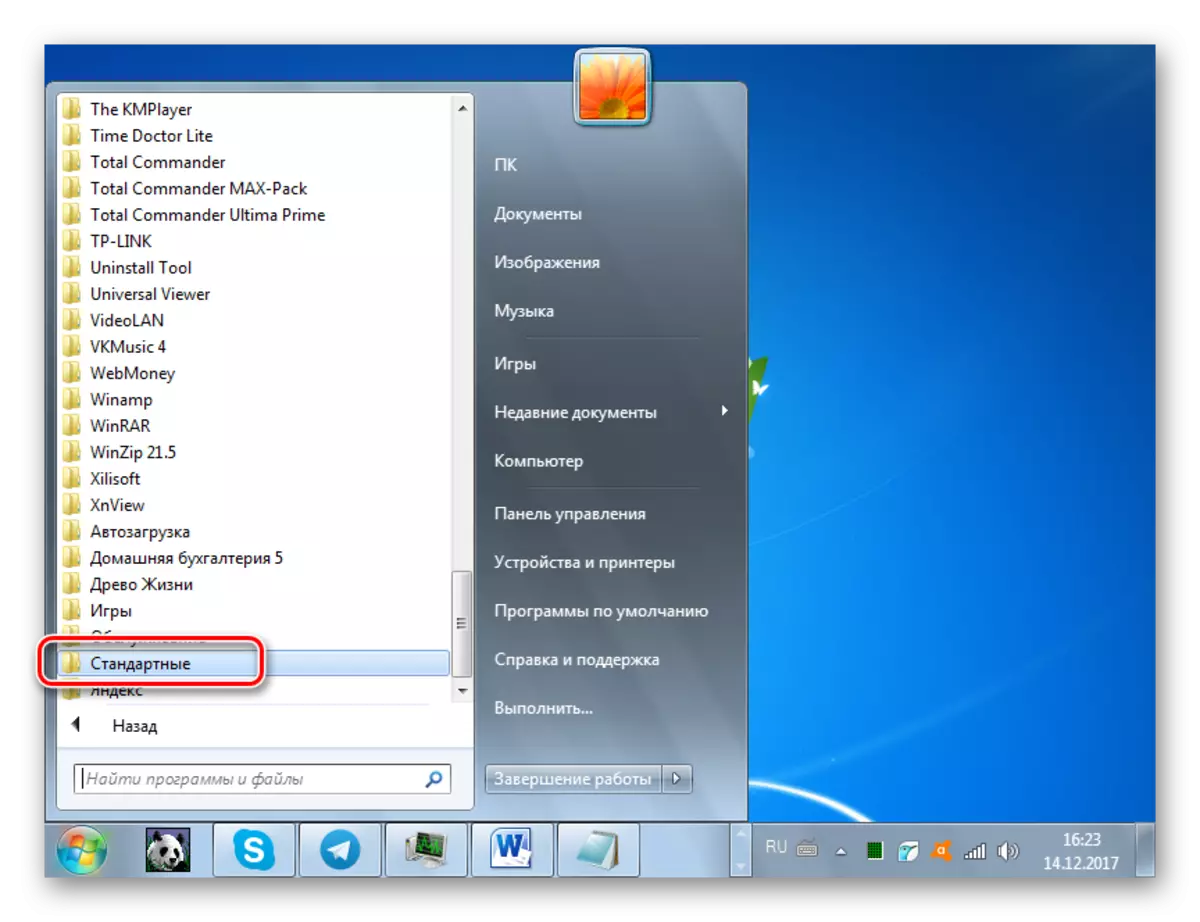
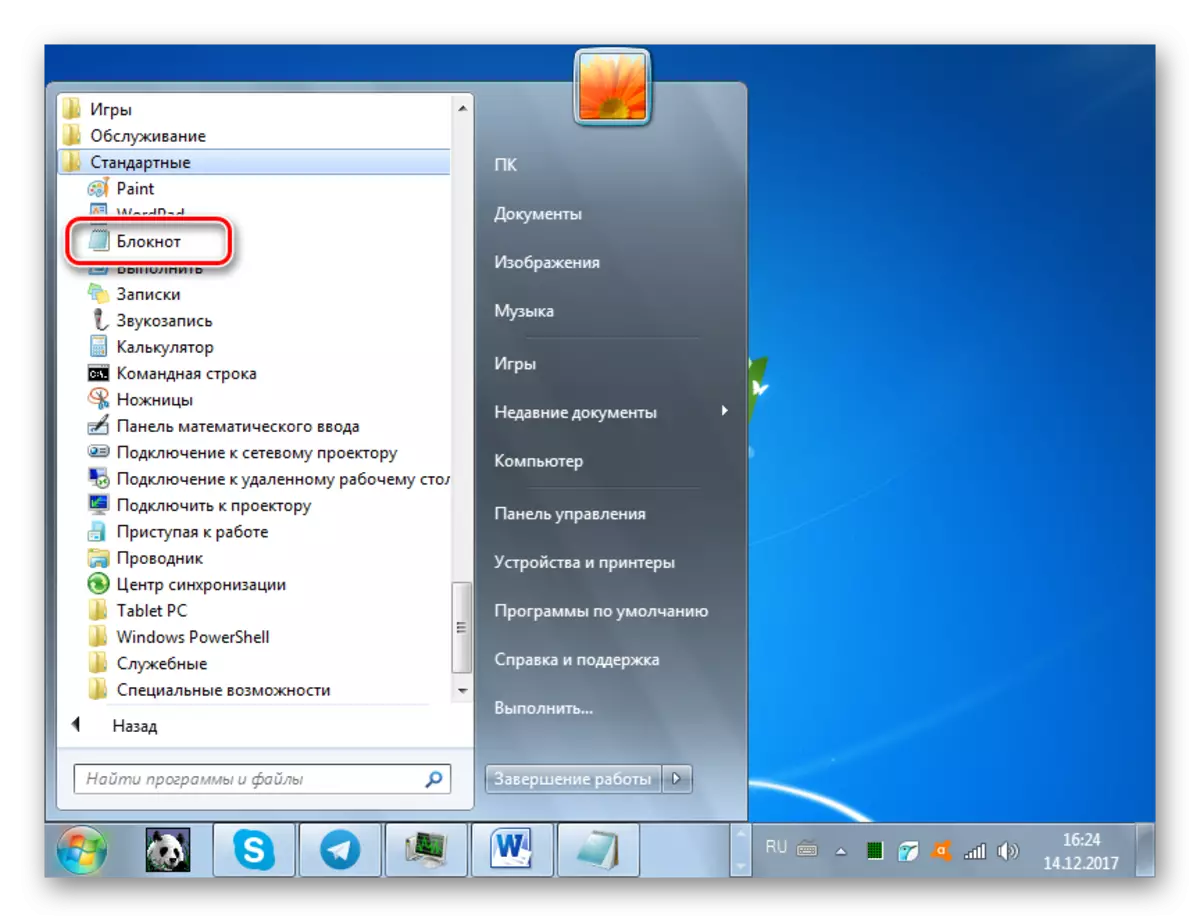
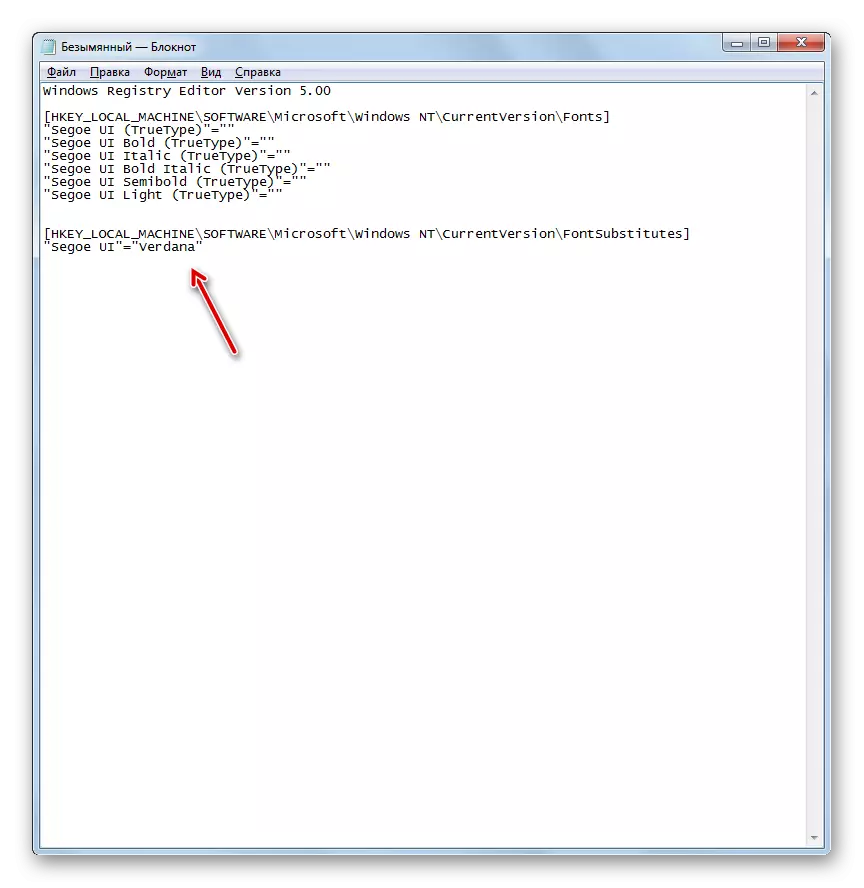
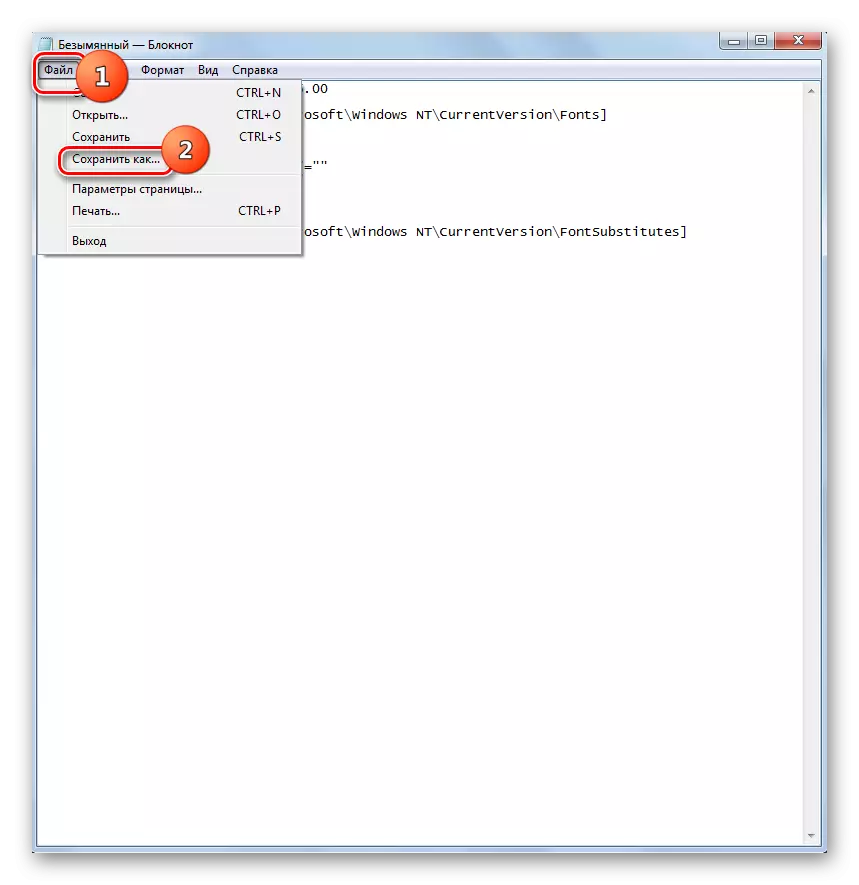
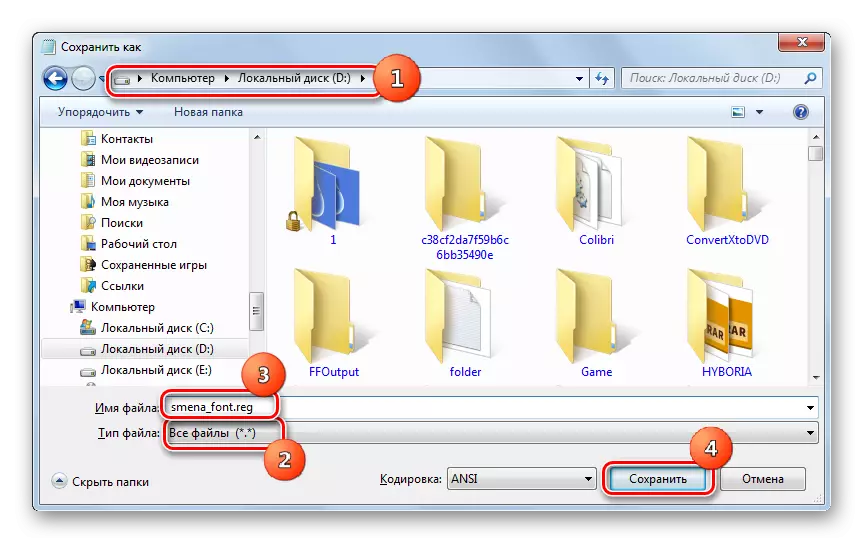
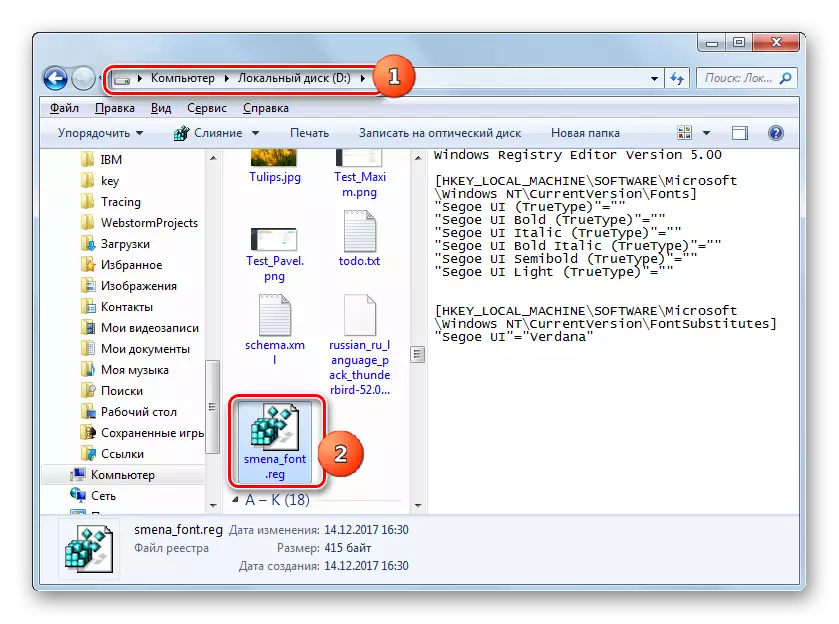
إذا لزم الأمر، مرة أخرى العودة إلى الإعدادات الافتراضية، وهذا يحدث أيضا في كثير من الأحيان، تحتاج إلى تغيير السجل مرة أخرى في سجل النظام، والتصرف على الخوارزمية أدناه.
- قم بتشغيل "المفكرة" من خلال الزر "ابدأ". جعل مثل هذا الدخول في نافذته:
Windows Registry Editor الإصدار 5.00
[hkey_local_machine \ البرمجيات \ Microsoft \ Windows NT \ CurrentVersion \ Fonts]
"segoe ui (truetype)" = "segoeui.ttf"
"SGOE UI جريئة (تروتايب)" = "segooeuib.ttf"
"Segoe Ui Italic (Truetype)" = "segoeui.ttf"
"segoe ui bold alalic (truetype)" = "segoeuiz.ttf"
"Segoe UI Semibold (Truetype)" = "seguisb.ttf"
"Segoe UI Light (Truetype)" = "segoeuil.ttf"
"Segoe UI رمز (تروتايب)" = "seguisym.ttf"
[hkey_local_machine \ Software \ Microsoft \ Windows NT \ CurrentVersion \ FontSubstitutes]
"segoe ui" = - - -
- انقر فوق "ملف" وحدد "حفظ باسم ...".
- في "حفظ النافذة"، ضع المفتاح "كافة الملفات" في حقل "ملف" في حقل "ملف". في حقل اسم الملف، أدخل أي اسم، وفقا لنفس المعايير التي تم تهجئة أعلاه عند وصف إنشاء ملف التسجيل السابق، ولكن لا ينبغي أن يكرر هذا الاسم الأول. على سبيل المثال، يمكنك إعطاء اسم "Standart.reg". يمكنك أيضا حفظ كائن في أي مجلد. انقر فوق "حفظ".
- الآن افتح دليل هذا الملف في "Explorer" واتخاذ انقر نقرا مزدوجا عليه.
- بعد ذلك، يتم تقديم سجل النظام إلى سجل النظام، وسيتم إعطاء عرض الخطوط في عناصر واجهة Windows إلى النموذج القياسي.
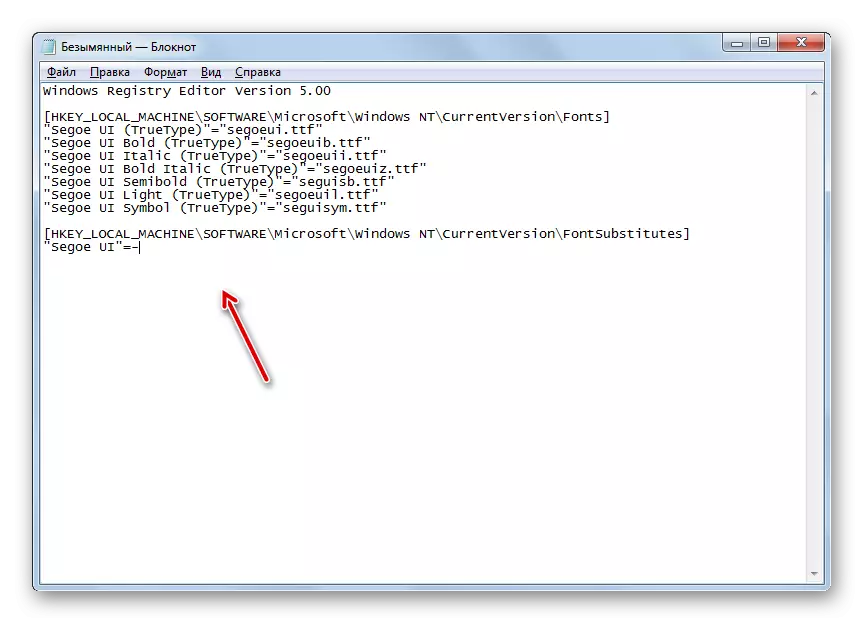
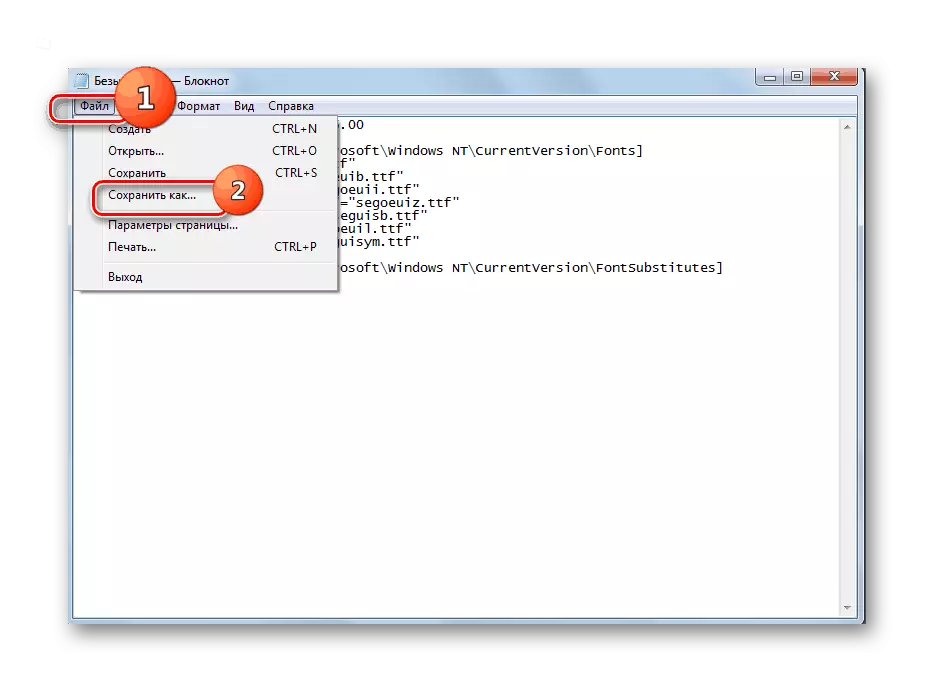
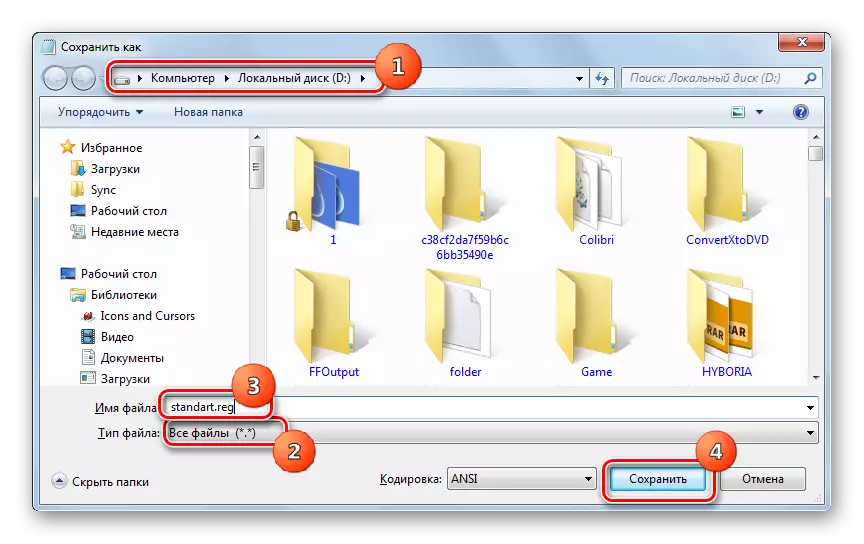
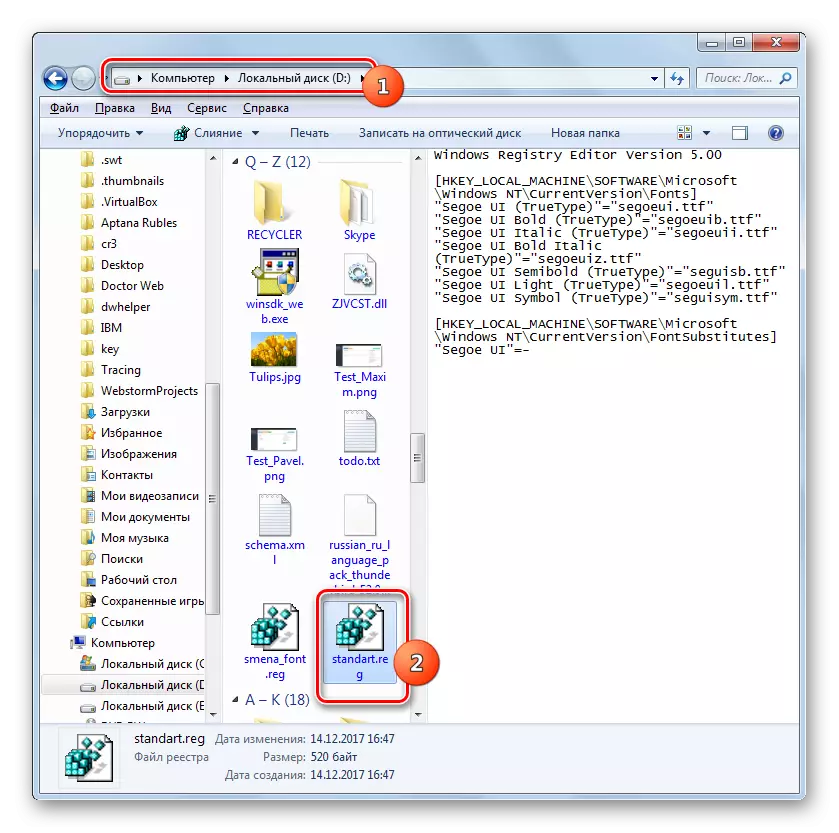
الطريقة الخامسة: زيادة حجم النص
هناك حالات عندما تحتاج إلى تغيير نوع الخط أو معلمات أخرى، ولكن فقط زيادة الحجم. في هذه الحالة، الطريقة الأمثل والسريعة لحل المهمة هي الطريقة الموضحة أدناه.
- انتقل إلى قسم "التخصيص". كيفية توصوها في الطريقة 2. في الركن الأيسر السفلي من النافذة التي فتحت النافذة، حدد "الشاشة".
- سيتم فتح نافذة عند تبديل قناة الراديو بالقرب من العناصر المقابلة، يمكنك زيادة حجم النص من 100٪ إلى 125٪ أو 150٪. بعد أن تختار، اضغط على "تطبيق".
- سيتم زيادة النص في جميع عناصر واجهة النظام بواسطة القيمة المحددة.
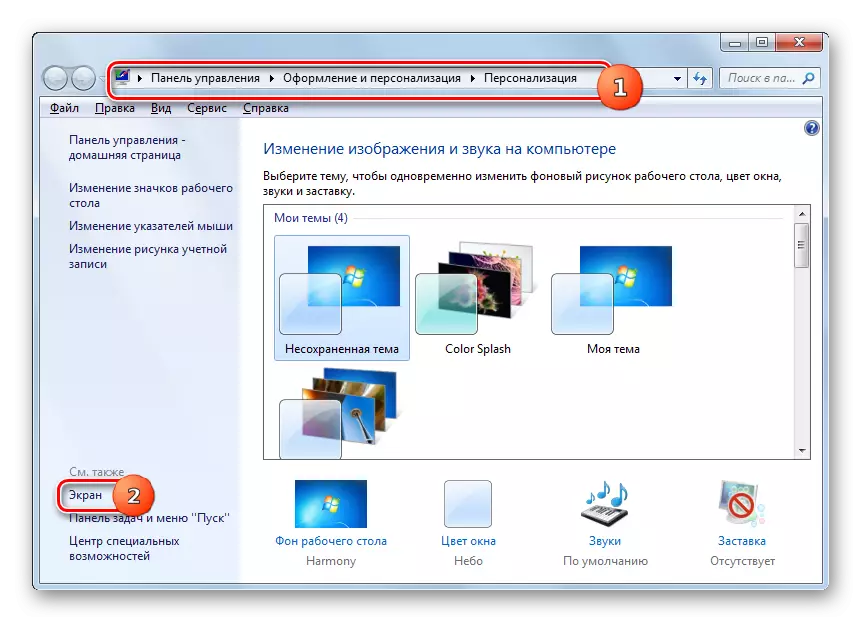
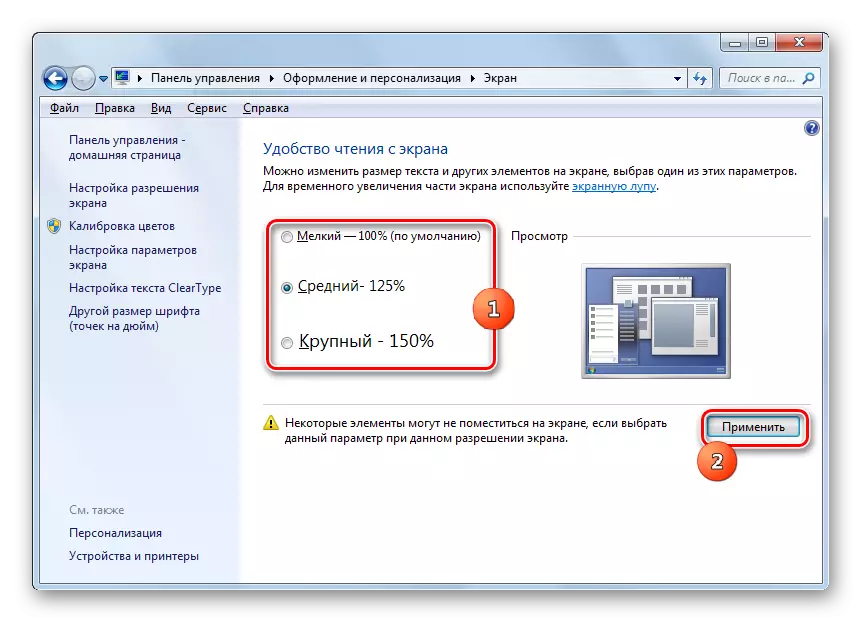
كما ترون، هناك طرق قليلة لتغيير النص داخل عناصر واجهة Windows 7. يتم استخدام كل خيار على النحو الأمثل في ظروف معينة. على سبيل المثال، للحصول على زيادة بسيطة في الخط، سوف تغير بما فيه الكفاية معلمات التحجيم. إذا كنت بحاجة إلى تغيير نوعها وغيرها من التثبيتات، فعليك أن تذهب إلى إعدادات التخصيص الإضافية. إذا لم يتم تثبيت الخط المطلوب على الإطلاق على الكمبيوتر، فسيكون من الضروري العثور عليه على الإنترنت، قم بتنزيله وتثبيته في مجلد خاص. لتغيير عرض النقوش الموجودة على أيقونات سطح المكتب، يمكنك استخدام برنامج مناسب لجهة خارجية.
