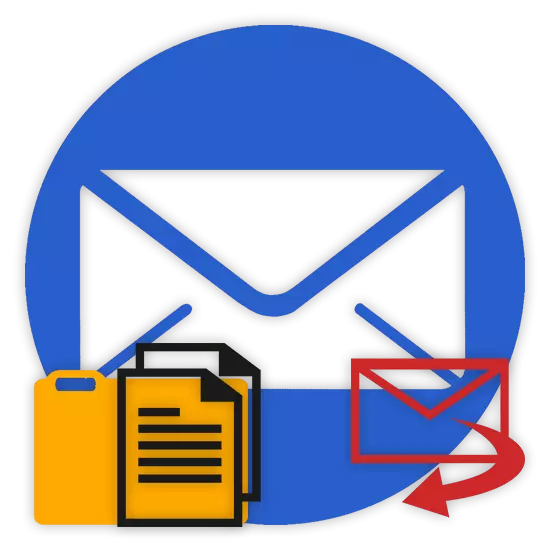
في بعض الحالات، قد يحتاج المستخدم إليك إلى إرسال أي بيانات باستخدام الخدمات البريدية. حول كيفية إرسال المستندات أو مجلد كامل، سنخبرنا أيضا على طول مسار هذه المقالة.
إرسال الملفات والمجلدات عن طريق البريد الإلكتروني
من خلال التأثير على موضوع انتقال أنواع مختلفة من البيانات من خلال تشغيل خدمات تبادل البريد، من المستحيل عدم ذكر حقيقة أن هذا الاحتمال هو حرفيا على كل مورد من النوع المناسب. في الوقت نفسه، من حيث الاستخدام، يمكن أن تختلف الوظيفة كثيرا، حتى المستخدمين ذوي الخبرة في نهايت مسدود.
ليست كل خدمات المراسلة قادرة على العمل مع أدلة الملفات كاملة كاملة.
انتبه إلى حقيقة أننا أثرنا بالفعل على موضوع نقل البيانات من خلال البريد. على وجه الخصوص، يتعلق الأمر بمقاطع الفيديو وأنواع مختلفة من الصور.
إذا كنت بحاجة إلى نقل وثائق هذه الأنواع، نوصي بالتعرف على المقالات ذات الصلة على موقعنا.
لا تزال خدمة بريد Yandex تحد من مستخدميها فيما يتعلق بأقصى قدر من البيانات وسرعة التفريغ.
طريقة أخرى لإرسال البيانات هي استخدام المستندات التي تمت إضافتها مسبقا إلى قرص ياندكس. في الوقت نفسه، يمكن أيضا إرفاق الدلائل بأكملها مع العديد من المجلدات بالحرف.
لا تنس أن تنشيط محرك Yandex مسبقا ووضع البيانات المرسلة إلى هناك.
- يجري في الرسالة المعدة، بجانب الأيقونة المذكورة مسبقا، ابحث وانقر فوق الزر "إرفاق الملفات من القرص".
- في نافذة السياق، حدد المعلومات المطلوبة.
- استخدم الزر باستخدام "إرفاق" التوقيع.
- انتظر حتى تتم إضافة المستندات أو الدلائل إلى التخزين المؤقت.
- بعد إضافة الحصول على القدرة على تنزيل هذه البيانات أو حذفها داخل الرسالة.
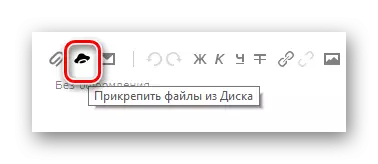
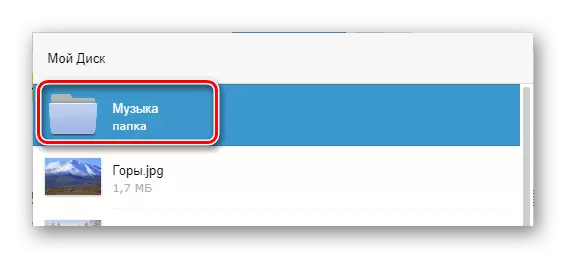
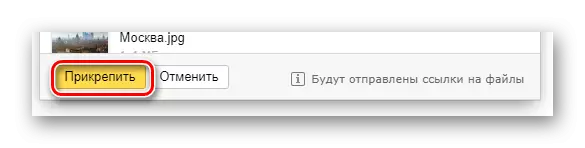
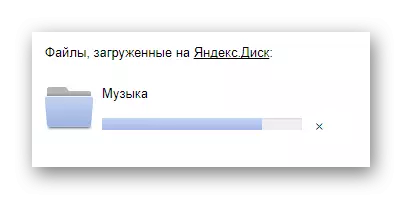
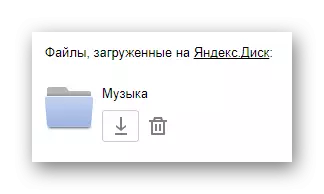
والطريقة الثالثة والأخيرة هي أكثر إضافة ويعتمد مباشرة على نشاط القرص. هذه الطريقة هي استخدام البيانات المرسلة بمجرد إرسالها من الرسائل الأخرى.
- بالنسبة للوحة المذكورة مرتين، استخدم عنصر مع توقيع منبثق "إرفاق الملفات من البريد".
- في مربع الحوار المتوقع، انتقل إلى المجلد بأحرف تحتوي على مرفقات.
- بعد العثور على المستند المرسل، انقر فوقه لتسليط الضوء والنقر فوق الزر "إرفاق".
- بعد الانتهاء من إضافة البيانات، وبشكل عام، اعمل مع المرفقات، استخدم مفتاح "إرسال" لإعادة توجيه الرسالة.
- يمكن للمستخدم الذي استلم رسالتك تحميل أو إضافة ملفات إلى القرص أو التعرف على المستندات.
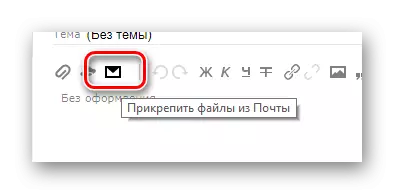
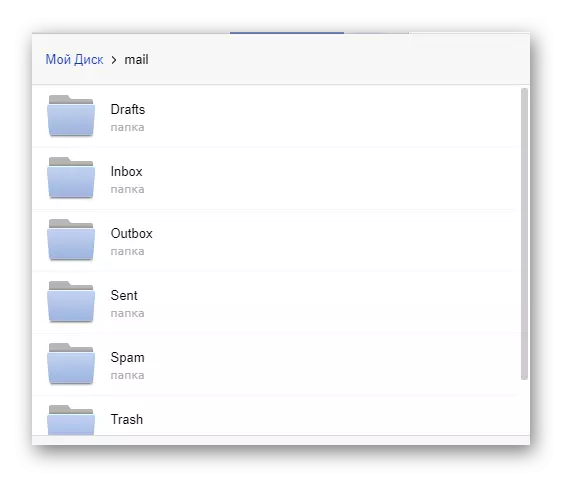
يتم ترجمة اسم الأقسام تلقائيا إلى اللاتينية.
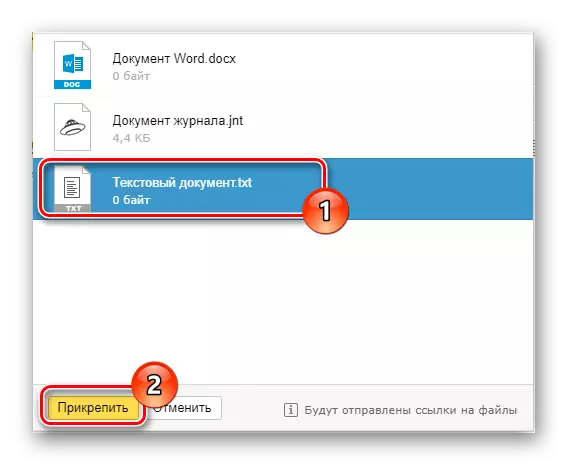
في وقت يمكنك إضافة ملف واحد فقط.
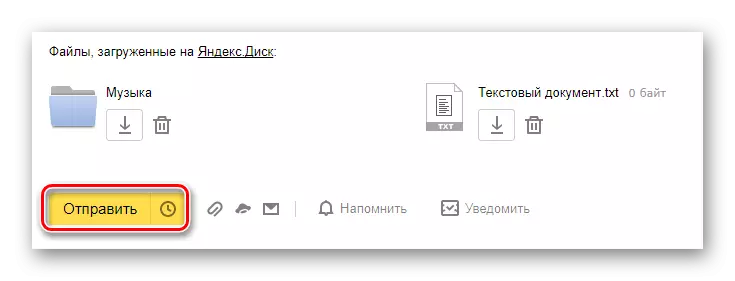
لا ينصح في وقت واحد إرفاق المستندات والمجلدات، لأن هذا يمكن أن يتسبب في عرض البيانات من المستلم.
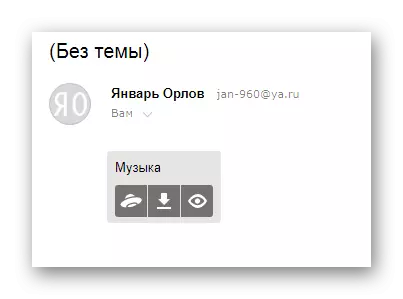
يمكنك فقط رؤية محتويات المجلد مع الملفات الأخرى.
نظرا لعدم وجود أي وسيلة أخرى لإرسال المستندات مع تحليل هذا الموضوع، يمكن إكمالها.
mail.ru.
Mail.Ru البريد في هيكلها الوظيفي لا يختلف كثيرا عن الخدمة المذكورة مسبقا. نتيجة لذلك، في عملية استخدام صندوق البريد الإلكتروني هذا لإرسال المستندات، لن يكون لديك مشاكل إضافية.
لا تقدم إدارة هذا الموقع للمستخدمين القدرة على تنزيل أدلة الملفات.
في المجموع، Mail.Ru لديه طريقان تفريغ كامل التشغيل وواحد إضافي.
- في الصفحة الأولى من mail.ru في الجانب العلوي، انقر فوق الحروف "إرسال حرف".
- إذا لزم الأمر، من خلال إكمال إعداد الرسالة المراد إرسالها، ابحث عن لوحة تحميل البيانات ضمن كتلة "السمة".
- استفد من الرابط الأول "إرفاق الملف".
- باستخدام الموصل، حدد المستند الذي يتم إضافته وانقر فوق الزر "فتح".
- Mail.Ru لا يدعم مرفق المستندات الفارغة.
- لا تسمح لك سرعة تفريغ البيانات بإضافة ملفات على الفور، لأن خدمة البريد لديها مجموعة تقييد أساسية.
- بعد إضافة البيانات، يمكن فتح بعضها مباشرة في متصفح الإنترنت.
- في بعض الأحيان يمكن أن يحدث خطأ في المعالجة المرتبطة بمشاكل المستند نفسه.
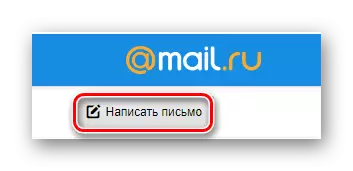
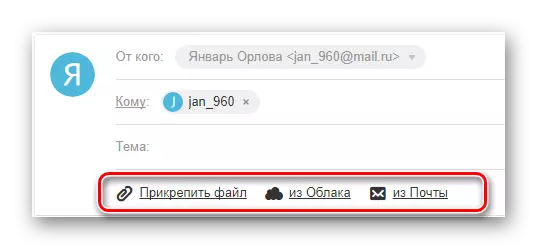
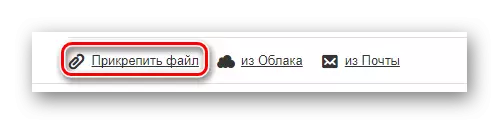
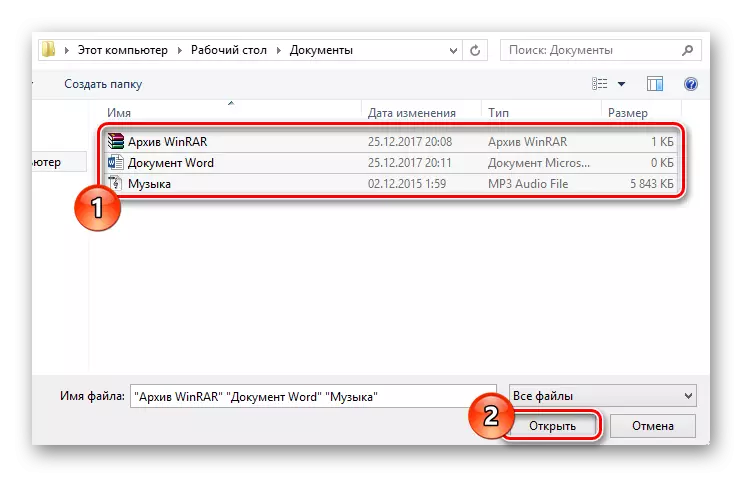
في هذه الحالة، يتم دعم مضاعف البيانات.

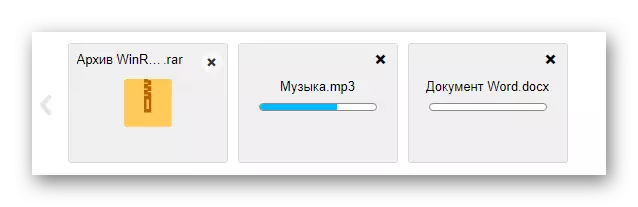
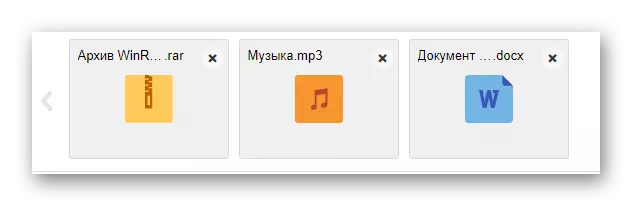
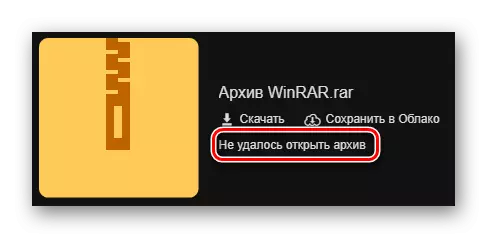
على سبيل المثال، لا يمكن معالجة الأرشيف الفارغ من قبل النظام.
في حالة الطريقة الثانية، ستحتاج إلى بدء تشغيل Mail.ru Cloud وإضافة الملفات التي تتطلب المرفقات. لتعريف نفسك بهذه الوظيفة، يمكنك قراءة المقالة المناسبة.
- ضمن سطر مواضيع الدخول انقر فوق نقش "من السحابة".
- باستخدام قائمة التنقل وإطار عرض المستندات، ابحث عن المعلومات التي تحتاج إليها.
- انقر فوق مفتاح "إرفاق" لتضمين البيانات من السحابة في الرسالة.
- عند الانتهاء من عملية إضافة، ستظهر المستند في قائمة الملفات الأخرى.
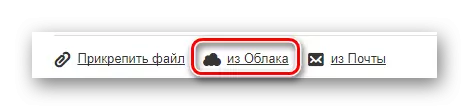
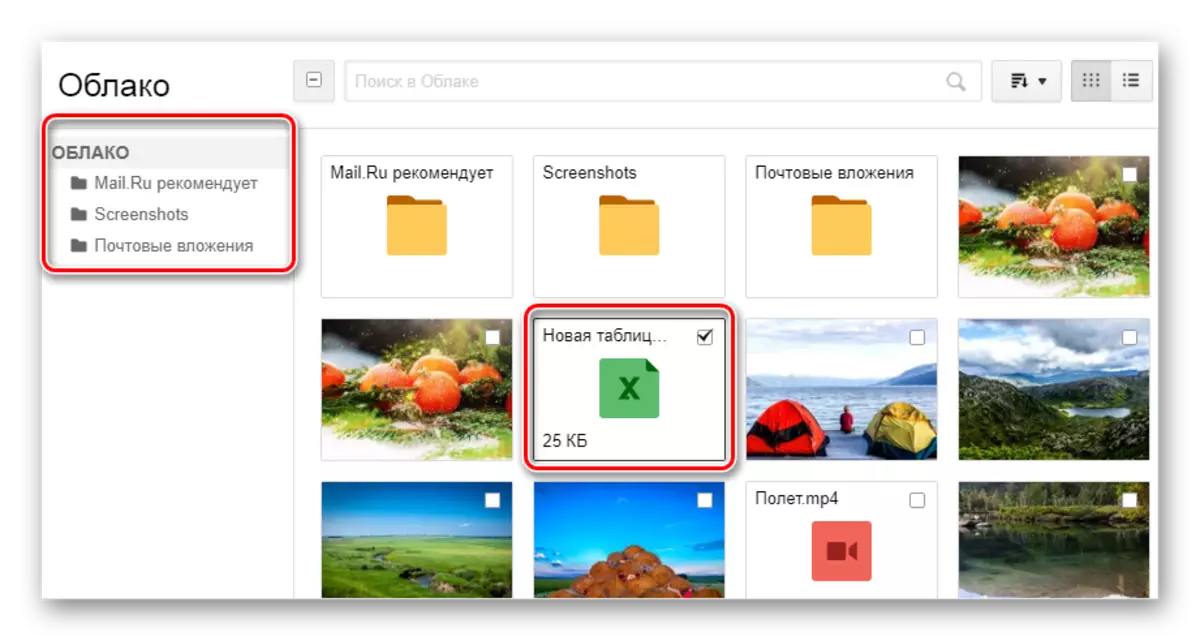
في الوقت نفسه، يمكنك اختيار العديد من المستندات في وقت واحد.
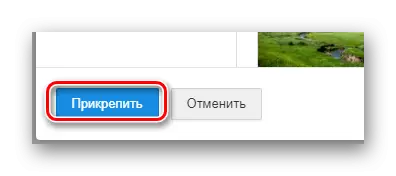
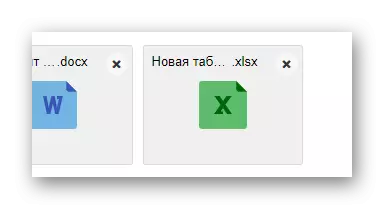
هذا الأخير، ولكن بالنسبة للعديد من المستخدمين، ستحتاج طريقة مفيدة إلى حد ما إلى وجود بريد أرسل مسبقا مع بيانات متداخلة. علاوة على ذلك، من أجل إرفاق المستندات، التي تم الحصول عليها، لم ترسل رسائل.
- باستخدام شريط الأدوات تفريغ البيانات في الرسالة، انقر فوق رابط "البريد".
- في النافذة المدمجة التي تفتح، حدد التخصيص المقابل لكل وثيقة تتطلب إضافة الرسالة التي يتم إنشاؤها.
- انقر فوق الزر "إرفاق" لبدء عملية تفريغ البيانات.
- بعد تنفيذ التوصيات، استخدم مفتاح "إرسال" لإرسال الرسالة.
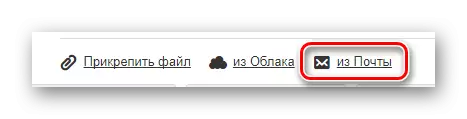
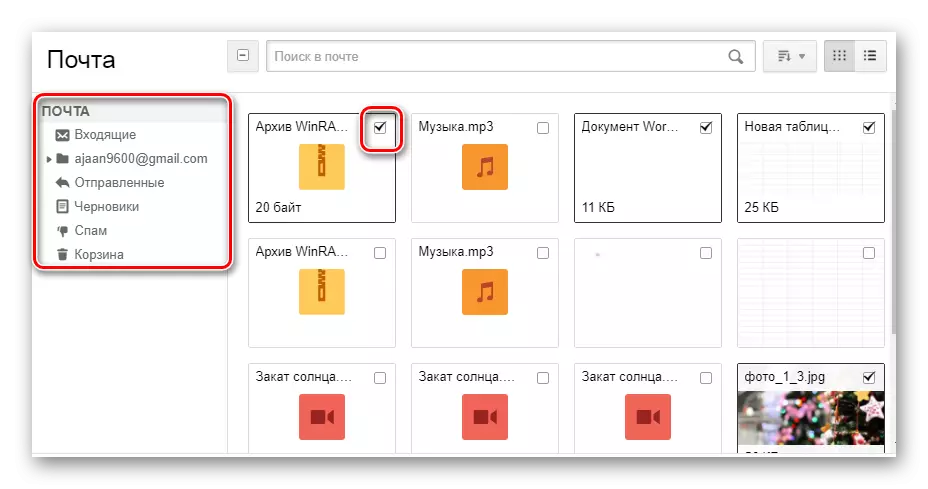
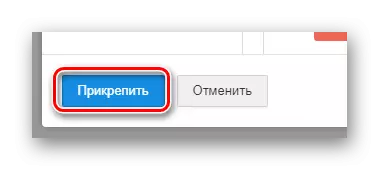
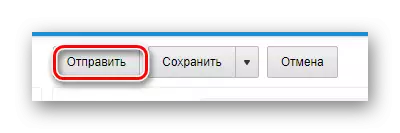
يحتوي المستلم على القدرة على تنفيذ بعض الإجراءات على الملفات، اعتمادا على تنسيقه وتنوعه:
- تحميل؛
- أضف إلى السحابة؛
- بحث؛
- يحرر.
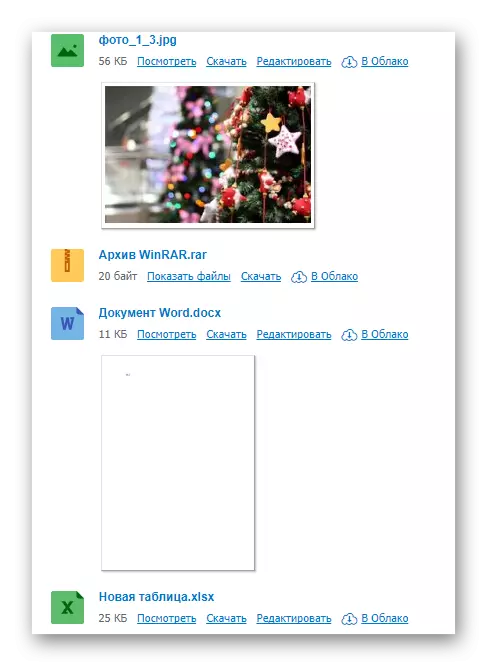
أيضا، يمكن للمستخدم إجراء العديد من التلاعب العام على البيانات، على سبيل المثال، الأرشيف والتنزيل.
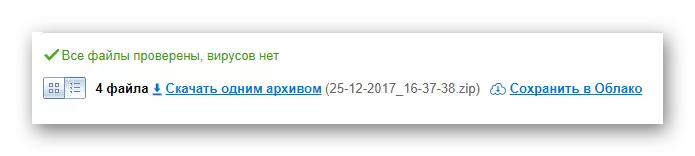
نأمل أن تحدثت للتعامل مع عملية إرسال الملفات باستخدام البريد من mail.ru.
جوجل.
خدمة البريد من Google على الرغم من متوافقة مع بقية الموارد المعروفة، ولكن لا يزال لديه الكثير من الاختلافات. هذا صحيح بشكل خاص للتنزيل وإضافة واستخدام الملفات داخل الرسائل.
Gmail أكثر تنوعا، حيث أن جميع الخدمات من Google مترابطة.
يعد مستخدمي الكمبيوتر الأكثر ملاءمة طريقة إرسال البيانات من خلال تنزيل المستندات إلى الرسالة.
- افتح بريد Gmail وتوسيع نموذج إنشاء الحرف باستخدام عنصر الواجهة مع توقيع "الكتابة".
- قم بتبديل المحرر إلى طريقة تشغيل أكثر ملاءمة.
- عن طريق ملء جميع الحقول الأساسية للحرف، في اللوحة السفلي، انقر فوق "إرفاق الملفات" التوقيع.
- في Windows Explorer، حدد المسار إلى البيانات المرفقة وانقر فوق الزر "فتح".
- يتم الآن عرض المرفقات في كتلة خاصة.
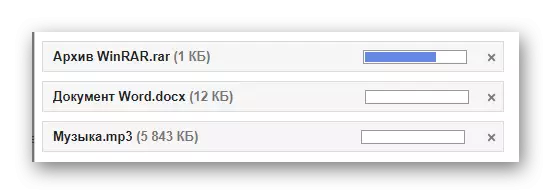
- يمكن حظر بعض المستندات لأي أسباب أخرى.
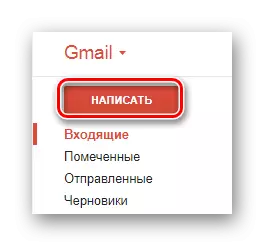
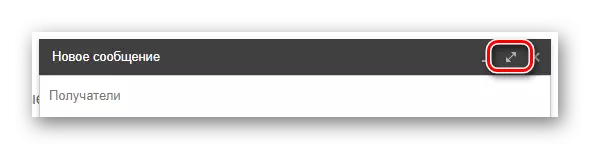
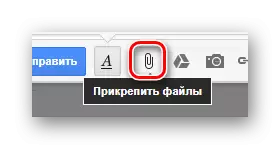
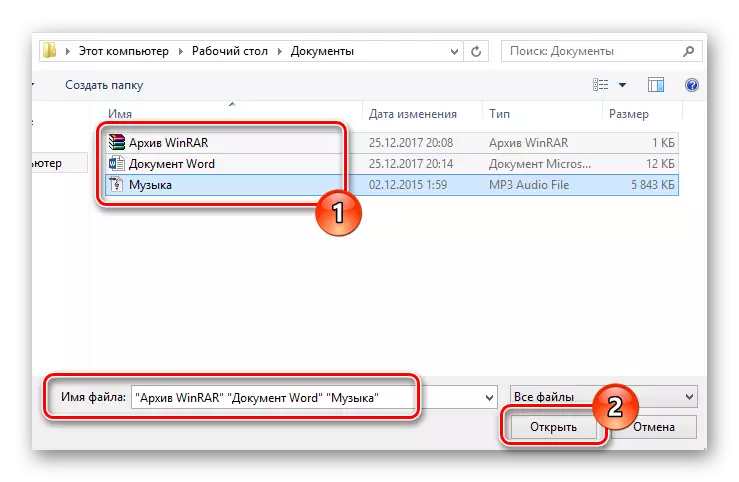
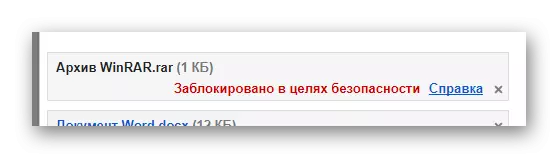
لتوضيح التفاصيل، نوصي باستخدام المساعدة المدمجة.
كن حذرا عن طريق إجراء شحنة كبيرة من حيث البيانات. الخدمة لديها بعض القيود على الحد الأقصى لحجم المرفقات.
الطريقة الثانية هي أكثر ملاءمة لأولئك الأشخاص الذين اعتادوا بالفعل استخدام الخدمات من Google، بما في ذلك تخزين Google Drive Cloud Storage.
- استخدم زر توقيع النص "إدراج روابط إلى الملفات في Google Drive."
- من خلال قائمة التنقل، قم بالتبديل إلى علامة التبويب "تحميل".
- باستخدام قدرات التمهيد المنصوص عليها في النافذة، أضف بيانات إلى قرص Google.
- لإضافة مجلد، اسحب الدليل المطلوب إلى منطقة التنزيل.
- على أي حال، ستظل الملفات تضاف بشكل منفصل.
- عند الانتهاء من التفريغ، سيتم وضع المستندات في صورة الروابط إلى جسم الجسم الرئيسي.
- يمكنك أيضا إرفاق استخدام البيانات المتاحة على قرص Google.
- أخيرا، إنهاء عملية تنزيل المعلومات المرفقة، استخدم الزر "إرسال".
- بعد تلقي المستخدم، ستكون جميع البيانات المرسلة متاحة مع بعض الخيارات.
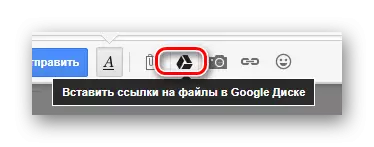
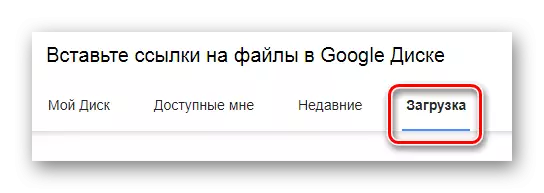
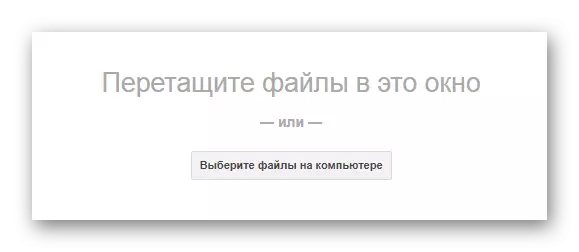
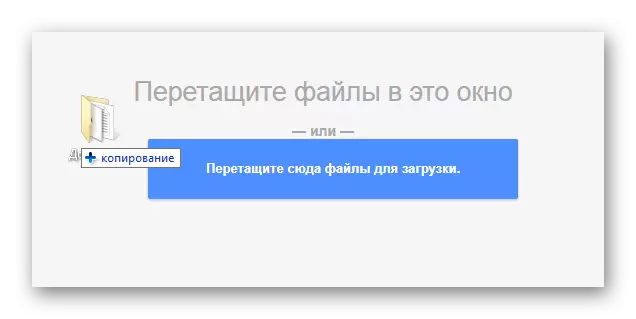
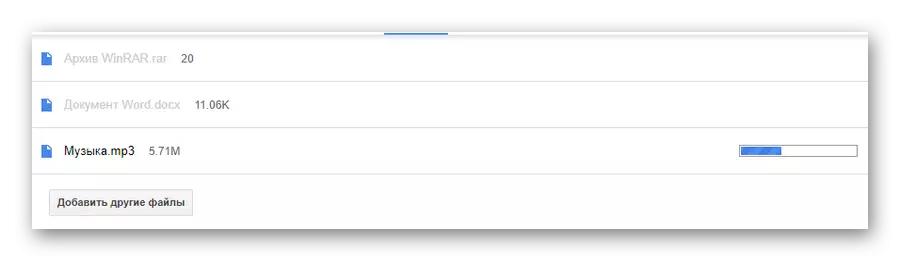
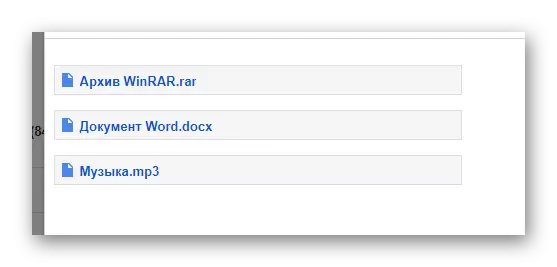
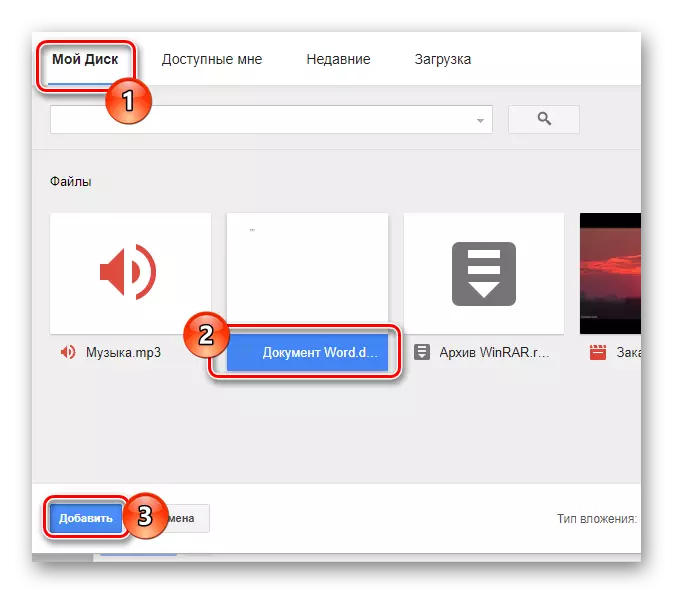
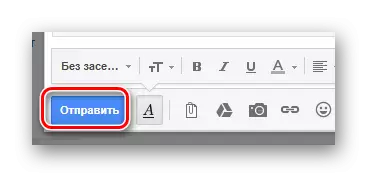
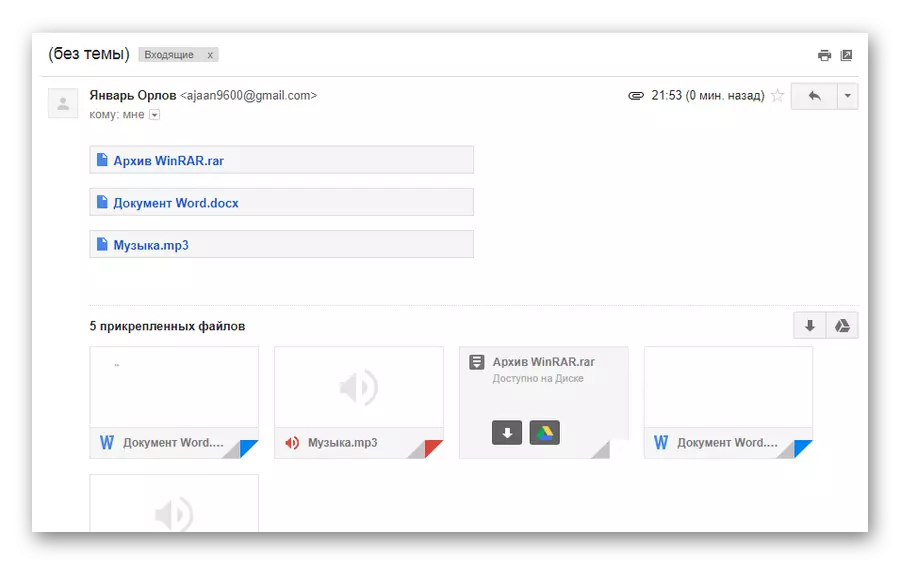
هذه الطريقة هي الطريقة الأخيرة لإرسال البيانات عبر مربع إلكتروني من Google. وبالتالي، يمكن إكمال العمل مع هذه الخدمة البريدية.
متسكع.
خدمة Rambler على السوق الناطقة باللغة الروسية من الموارد المماثلة هي القليل من الطلب ويوفر الحد الأدنى لعدد الميزات الخاصة للمستخدم المتوسط. بالطبع، هذا يهمه مباشرة إرسال أنواع مختلفة من المستندات عن طريق البريد الإلكتروني.
إرسال المجلدات عن طريق البريد المتسكع، لسوء الحظ، أمر مستحيل.
حتى الآن، يوفر المورد قيد النظر طريقة واحدة فقط من إرسال البيانات.
- أدخل بريدك الإلكتروني وانقر فوق نقش "الكتابة".
- املأ حقول العنوان، ثم حدد موقع وصلة "إرفاق ملف".
- في نافذة Explorer، قم بإجراء مجموعة مختارة من مستند واحد أو أكثر واستخدام المفتاح المفتوح.
- انتظر العملية لإضافة بيانات إلى حرف.
- لإرسال البريد، استخدم الزر المناسب مع توقيع "إرسال حرف".
- المستلم بعد فتح الرسالة سيكون قادرا على تنزيل كل ملف مقدم.
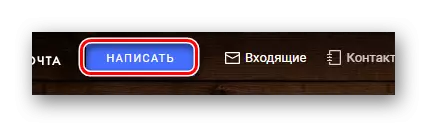
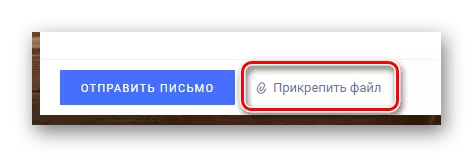
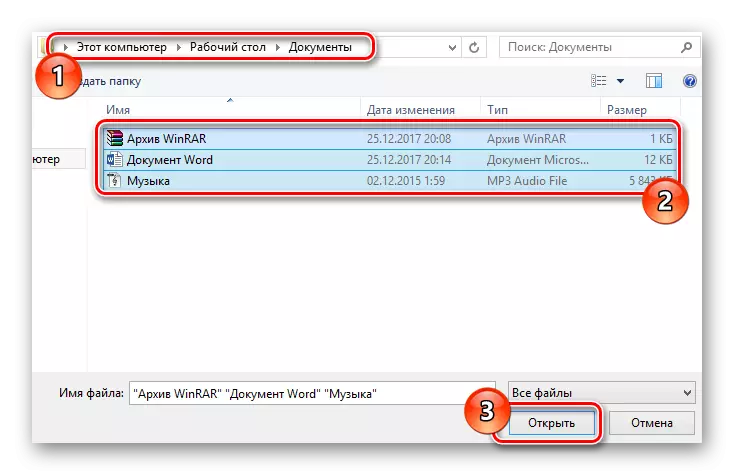
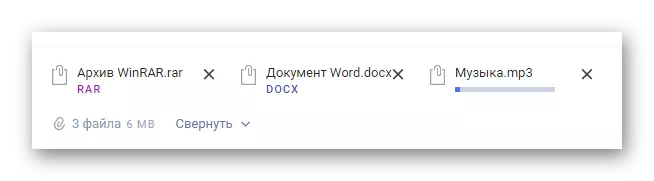
في هذه الحالة، فإن سرعة التفريغ هي الحد الأدنى.
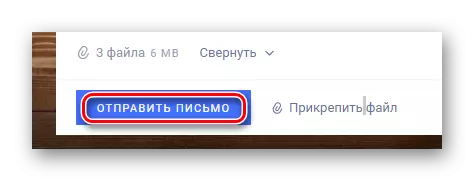
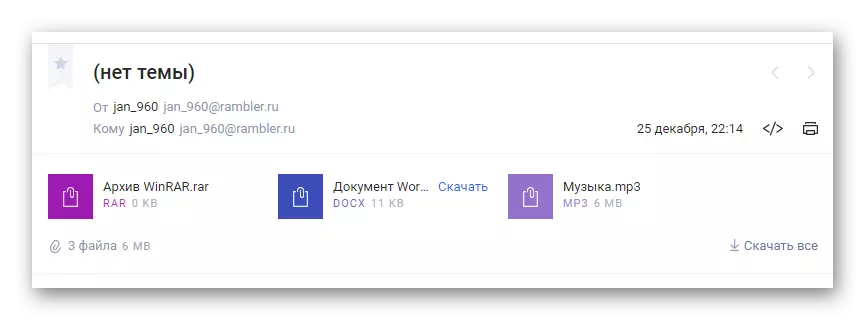
لا يوجد أكثر وظيفية رائعة لا تقدم هذا المورد البريدي.
بالإضافة إلى ذلك، من المهم لجميع المعلومات المحددة في المقالة لمعرفة أنه إذا لزم الأمر، يمكنك إرفاق مجلد مع البيانات بغض النظر عن الموقع المستخدم. أي أرشيف، مثل WinRAR، يمكن أن تساعدك على مساعدة هذا.
التعبئة وإرسال المستندات مع ملف واحد، سوف يكون المستلم قادرا على تنزيل وإعادة فك الأرشيف. في هذه الحالة، يتم حفظ الهيكل الأولي للدليل، والأضرار العامة للبيانات سيكون الحد الأدنى.
اقرأ أيضا: منافسات مجانية ل WinRAR Archiver
