
كما انها كانت، كنت لا تنتمي إلى نظام التشغيل الخاص بك، عاجلا أم آجلا، فإنه لا يزال تضطر إلى إعادة تثبيت. في مقال اليوم، ونحن سوف اقول لكم بالتفصيل كيفية القيام مع ويندوز 10 باستخدام محرك أقراص USB أو CD.
ويندوز 10 مراحل التثبيت
ويمكن تقسيم العملية برمتها من تثبيت نظام التشغيل إلى مرحلتين الهامة - إعداد وتركيب. دعونا ننظر إليهم بالترتيب.إعداد الناقل
قبل الشروع مباشرة إلى تركيب نظام التشغيل مباشرة، تحتاج إلى إعداد محرك أقراص محمول للتمهيد أو القرص. للقيام بذلك، يجب أن تكتب خصيصا لتركيب الملفات وسائل الاعلام. يمكنك استخدام برامج مختلفة، على سبيل المثال، ترايسو. لن نتوقف عند هذه النقطة الآن، كما هو كل شيء سبق أن كتبت عن كل شيء في مادة منفصلة.
إقرأ المزيد: إنشاء محرك أقراص محمول للتمهيد ويندوز 10
OS التثبيت
عندما يتم تسجيل جميع المعلومات على وسائل الإعلام، وسوف تحتاج إلى القيام بما يلي:
- أدخل القرص في محرك الأقراص أو توصيل محرك أقراص فلاش إلى الكمبيوتر / كمبيوتر محمول. إذا كنت تخطط لتثبيت نظام التشغيل Windows إلى قرص صلب خارجي (على سبيل المثال، SSD)، فأنت بحاجة إلى الاتصال بجهاز الكمبيوتر و.
- عندما إعادة التشغيل، فمن الضروري دوري بضغطة واحدة من مفاتيح الاختصار التي برمجتها لإطلاق قائمة التمهيد. ما هي بالضبط - يعتمد فقط على الشركة المصنعة من اللوحة الأم (في حالة من أجهزة الكمبيوتر الثابتة) أو من نموذج كمبيوتر محمول. وفيما يلي قائمة من أكثر شيوعا. ملاحظة أنه في حالة بعض أجهزة الكمبيوتر المحمولة، تحتاج إلى معا صحفي مع نفس المفتاح وظيفة الزر FN.
- ونتيجة لذلك، سوف تظهر نافذة صغيرة على الشاشة. انها تحتاج لتحديد الجهاز الذي سيتم تثبيت ويندوز. وضعنا علامة على الخط المطلوب باستخدام الأسهم على لوحة المفاتيح وانقر على "دخول".
- يرجى ملاحظة أنه في بعض الحالات، قد تظهر الرسالة التالية في هذه المرحلة.

هذا يعني أنك في حاجة للضغط على أي زر على لوحة المفاتيح على الاطلاق في أسرع وقت ممكن لمواصلة تحميل من الوسائط المحددة. وإلا فإن بدء تشغيل النظام في الوضع العادي، وسوف تضطر إلى إعادة تحميله والذهاب إلى قائمة التمهيد.
- التالي تحتاج فقط إلى الانتظار قليلا. بعد فترة من الوقت سترى النافذة الأولى التي يمكنك من خلالها تغيير اللغة والإعدادات الإقليمية إذا كنت تريد ذلك. بعد ذلك، انقر فوق الزر التالي.
- مباشرة بعد ذلك، يظهر مربع حوار آخر. انقر فوق الزر "تثبيت".
- ثم سيكون من الضروري أن نتفق مع شروط الترخيص. للقيام بذلك، في النافذة التي تظهر، حدد المربع مقابل السطر المحدد أسفل النافذة، ثم انقر فوق "التالي".
- بعد ذلك، ستحتاج إلى تحديد نوع التثبيت. يمكنك حفظ جميع البيانات الشخصية إذا قمت بتحديد عنصر "التحديث" الأول. لاحظ أنه في الحالات التي يتم فيها تثبيت Windows لأول مرة على الجهاز، هذه الوظيفة عديمة الفائدة. العنصر الثاني هو "انتقائي". نوصي باستخدامه، نظرا لأن نوعا مماثل من التثبيت سيجعله ضبط القرص الثابت أكثر.
- التالي سوف يتبع النافذة بأقسام القرص الثابت الخاص بك. هنا يمكنك إعادة توزيع المكان الذي تحتاجه، بالإضافة إلى تنسيق الفصول المتاحة بالفعل. الشيء الرئيسي هو أن نتذكر إذا كنت تؤثر على تلك الأقسام التي تظل عليها معلوماتك الشخصية، فسوف حذفها بشكل دائم. يجب أن لا تحذف أقسام صغيرة "وزنها" ميغابايت. كقاعدة عامة، يحتفظ نظام المساحة هذا تلقائيا باحتياجاتهم. إن لم يكن واثقا من أفعالك، فما عليك سوى النقر فوق القسم الموجود في القسم حيث تريد تثبيت Windows. ثم انقر فوق الزر التالي.
- إذا كان القرص قد سبق تثبيت نظام التشغيل وأنت لم تهيئته في الإطار السابق، ثم سترى الرسالة التالية.

فقط اضغط على "موافق" والمضي قدما.
- الآن سلسلة من الإجراءات ستبدأ، الذي النظام سوف تؤدي تلقائيا. في هذه المرحلة، لن يكون هناك حاجة إلى شيء، لذلك تحتاج فقط إلى الانتظار. عادة، لا تستمر العملية أكثر من 20 دقيقة.
- عند تنفيذ جميع الإجراءات، سيتم إعادة تشغيل النظام بشكل مستقل، وسترى رسالة على الشاشة التي تستعد لإطلاقها. في هذه المرحلة، تحتاج أيضا إلى الانتظار بعض الوقت.
- بعد ذلك، ستحتاج إلى تكوين نظام التشغيل مسبقا. أولا وقبل كل شيء، سوف تحتاج إلى تحديد منطقتك. حدد الخيار المطلوب من القائمة وانقر فوق "نعم"
- بعد ذلك، اختر لغة تخطيط لوحة المفاتيح بالمثل واضغط على "نعم" مرة أخرى.
- ستطالب القائمة التالية لإضافة تخطيط إضافية. إذا كان ليس من الضروري، انقر على زر "تخطي".
- ونحن في انتظار لفترة من الوقت، في حين أن يتحقق نظام توافر التحديثات التي هي ضرورية في هذه المرحلة.
- ثم تحتاج إلى تحديد نوع استخدام نظام التشغيل - لأغراض شخصية أو منظمة. نسلط الضوء على الخط المطلوب في القائمة وانقر على زر "التالي" للمتابعة.
- والخطوة التالية هي لدخول حساب Microsoft الخاص بك. في الحقل المركزي، أدخل البيانات (البريد، الهاتف أو سكايب)، والتي يتم إرفاق حساب، ثم انقر فوق الزر "التالي". إذا كنت لا تزال لم يكن لديك حساب، وكنت لا تخطط لاستخدامها في المستقبل، ثم انقر على خط "حساب ذاتية الحكم" في الزاوية اليسرى السفلى.
- بعد ذلك، فإن النظام يقترح على المضي قدما في استخدام حساب Microsoft. إذا تم اختيار "حساب ذاتية الحكم" في النقطة السابقة، انقر فوق الزر "لا".
- بعد ذلك، سوف تحتاج إلى الخروج مع اسم المستخدم. ندخل الاسم المطلوب في الحقل المركزي وانتقل إلى الخطوة التالية.
- إذا لزم الأمر، يمكنك تعيين كلمة المرور لحسابك. تأتي وتذكر تركيبة المطلوب، ثم انقر على زر التالي. إذا لم يكن هناك حاجة لكلمة المرور، ثم ترك الحقل فارغا.
- وأخيرا، سيتم عرض لتمكين أو تعطيل بعض المعايير الأساسية لنظام التشغيل Windows 10. تكوين لهم في تقديركم، ثم انقر على زر "موافق".
- وسيأتي ذلك عقب المرحلة النهائية من إعداد النظام، الذي يرافقه عدد من النص على الشاشة.
- وبعد بضع دقائق سوف تجد نفسك على سطح المكتب. يرجى ملاحظة أنه في عملية نظام القرص الصلب، وسوف يتم إنشاء المجلد Windows.old. سيحدث هذا فقط إذا تم تثبيت نظام التشغيل ليست المرة الأولى، وكان غير مهيأ نظام التشغيل السابق. يمكنك استخدام هذا المجلد لاستخراج ملفات النظام المختلفة أو ببساطة حذف. إذا كنت ترغب في إزالته، فإنك سوف تضطر إلى اللجوء إلى بعض الحيل، لأنه لن يكون من الممكن أن نفعل ذلك بالطريقة المعتادة.
اللوحات الأم PC
| الصانع | المفتاح الساخن |
|---|---|
| آسوس | F8. |
| جيجابايت. | F12. |
| شركة انتل | خروج |
| ميثيل | F11 |
| أيسر. | F12. |
| آسروك | F11 |
| فوكسكون. | خروج |
أجهزة الكمبيوتر المحمولة
| الصانع | المفتاح الساخن |
|---|---|
| سامسونج | خروج |
| باكارد بيل. | F12. |
| ميثيل | F11 |
| لينوفو. | F12. |
| HP. | F9. |
| بوابة. | F10. |
| فوجيتسو. | F12. |
| الأجهزة الإلكترونية. | F12. |
| ديل. | F12. |
| آسوس | F8 أو ESC |
| أيسر. | F12. |
يرجى ملاحظة أن دوري المصنعين تغيير المهمة الرئيسية. ولذلك، فإن زر تحتاج قد تختلف عن تلك التي تم تحديدها في الجدول.




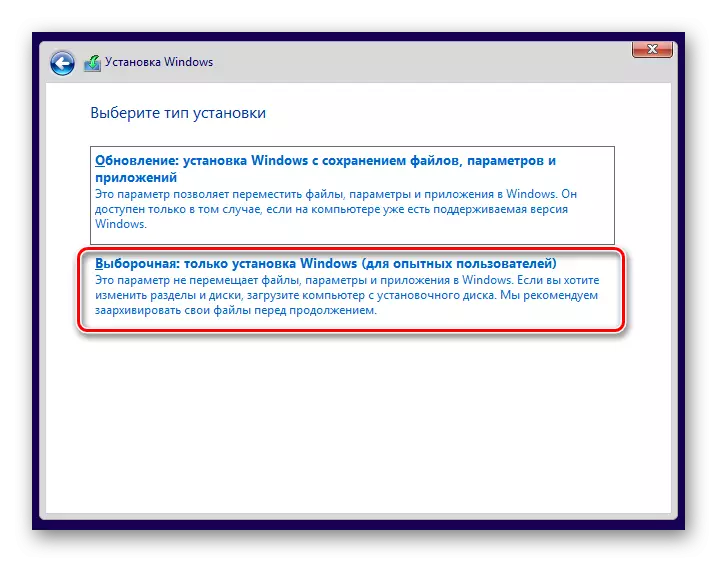














اقرأ المزيد: حذف Windows.old في Windows 10

استعادة النظام دون محركات
إذا لم يكن لديك القدرة على تثبيت Windows من قرص أو محرك أقراص فلاش، فيجب عليك محاولة استعادة طرق نظام التشغيل القياسية. إنها تتيح لك حفظ البيانات الشخصية للمستخدم، لذلك قبل المتابعة مع الشبكة الصافية للنظام، تجدر الإشارة إلى المحاولة الطرق التالية.
قراءة المزيد:
نحن استعادة ويندوز 10 إلى المصدر
عودة ويندوز 10 إلى حالة المصنع
في هذا، وصل مقالنا إلى نهايته. بعد تطبيق أي من الأساليب، يمكنك فقط تثبيت البرامج والسائقين الضروريين فقط. ثم يمكنك المتابعة لاستخدام الجهاز باستخدام نظام تشغيل جديد.
