
"لم يتم التعرف على جهاز USB" - مشكلة جدا يوميا والمشتركة. في معظم الحالات، ليس من الضروري، لذلك لن يكون من الصعب إصلاح كل شيء في بضع دقائق.
تصحيح الخطأ "جهاز USB غير متطابق" في نظام التشغيل Windows 10
يمكن أن يكون سبب مثل هذا الخطأ في منفذ USB أو كبل أو تشغيل غير صحيح للجهاز المتصل أو برامج تشغيل التعطل. وهذه قائمة غير مكتملة. لتبدأ، يجب عليك التأكد من أن الخطأ غير خطير ويمكن التخلص منه بسهولة.- حاول تعطيل جميع الأجهزة الإضافية، ثم قم بتوصيل المرغوب فيها.
- استخدام الكمبيوتر منفذ آخر.
- تحقق من سلامة الكابل والموانئ. إذا كان ذلك ممكنا، استخدم الحبل الآخر.
- لاستبعاد عطل الجهاز، حاول توصيله بجهاز كمبيوتر آخر.
- يمكنك أيضا إعادة تشغيل كلا الجهازين.
إذا لم يتأثر أي من الخيارات، فهذا يعني أن المشكلة أكثر خطورة ويتطلب بعض التلاعب.
الأسلوب 1: تحديث برنامج التشغيل
في معظم الحالات، يمكن أن يساعد تحديث برامج التشغيل في القضاء على المشكلة. يمكن للنظام تحميل مكونات غير لائق تلقائيا، خاصة إذا لم يدعم جهاز الكمبيوتر الخاص بك أو لا يحتوي على برامج تشغيل لنظام التشغيل Windows 10.
- عقد فوز + الصورة.
- أدخل حقل بحث إدارة الأجهزة.
- افتح النتيجة الأولى.
- قم بتوسيع وحدات تحكم USB أو قسم آخر يمكن أن يكون جهازك. اختيار السائق يعتمد على سبب المشكلة.
- انقر بزر الماوس الأيمن فوق الكائن المطلوب والعثور على "الخصائص". يمكن الإشارة إلى الجهاز باعتباره غير معروف.
- انتقل إلى علامة التبويب برنامج التشغيل.

- يتيح لك خيار "التحديث ..." تثبيت برنامج التشغيل الخاص بك أو تلقائيا.
- تنطبق وظيفة "التراجع" إذا كان برنامج تشغيل الجهاز لا يريد العمل بشكل صحيح.
- يستخدم "حذف" لاستكمال إعادة التثبيت. بعد الحذف، تحتاج إلى فتح "إجراء" - "تحديث تكوين المعدات". ومع ذلك، يمكنك استخدام وسائل أخرى للتحديث.





تحقق أيضا إذا كان في قسم "إدارة الطاقة"، وعلامة بجانب "السماح اغلاق ...". إذا كان هناك، إزالته.

يجب أن تكون إعادة تثبيت أو التراجع عن السائقين بما فيه الكفاية، ولكن إذا كان لا مساعدة، ثم انتقل إلى الطريقة التالية.
قراءة المزيد:
تثبيت برامج التشغيل ويندوز القياسية
أفضل البرامج لتثبيت برامج التشغيل
الطريقة 2: تثبيت التحديثات
في كثير من الأحيان بسبب عدم وجود تحديثات ضرورية في Windows 10، قد تظهر الأخطاء المرتبطة مع أجهزة USB. في هذه الحالة، تحتاج إلى تحميل وتثبيت المكونات الضرورية.
- الرشاد فوز + ط.
- انتقل إلى "التحديث والأمن".
- في "مركز تحديث" انقر على "التحقق من توفر تحديثات".
- عندما يجد نظام المكونات الضرورية، فإن عملية تحميل وتركيب منهم سوف تبدأ.
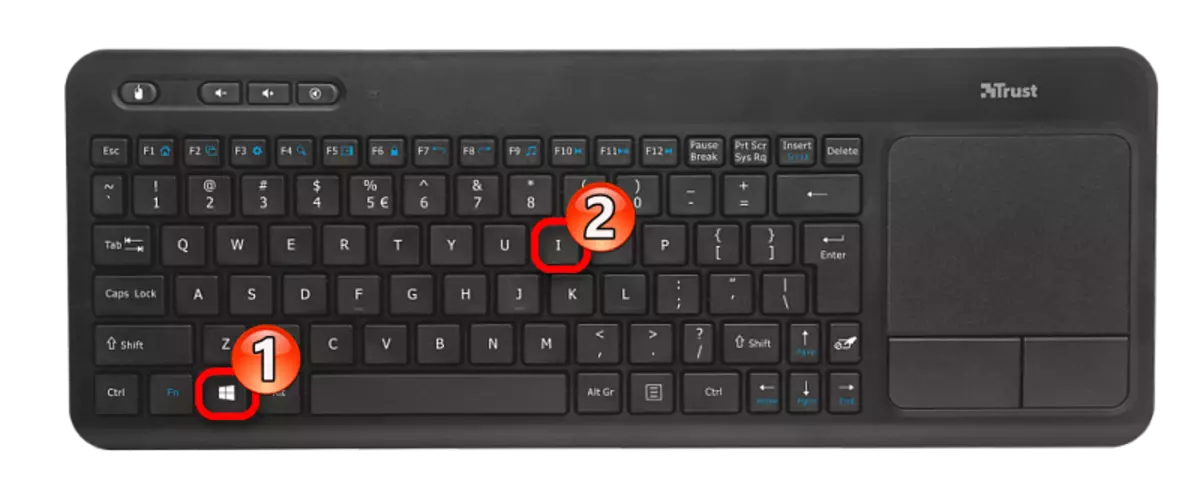


عادة يتم تحميل التحديثات تلقائيا، ولكن في بعض الحالات قد لا يحدث. إذا وجدت مشاكل مع التحميل أو التثبيت، لدينا على الموقع هناك تعليمات المناسبة للقضاء عليها.
لنقل الملفات تفعيل بدلا من شحن واسطة، القيام بالخطوات التالية:
- فتح الستار والصنبور ل"شحن عبر USB".
- الآن حدد "نقل الملفات".

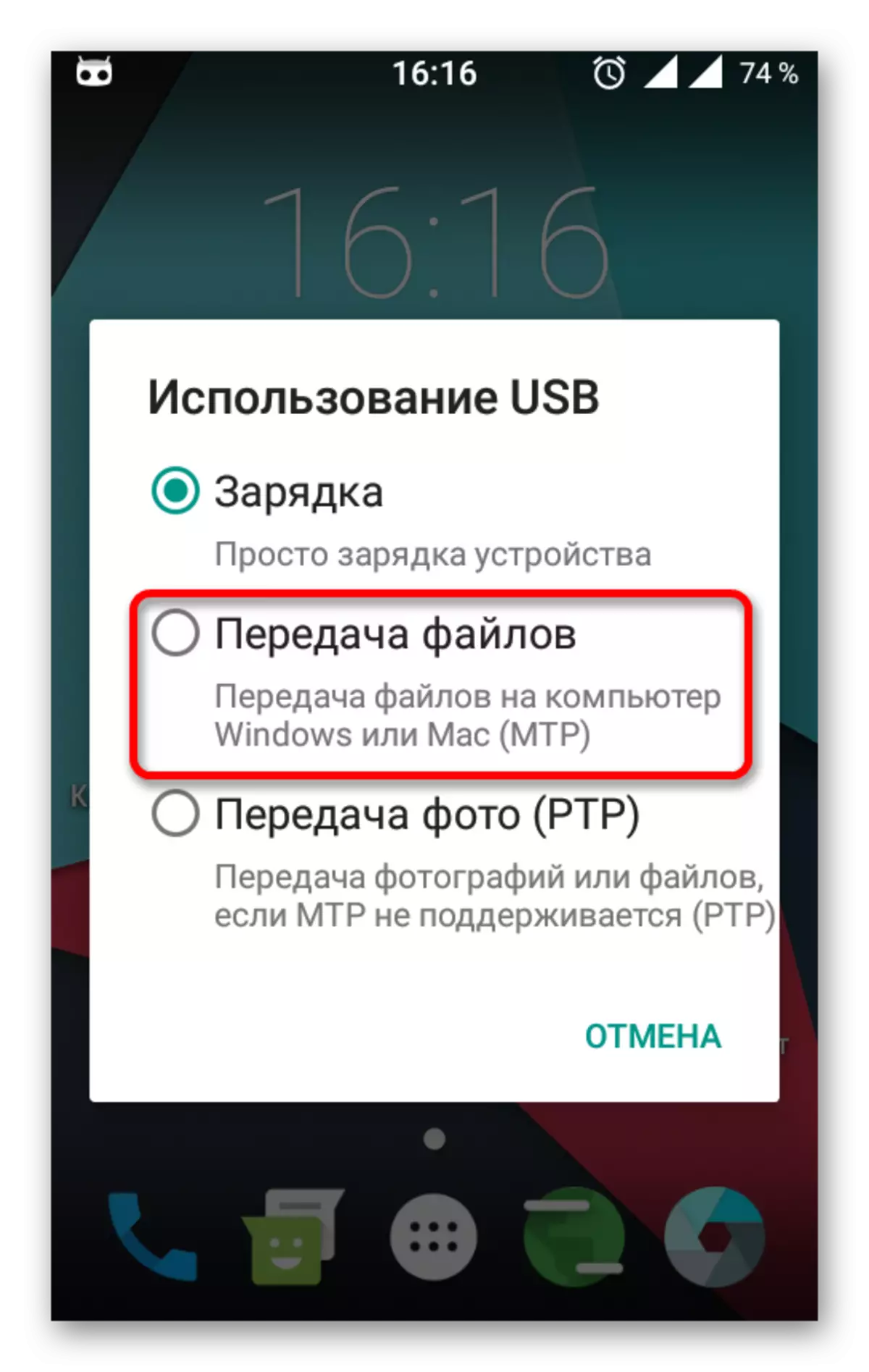
قد تختلف المسارات وترتيبات الإعدادات قليلا، ويعتمد على نسخة من الروبوت، فضلا عن نوع من قذيفة المثبتة الشركة المصنعة.
أنظر أيضا:
ويندوز 10 لا يرى اي فون: حل مشكلة
حل مشكلة مع العرض محرك أقراص فلاش في ويندوز 10
ماذا تفعل عندما لا يتعرف الكمبيوتر على بطاقة الذاكرة
لتصحيح الخطأ "جهاز USB غير مطابق" في نظام التشغيل Windows 10، وهو ما يكفي لتحديث برامج التشغيل. في بعض الأحيان، والمشكلة هي التحديثات OS غير محددة. ولكن لا يزال، في معظم الحالات، التلاعب صغيرة مع تغيير منفذ USB أو كابل يساعد.
