
وتستخدم معظم المستخدمين لإيقاف تشغيل الكمبيوتر باستخدام زر قياسي في القائمة ابدأ. لا يعلم الجميع أن هذا الإجراء يمكن أن يكون أكثر مريحة وسريعة، ووضع أداة خاصة إلى "سطح المكتب". تطبيقات على وشك لتنفيذ هذه العملية في ويندوز 7 وسيتم مناقشتها في هذه المقالة.
بطبيعة الحال، فإنه من المستحيل أن أقول إن إيقاف مليء مجموعة كبيرة من الوظائف. الشيء الرئيسي هو أنه ليس الغرض الوحيد منه - هو لتوفير القدرة على إيقاف تشغيل الكمبيوتر، أعد تشغيل الكمبيوتر أو الخروج من النظام دون الحاجة إلى إدخال "ابدأ" القائمة، وبمجرد النقر على العنصر المناسب على سطح المكتب".
الطريقة 2: نظام إيقاف
بعد ذلك، سندرس أداة لقطع PC يسمى نظام إيقاف. وعلى النقيض من الإصدار السابق، فمن لديه القدرة على تشغيل الوقت العد التنازلي قبل عمل مخطط.
تحميل إيقاف تشغيل النظام.
- تشغيل الملف الذي تم تنزيله وفي مربع الحوار الذي سيظهر على الفور، انقر فوق تثبيت.
- سوف تظهر إيقاف نظام شل على "سطح المكتب".
- عند النقر على اليسار، فإن الزر الأحمر إيقاف الكمبيوتر.
- إذا قمت بالضغط على اللون البرتقالي تقع في الوسط، ثم في هذه الحالة سيتم تنفيذ عملية الانتقال إلى وضع السكون.
- انقر على الزر المتطرفة اليمنى سيدعو إعادة التشغيل PC.
- ولكن هذا ليس كل شيء. إذا كنت لا تلبية مجموعة من هذه الإجراءات، ثم يمكنك فتح وظائف متقدمة. الماوس فوق قذيفة الأداة. ويبدو أن عددا من الأدوات. انقر على السهم الموجه إلى الزاوية اليمنى العليا.
- سيتم فتح عدد آخر من الأزرار.
- النقر على الرمز الأول الأيسر من الصف إضافية تؤدي إلى الإخراج من هذا النظام.
- إذا نقرت على الزر المركزي من اللون الأزرق، ثم يتم حظر جهاز الكمبيوتر.
- في حال أن الحق متطرفة من رمز أرجواني اللون الضغط، وسوف يكون من الممكن تغيير المستخدم.
- إذا كنت ترغب في إيقاف تشغيل الكمبيوتر ليس الآن، ولكن بعد فترة زمنية معينة، تحتاج إلى الضغط على أيقونة على شكل مثلث، والذي يقع في الجزء العلوي من قذيفة الأداة.
- وسيتم إطلاق العد التنازلي تكوين افتراضيا لمدة 2 ساعة. بعد الوقت المحدد، سيقوم الكمبيوتر إيقاف.
- إذا غيرت رأيك لقطع PC، وهو ما يكفي لإغلاق الرمز إلى اليمين منه.
- ولكن ماذا تفعل إذا كنت بحاجة إلى إيقاف PC ليس بعد 2 ساعة، ولكن بعد فترة زمنية أخرى، أو إذا كنت لا تحتاج لإيقاف تشغيله، ولكن تأكد إجراء آخر (على سبيل المثال، إعادة تشغيل أو وضع السكون المدى)؟ في هذه الحالة، عليك أن تذهب إلى الإعدادات. الماوس فوق إيقاف تشغيل النظام غلاف مرة أخرى. في المجموعة المعروضة من أدوات، انقر فوق رمز كمفتاح.
- إعدادات إيقاف النظام مفتوحة.
- في حقول "مجموعة الموقت"، تحديد عدد الساعات والدقائق والثواني، وبعد ذلك الإجراءات اللازمة سيحدث.
- ثم انقر على القائمة المنسدلة "العمل في نهاية العد التنازلي". من قائمة قائمة، اختر واحدة من العمليات التالية:
- اغلق؛
- انتاج؛
- وضع السكون،
- اعادة التشغيل؛
- تغيير المستخدم.
- قفل.
- إذا كنت لا تريد الموقت ليتم تشغيلها على الفور، وليس لتشغيله من خلال النافذة إيقاف تشغيل النظام الرئيسي، كما نظرنا أعلاه، ثم في هذه الحالة، حدد خانة الاختيار في خانة الاختيار "تلقائيا بدء العد التنازلي".
- A دقيقة قبل نهاية العد التنازلي، وسيتم رفعها صوتا، مستخدم، محذرا من ان العملية سوف يكون قريبا أن يحدث. ولكن يمكنك تغيير الموعد النهائي لتقديم هذا الصوت عن طريق النقر على القائمة المنسدلة "الصفارة ...". سيتم فتح الخيارات التالية:
- 1 دقيقة؛
- 5 دقائق؛
- 10 دقائق؛
- 20 دقيقة؛
- 30 دقيقة؛
- 1 ساعة.
حدد العنصر مناسب لك.
- بالإضافة إلى ذلك، هناك القدرة على تغيير الصوت للإشارة. للقيام بذلك، انقر على زر على يمين نقش "ALARM.MP3" وحدد الملف الصوتي على القرص الثابت الذي تريد استخدامه في هذه الأغراض.
- بعد إجراء جميع الإعدادات، انقر فوق "موافق" لحفظ المعلمات التي تم إدخالها.
- سيتم تكوين الأداة إيقاف تشغيل النظام لتنفيذ الجدول الزمني.
- لإيقاف إيقاف تشغيل النظام، استخدام نظام قياسي. تحريك المؤشر إلى واجهة وانقر على الصليب على الأداة المناسبة.
- سيتم تشغيل الأداة قبالة.
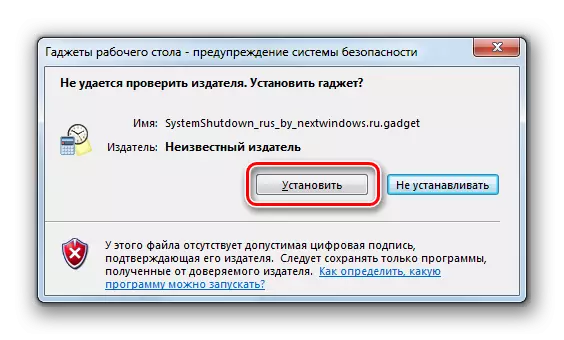
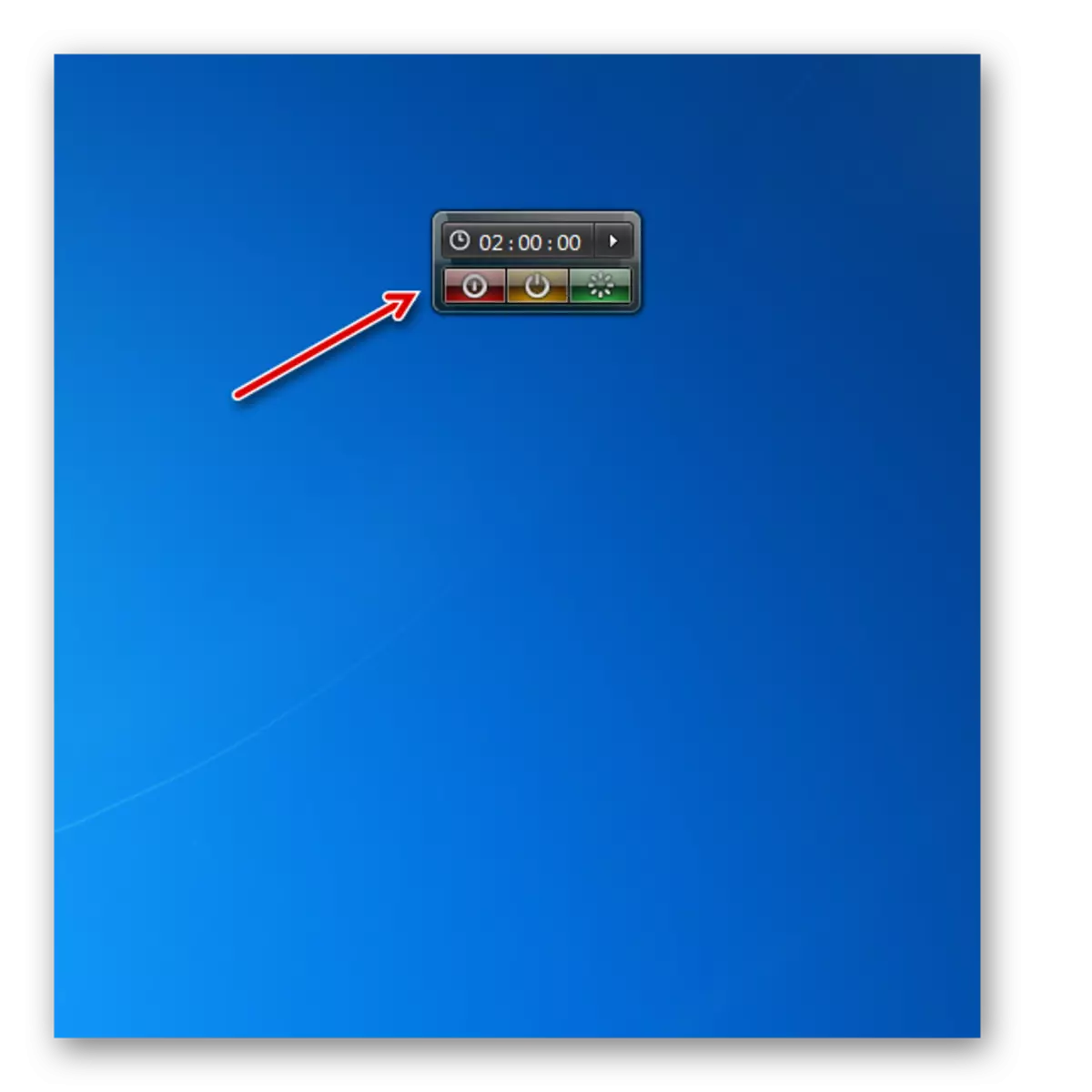

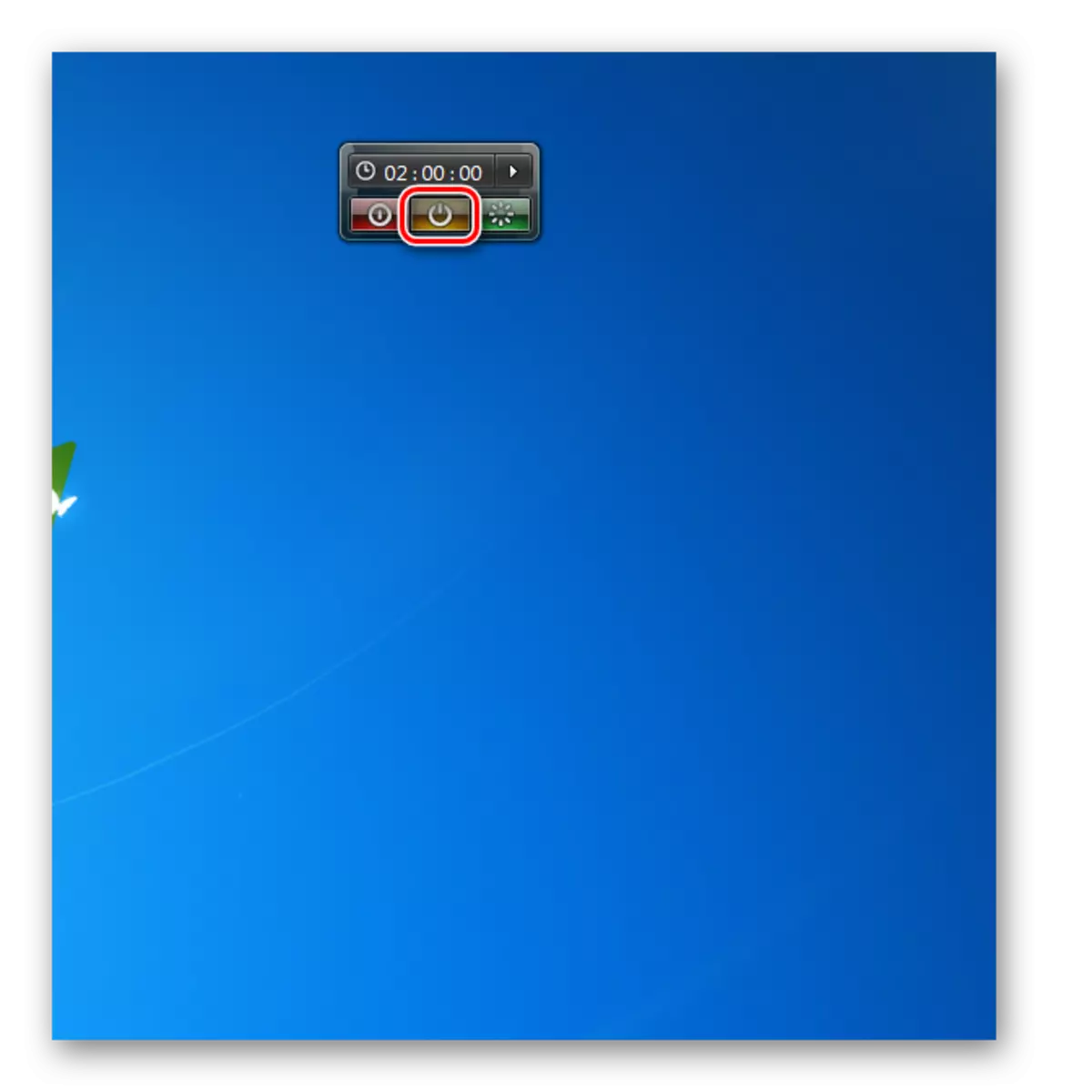

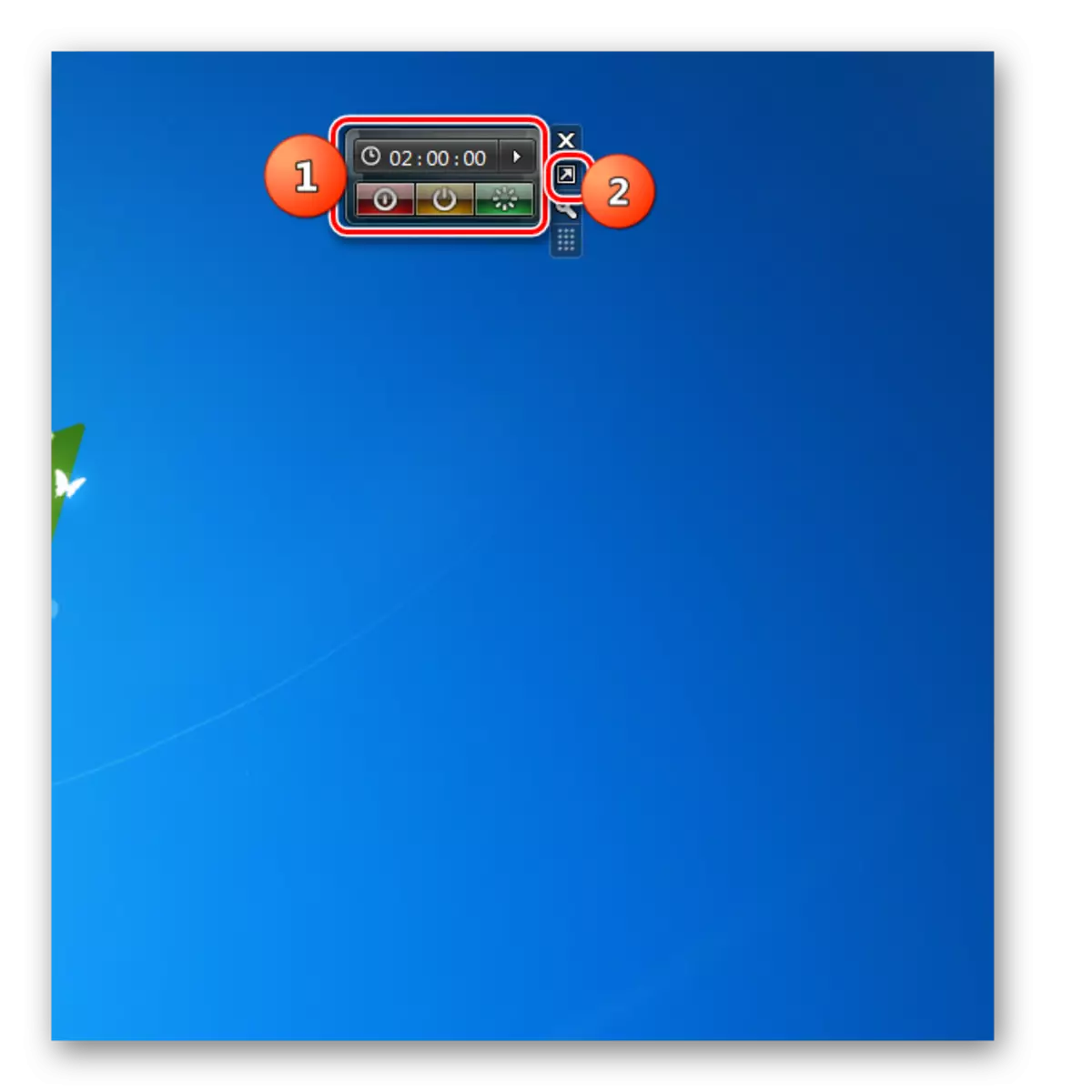
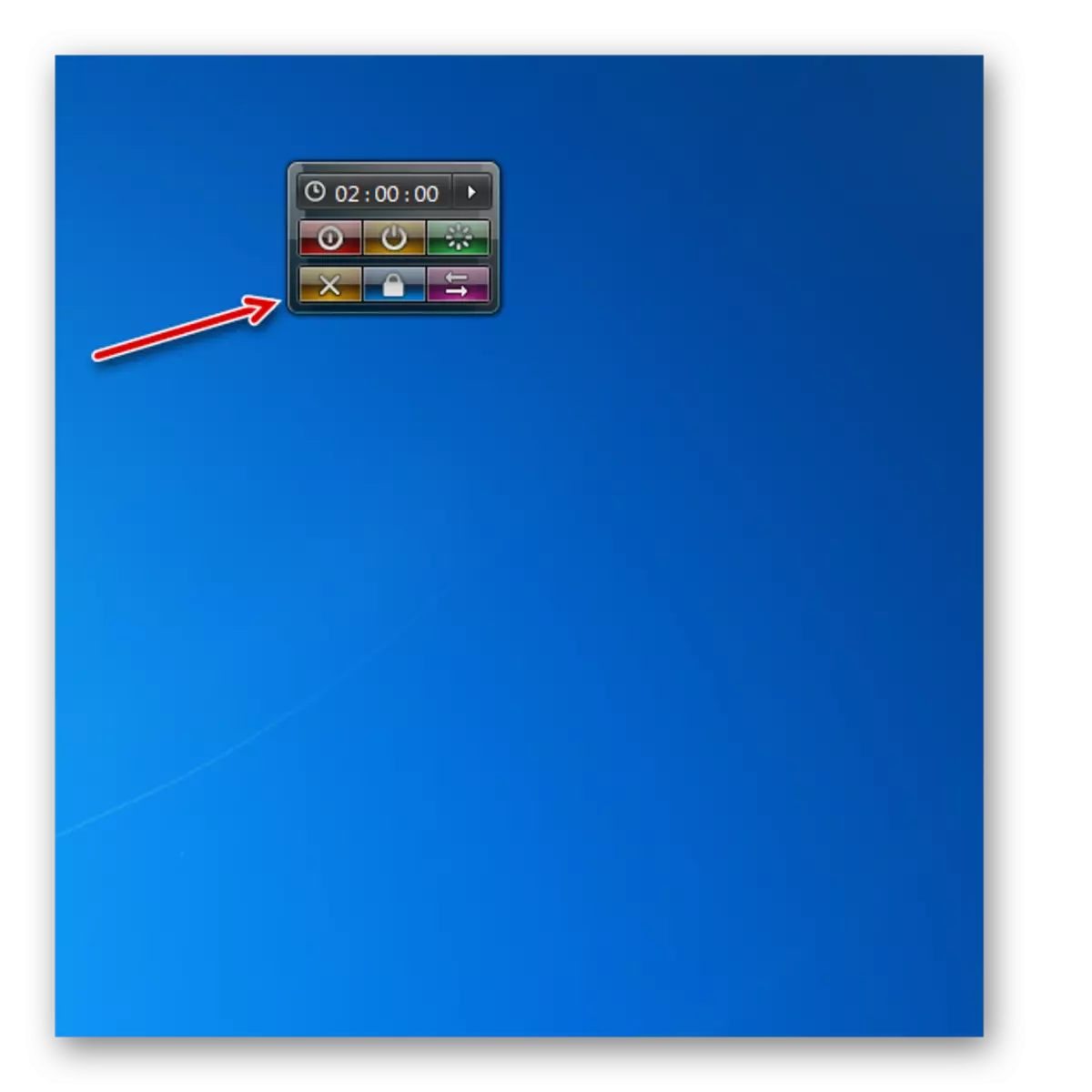
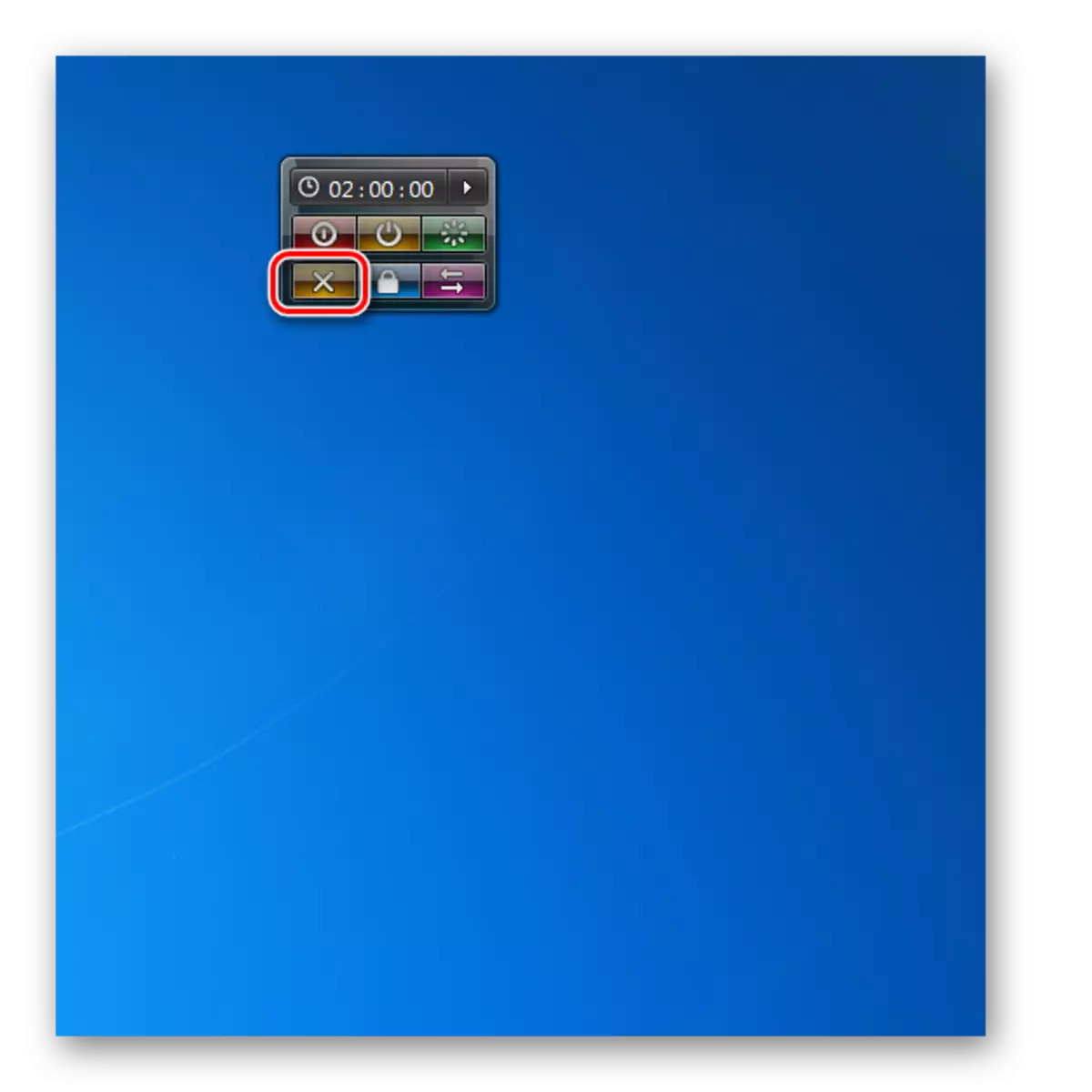
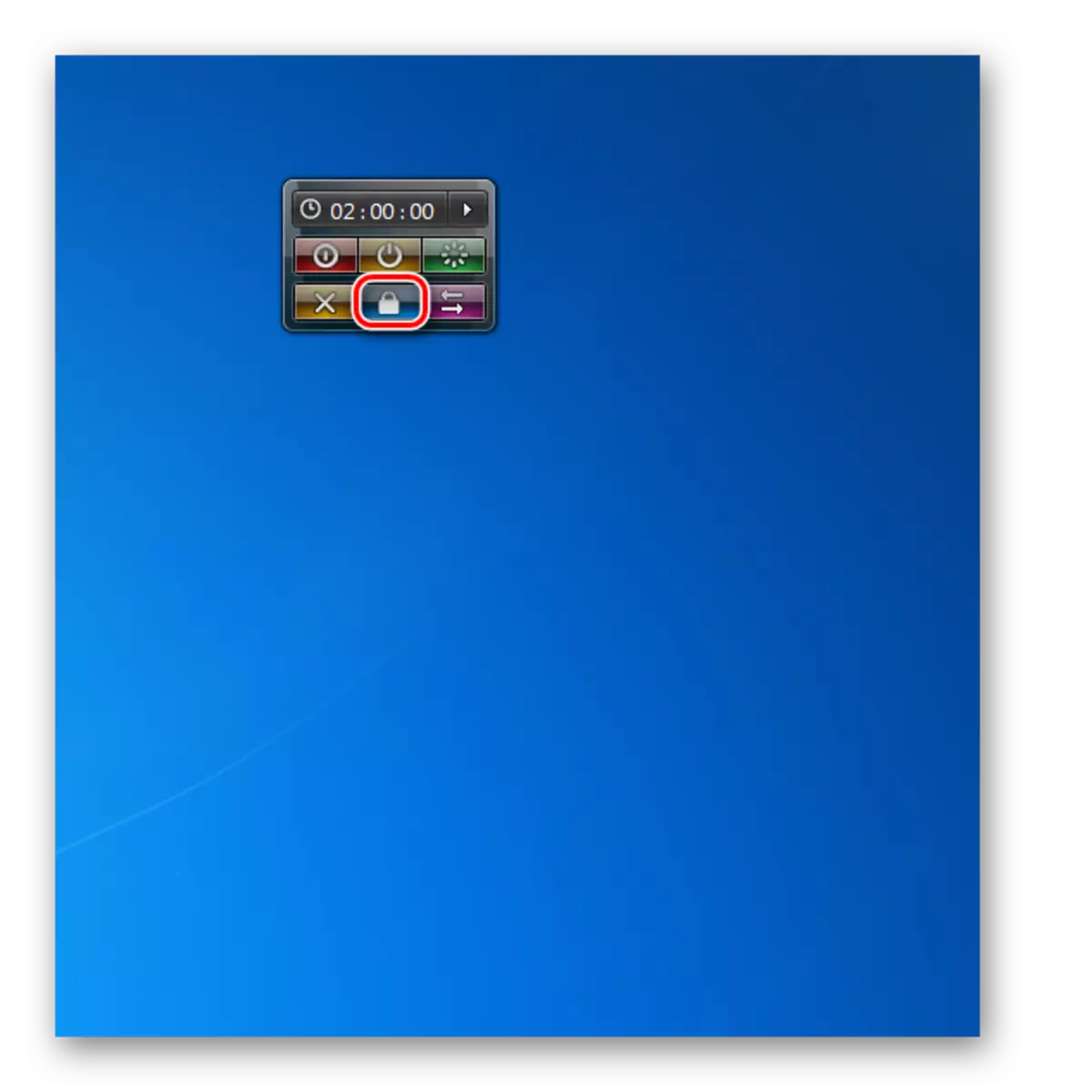
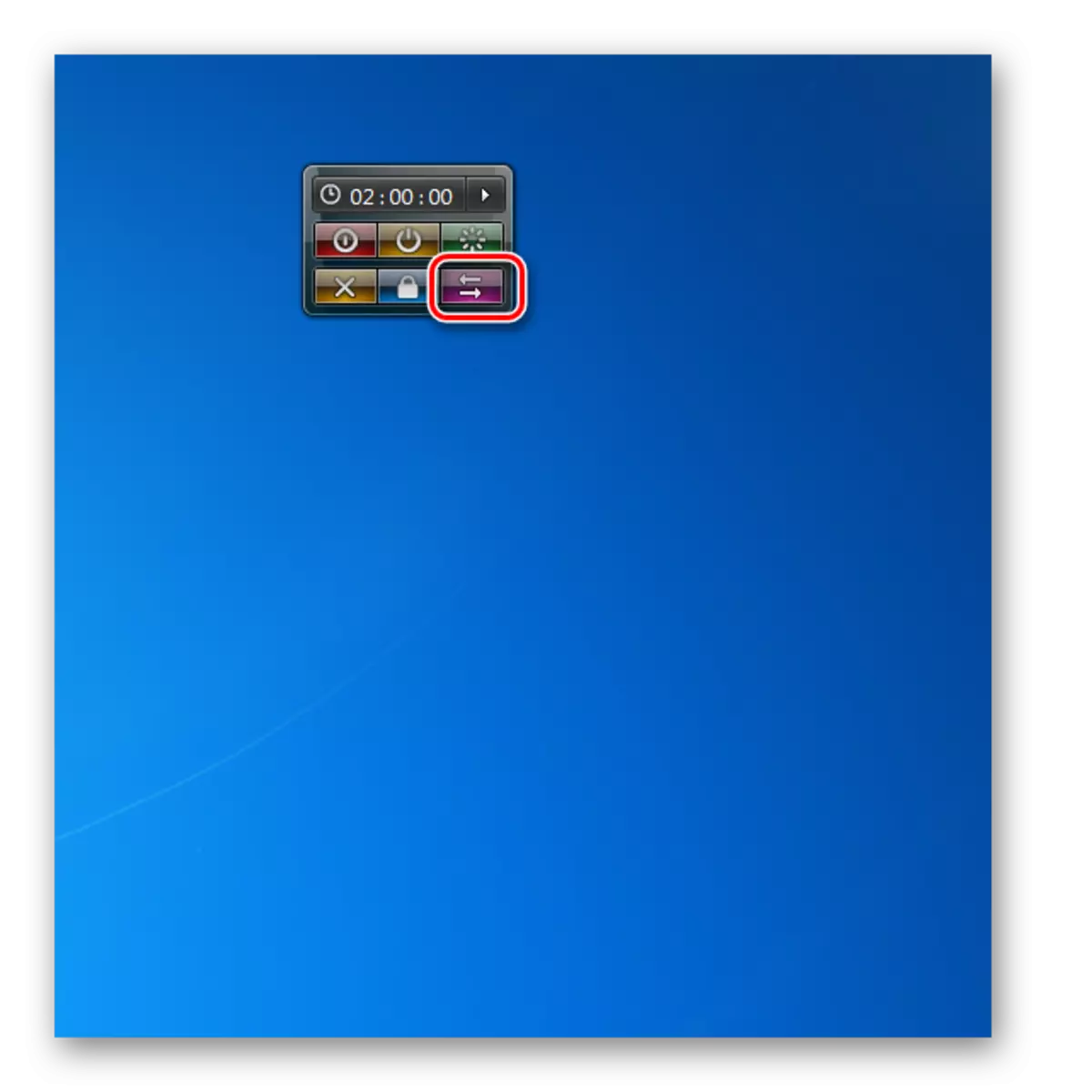
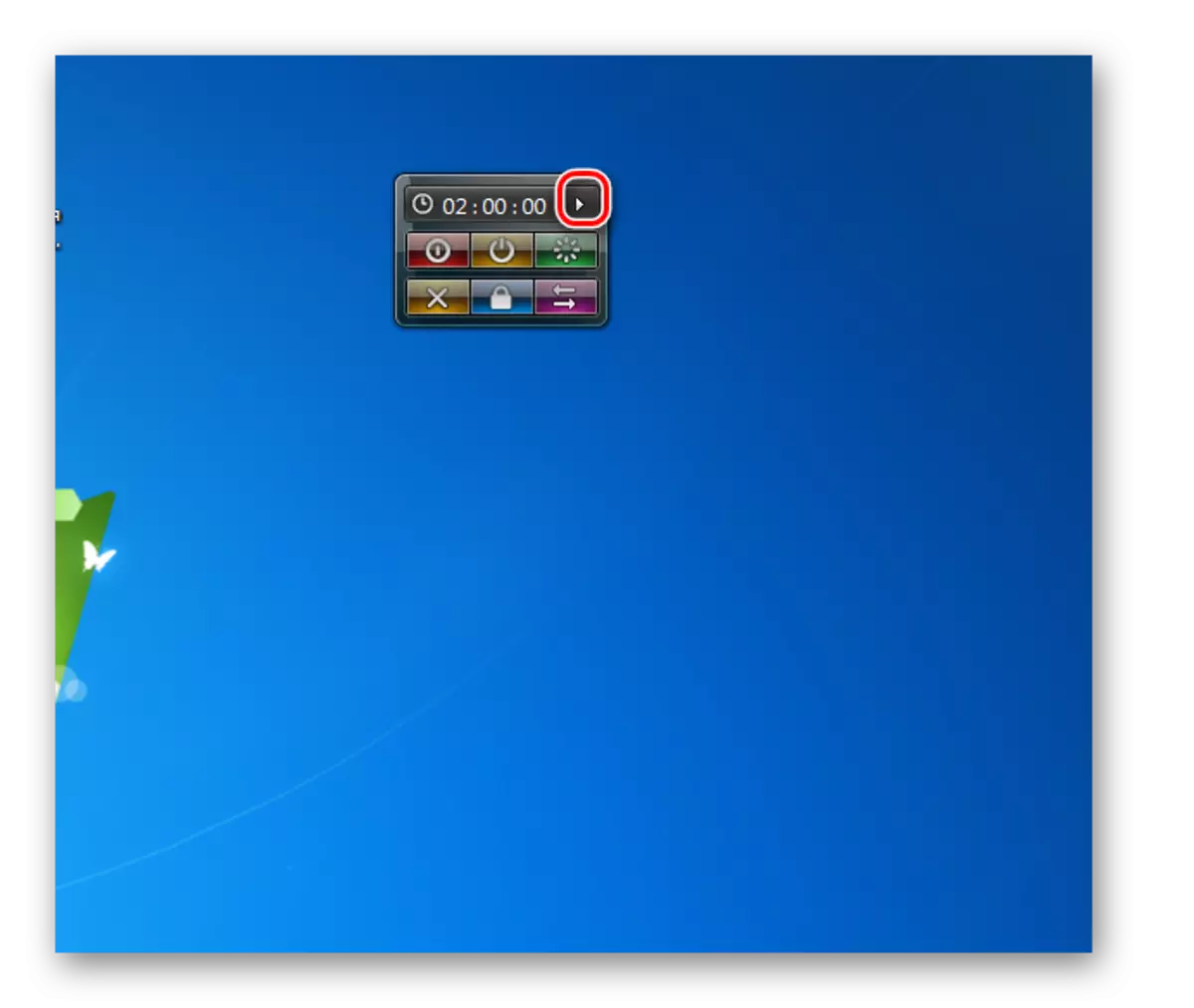
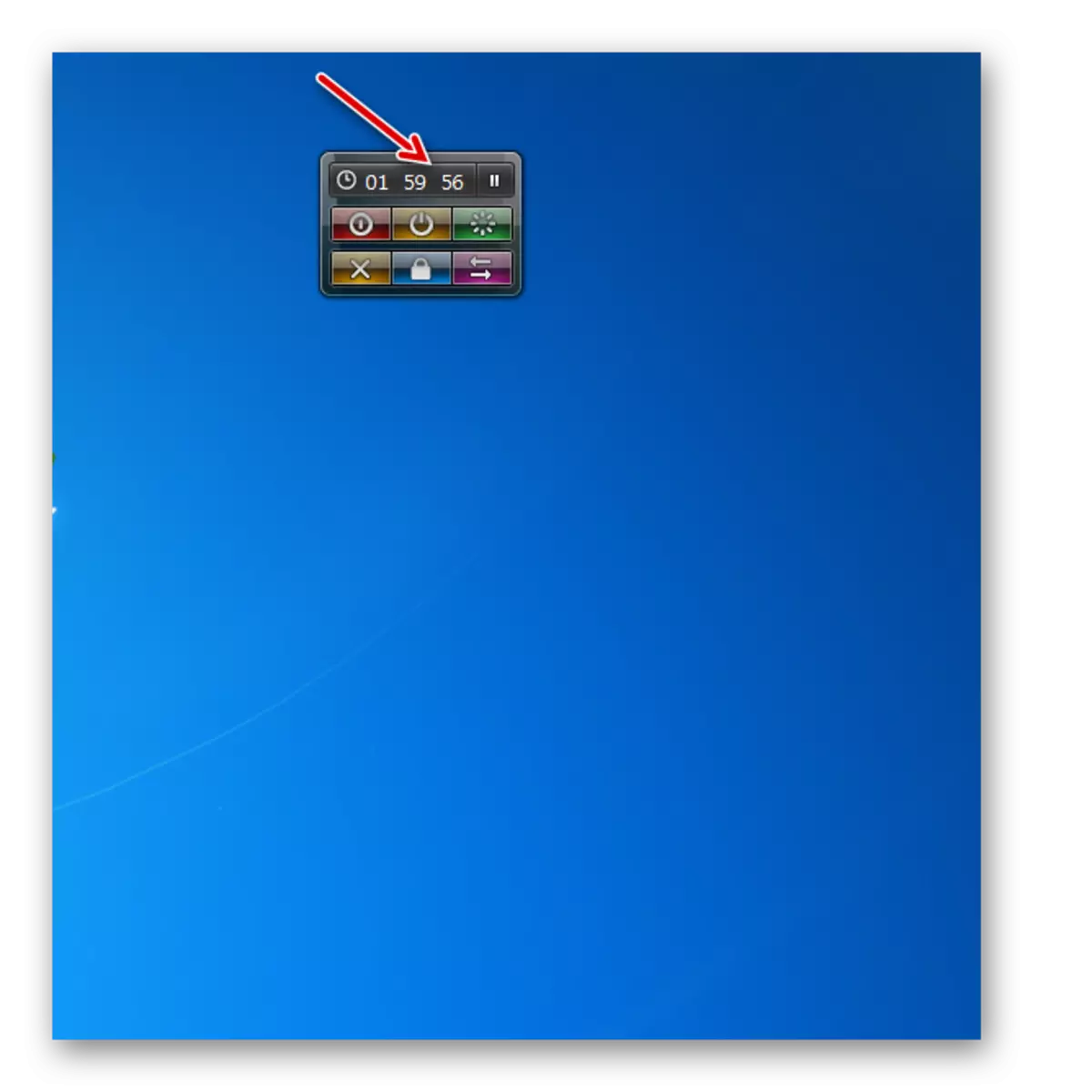
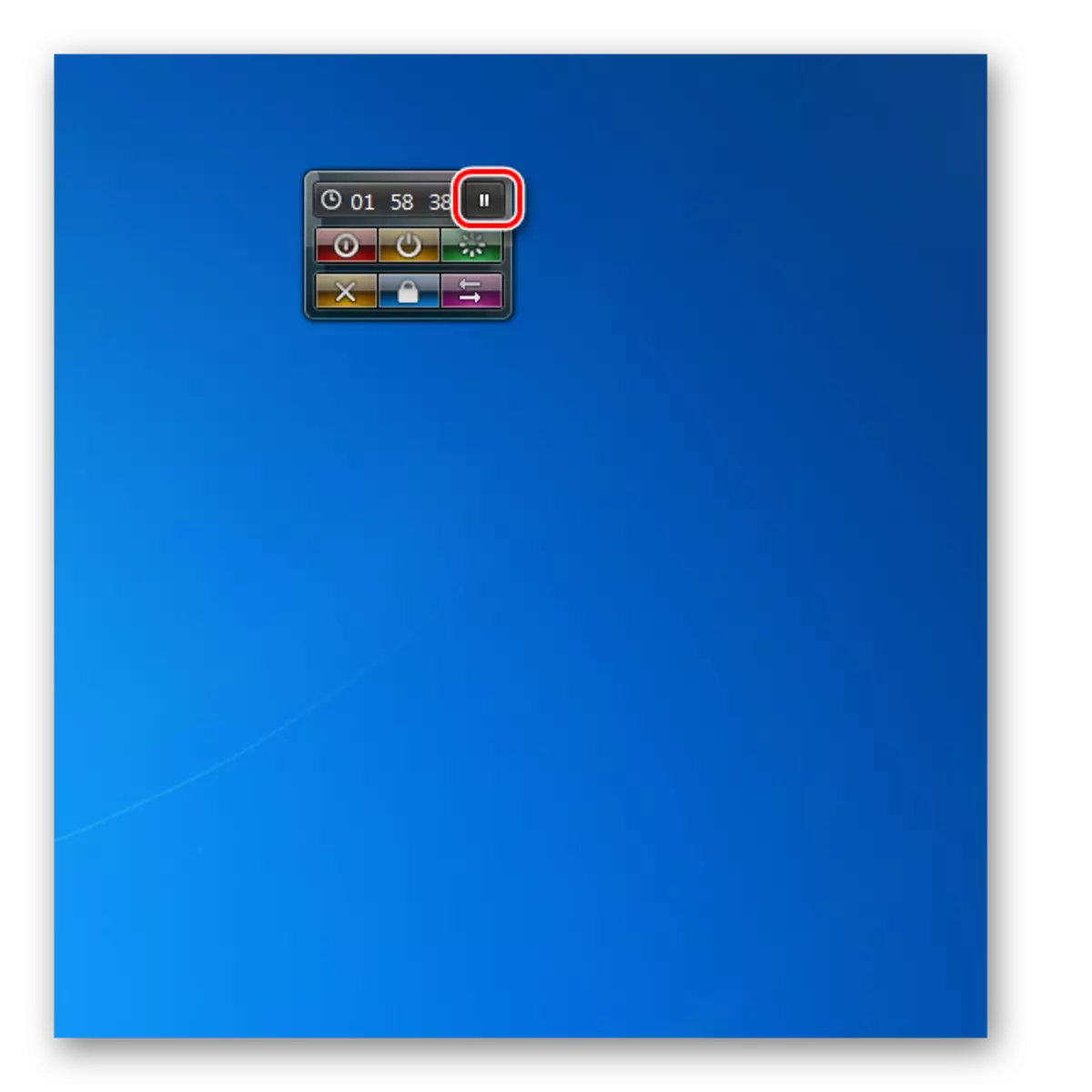
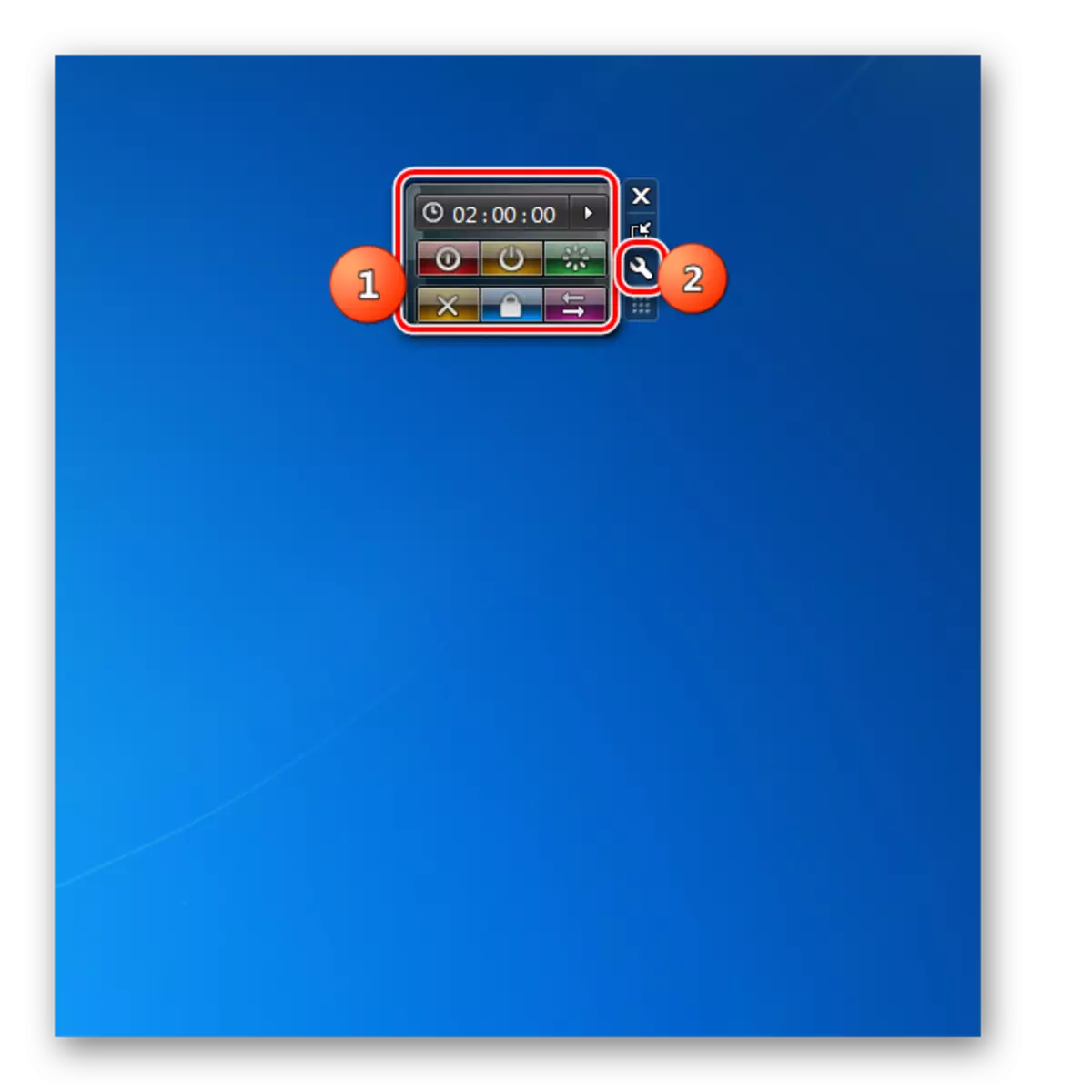
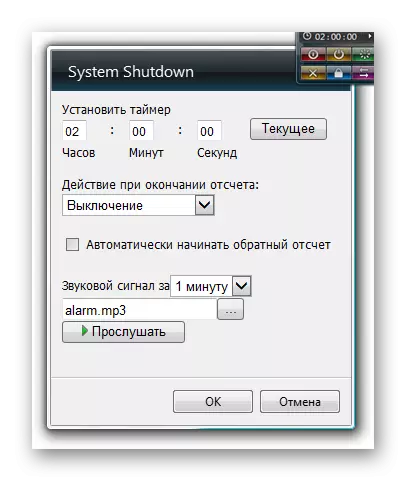


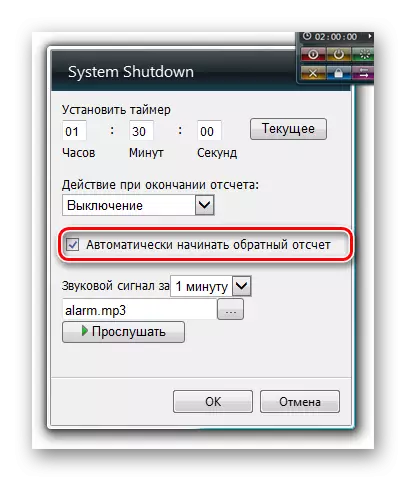
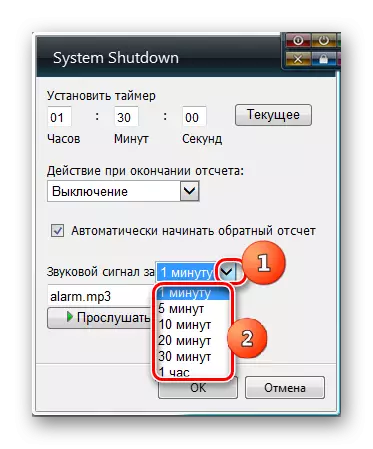
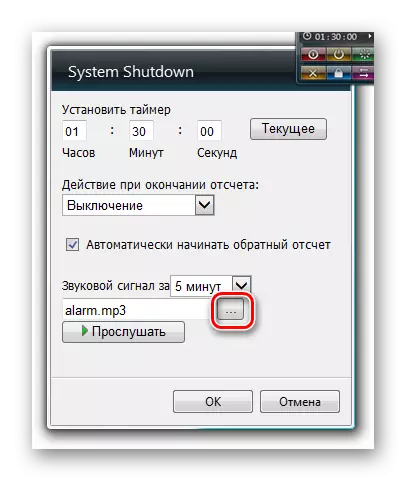



طريقة 3: تحنيل
يسمى القادمة أداة اغلاق جهاز الكمبيوتر الذي نعتبره تحنيل. تجاوز كل نظائرها هو موضح سابقا في وظيفة.
تحميل تحنيل.
- تشغيل الملف الذي تم تنزيله "autoshutdown.gadget". في مربع الحوار الذي يظهر، اختر "تعيين".
- يبدو أن تحنيل قذيفة على "سطح المكتب".
- كما ترون، هناك المزيد من الأزرار هنا مما كانت عليه في الأداة السابقة. من خلال النقر على عنصر المتطرفة على اليسار، يمكنك إيقاف تشغيل الكمبيوتر.
- عند النقر على الزر الموجود على يمين العنصر السابق، مفاتيح الكمبيوتر إلى وضع الاستعداد.
- النقر على عنصر يؤدي المركزية لإعادة تشغيل الكمبيوتر.
- بعد الضغط على العنصر الموجود على يمين الزر المركزي، يتم تحرير النظام من النظام، مع القدرة على تغيير المستخدم.
- انقر على زر أعلى على الأسباب الصحيحة حظر النظام.
- ولكن هناك حالات عندما لا يمكن للمستخدم النقر بطريق الخطأ على زر، والتي سوف تؤدي إلى إيقاف تشغيل غير مقصود من الكمبيوتر، إعادة تشغيله أو إجراءات أخرى. ذلك أن هذا لا يحدث، والرموز يمكن أن تكون مخفية. للقيام بذلك، انقر على أيقونة عليها في شكل مثلث مقلوب.
- كما ترون، أصبحت جميع الأزرار غير نشط، والآن حتى لو كنت غير قصد الصحافة واحد منهم، ثم لا يحدث شيء.
- من أجل العودة القدرة على التحكم في الكمبيوتر من خلال أزرار معينة، تحتاج إلى الضغط على المثلث مرة أخرى.
- في هذه الأداة، كما في السابق، يمكنك ضبط الوقت متى سيتم تنفيذ هذا العمل أو ذاك تلقائيا (إعادة التشغيل، إيقاف تشغيل الكمبيوتر، الخ). للقيام بذلك، انتقل إلى إعدادات تحنيل. للذهاب إلى المعلمات، ضع مؤشر الماوس فوق الغلاف الأداة. ستظهر ضوابط على اليمين. انقر على ذلك منها، والتي لديها نوع مفتاح.
- يفتح نافذة الإعدادات.
- من أجل تحديد موعد التعلامات المحددة، أولا وقبل كل شيء في كتلة "تحديد الإجراء"، قم بتثبيت مربع الاختيار في مربع الاختيار بالقرب من هذا العنصر الذي يتوافق مع الإجراء ذي الصلة لك، أي:
- إعادة التشغيل (إعادة التشغيل)؛
- السبات (نوم عميق)؛
- اغلق؛
- توقع؛
- حاجز؛
- خروج.
يمكنك اختيار واحد فقط من الخيارات المذكورة أعلاه.
- بعد اختيار خيار معين، تصبح الحقول في منطقتي "الموقت" و "الوقت" نشطة. في أول منهم، يمكنك إدخال الفترة في الساعات والدقائق، والتي تحدث الإجراء المحدد في الخطوة السابقة. في منطقة "تايم"، يمكنك تحديد الوقت المحدد، وفقا لساعة النظام الخاص بك، مع وقوع التي سيتم تنفيذ الإجراءات اللازمة. عند اتخاذ البيانات في أحد المجموعات الحقلية المحددة، سيتم مزامنة المعلومات إلى أخرى تلقائيا. إذا كنت تريد هذا العمل التي يتعين القيام بها بشكل دوري، ثم تثبيت مربع بالقرب من المعلمة "كرر". إذا لم تكن بحاجة إليها، يجب ألا تضع العلامة. من أجل تحديد المهمة مع المعلمات المحددة، اضغط على "موافق".
- بعد ذلك، وإغلاق نافذة الإعدادات، يتم عرض ساعة في وعاء الرئيسية للأداة مع وقت الحدث المقرر، وكذلك للعد التنازلي لهجومها.
- في نافذة تحنيل الإعدادات، يمكنك أيضا تعيين معلمات إضافية، ولكن ينصح لهم استخدام فقط للمستخدمين المتقدمين الذين يفهمون بوضوح ما سيؤدي إدراجها. للذهاب إلى هذه الإعدادات، انقر فوق الزر "خيارات إضافية".
- سوف تفتح قائمة بخيارات إضافية يمكن استخدامها إذا رغبت في ذلك، وهي:
- إزالة الملصقات؛
- إدراج النوم القسري؛
- إضافة اختصار "النوم القسري"؛
- إدراج السبات؛
- تعطيل السبات.
تجدر الإشارة إلى أن غالبية هذه الوظائف الإضافية يمكن استخدام autoshutdown في Windows فقط في وضع UAC المعطلة. بعد إجراء الإعدادات اللازمة، لا تنسى أن اضغط على "موافق".
- من خلال نافذة الإعدادات، يمكنك أيضا إضافة جديدة "السبات" التسمية، وهي ليست في وعاء الرئيسية، أو العودة رمز آخر إذا سبق لك أن قمت حذفه من خلال خيارات إضافية. للقيام بذلك، انقر فوق الرمز المقابل.
- تحت تسميات في نافذة الإعدادات، يمكنك اختيار تصميم آخر للقذيفة الرئيسية لتحنيل. للقيام بذلك، وشطف مختلف الخيارات واجهة تلوين باستخدام "الحق" وأزرار "اليسار". انقر على زر "موافق" عندما يتم الكشف عن الخيار المناسب.
- وبالإضافة إلى ذلك، يمكنك تغيير نوع من الرموز. للقيام بذلك، انقر على نقش "تكوين زر".
- وهناك قائمة من ثلاثة عناصر فتح:
- جميع الأزرار؛
- بدون زر "الانتظار".
- بدون "السبات" زر (الافتراضي).
من خلال وضع التبديل، حدد الخيار المناسب لك ثم انقر فوق موافق.
- سيتم تغيير مظهر تحنيل قذيفة وفقا للإعدادات التي أدخلتها.
- وتبين من تحنيل في طريقة قياسية. ضع مؤشر الفأرة فوق غلافه المؤشر وبين الأدوات المعروضة إلى اليمين منه. انقر على أيقونة على شكل صليب.
- يتم تشغيل تحنيل قبالة.
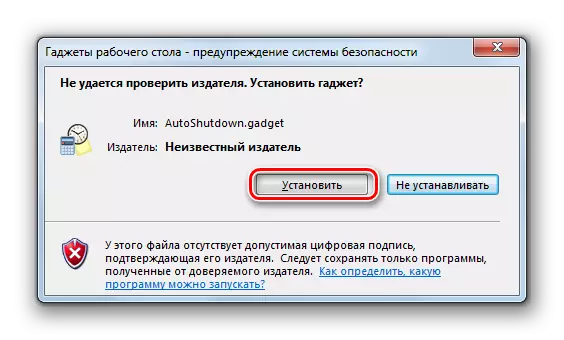


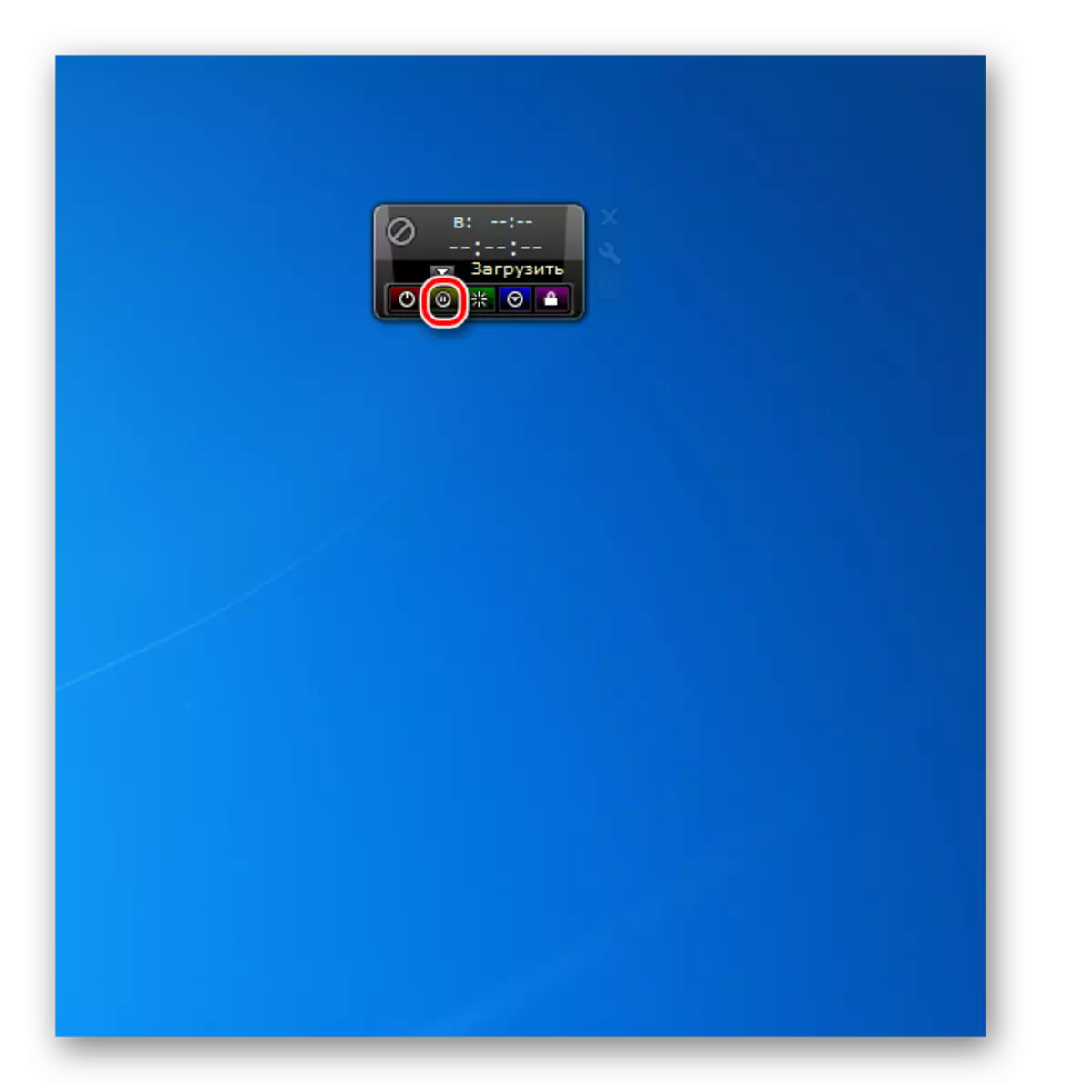

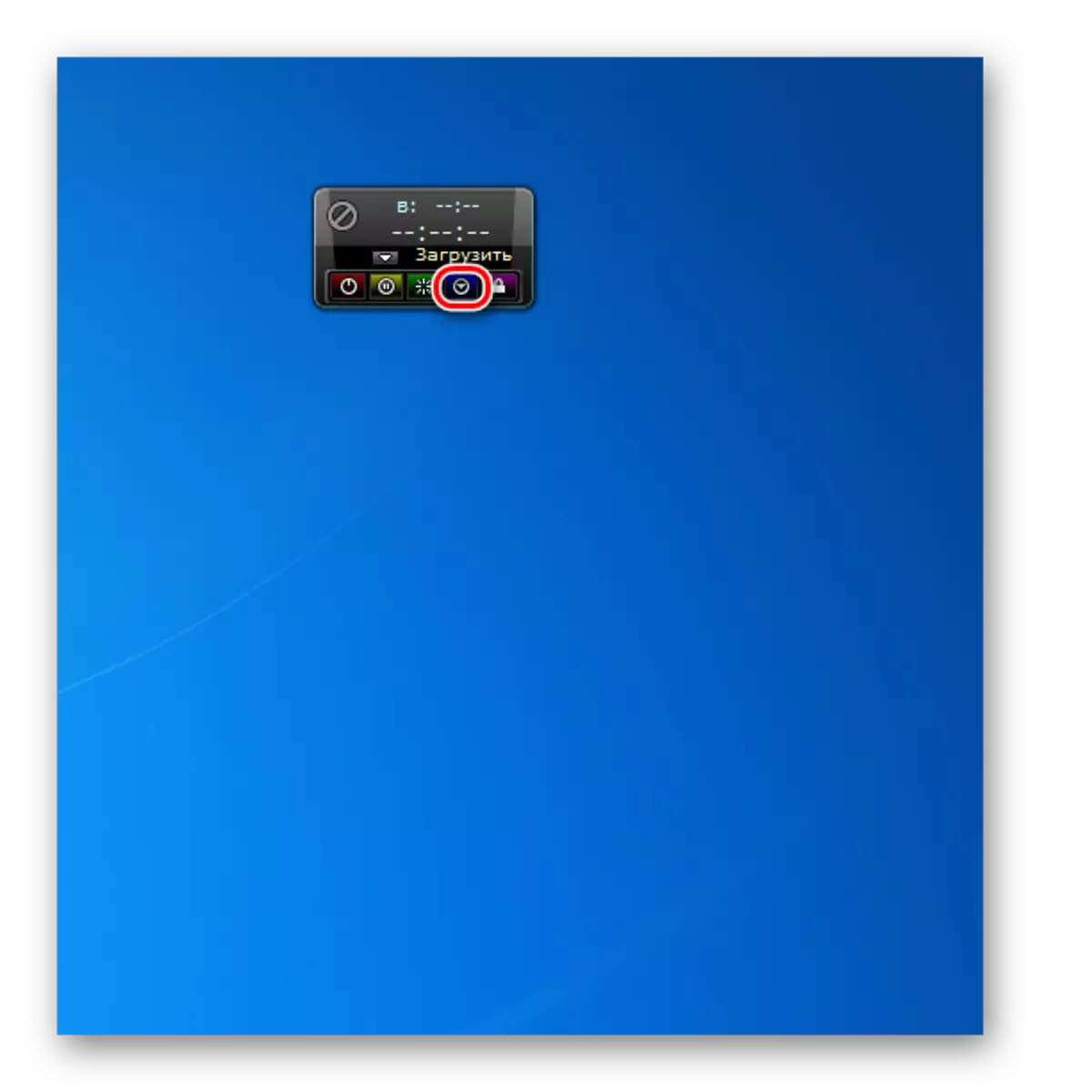
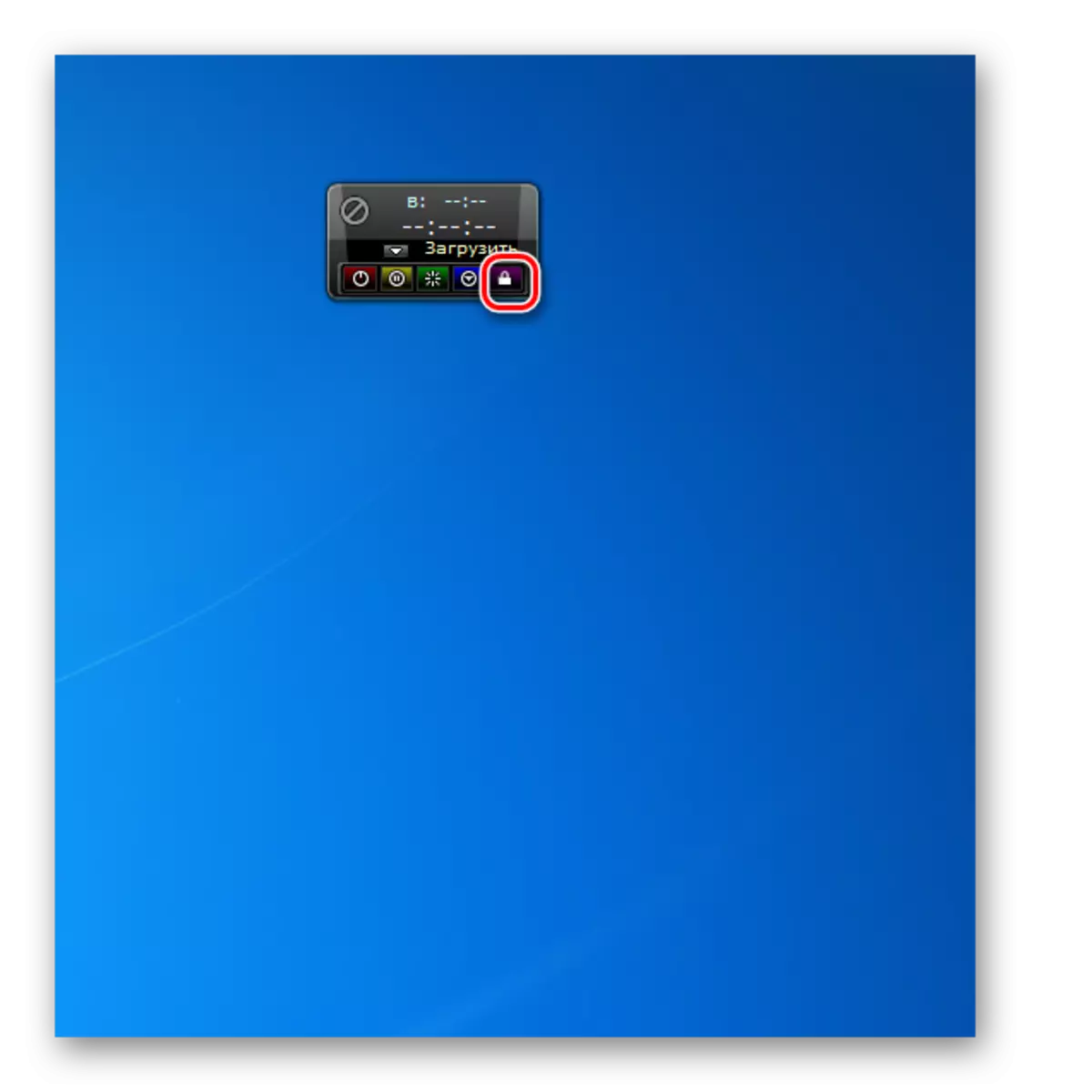
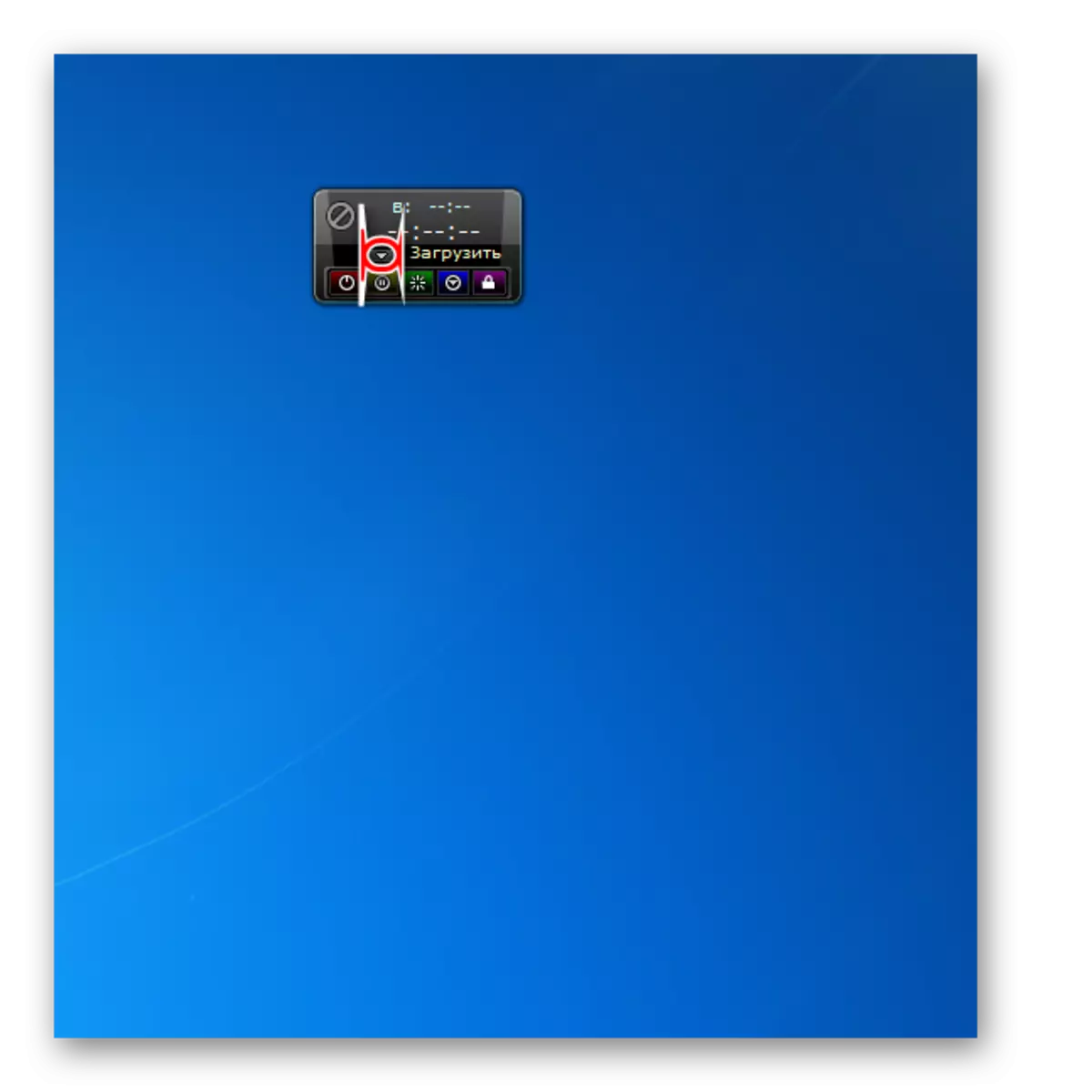
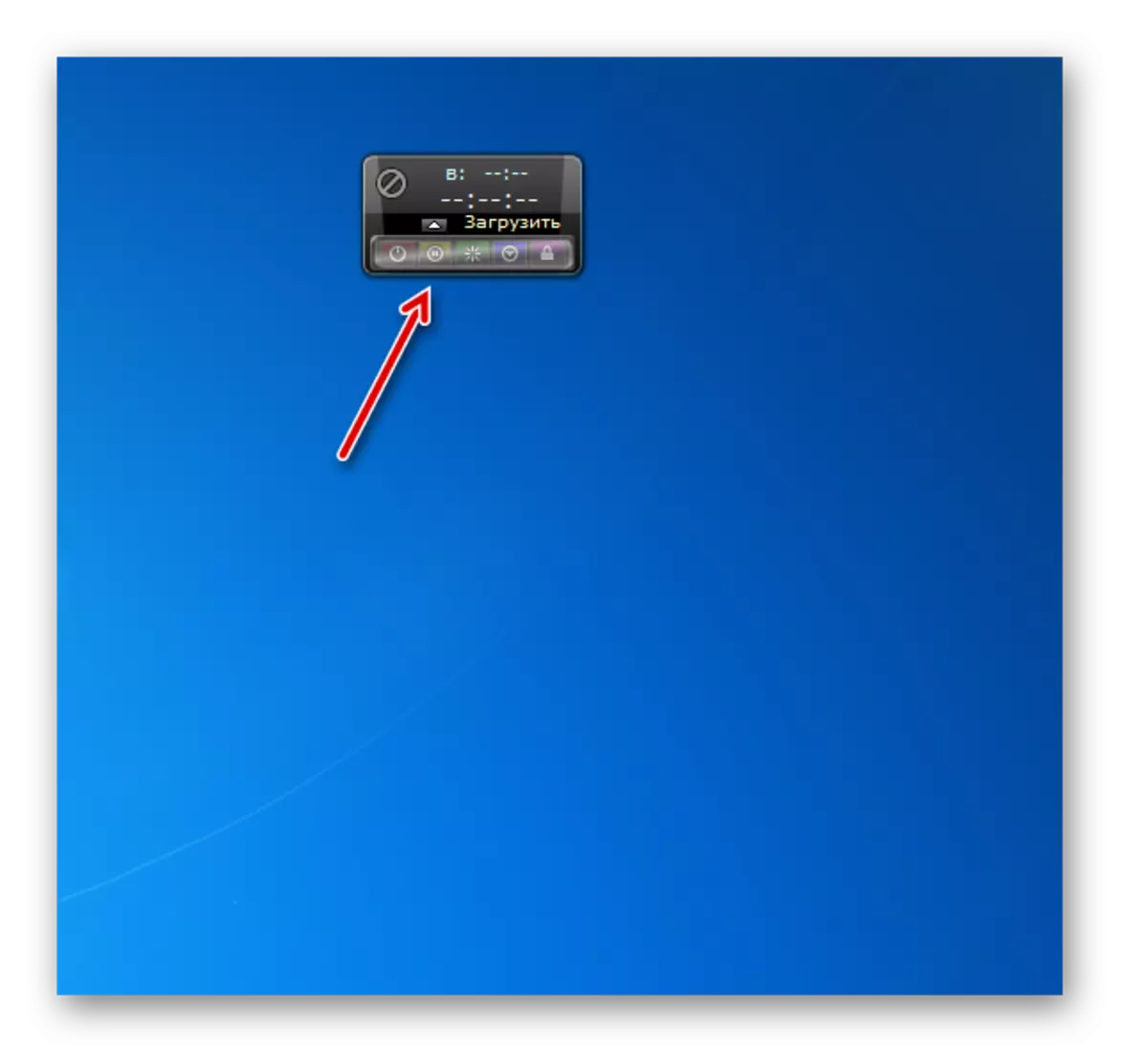
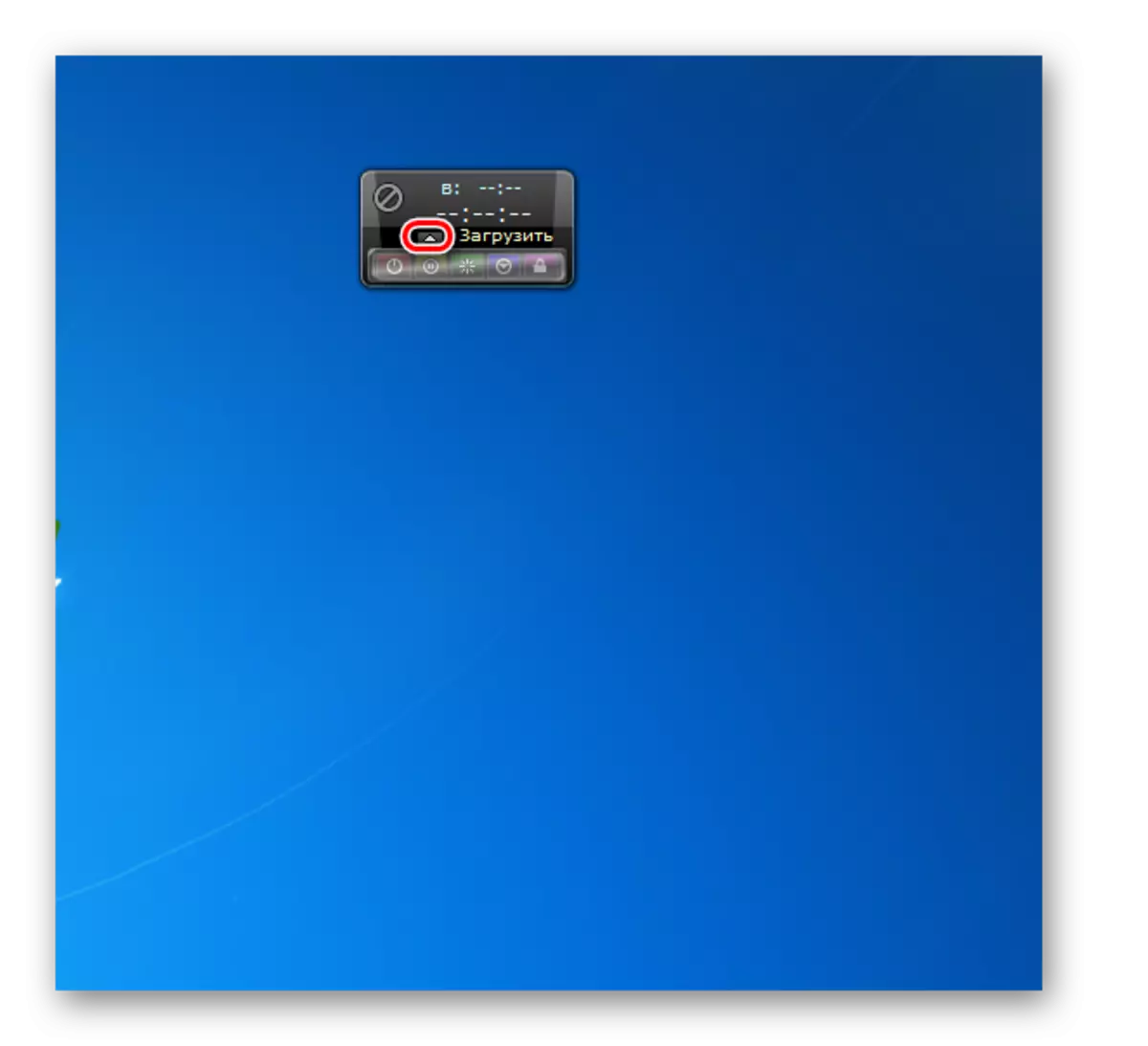
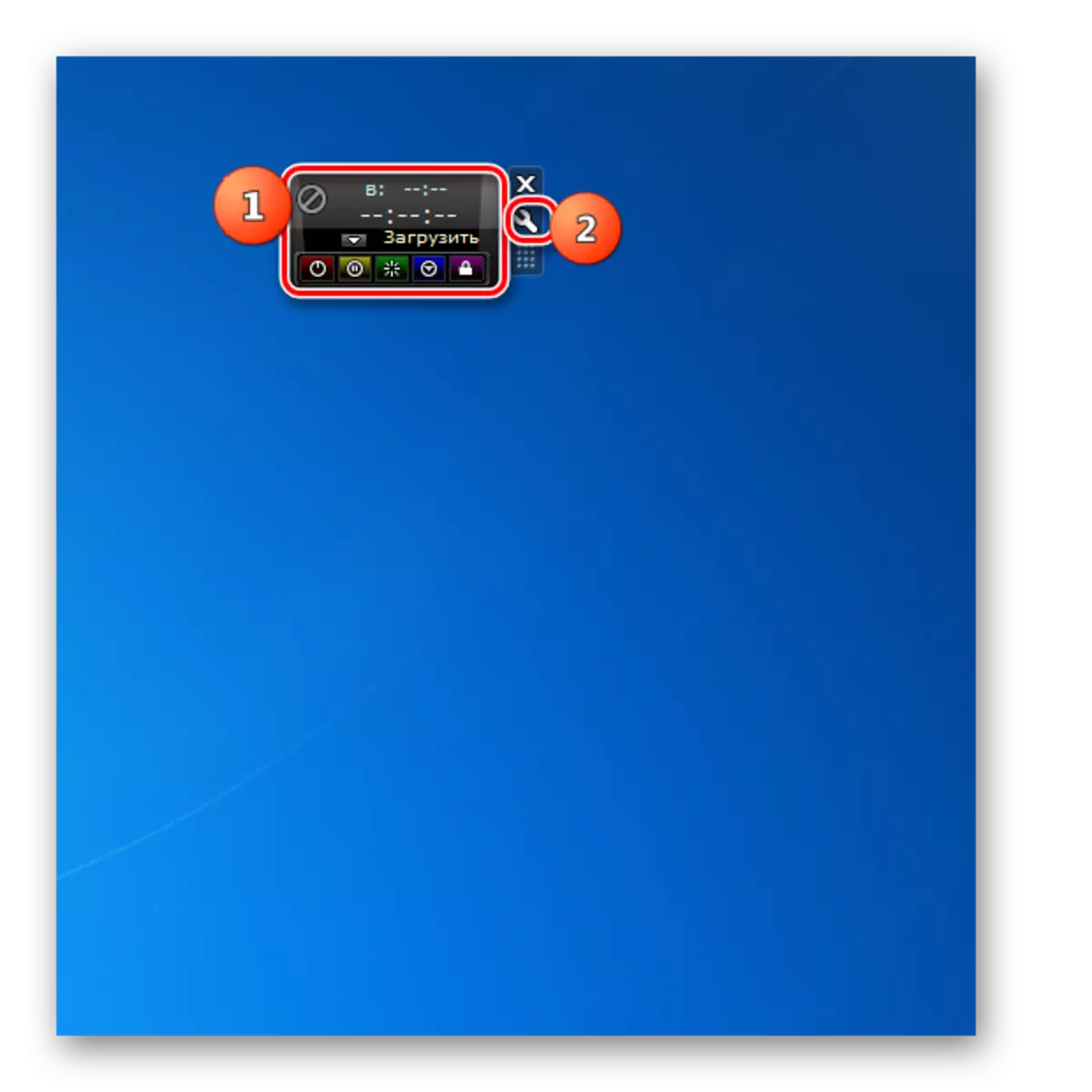
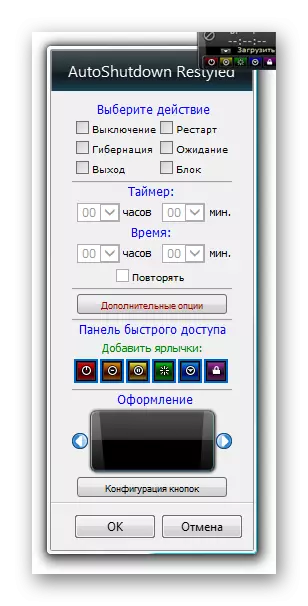
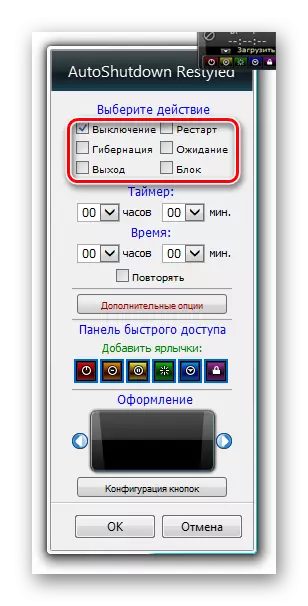
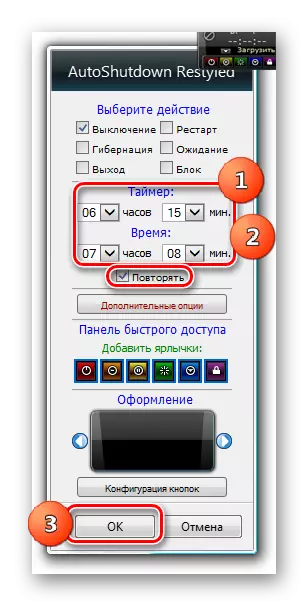
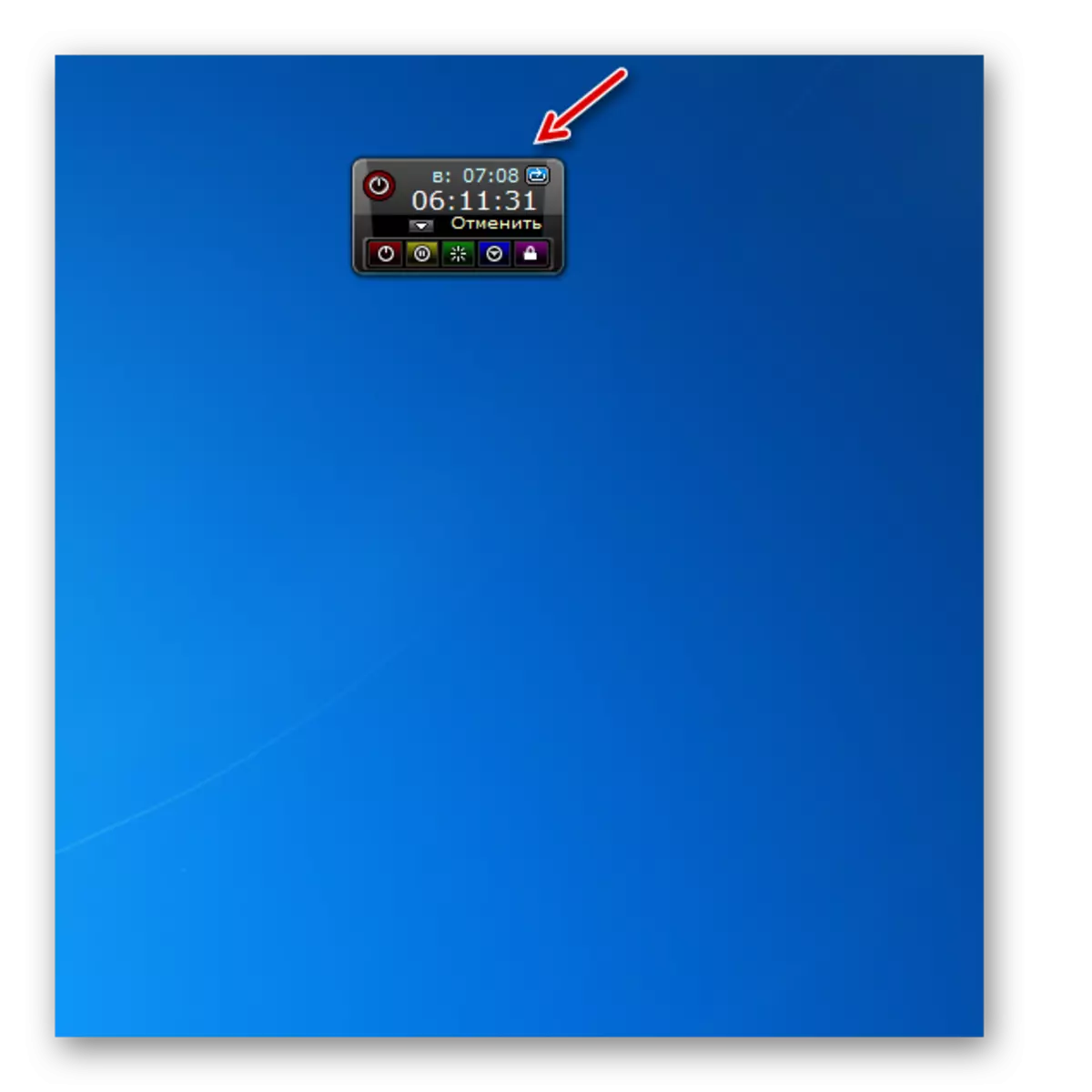
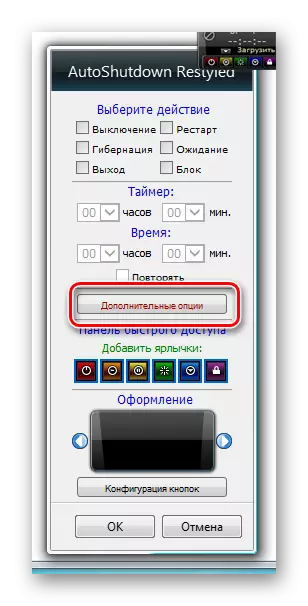
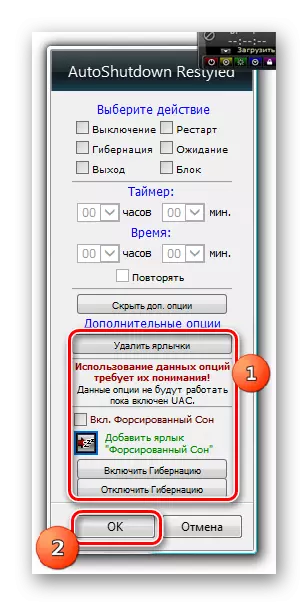
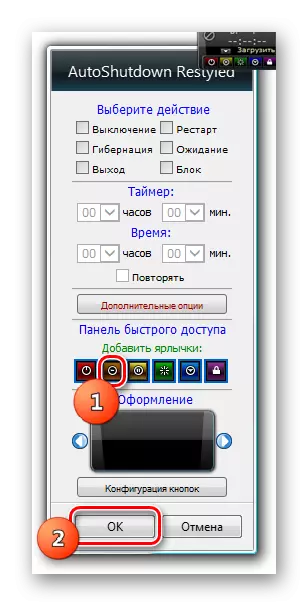

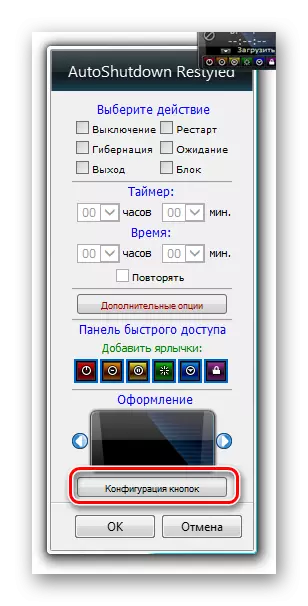
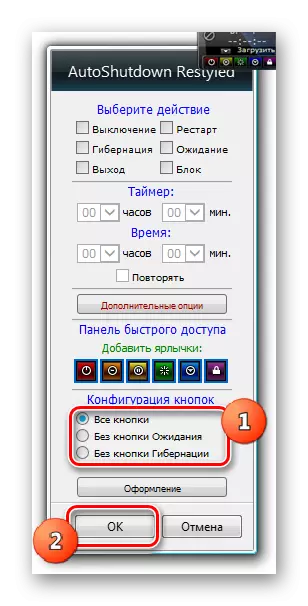
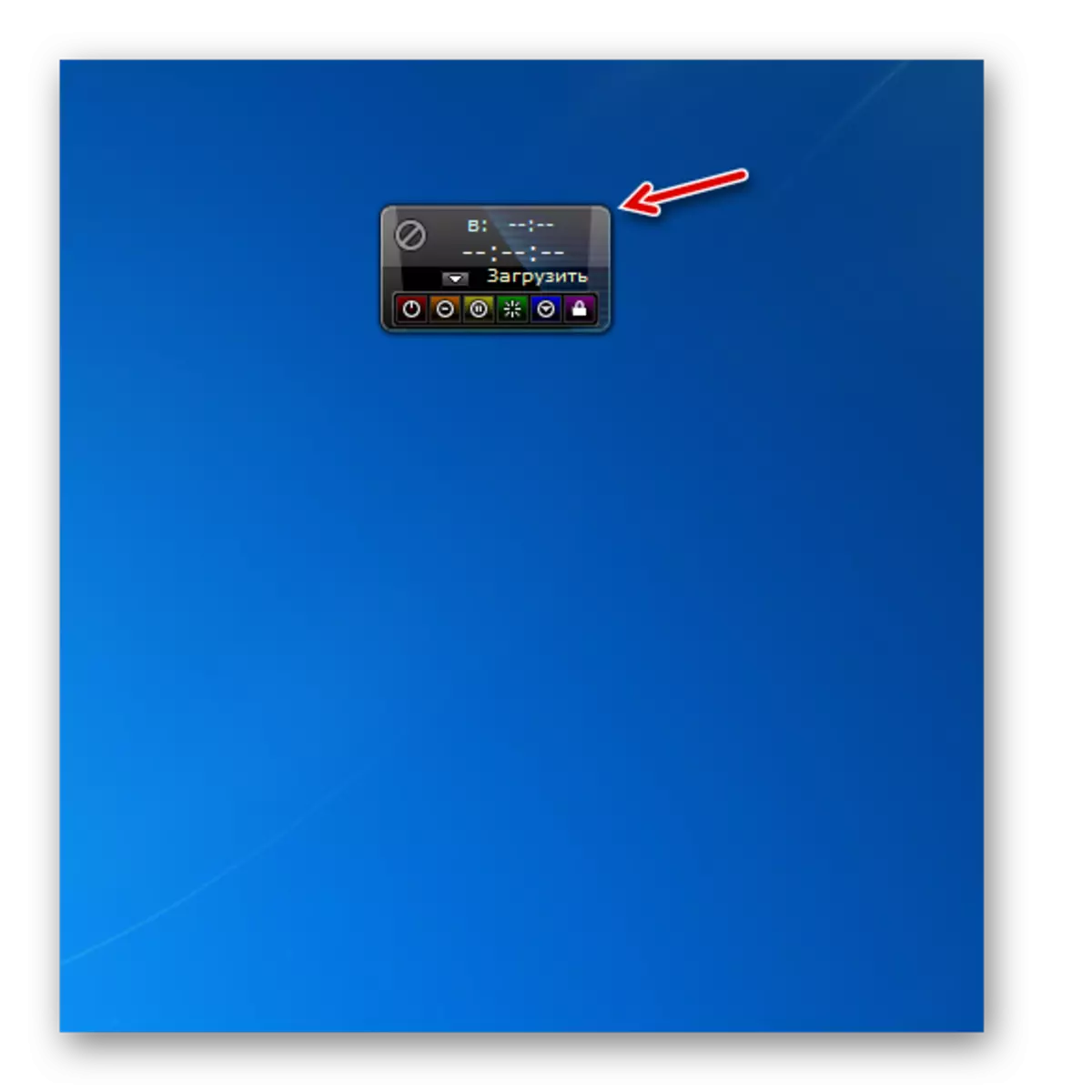

وصفنا بعيدا عن كل الأدوات لتعطيل الكمبيوتر من الخيارات القائمة. ومع ذلك، بعد أن اطلع لهذه المادة، سيكون لديك فكرة عن قدراتهم وحتى يمكن اختيار الخيار المناسب. لأولئك المستخدمين الذين يحبون البساطة، SHUTDOWN هو الأكثر ملاءمة مع أصغر مجموعة من الوظائف. إذا كنت بحاجة إلى إيقاف تشغيل الكمبيوتر باستخدام جهاز ضبط الوقت، ثم دفع الانتباه إلى إيقاف تشغيل النظام. في حالة عندما يكون مطلوبا أكثر قوة وظائف، وتحنيل مساعدة، ولكن استخدام بعض ملامح هذه الأداة يتطلب مستوى معين من المعرفة.
