
أصبحت SSD شعبية بسبب القراءة والكتابة بسرعة أكبر، وموثوقيتها، وكذلك لعدد من الأسباب الأخرى. يعد محرك الأقراص الصلبة مثاليا لنظام تشغيل Windows 10. لاستخدام نظام التشغيل بالكامل وعدم إعادة تثبيته عند الذهاب إلى SSD، يمكنك استخدام أحد البرامج الخاصة التي ستساعد في حفظ جميع الإعدادات.
نقل Windows 10 مع HDD على SSD
إذا كان لديك جهاز كمبيوتر محمول، فيمكن توصيل محرك الحالة الصلبة عبر USB أو تثبيت بدلا من محرك أقراص DVD. من الضروري نسخ نظام التشغيل. هناك برامج خاصة ستسخن عدة نقرات البيانات إلى القرص، ولكن أولا تحتاج إلى إعداد SSD.بعد هذا الإجراء، سيتم عرض القرص في "Explorer" جنبا إلى جنب مع محركات الأقراص الأخرى.
الخطوة 2: تحويل نظام التشغيل
الآن تحتاج إلى نقل Windows 10 وجميع المكونات اللازمة إلى قرص جديد. هناك برامج خاصة لهذا. على سبيل المثال، هناك حاجز سيجيت لمحركات الشركة لشركة نفس الاسم، وهجرة بيانات سامسونج لأقراص Samsung الصلبة، والبرنامج المجاني مع تعكس الصكر في واجهة الإنجليزية، إلخ. كلهم يعملون بالتساوي، الفرق هو فقط في الواجهة والميزات الإضافية.
بعد ذلك، سيتم عرض نقل النظام في مثال برنامج Image Acronis True Accord.
اقرأ المزيد: كيفية استخدام أكرونيس صورة حقيقية
- تثبيت وفتح التطبيق.
- انتقل إلى الأدوات، وبعد قسم "Cloning Disk".
- يمكنك اختيار وضع الاستنساخ. تحقق من الخيار في الخيار المطلوب وانقر فوق "التالي".
- "التلقائي" سوف تفعل كل شيء من أجلك. هذا الوضع يستحق الاختيار، إذا لم تكن متأكدا مما تفعله كل شيء بشكل صحيح. يأخذ البرنامج نفسه جميع الملفات تماما من القرص المحدد.
- الوضع اليدوي يسمح لك أن تفعل كل شيء بنفسك. أي أنه يمكنك التحويل إلى نظام التشغيل SSD الجديد فقط، ويتم ترك الكائنات المتبقية في المكان القديم.
النظر في المزيد من الوضع اليدوي.
- حدد قرصا تقوم بنسخ البيانات منه.
- حدد الآن محرك الحالة الصلبة بحيث يمكن للبرنامج نقل البيانات إليه.
- بعد ذلك، حدد تلك الأقراص والمجلدات والملفات التي لا تحتاج إلى استنساخ على قرص جديد.
- بعد أن تتمكن من تغيير هيكل القرص. يمكن أن تترك دون تغيير.
- في النهاية سوف ترى الإعدادات الخاصة بك. إذا ارتكب خطأ أو نتيجة لا تناسبك، يمكنك إجراء التغييرات اللازمة. عندما يكون كل شيء جاهزا، انقر على "جلب".
- يمكن للبرنامج أن يطلبوا إعادة التشغيل. أتفق مع هذا الطلب.
- بعد إعادة التشغيل، سترى عمل أكرونيس الصورة الحقيقية.
- بعد اكتمال هذه العملية، سوف يتم نسخ كل شيء، وسيقوم الكمبيوتر إيقاف.

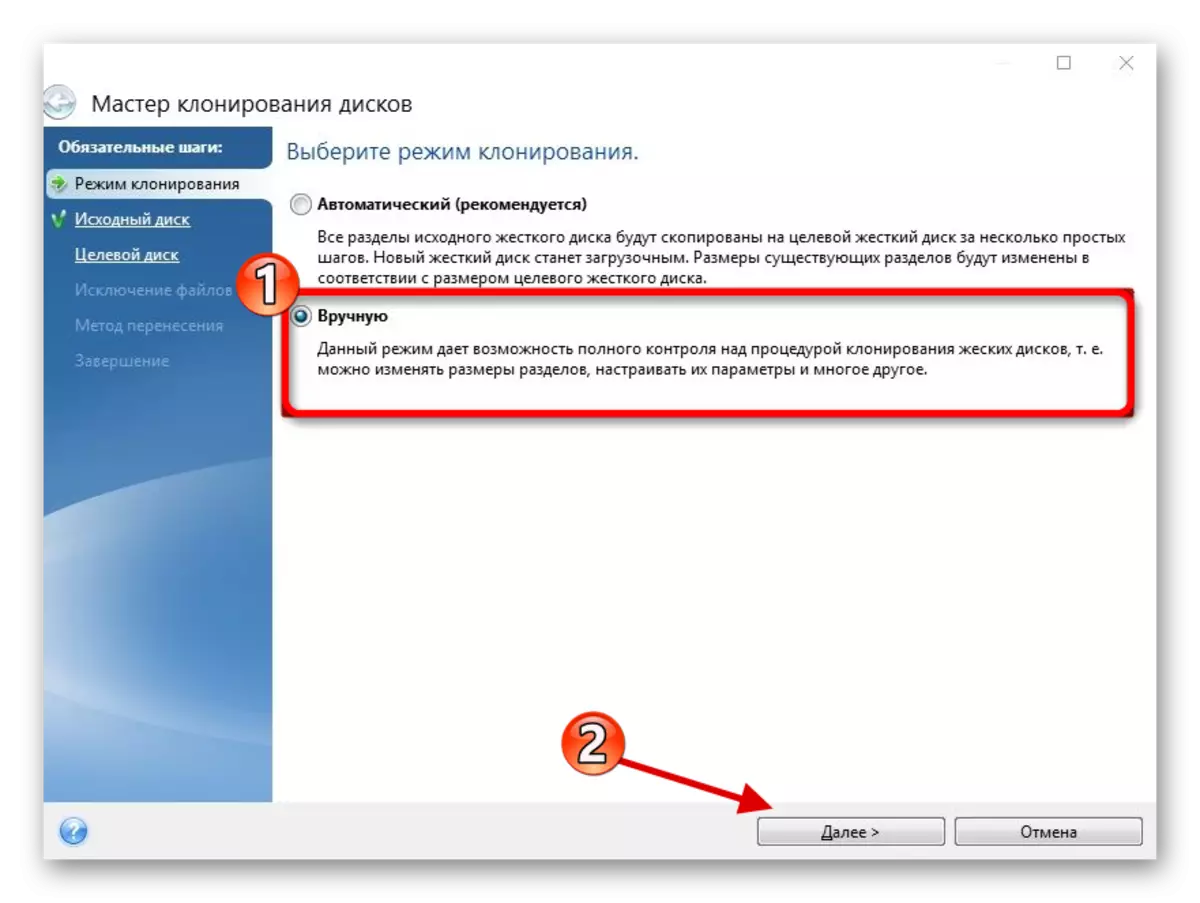
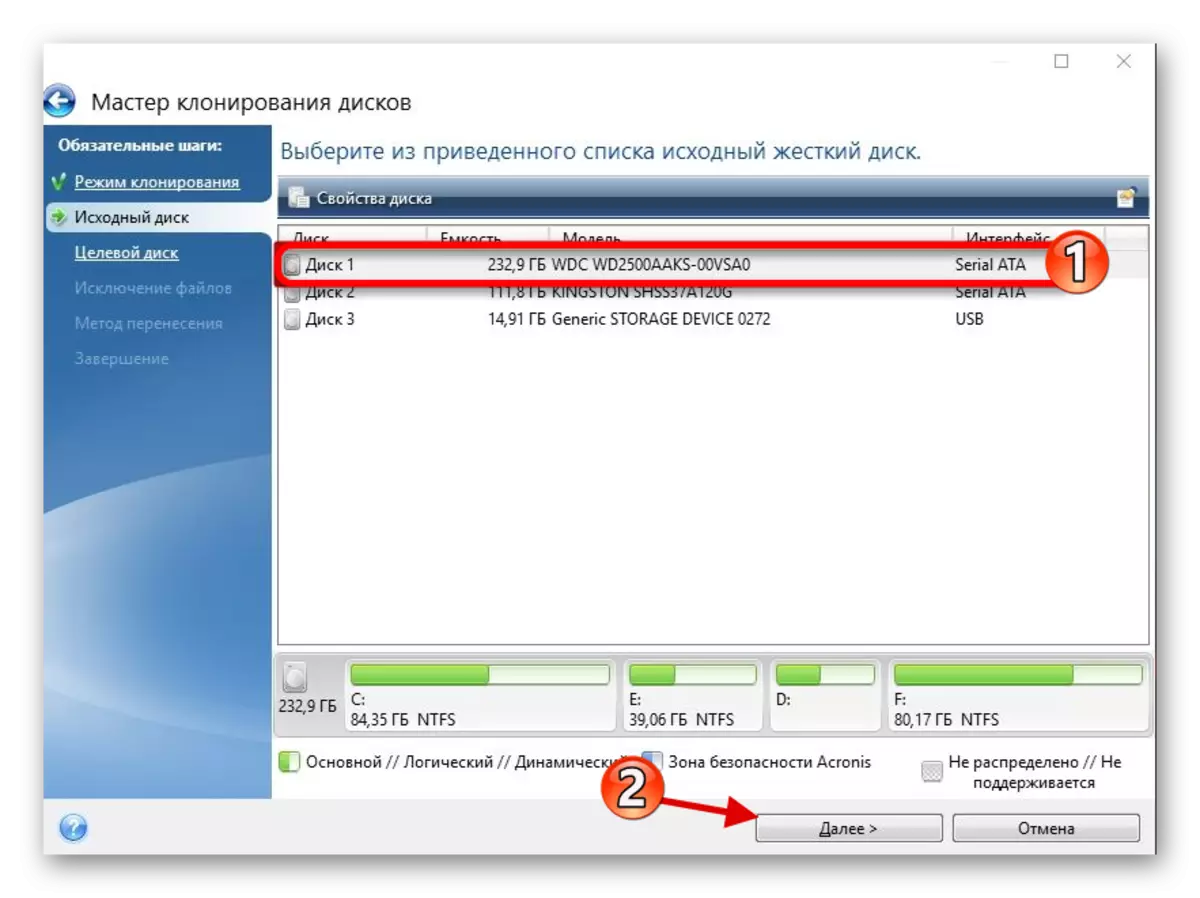
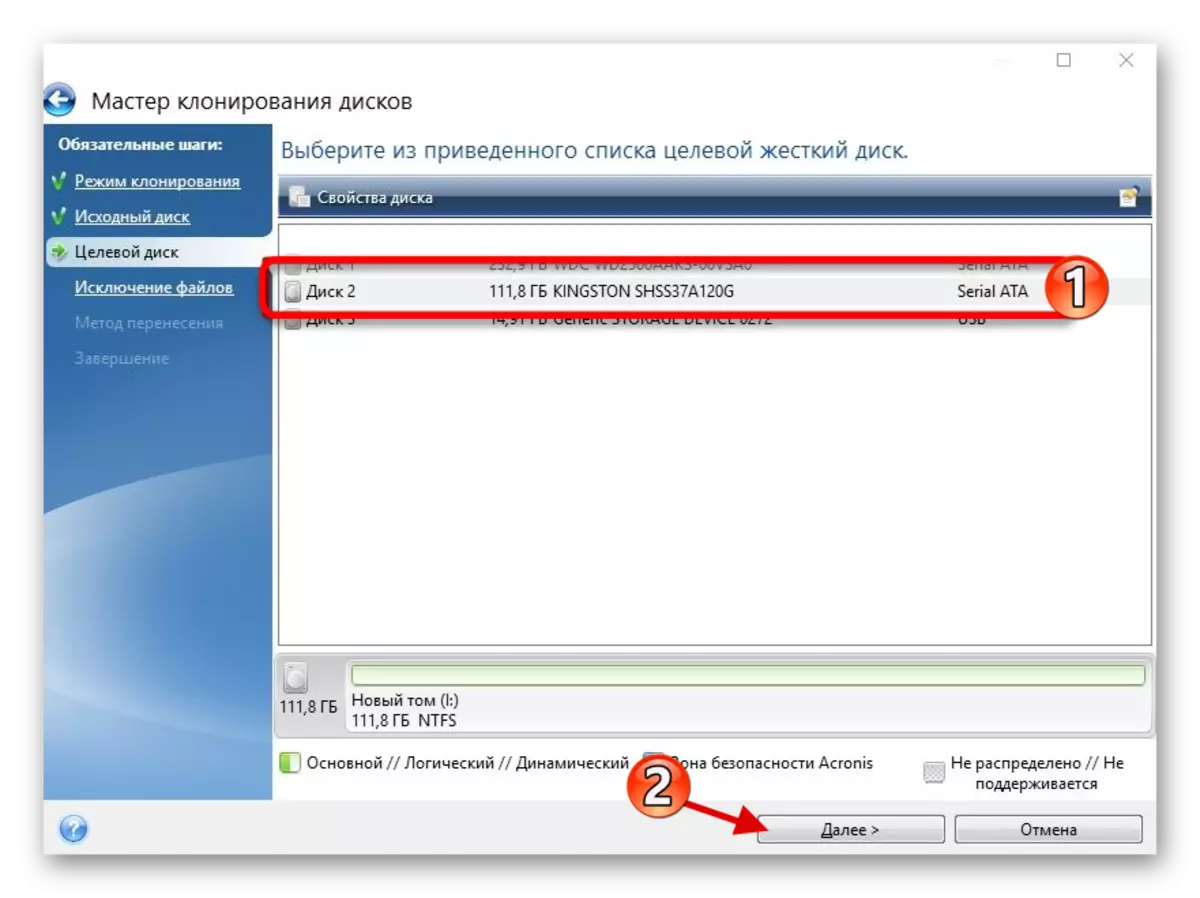
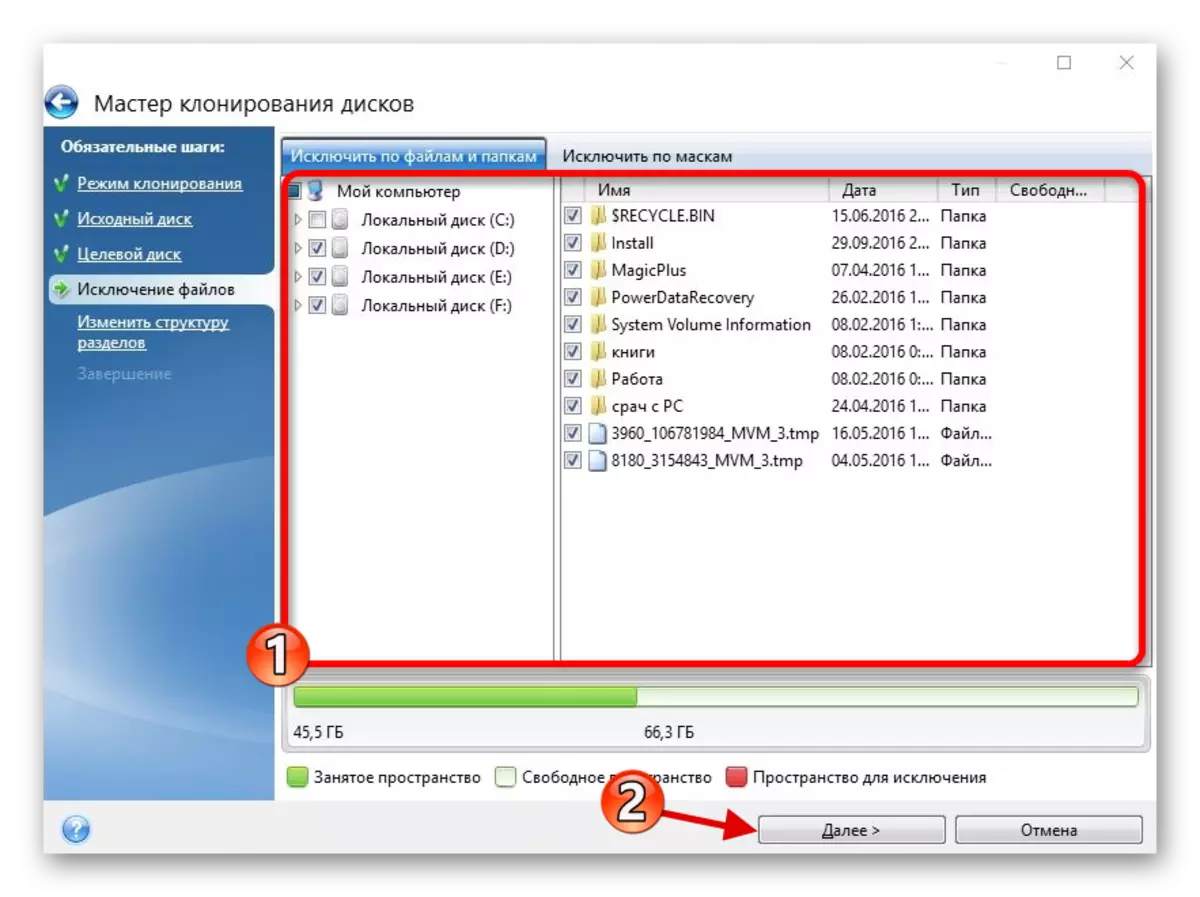
الآن OS على محرك الأقراص المطلوب.
الخطوة 3: حدد SSD في BIOS
التالي تحتاج إلى تعيين SSD إلى محرك الأقراص الأول في القائمة التي يجب أن يتم تحميل جهاز الكمبيوتر. يمكن تكوين هذا في BIOS.
- أدخل BIOS. إعادة تشغيل الجهاز، وعلى الرغم من التحول على المفتاح المطلوب. في الأجهزة المختلفة هناك مجموعة أو زر منفصل. تستخدم بشكل رئيسي مفاتيح ESC، F1، F2 أو DEL.
- العثور على "خيار التمهيد" ووضع القرص الجديد في أول موقع التحميل.
- حفظ التغييرات وإعادة تشغيل الكمبيوتر في نظام التشغيل.
الدرس: نحن ندخل في BIOS بدون لوحة المفاتيح

إذا كنت قد تركت الأقراص الصلبة القديمة، ولكن لم تعد تحتاج OS وغيرها من الملفات على ذلك، يمكنك تنسيق القرص باستخدام أداة "إدارة الأقراص". لذلك يمكنك حذف جميع البيانات المخزنة على الأقراص الصلبة.
انظر أيضا: ما هو قرص تنسيق وكيفية القيام بذلك بشكل صحيح
هذه هي الطريقة التي تحدث ويندوز 10 من القرص الثابت على الحالة الصلبة. كما ترون، وهذه العملية ليست هي أسرع وسهلة، ولكن الآن يمكنك التمتع بجميع مزايا الجهاز. على موقعنا هناك مقال حول كيفية تحسين SSD بحيث يخدم أطول وأكثر كفاءة.
الدرس: إعداد قرص SSD ضمن نظام التشغيل Windows 10
