
الطابعة هي جهاز محيطي ممتاز يسمح لك بطباعة النص والصور. ومع ذلك، بغض النظر عن مدى فائدة ذلك، دون وجود جهاز كمبيوتر وبرامج متخصصة للتفاعل معها، سيكون كافيا من هذا الجهاز.
طباعة الطابعة
سوف تصف هذه المقالة حلول البرمجيات المصممة للطباعة عالية الجودة للصور، والنص، بالإضافة إلى العديد من الحالات الخاصة من وثائق الطباعة من برامج حزمة Office في Microsoft: Word و PowerPoint و Excel. سيتم ذكر برنامج أوتوكاد، المصمم لتطوير رسومات وتخطيطات أي مباني، لأنه يعرض أيضا إمكانية الطباعة التي تم إنشاؤها بواسطة المشاريع. بيستر!طباعة الصور على الطابعة
تم تصميم أدوات تشغيل أنظمة التشغيل الحديثة لعرض الصور لأكملها وظيفة طباعة الملف التي يتم عرضها فيها. ومع ذلك، يمكن أن تدهور جودة هذه الصورة في الإخراج بشكل كبير أو تحتوي على القطع الأثرية.
الأسلوب 1: Qimage
يوفر هذا البرنامج القدرة على تغيير صورة الصورة المعدة للطباعة، ودعم جميع تنسيقات الرسومات النقطية الحديثة وتحتوي على مجموعة أدوات قوية لمعالجة الملفات وطباعة صور عالية الجودة. يمكن أن يسمى Qimage تطبيقا عالميا، أحد أفضل الحلول في سوق هذه البرامج.
- يجب عليك تحديد الصورة على الكمبيوتر الذي تريد طباعةه وفتحه باستخدام Qimage. للقيام بذلك، انقر فوق الملف للطباعة انقر بزر الماوس الأيمن وحدد خيار "فتح USAT"، ثم انقر فوق "تحديد تطبيق آخر".
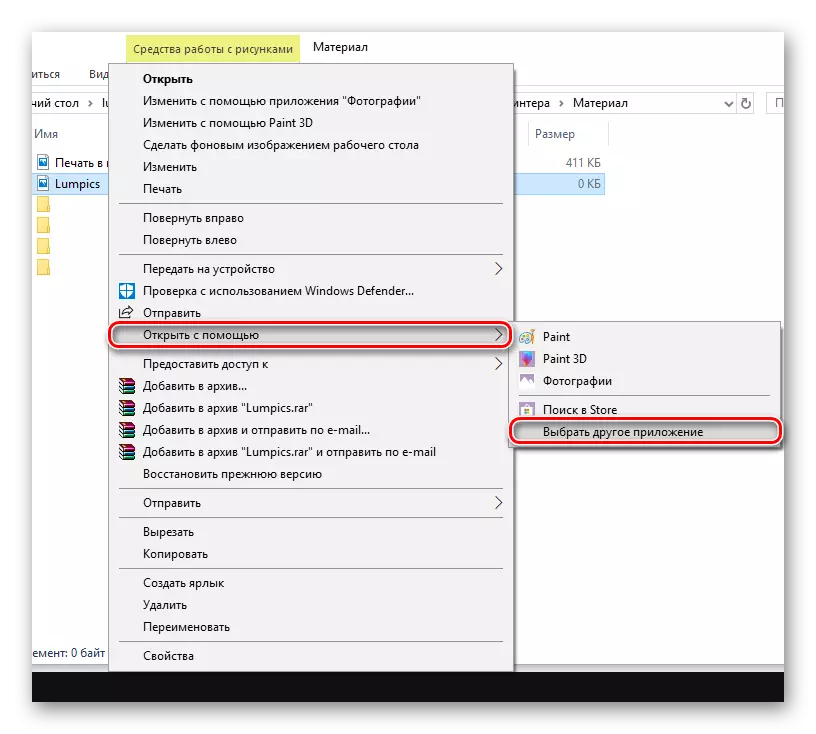
- انقر فوق الزر "مزيد من التطبيقات" والتمرير إلى النهاية.
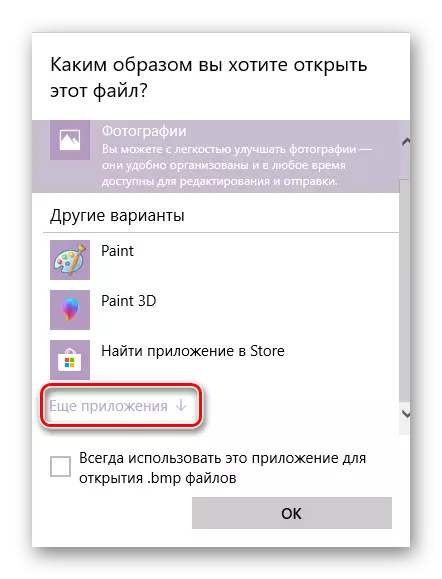
في أسفل هذه القائمة، خيار "البحث عن برنامج آخر على جهاز كمبيوتر"، والذي ستحتاج إلى الضغط عليه.
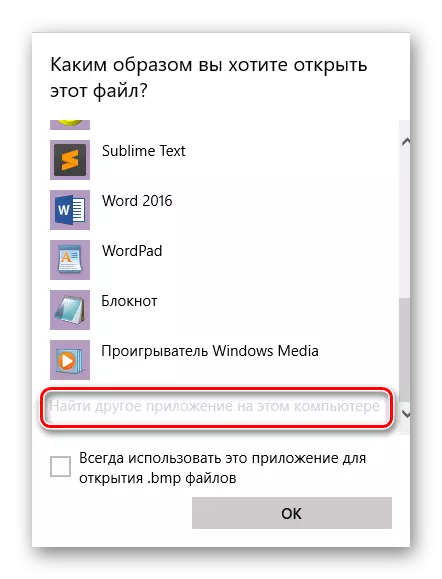
- ابحث عن ملف Qimage قابل للتنفيذ. سيكون في المجلد الذي اخترته كمسار لتثبيت التطبيق. بشكل افتراضي، يوجد Qimage في هذا العنوان:
ملفات C: \ برنامج (X86) \ Qimage-U
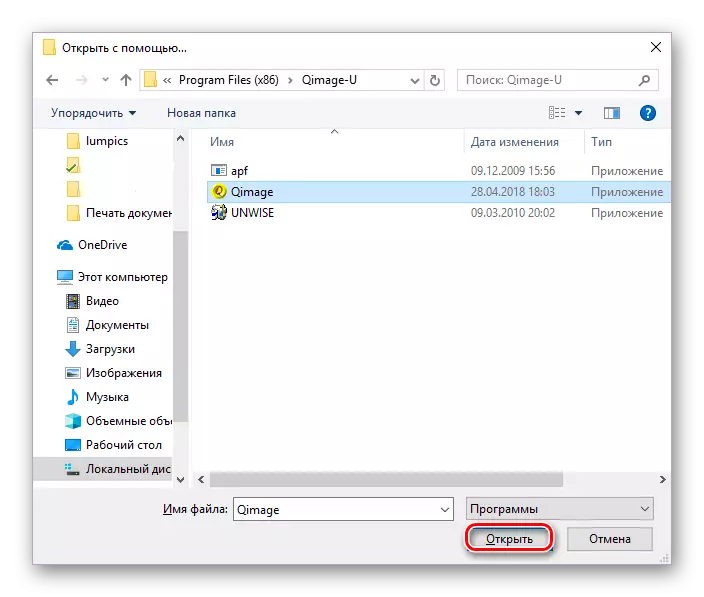
- كرر النقطة الأولى من هذا الدليل، فقط في قائمة الخيارات المفتوحة فقط، انقر فوق سلسلة Qimage.

- في واجهة البرنامج، انقر فوق الزر الذي يشبه الطابعة. ستظهر النافذة، حيث تحتاج إلى النقر فوق "موافق" - ستبدأ الطابعة العمل. تأكد من تحديد الجهاز المطبوع الصحيح - سيكون اسمه في سلسلة "الاسم".
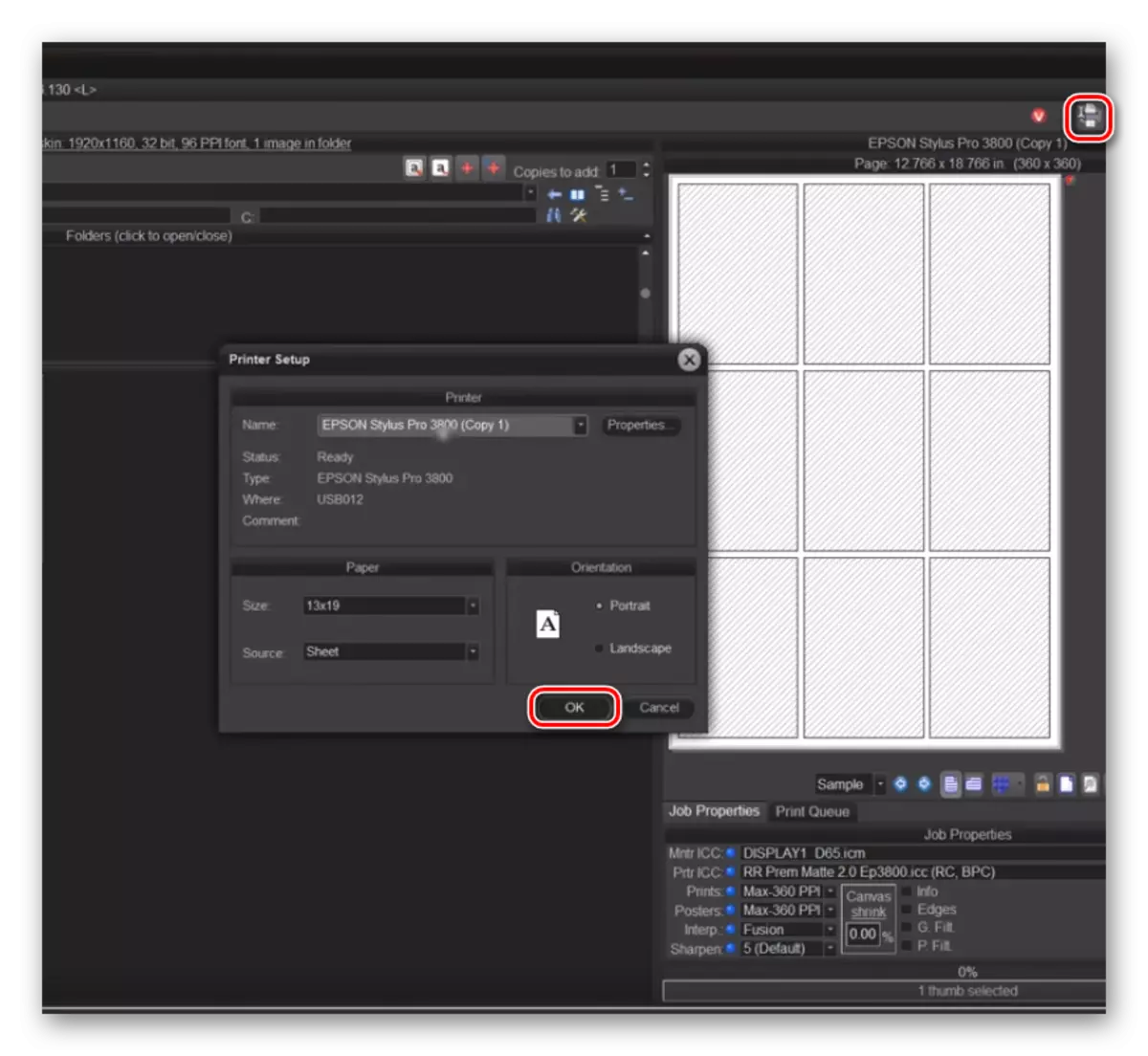
الطريقة 2: Photo Print Pilot
هذا المنتج أقل وظيفية مقارنة ب QIMAGE، على الرغم من أن لديها مزاياها. يتم ترجمة واجهة Photo Print Pirtion إلى الروسية، ويسمح لك البرنامج بطباعة صور متعددة على ورقة واحدة وتجعل من الممكن تحديد اتجاهها. لكن محرر الصور المدمج، لسوء الحظ، غائب.
لمعرفة كيفية طباعة صورة باستخدام هذا التطبيق، انقر فوق الرابط أدناه.
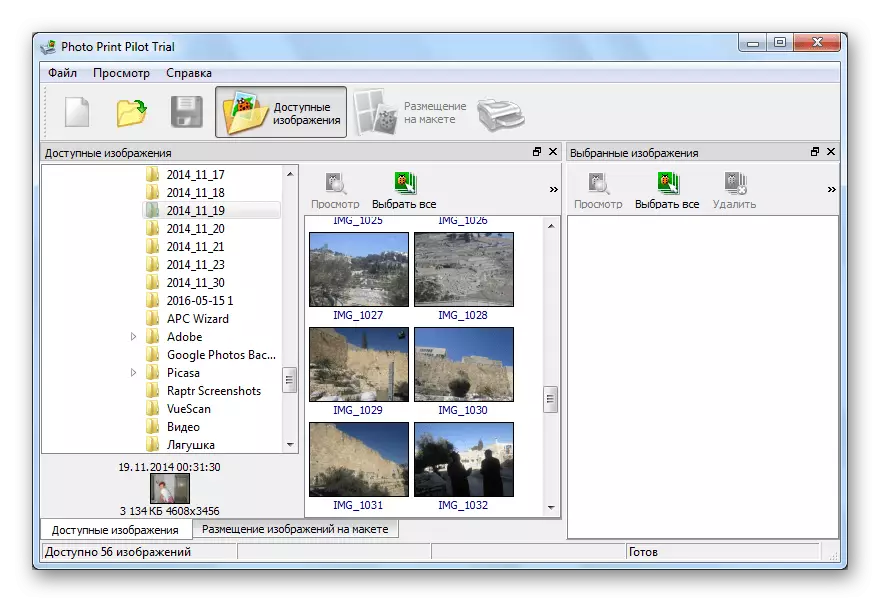
اقرأ المزيد: طباعة الصور على الطابعة باستخدام طابعة الصور
الطريقة الثالثة: استوديو الصور المنزل
في البرنامج، يحتوي استوديو الصور المنزلي على العديد من الميزات. يمكنك التغيير بأي طريقة لتغيير موضع الصورة على الورقة، واستبعها، وإنشاء بطاقات بريدية، والإعلانات، والجميع، إلخ. تتوفر معالجة الصور المتعددة على الفور، بالإضافة إلى هذا التطبيق يمكن استخدامها لعرض الصور العادي. النظر في المزيد من عملية إعداد الصورة للطباعة في هذا البرنامج.
- عند تشغيل التطبيق، ستظهر نافذة مع قائمة الإجراءات الممكنة. ستحتاج إلى تحديد الخيار الأول - "الصورة المفتوحة".
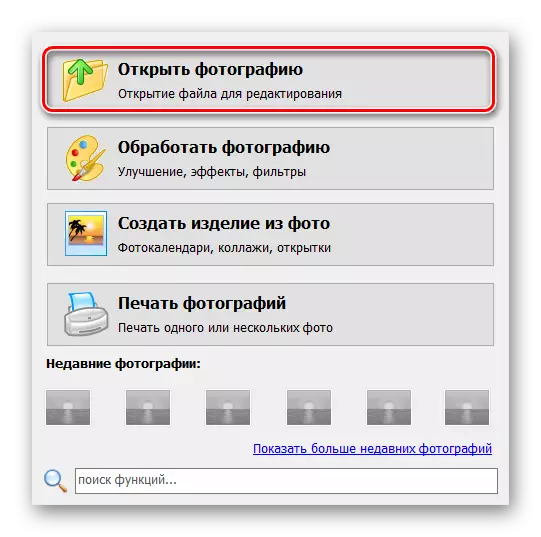
- في قائمة "Explorer"، حدد الملف المطلوب وانقر فوق الزر "فتح".
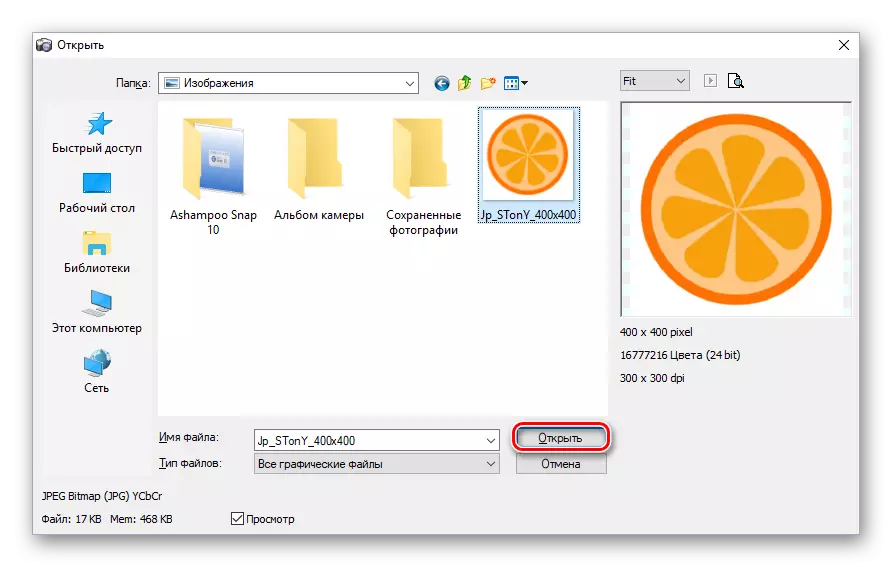
- في النافذة التي تفتح، انقر فوق علامة التبويب "ملف" في الزاوية اليمنى العليا، ثم حدد الطباعة. يمكنك أيضا النقر ببساطة على مجموعة المفاتيح CTRL + P.
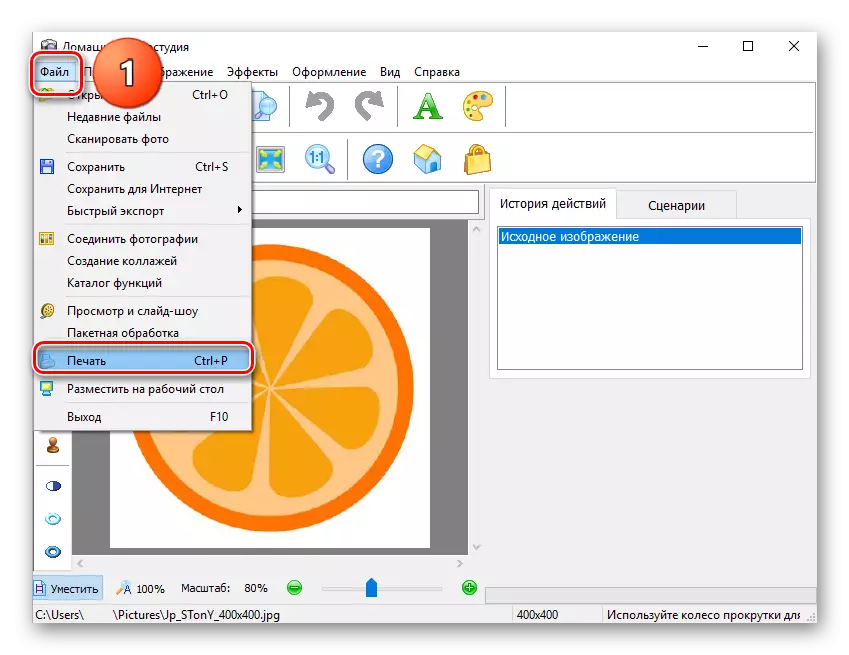
- انقر فوق الزر "طباعة"، وبعد ذلك يطبع الطابعة على الفور الصورة على الفور تقريبا في التطبيق.
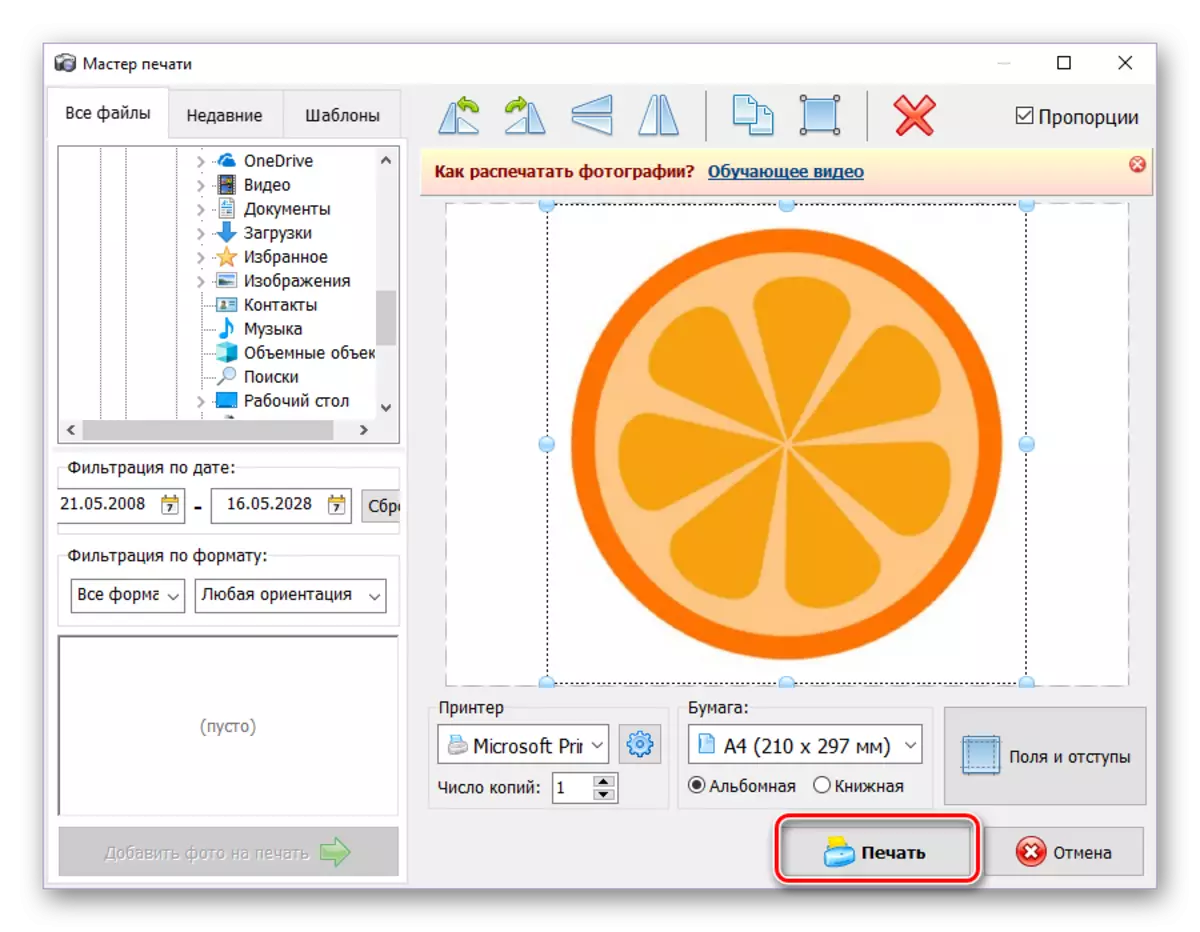
الطريقة الرابعة: Prieprinter
Priprinter مناسب تماما لأولئك الذين يشاركون في صور طباعة الصور. وظائف واسعة النطاق، برنامج تشغيل الطابعة الخاص بها، مما يتيح رؤية ما وكيف سيتم طباعته على ورقة - كل هذا يجعل هذا البرنامج حلا جيدا ومريحا لمهمة المستخدم.
- فتح priprinter. في علامة التبويب "ملف"، انقر فوق "فتح ..." أو "إضافة مستند ...". تتوافق هذه الأزرار مع مفاتيح مفاتيح "CTRL + O" و "CTRL + SHIFT + O".
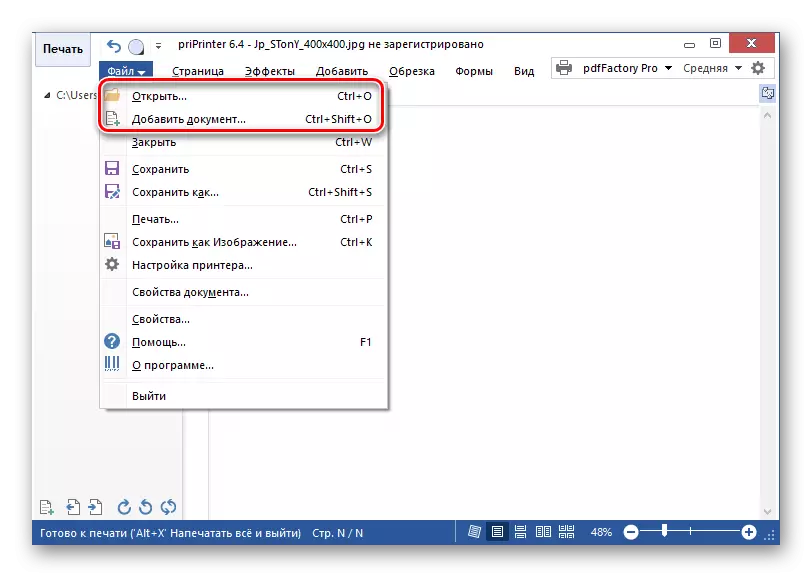
- في نافذة "Explorer"، قم بتعيين نوع الملف "جميع أنواع الصور" واضغط على ضعف الصورة المطلوبة.
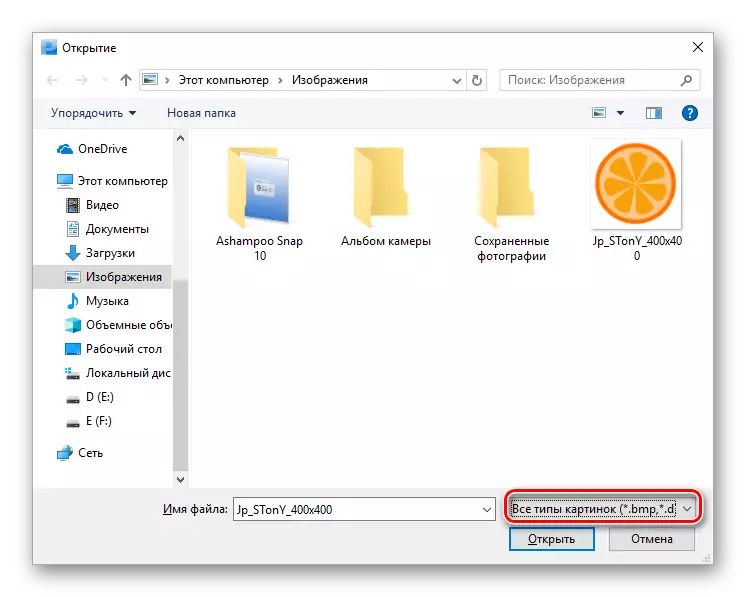
- في علامة التبويب "ملف"، انقر فوق "طباعة" الخيار. في الجزء الأيسر من نافذة البرنامج، ستظهر القائمة التي ستكون فيها الزر "الطباعة". انقر عليه. للقيام بكل شيء بشكل أسرع، يمكنك ببساطة الضغط على مجموعة المفاتيح CTRL + P، والتي ستنفذ على الفور هذه الإجراءات الثلاثة.
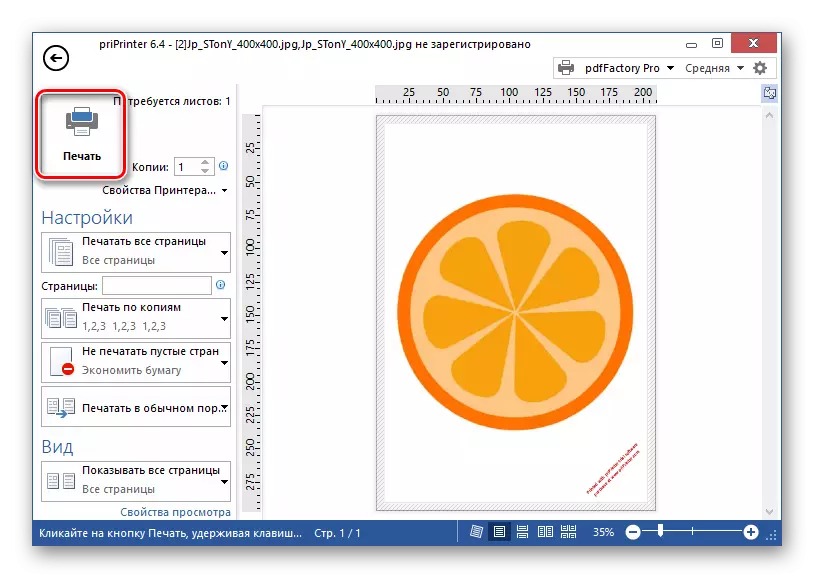
جاهز، ستبدأ الطابعة على الفور في طباعة الصورة التي حددتها باستخدام هذا التطبيق.
على موقعنا هناك مراجعات للتطبيقات المماثلة، يمكنك التعرف على الرابط أدناه.
اقرأ المزيد: صور برامج الطباعة
برامج وثائق الطباعة
في جميع محرري النصوص الحديثة، من الممكن طباعة المستند الذي تم إنشاؤه فيه ومعظم المستخدمين كافية. ومع ذلك، هناك العديد من البرامج التي ستمكن بشكل كبير من العمل مع الطابعة وختم النص اللاحق عليه.الأسلوب 1: Microsoft Office
نظرا لحقيقة أن شركة Microsoft تتطور وتحديث تطبيقات Office الخاصة بها وتحديثها، فإن لديها الفرصة لتوحيد واجهاتها وبعض الميزات الأساسية - أصبحت طباعة المستندات واحدة منها. جميع برامج Office تقريبا من Microsoft، ستحتاج إلى إجراء نفس الإجراءات بحيث توفر الطابعة ورقة ذات المحتوى الضروري. تتميز إعدادات الطباعة في البرامج من حزمة Office أيضا بالتأكيد، لذلك لا تضطر إلى التعامل مع معلمات جديدة وغير معروفة في كل مرة.
على موقعنا، توجد مقالات تصف هذه العملية في تطبيقات Office الأكثر شعبية من Microsoft: Word، PowerPoint، Excel. روابط إليهم أدناه.
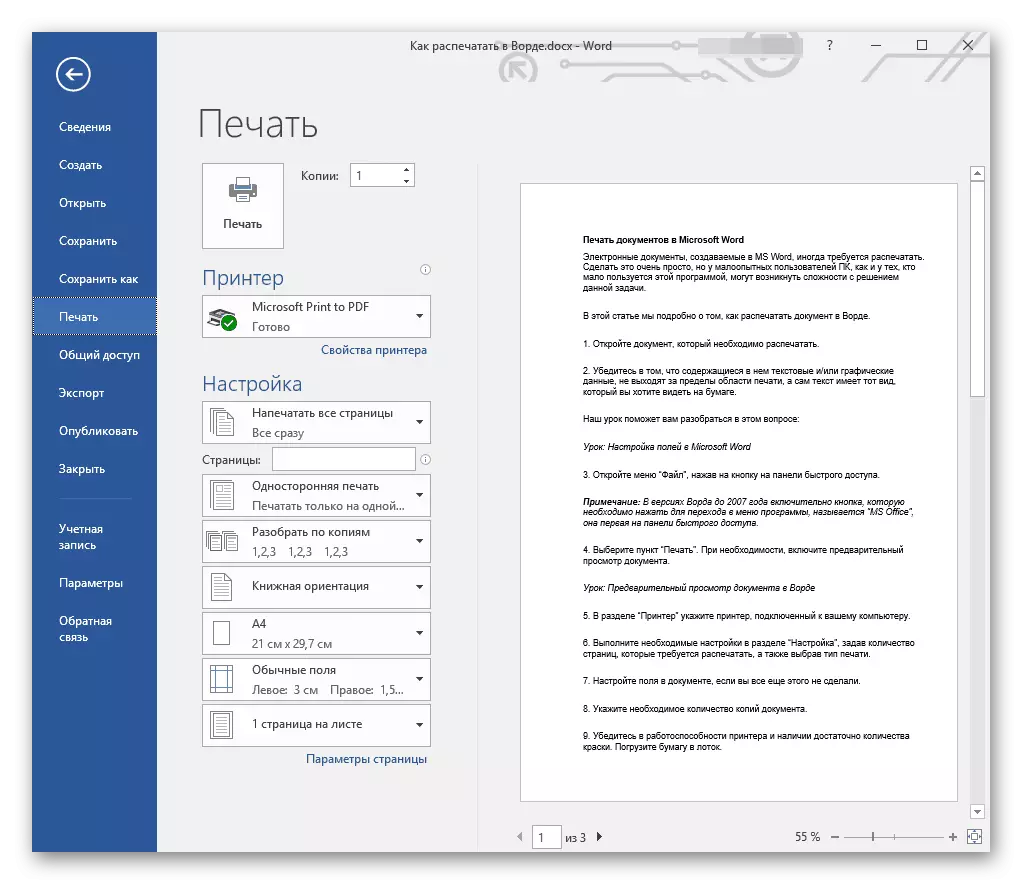
قراءة المزيد:
وثائق الطباعة في Microsoft Word
طباعة عرض PowerPoint
طاولات الطباعة في Microsoft Excel
الطريقة 2: Adobe Acrobat Pro DC
Adobe Acrobat Pro DC هو منتج من Adobe، والذي يحتوي على جميع أنواع الأدوات للعمل مع ملفات تنسيق PDF. النظر في القدرة على طباعة هذه المستندات.
افتح ملف PDF الذي تحتاجه. لفتح قائمة الطباعة، اضغط على مفتاح "CTRL + P" أو في الركن الأيسر العلوي، على شريط الأدوات، تحوم فوق علامة تبويب الملفات وفي القائمة المنسدلة، حدد خيار "طباعة".
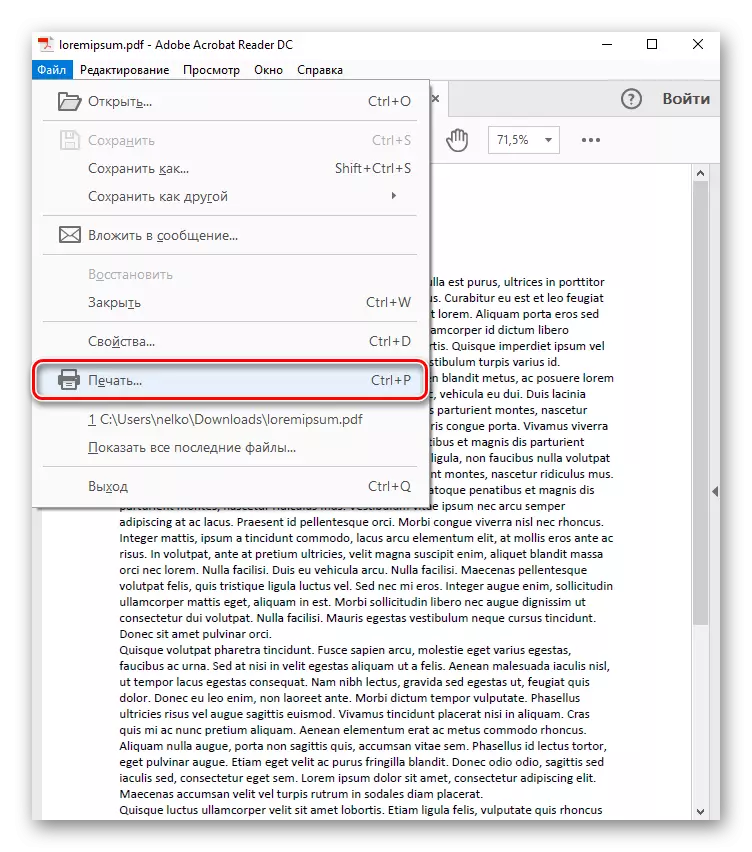
في القائمة التي تفتح، ستحدد طابعة تقوم بطباعة الملف المحدد، ثم انقر فوق الزر "طباعة". جاهز إذا لم تكن هناك مشاكل في الجهاز، فستبدأ في طباعة المستند.

الطريقة الثالثة: أوتوكاد
بعد رسم الرسم، غالبا ما يتم طباعة أو الاحتفاظ بها في شكل إلكتروني لمزيد من العمل. في بعض الأحيان تكون هناك حاجة إلى وجود خطة جاهزة على الورق، والتي سيتم مناقشتها مع شخص ما من العمال - يمكن أن تكون المواقف الأكثر تنوعا. في المرجع التالي، ستجد دليل خطوة بخطوة سيساعد في طباعة مستند تم إنشاؤه في برنامج التصميم والرسم الأكثر شعبية - أوتوكاد.
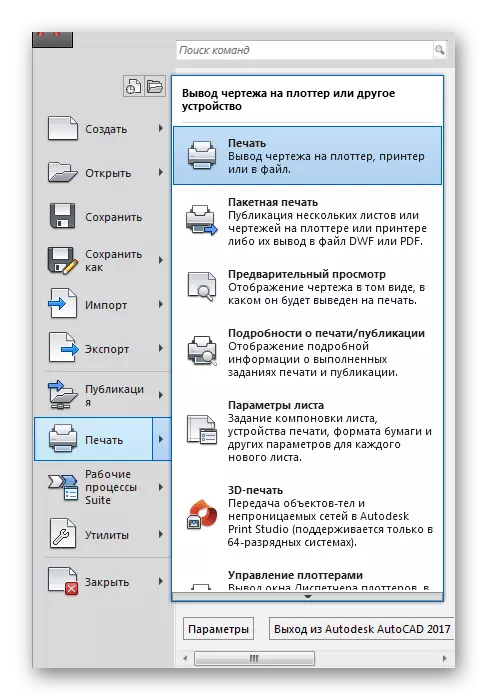
اقرأ المزيد: كيفية طباعة الرسم في أوتوكاد
الطريقة الرابعة: PDFFACTORY PRO
Pdffactory Pro يحول المستندات النصية إلى تنسيق PDF، لذلك يدعم معظم الأنواع الحديثة من المستندات الإلكترونية (DOC، DOCX، TXT، إلخ). يتوفر تثبيت كلمة مرور الملف، التحرير و / أو حماية النسخ. أدناه ستكون تعليمات لطباعة المستندات بمساعدتها.
- يتم تعيين PdFFFactory Pro على النظام تحت نوع الطابعة الافتراضية، وبعد ذلك يوفر القدرة على طباعة المستندات من جميع التطبيقات المدعومة (هذا، على سبيل المثال، جميع برامج Office من Microsoft). كمثال، نستخدم Excel مألوفة. إنشاء أو فتح المستند الذي تريد طباعته، انتقل إلى علامة تبويب الملفات.
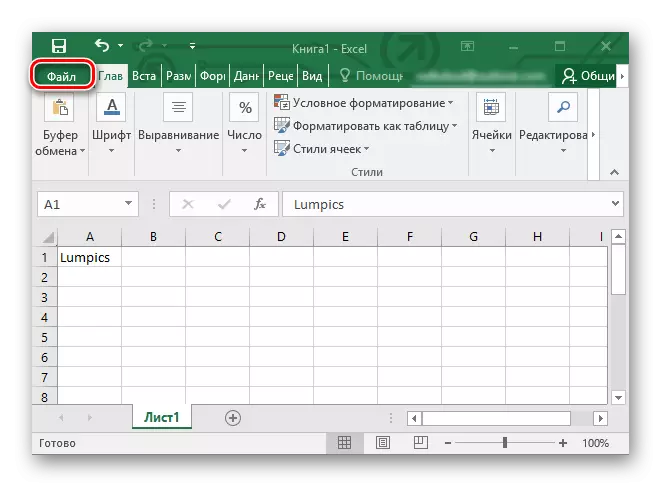
- بعد ذلك، افتح إعدادات الطباعة بالنقر فوق سلسلة "طباعة". يظهر خيار PDFFFATE في قائمة الطابعات في Excel. حدده في قائمة الأجهزة وانقر فوق الزر "طباعة".
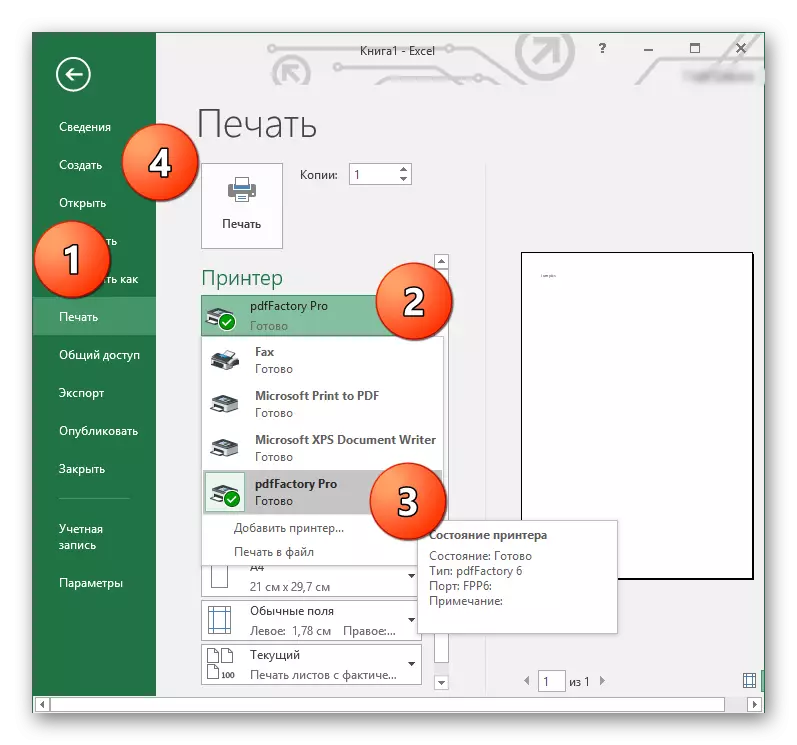
- تفتح نافذة Pdffaktori OBO. لطباعة المستند المطلوب، اضغط على مفتاح "CTRL + P" أو أيقونة الطابعة على اللوحة العلوية.
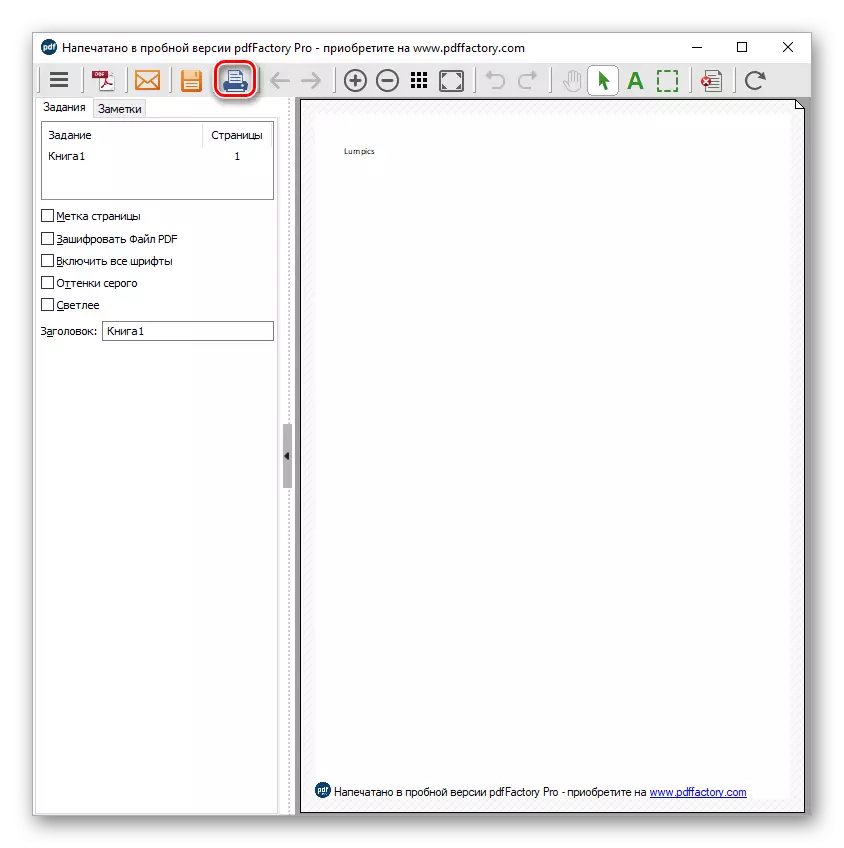
- يحتوي مربع الحوار المفتوح على القدرة على تحديد عدد النسخ التي سيتم طباعتها وأجهزة الطباعة. عند تعريف جميع المعلمات، انقر فوق الزر "طباعة" - ستبدأ الطابعة عملها.

الطريقة 5: طابعة Greencloud
تم تصميم هذا البرنامج خصيصا لهؤلاء الأشخاص الذين يحتاجون إلى إنفاق موارد الطابعة على الأقل، وطبعة Greencloud التي تتناولها بالفعل هذه المهمة. علاوة على ذلك، فإن التطبيق يحتفظ بمحاسبة المواد المحفوظة، ويوفر القدرة على تحويل الملفات إلى تنسيق PDF وحفظها على Google Drive أو Dropbox. هناك دعم لطباعة جميع التنسيقات الحديثة للمستندات الإلكترونية، على سبيل المثال، DOCX، المستخدمة في الكلمة، TXT وغيرها من المعالج النص. تقوم طابعة Greencloud بتحويل أي ملف يحتوي على النص إلى مستند PDF الذي تم إعداده للطباعة.
كرر الخطوات 1-2 من طريقة PDFFACTORY PRO، فقط في قائمة الطابعة، حدد "GreenCloud" وانقر فوق "طباعة".
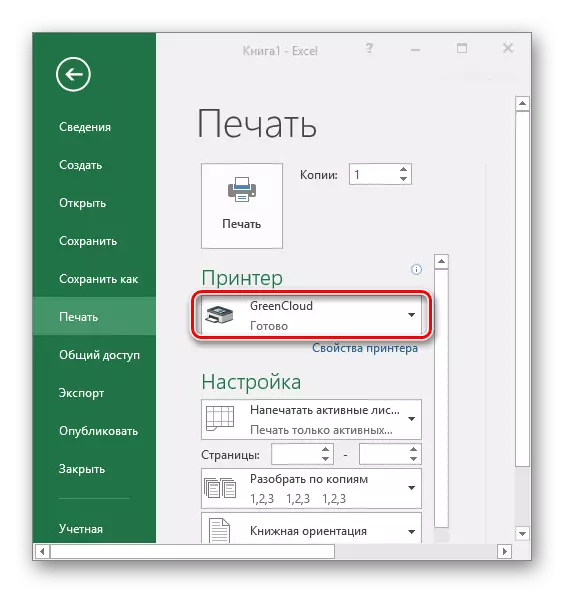
في قائمة طابعة Greencloud، انقر فوق "طباعة"، وبعد ذلك ستبدأ الطابعة في طباعة المستند.

يحتوي موقعنا على مقالة منفصلة مخصصة لبرامج وثائق الطباعة. يتحدث عن المزيد من هذه التطبيقات، وإذا كنت تحب نوعا منكما، يمكنك أيضا العثور على رابط إلى مراجعة كاملة.
اقرأ المزيد: برامج لطباعة المستندات على الطابعة
استنتاج
قم بطباعة أي نوع من المستند تقريبا باستخدام جهاز كمبيوتر لكل مستخدم. من الضروري فقط الالتزام بالتعليمات وتحديد البرنامج الذي سيكون وسيطا بين المستخدم والطابعة. لحسن الحظ، فإن اختيار هذا هو واسع جدا.
