
عند استخدام ما يقرب من أي متصفح على منصة أندرويد، خطأ "اتصالك غير محمي" قد تحدث، وترتبط مباشرة إلى عدم قدرة الموقع على الخضوع لفحص أمني. على الهاتف الذكي، ويحدث هذا في كثير من الأحيان لا، وعادة ما يختفي دون تدخل المستخدم. ومع ذلك، إذا كان قائما المشكلة لفترة طويلة، ويمكنك تحتاج إلى تطبيق توصيات محددة في الدورة.
خطأ "الاتصال الخاص بك غير محمي" على الروبوت
في معظم الأحيان، وخطأ في السؤال الذي يطرح نفسه من مستخدمي متصفح جوجل كروم، وبالتالي خلال المادة ونحن سوف تولي اهتماما في المقام الأول لهذا التطبيق. في حالة المتصفحات الأخرى، وإجراءات القضاء الخطأ لديه اختلافات طفيفة فقط، منذ بصفة عامة كل البرنامج يحتوي على واجهة مماثلة.لتجنب الإخطارات "ليست محمية الاتصال الخاص بك" في المستقبل، في محاولة لتحديث المتصفح في الوقت المناسب تستخدم واحدة رئيسية. ومن المستحسن أيضا لتمكين "التحديث التلقائي" الميزة في "إعدادات" من السوق اللعب.
طريقة 5: حذف التاريخ وكشا
في كثير من الأحيان في كثير من الأحيان قد تنشأ أخطاء في عمل المتصفح، بما في ذلك النظر فيها، بسبب القمامة المتراكمة في وجه التاريخ التاريخ وذاكرة التخزين المؤقت. وفقا لذلك، لاستعادة الوظيفة المناسبة، يجب عليك زيارة الإعدادات الداخلية وإزالة البيانات غير المرغوب فيها.
للتحقق من أداء الموارد مشكلة، تأكد من إعادة تشغيل المتصفح. من الناحية المثالية، بعد ذلك، يجب فتح الموقع دون أخطاء.
الطريقة 6: البيانات تنظيف على العمل
بالإضافة إلى الطريقة السابقة، يمكن حل مساعد وأكثر راديكالية يكون تنظيف متصفح الويب من خلال "لوحة التحكم" من التطبيقات على الهاتف. وهذا ليس فقط إزالة البيانات المتصفح الداخلي التي تراكمت خلال الاستخدام، ولكن أيضا إعادة تطبيق للدولة في وقت التثبيت، على وجه الخصوص، واسقاط الإعدادات.
- توسيع نظام "إعدادات" وانتقل إلى القسم "تطبيقات" و. هنا عليك أن تختار جوجل كروم أو متصفح آخر تستخدمه.
- تحت سقف وتطبيق، والعثور على وانقر على كتلة "التخزين" وعلى الصفحة التي تفتح، انقر فوق "إدارة مكان".
- لحذف في الجزء السفلي من الشاشة، انقر فوق "مسح جميع البيانات" والتأكد من التنظيف من خلال النافذة المنبثقة. وهذا يخلق هذه العملية.
- هذا الإجراء لا يمكن أن يؤديها وأضاف تماما إلى ذاكرة التخزين المؤقت على الهاتف باستخدام تطبيقات خاصة مثل كلنر. وقد وصفت وهناك نوع مماثل من التنظيف بالتفصيل في تعليمات منفصلة.
إقرأ المزيد: كيفية تنظيف ذاكرة التخزين المؤقت على الروبوت
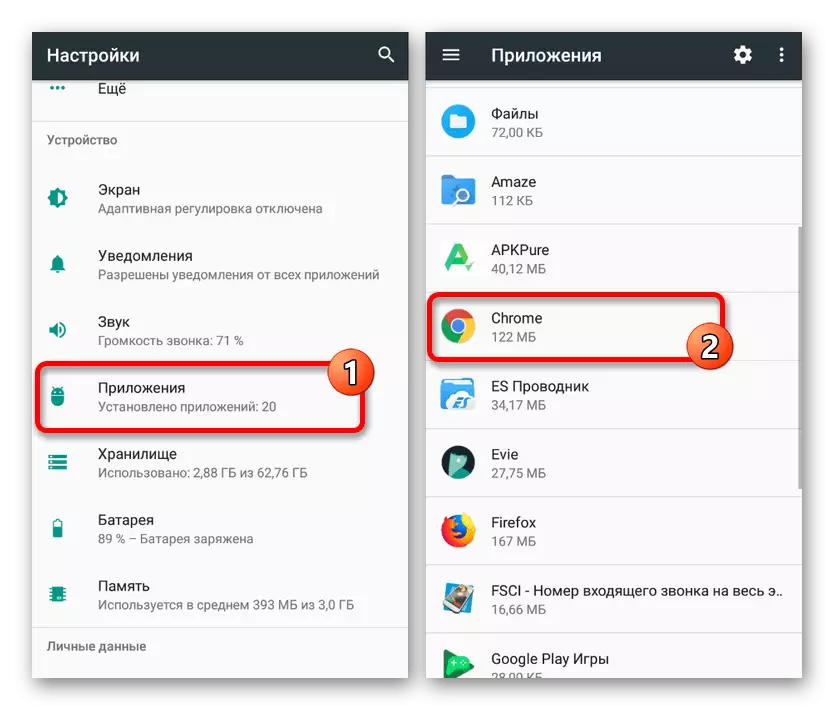
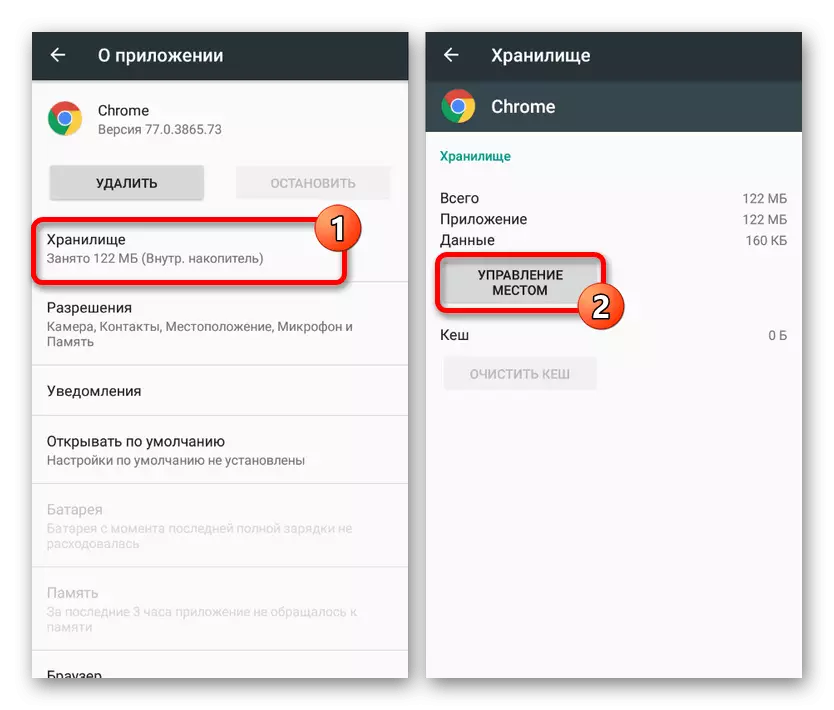
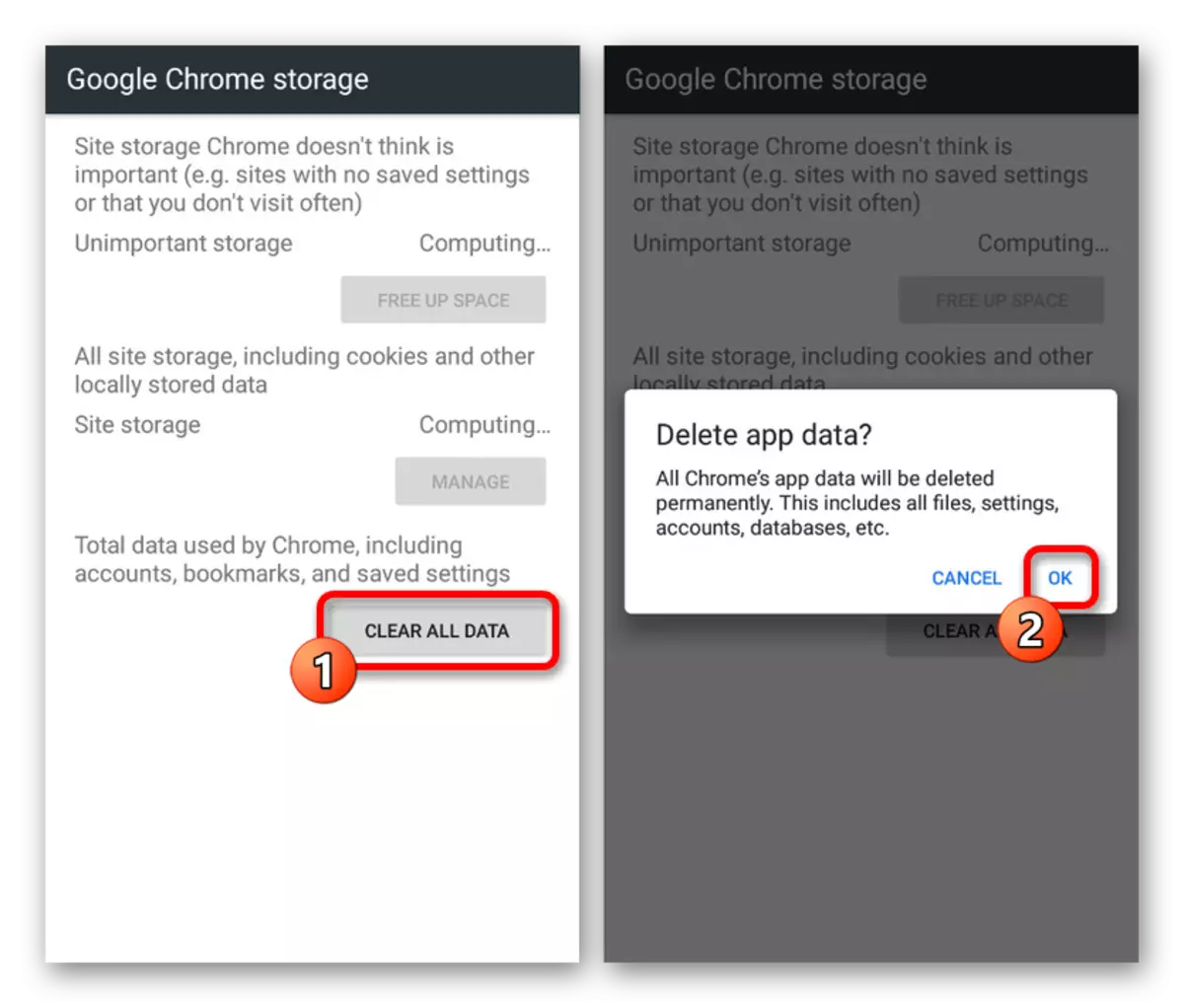
وينبغي أن تكون هذه الإجراءات كافية لاستئناف عملية متصفح مستقرة دون الخطأ في وقت سابق.
الطريقة 7: إعادة تثبيت المتصفح
حل آخر جذري، ولكنه فعال هو إزالة المتصفح مع الاحتفاظ من سوق Google Play. على حساب هذا النهج، لن يتم حذف بيانات التطبيق فقط، ولكن سيتم حذف جميع ملفات العمل، والتي يمكن أن تسبب تكاملها تماما في مثل هذه المشكلة.بالإضافة إلى إزالة وإعادة تثبيت المتصفح وإعادة تثبيته، يوصى بتنظيف ذاكرة التخزين المؤقت على الجهاز وتحقق من نظام الهاتف الذكي لوجود ملفات القمامة. فقط حتى تتمكن من ضمان استئناف على الوظيفة المناسبة.
اقرأ المزيد: تنظيف الروبوت من ملفات القمامة
الطريقة 8: البحث عن الفيروسات
نادرا ما يحدث، ولكن من الممكن أن يكون سبب الخطأ قيد الدراسة هو عدوى البرامج الضارة بالهاتف. يمكنك التعرف على هذا، ويمكنك التخلص من العدوى باستخدام تعليمات منفصلة على موقعنا على شبكة الإنترنت على العنوان التالي.
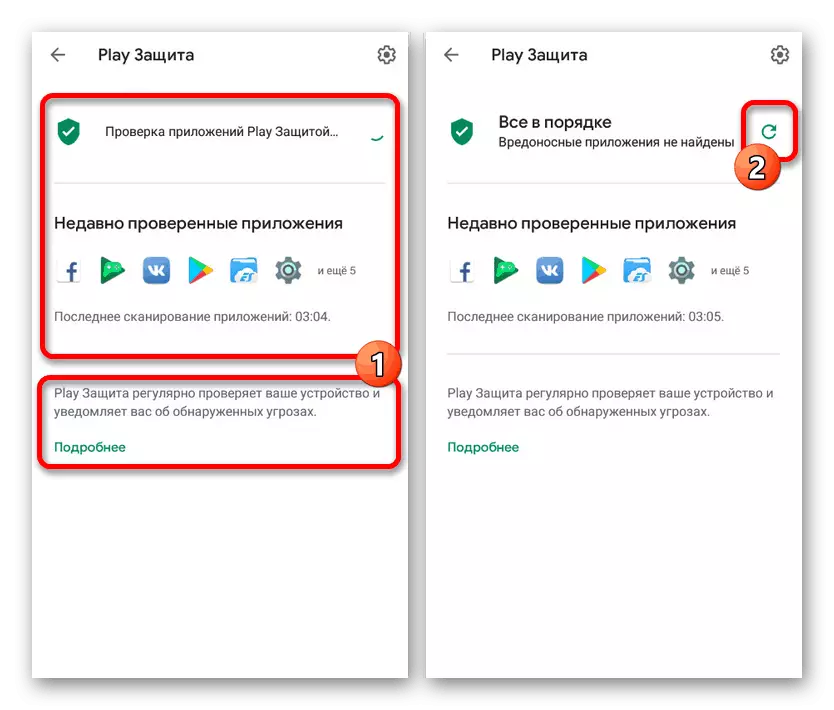
إقرأ المزيد: بحث عن الفيروسات على منصة أندرويد
في بعض الأحيان قد يحدث خطأ، على العكس من ذلك، بسبب خطأ برامج مكافحة الفيروسات تعمل في الخلفية وحماية جميع حركة المرور على الإنترنت. إذا كنت مماثل لاستخدام على أساس مستمر، حاول تعطيل أو حذف مؤقتا.
الطريقة 9: إعدادات التاريخ والوقت
السبب الأكثر غير مرجحة، ولكن في نفس الوقت وجدت في كثير من الأحيان على جهاز الكمبيوتر، هي الإعدادات الخاطئة للتاريخ والوقت، بشكل عام، مما يؤدي إلى الأخطاء. يمكنك التخلص من الخطأ في هذه الحالة، ببساطة عن طريق تغيير المعلمات المقابلة وإعادة تشغيل جهاز Android.
منذ مزامنة التاريخ والوقت على الهاتف في ظل ظروف طبيعية باستمرار مع شبكة الإنترنت، فإن الإرشادات المتوفرة تكون ذات صلة في عدد صغير من الحالات.
استعرضنا كل القرارات الكبرى كما في حالة وجود مشاكل مع موقع على شبكة الانترنت محددة ومع مراقب الإنترنت. لتجنب الأخطاء في المستقبل، تأكد من اتباع عدم وجود برامج غير مرغوب فيها ولجداول التحديثات في الوقت المناسب.
