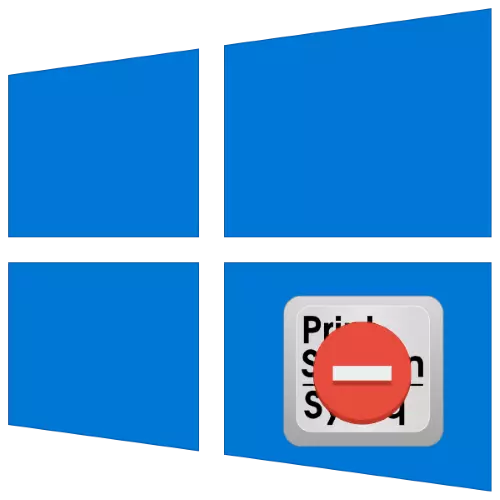
من وقت لآخر، يطلب من ويندوز 10 مستخدمين لجعل لقطة من "سطح المكتب" أو ما يحدث على شاشة الكمبيوتر. أسهل طريقة لحل هذه المهمة إلى الصحافة تصوير الشاشة والإدراج لاحقا من لقطة إلى أي محرر الرسوم البيانية (أدوبي فوتوشوب، الطلاء أو المعتاد المدمج في الطلاء). أحيانا توقف هذه الميزة تعمل - الضغط على مفتاح لا يحقق النتيجة. اليوم نحن سوف ننظر في خيارات حل لهذه المشكلة.
الأسلوب 1: الاختيار لوحة المفاتيح
أولا وقبل كل شيء، ومراجعة ما إذا كانت لوحة المفاتيح جاهز للعمل على الإطلاق. هذه التقنية هي كما يلي:
- في بعض لوحات المفاتيح، ويمكن أجهزة الكمبيوتر المكتبية تكون موجودة على زر القفل يسمى F قفل. وعادة ما يحدث على الأجهزة من Microsoft النماذج القديمة.

الضغط على كتل F قفل بما في ذلك تصوير الشاشة. إذا كنت صاحب الجهاز مع مثل هذه الفرصة، تأكد من أن الثعلب لا ضغط.
- إذا لوحظ المشكلة على جهاز كمبيوتر محمول، تصوير الشاشة الضغط يمكن أن تكون مرتبطة إلى جانب الجبهة الوطنية، التي هي موجودة في معظم هذه الأجهزة.
- أكثر سبب غير سارة من العيب هو فشل المفتاح نفسه - للأسف، ولكن حتى معظم محيط موثوق بها تخضع لأعطال. وعادة ما المنطقي أن إصلاح لوحات المفاتيح الميكانيكية مكلفة فقط، وسوف غشاء مكتب أسهل لاستبدال أو الاستفادة من واحدة من الطرق البديلة للحصول على صور، ونحن سوف اقول في الجزء الأخير من هذه المادة.

الطريقة 2: علاج مشاكل البرامج
في بعض الأحيان السبب الذي من اجله تصوير الشاشة لا يعمل، يكمن في نظام التشغيل نفسه أو أحد التطبيقات المثبتة.
- تحقق مما إذا تم تثبيت البرنامج، التي تعترض وظيفة نظام إزالة لقطات. وتشمل هذه عملاء مستودع سحابة (Yandex.Disk، القرص جوجل، ون درايف، دروببوإكس وما شابه لهم)، والمرافق طرف ثالث لاستقبال الصور أو بعض المديرين عازلة الصرف (مثل Clipdiary). محاولة لتعطيل هذه البرامج وتحقق ما إذا كان تصوير الشاشة قد عاد. أيضا، معظمهم من الإعداد، مما يؤدي إلى تعطيل اعتراض وظيفة.
- مفتاح قيد النظر يمكن تعطيل برمجيا - على سبيل المثال، إذا تم استخدام وسائل نقلهم، وبعض من وظيفة أخرى هي "شنق". مع العمل في التطبيقات الشائعة لهذا الغرض، يمكنك الحصول على التعرف في هذه المادة على الرابط أدناه.

إقرأ المزيد: طرق لإعادة توزيع المفاتيح على ويندوز 10
- أيضا على أداء بعض وظائف النظام، على وجه الخصوص، لأداء وظيفة قيد النظر، برامج خبيثة يمكن أن تؤثر، لذلك لن تكون زائدة عن الحاجة لفحص نظام التشغيل للعدوى.

الدرس: محاربة فيروسات الكمبيوتر
الخطوات المذكورة تكفي لاستعادة تصوير الشاشة في حالة وجود برمجيات المصدر.
كيفية جعل لقطة من دون تصوير الشاشة
الضغط تصوير الشاشة وإدخال الصورة في محرر الرسوم البيانية ليست الخيار الوحيد للحصول على لقطات في نظام التشغيل Windows 10. النظر في البدائل الممكنة.لقطة إزالة البرنامج
أعلاه، ذكرنا سابقا أن التطبيقات، اعتراض الصورة التي تم التقاطها، قد يكون سبب المشكلة قيد النظر. البرنامج نفسه يمكن أن يكون الحل في حالة وجود خلل في المفتاح المطلوب. وكمثال على ذلك، والنظر في LightShot.
- تثبيت البرنامج على جهاز الكمبيوتر. بعد ذلك، فتح علبة النظام، والعثور على رمز Lightshot في ذلك، اضغط عليه بزر الماوس الأيمن فوق وحدد "جعل لقطة".
- تسليط الضوء على المنطقة المرغوبة - يتم دعم كامل الشاشة أيضا، ولكن عليك أن تختار بنفسك. ثم الالتفات إلى الزاوية اليمنى السفلى، سيظهر شريط الأدوات في ذلك. انقر على زر الماوس الأيسر على أيقونة القرص المرن أو استخدام تركيبة السيطرة + S.
- في مربع الحوار "اكسبلورر" يفتح، تعيين موقع لقطة، اسمها وشكلها فيه، ثم انقر فوق "حفظ".
- كما يدعم Lightshot مهمة المفاتيح الساخنة لقطة. للقيام بذلك، استدعاء قائمة التطبيقات وحدد "إعدادات".
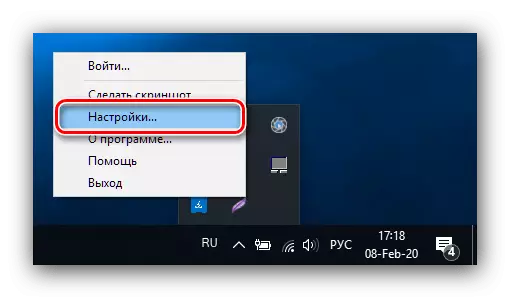
انقر فوق علامة التبويب مفاتيح تشغيل سريعة. تأكد من أن خيار "المفتاح الساخن الرئيسي" نشطا، ثم انقر على LKM على الخط مع اسم hotkee (افتراضيا هو نفس تصوير الشاشة)، ثم اضغط على بديل على لوحة المفاتيح - على سبيل المثال، F10. لحفظ التغييرات، انقر فوق "موافق".




أدوات النظام
هناك عدة بدائل لتصوير الشاشة المعتادة في "عشرات"، لذلك يمكنك القيام به دون تثبيت برامج طرف ثالث.
Screenshoter النظام
في ويندوز 10 نسخة 1703 وأحدث هناك المدمج في أداة لإنتاج لقطات على حد سواء الشاشة بأكملها ومساحتها. بصيغته المعدلة عام 1809، تلقت هذه الأداة تحديثا، ويسمى الآن "جزء ورسم". ومن الممكن استخدامها على النحو التالي:
- اضغط على WIN + SHIFT + S تركيبة المفاتيح - وأظلمت شاشة الكمبيوتر، ويأخذ المؤشر وجهة نظر الصليب. للحصول على صورة من مساحة العمل بأكمله، ضع مؤشر الماوس فوق شريط الأدوات أعلاه وانقر على زر "قطع كامل الشاشة".
- يظهر إعلام أن لقطة يتم وضعها في الحافظة. انقر على هذا الإشعار.
- تفتح أداة تحرير. وضع التغييرات المطلوبة في ذلك (على سبيل المثال، وقطع الإطار أو لفة من البيانات الشخصية)، ثم استخدم "حفظ باسم" زر ملحوظ في صورة أخرى.

سيكون هناك حوار ملف الادخار القياسية لنظام التشغيل Windows.



"مقص"
وسيكون للمستخدمين الذين تحولوا إلى نظام التشغيل Windows 10 مع الإصدار السابع من نظام التشغيل من مايكروسوفت نكون سعداء لمعرفة أن "مقص" أداة مألوفة لهم تبقى في هذه الطبعة.
- فتح "بحث" والبدء في الكتابة في كلمة مقص. سيتم اكتشافها البرنامج المقابلة، اضغط عليها لبدء العمل.
- افتتح "مقص" في شكل نافذة صغيرة عائمة. انقر على "الوضع" وحدد الخيار المفضل - على سبيل المثال، لغرضنا هو "ملء الشاشة".
- بعد تلقي الصورة يمكنك تغييره في محرر المضمنة. لحفظ الصورة، استخدام الملفات "ملف" - "حفظ باسم".

حدد خيارات الحفظ وانقر على الزر المناسب.



"وضع اللعب"
في أحدث إصدارات من ويندوز 10، وتقدم في ذلك وضع الألعاب الخاصة التي يمكنك تسجيل الشاشة أو صورة واحدة.
- فتح اللعبة أو تطبيق البرنامج الذي ترغب في الحصول على والتوسع في الشاشة بأكملها قطة. بعد ذلك، استخدام تركيبة فوز + G - يجب أن تظهر واجهة كما في الصورة أدناه.

استخدم زر لقطة.
- وسوف تتاح لقطة الشاشة تلقائيا وحفظها إلى فيديو / مقاطع.
- واذا كان "وضع الألعاب" لا يفتح، فإنه قد يعني ما يلي:
- لا يدعم التطبيق / لعبة من هذه الفرصة.
- على الكمبيوتر الهدف لا يوجد تطبيق "إكس بوكس"، جزء منها هو "وضع الألعاب".
- بطاقة الفيديو لا تسمح هذه الوظيفة للعمل.
في الحالة الأولى، لم يبق شيء إلا لبدائل الاستخدام. في الثاني من الجدير إعادة النظام إلى إعدادات المصنع. للقضاء على السبب الثالث، فمن المستحسن أن إعادة تثبيت برامج تشغيل GPU.

ونحن ننظر في الأسباب التي أدت إلى مفتاح تصوير الشاشة قد لا تعمل وماذا تفعل للتخلص من الفشل، فضلا عن أساليب بديلة دفعت لخلق لقطة في ويندوز 10.
