
السلامة هي واحدة من معايير الجودة الأساسية للشبكة. المكون المباشر من أحكامها هو الإعداد الصحيح للشاشة شبكة (جدار ناري) من نظام التشغيل، والتي على أجهزة الكمبيوتر ويندوز خط يسمى جدار حماية. ولمعرفة كيفية تكوين أمثل هذه الأداة لحماية على جهاز كمبيوتر مع ويندوز 7.
أداء إعدادات
قبل أن ينتقل إلى الإعداد، يجب أن تفكر في أن عند تثبيت المعلمات حماية عالية جدا، يمكنك منع وصول المتصفح ليس فقط لمواقع خبيثة أو إغلاق الوصول إلى الإنترنت لشبكة الإنترنت، ولكن أيضا إلى تعقيد عمل التطبيقات حتى آمنة لسبب الإرادة تثير شبهة جدار الحماية لسبب ما. وفي الوقت نفسه، عند تثبيت مستوى منخفض من الحماية، هناك خطر تعريض النظام للتهديد من المهاجمين أو السماح للاختراق من الشيفرات الخبيثة لاختراق. ولذلك، فمن المستحسن عدم الذهاب إلى التطرف، ولكن لاستخدام المعلمات الأمثل. وبالإضافة إلى ذلك، أثناء الإعداد للشاشة الشبكة، يجب عليك أن تنظر ما هو نوع البيئة التي تعمل بها: في خطورة (على شبكة الإنترنت في جميع أنحاء العالم) أو آمنة نسبيا (الشبكة الداخلية).الخطوة 1: التبديل إلى إعدادات جدار حماية
ونحن سوف تفهم على الفور كيف للذهاب إلى إعدادات شاشة شبكة في ويندوز 7.
- انقر فوق "ابدأ" والانتقال إلى "لوحة التحكم".
- فتح قسم النظام والأمن.
- بعد ذلك اضغط على بند "جدار حماية Windows".
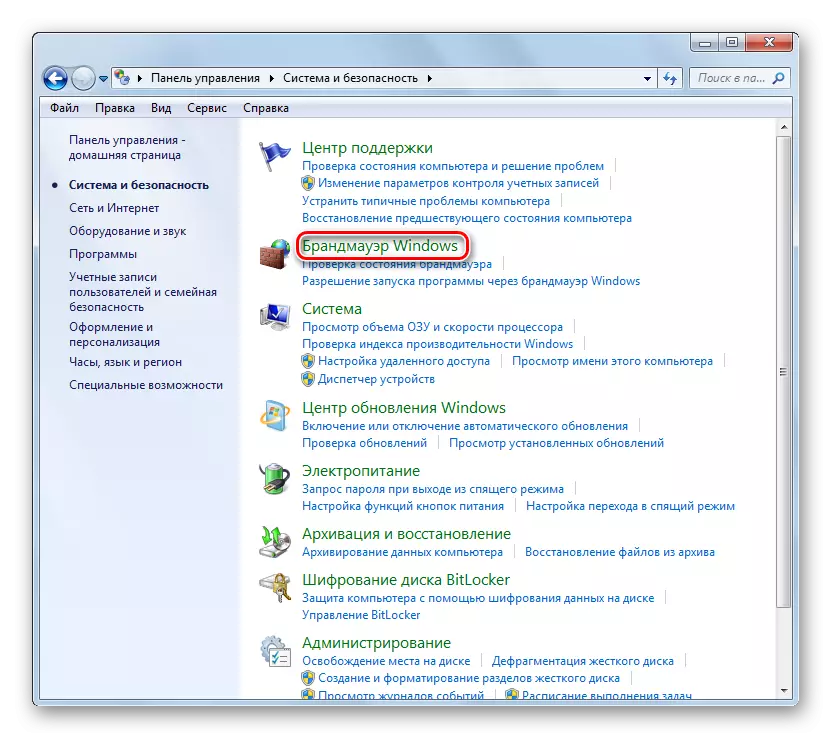
أيضا، يمكن إطلاق هذه الأداة بطريقة أبسط، ولكن تتطلب تحفيظ الأمر. الطلب فوز + R وأدخل التعبير:
firewall.cpl
انقر على زر OK.
- ستكون نافذة الشاشة إعدادات الشبكة مفتوحة.
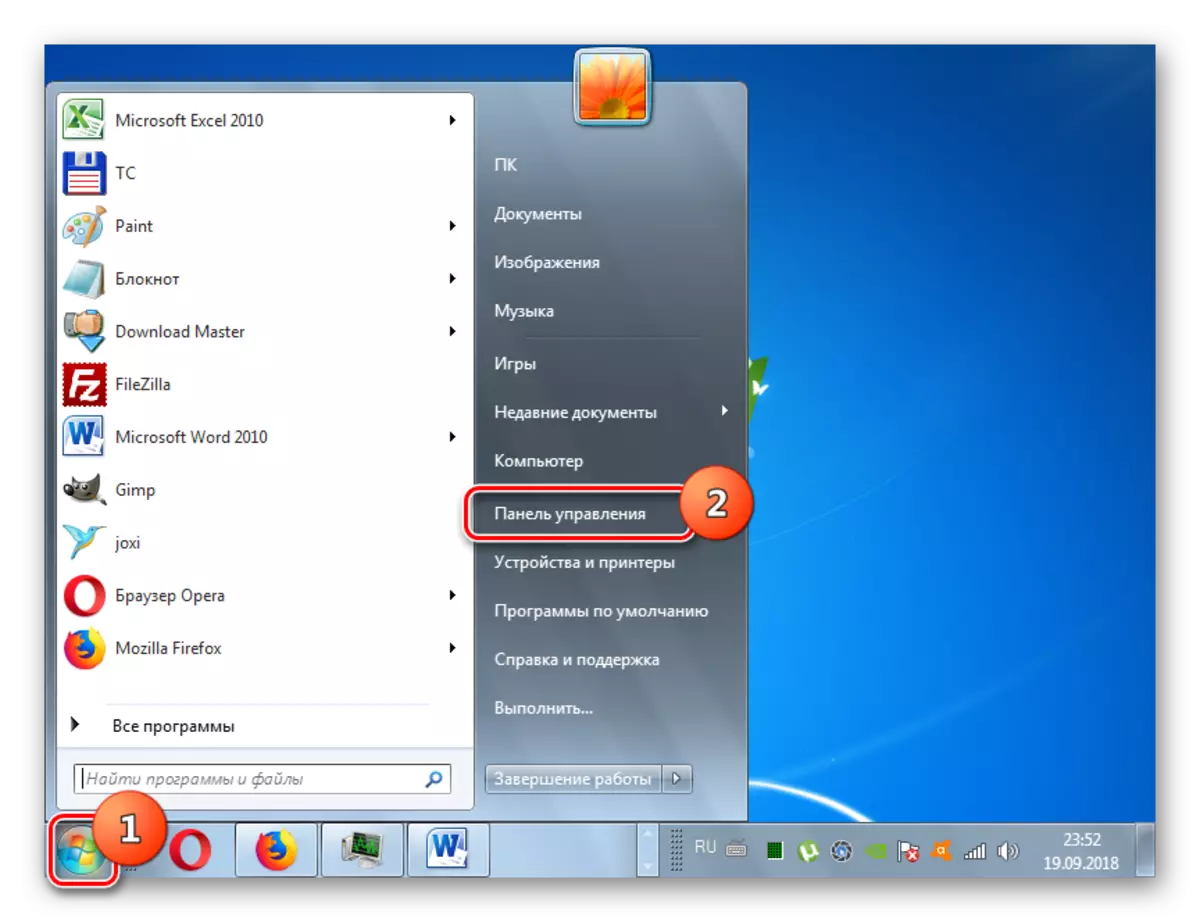
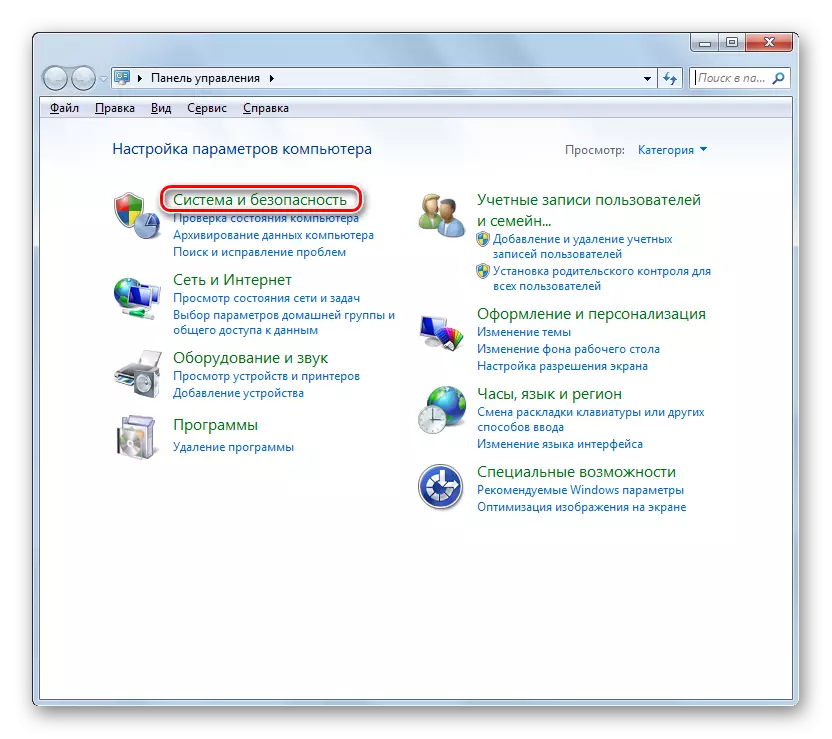
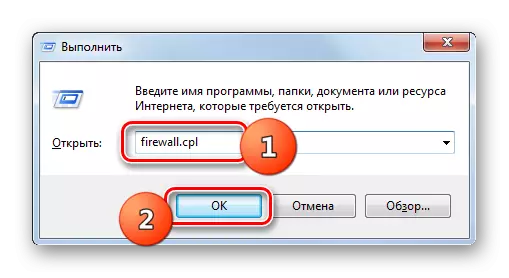
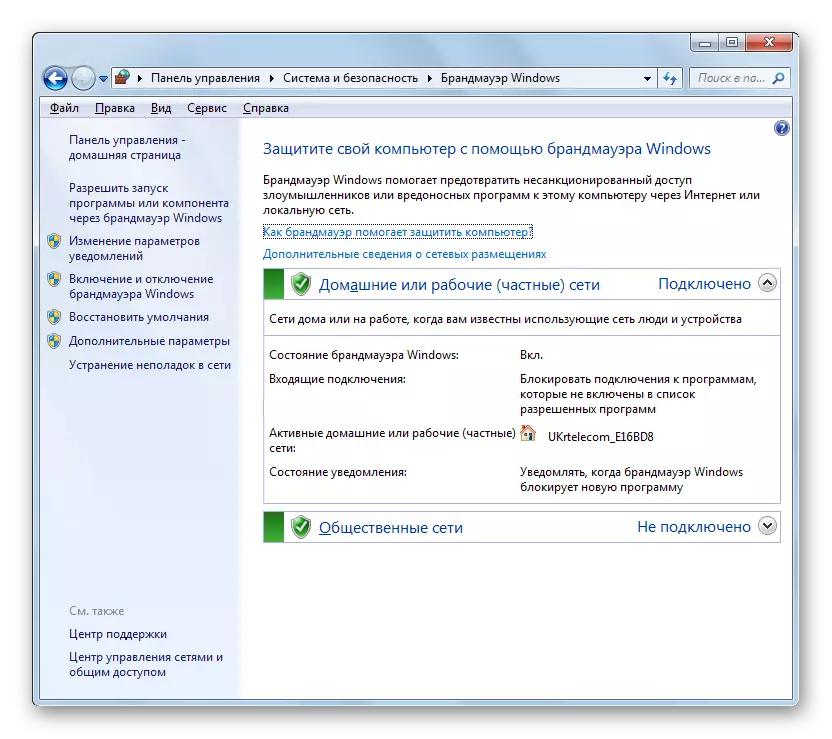
الخطوة 2: تنشيط شاشة الشبكة
الآن النظر في الإجراء المباشر لإقامة جدار الحماية. أولا وقبل كل شيء، تحتاج الشاشة الشبكة ليتم تفعيلها إذا تم تعطيله. يتم وصف هذه العملية في مقالنا منفصلة.
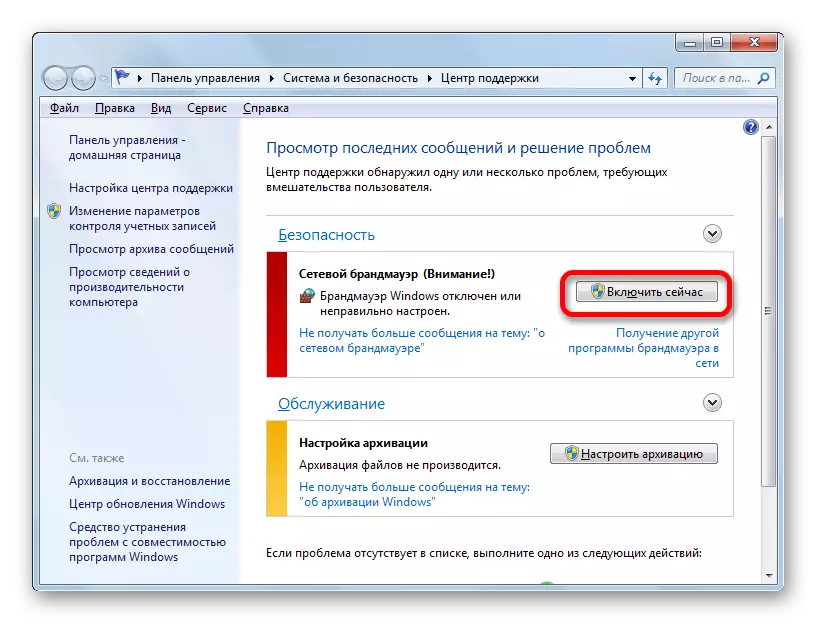
الدرس: كيفية تمكين جدار الحماية في ويندوز 7
المرحلة 3: إضافة وحذف التطبيقات من قائمة الاستثناءات
عند إعداد الحطب، تحتاج إلى إضافة تلك البرامج التي تثق في قائمة الاستثناءات لتشغيلها الصحيحة. أولا وقبل كل شيء، لأنها تتعلق مكافحة الفيروسات لتجنب الصراع بينه وبين جدار الحماية، ولكن من الممكن أنه سيكون من الضروري تنفيذ هذا الإجراء ومع بعض التطبيقات الأخرى.
- على الجانب الأيسر من نافذة الشاشة إعدادات الشبكة، انقر على البند "السماح تبدأ ...".
- ستظهر قائمة البرامج المثبتة على أجهزة الكمبيوتر. إذا لم تجد اسم التطبيق الذي ستقوم بإضافته إلى استثناءات، فأنت بحاجة إلى النقر فوق الزر "السماح ببرنامج آخر". عند تحديد أن هذا الزر غير نشط، انقر فوق "تغيير المعلمات".
- بعد ذلك، سوف تصبح جميع الأزرار نشطة. الآن يمكنك النقر على "السماح برنامج آخر ..." البند.
- تفتح النافذة مع قائمة البرامج. إذا لم يتم الكشف عنها، فانقر فوق "مراجعة ...".
- في إطار افتتاح "اكسبلورر"، نقل إلى هذا الدليل من القرص الثابت الذي يقع الملف القابل للتنفيذ من التطبيق المطلوب مع إكس، COM أو تمديد ICD، ثم انقر فوق فتح.
- بعد ذلك، سيتم عرض اسم هذا التطبيق في نافذة "إضافة برنامج" جدار الحماية. قم بتمييزه وانقر فوق "إضافة".
- أخيرا، سيظهر اسم هذا البرنامج في النافذة الرئيسية لإضافة استثناءات جدار الحماية.
- افتراضيا، سيتم إضافة البرنامج إلى استثناءات الشبكة المنزلية. إذا لزم الأمر، إضافة أيضا إلى استثناء من الشبكة العامة، انقر على اسم هذا البرنامج.
- يتم فتح نافذة تغيير البرنامج. انقر فوق الزر "أنواع موضع الشبكة ...".
- في النافذة التي تفتح، حدد المربع قبالة العنصر "العام" وانقر فوق "موافق". إذا لزم الأمر، حذف البرنامج في وقت واحد من استثناءات الشبكة المنزلية، قم بإزالة العلامة بالقرب من النقش المناسب. ولكن، كقاعدة عامة، فهي تقريبا مطلوبة في الواقع.
- العودة إلى نافذة تغيير البرنامج، انقر فوق "موافق".
- الآن سيتم إضافة التطبيق إلى استثناءات في الشبكات العامة.
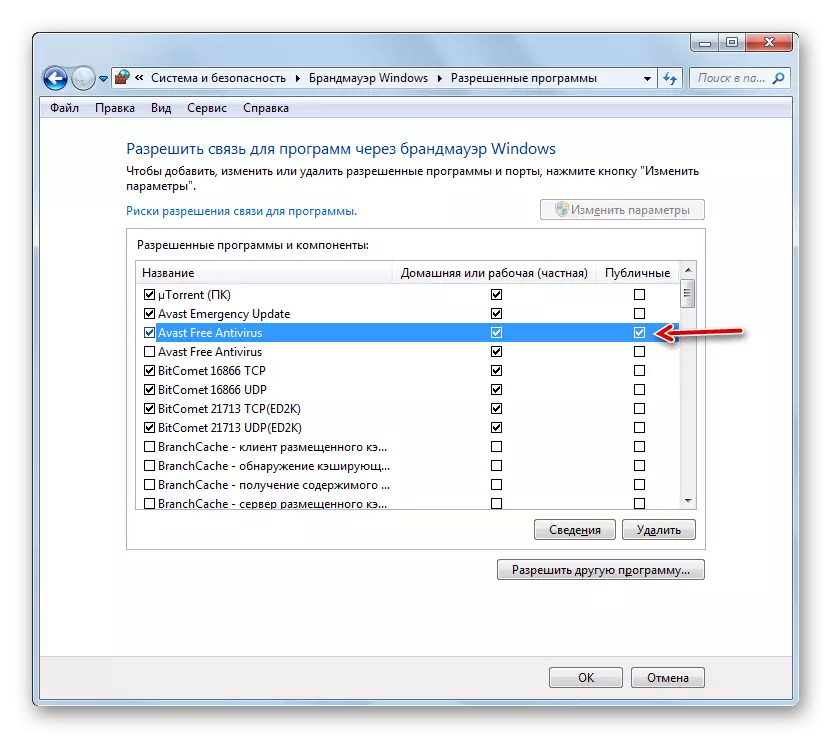
انتباه! تجدر الإشارة إلى أن إضافة برنامج لاستثناءات، وخاصة من خلال الشبكات العامة، يزيد من درجة مشكلة عدم حصانة نظامك. لذلك، قطع اتصال الحماية للاتصالات العامة فقط خلال الحاجة الحادة.
- عند تحديد إضافة الخاطئة من بعض البرامج إلى قائمة الاستثناءات أو الكشف عن أنه يخلق مستوى عال غير مقبول من الضعف من حيث السلامة من الدخلاء، فمن الضروري لاستخراج هذا التطبيق من القائمة. للقيام بذلك، قم بتمييز اسمها وانقر فوق "حذف".
- في مربع الحوار الذي يفتح، قم بتأكيد نواياك بالنقر فوق "نعم".
- سيتم حذف التطبيق من قائمة الاستثناءات.
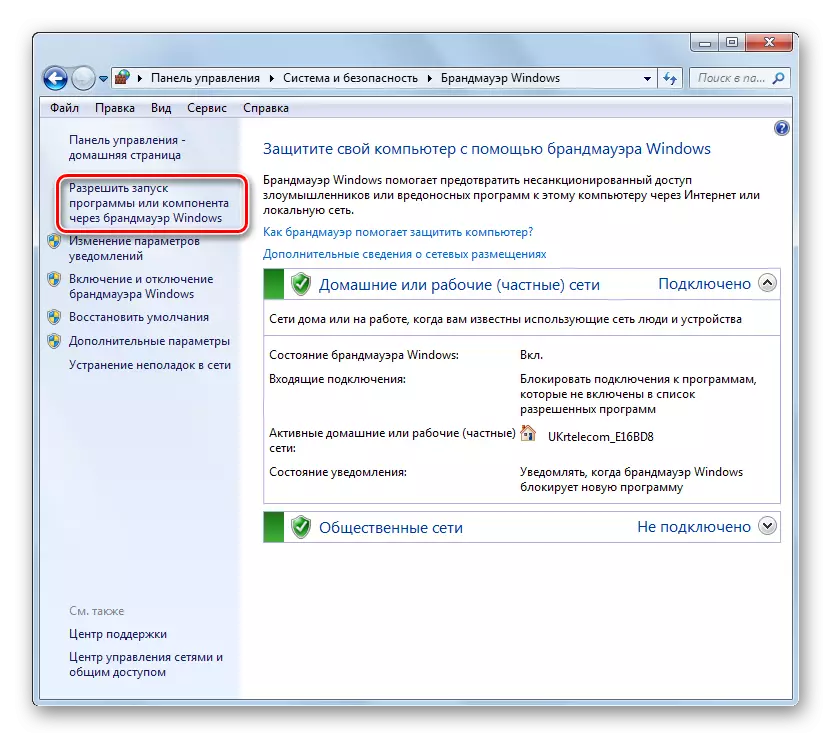
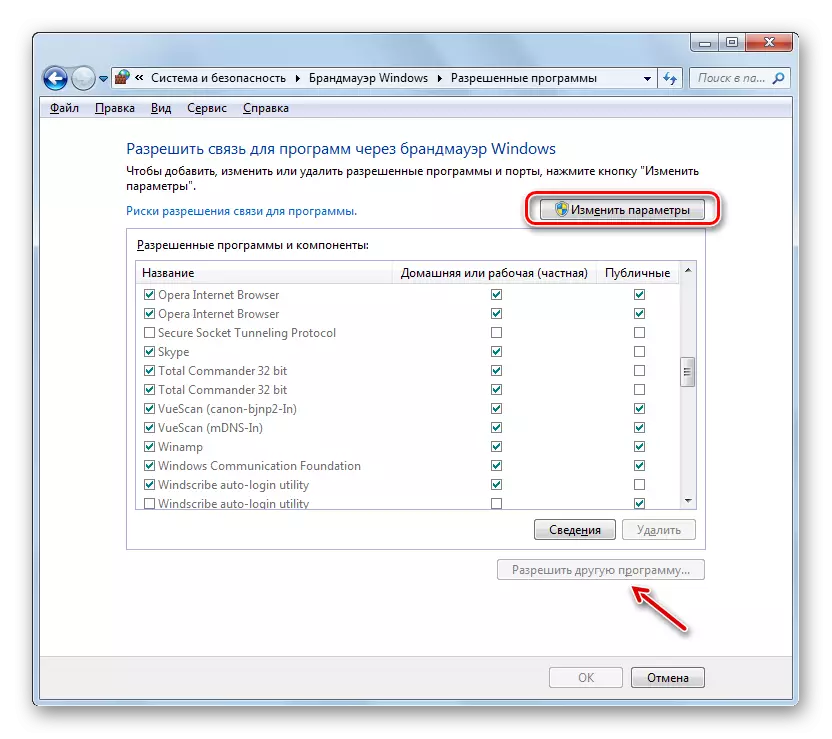

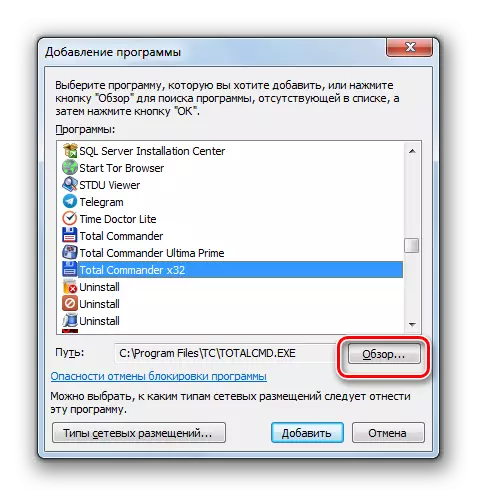
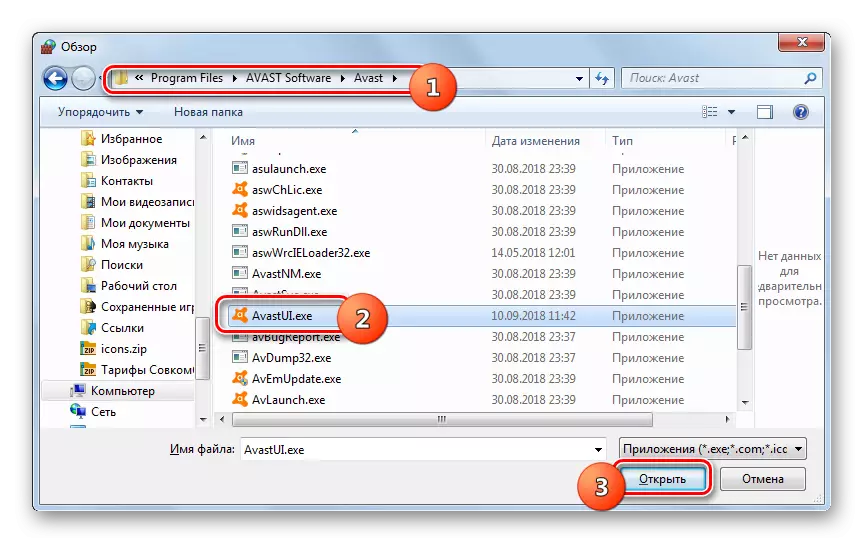
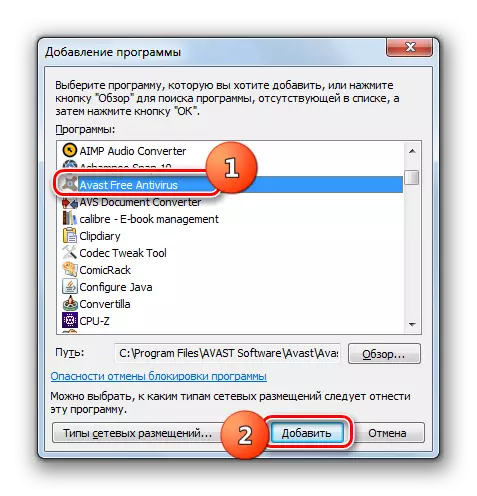
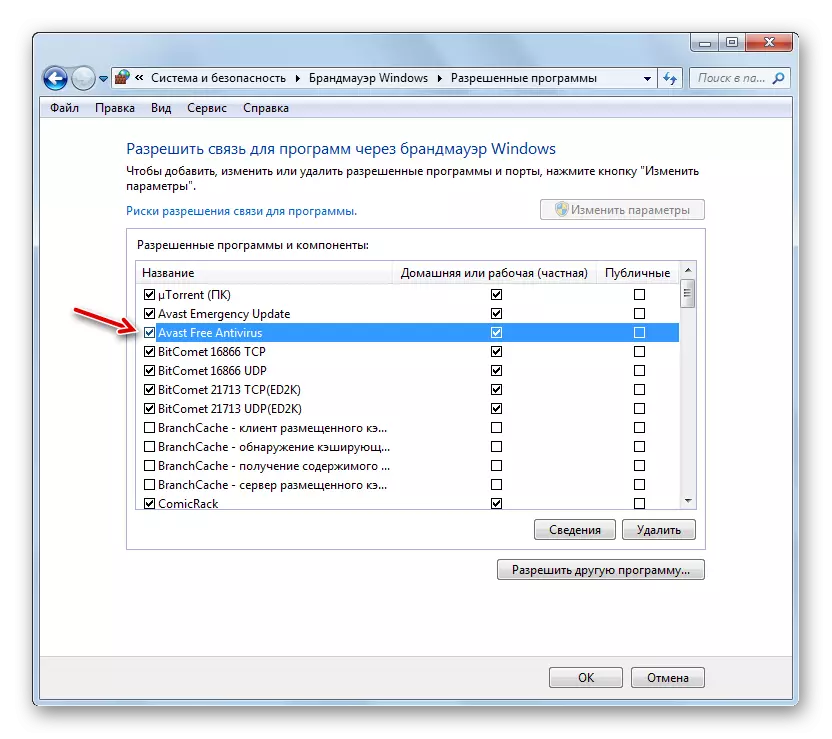
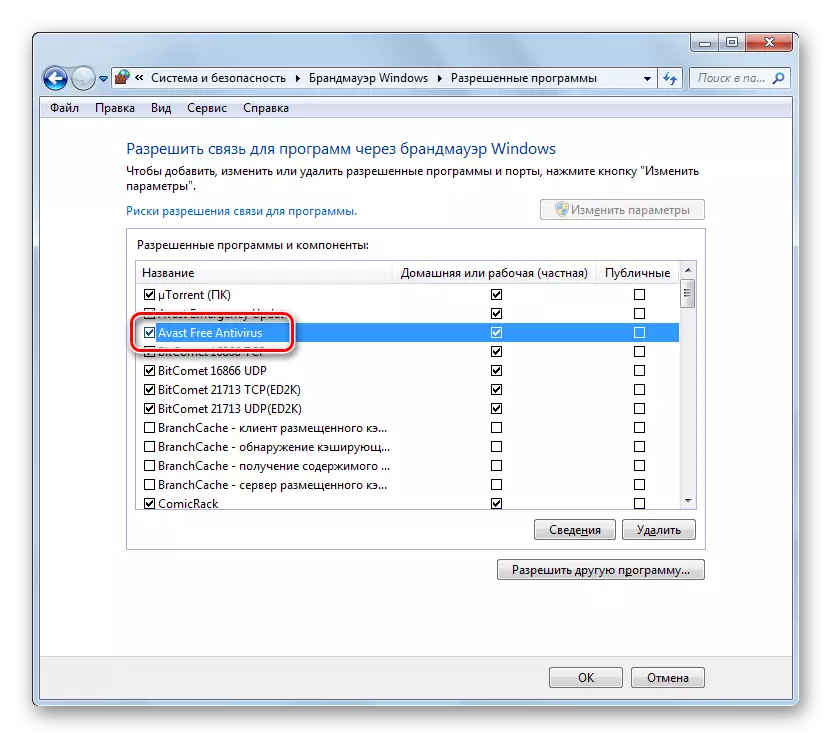
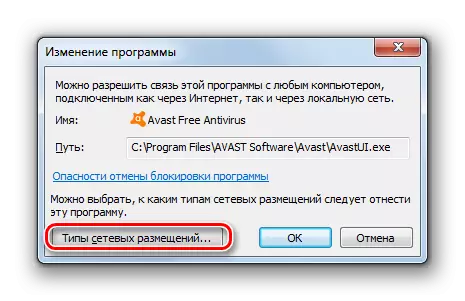
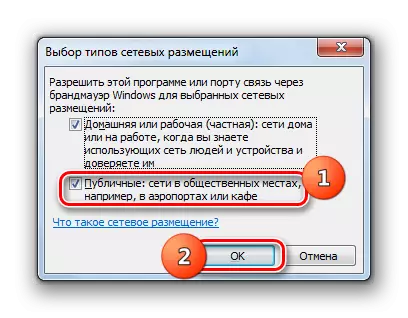

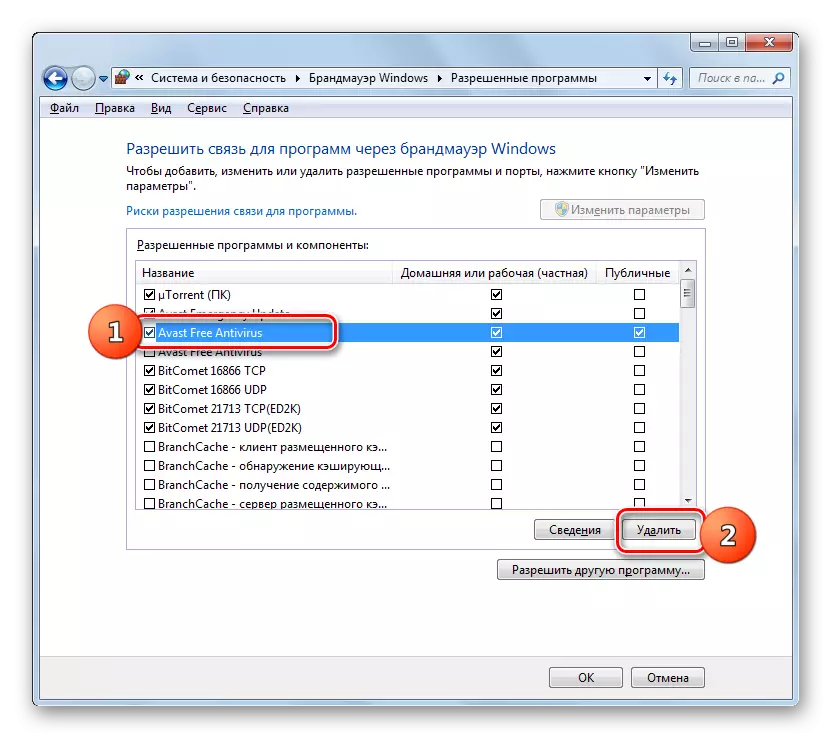
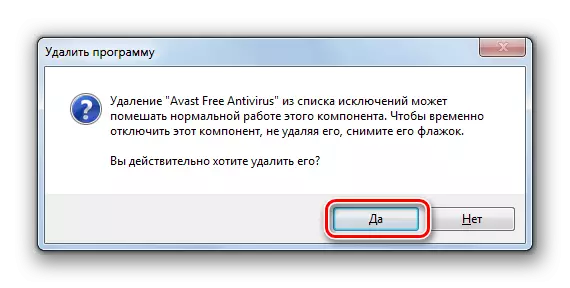
الخطوة 4: إضافة وحذف القواعد
يتم إجراء تغييرات أكثر دقة في معلمات جدار الحماية من خلال إنشاء قواعد محددة من خلال نافذة الإعدادات المتقدمة لهذه الأداة.
- العودة إلى النافذة الرئيسية لإعدادات جدار الحماية. كيفية الذهاب إلى هناك من "لوحة التحكم"، الموصوفة أعلاه. إذا لزم الأمر، إرجاع من النافذة مع قائمة البرامج المسموح بها، ما عليك سوى النقر فوق الزر "موافق".
- انقر فوق التالي على الجانب الأيسر من SHELT على عنصر "الإعدادات المتقدمة".
- وتنقسم فتح نافذة للمعلمات إضافية في ثلاثة مجالات: في الجانب الأيسر - اسم مجموعة، في وسط - قائمة قواعد مجموعة مختارة، في الحق - قائمة الإجراءات. لإنشاء قواعد للاتصالات الواردة، انقر على "قواعد الواردة اتصالات" البند.
- ستظهر قائمة من القواعد التي تم إنشاؤها بالفعل للاتصالات الواردة. لإضافة عنصر جديد إلى القائمة، انقر فوق الجانب الأيمن من النافذة على عنصر "إنشاء قاعدة ...".
- بعد ذلك، يجب عليك اختيار نوع القاعدة التي تم إنشاؤها:
- للبرنامج؛
- للمنفذ
- محددة مسبقا
- قابلة للتخصيص.
في معظم الحالات، يحتاج المستخدمون إلى اختيار أحد الخيارين الأولين. لذلك، لتكوين التطبيق، تثبيت زر الراديو إلى "لبرنامج" موقف وانقر فوق التالي.
- ثم، عن طريق تثبيت radiocans، تحتاج إلى تحديد، وسيتم توزيع هذه القاعدة على جميع البرامج المثبتة أو فقط لتطبيق معين. في معظم الحالات، تحتاج إلى اختيار الخيار الثاني. بعد تثبيت التبديل من أجل تحديد برامج معينة، انقر فوق "استعراض ...".
- في إطار "مستكشف"، انتقل إلى الدليل لوضع الملف القابل للتنفيذ البرنامج الذي تريد إنشاء قاعدة. على سبيل المثال، يمكن أن يكون متصفح التي يتم حظرها من قبل جدار الحماية. تسليط الضوء على اسم هذا التطبيق ثم انقر فوق فتح.
- بعد عرض المسار إلى ملف تنفيذي في "قواعد إنشاء معالج" نافذة، اضغط على "التالي".
- سوف تحتاج إلى أن تكون قادرة على اختيار واحد من ثلاثة خيارات من خلال إعادة ترتيب زر الراديو:
- سماح للاتصال.
- السماح اتصال آمن.
- اتصال كتلة.
وغالبا ما يستخدم هذا البند الأول والثالث. استخدام البند الثاني للمستخدمين المتقدمين. بذلك، حدد الخيار المطلوب اعتمادا على ما إذا كنت ترغب في السماح أو منع وصول التطبيق إلى الشبكة، ثم انقر على "التالي".
- ثم عن طريق تثبيت أو إزالة القراد وينبغي اختيار لأي ملف تعريف يتم إنشاؤه من قبل القاعدة:
- نشر؛
- نطاق؛
- عام.
إذا لزم الأمر، يمكنك تنشيط العديد من الخيارات في آن واحد. بعد اختيار، اضغط على "التالي".
- في الإطار الأخير في حقل "الاسم"، يجب أن تقوم بإدخال أي اسم عشوائية من هذه القاعدة، والتي في المستقبل في ظل يمكنك العثور عليها في القائمة. وبالإضافة إلى ذلك، في حقل "الوصف"، يمكنك ترك تعليق باختصار، ولكن ليس من الضروري القيام بذلك. بعد تعيين اسم، انقر فوق "إنهاء".
- سيتم إنشاء قاعدة جديدة، وسوف تظهر في القائمة.
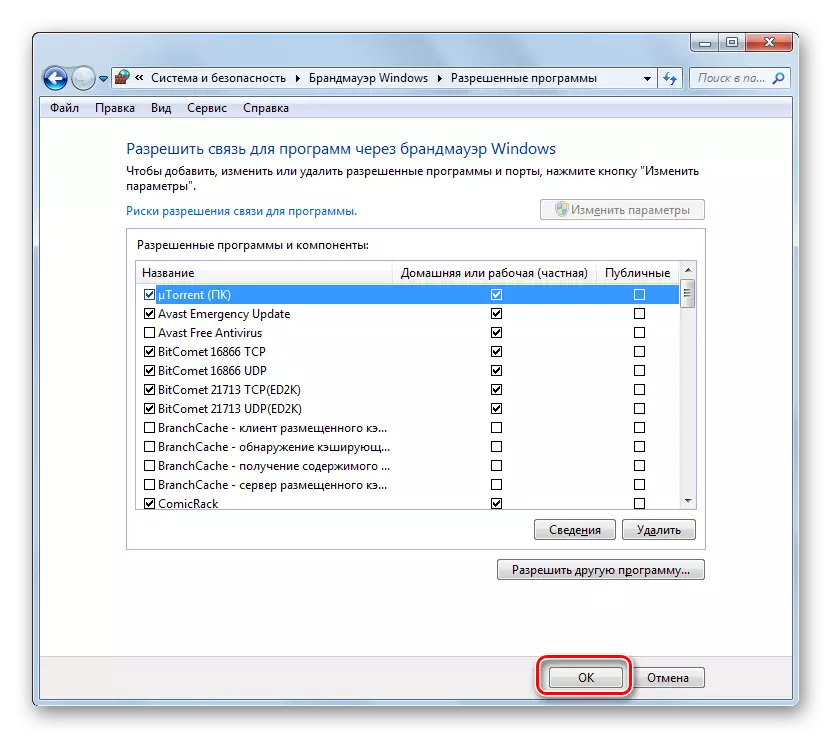
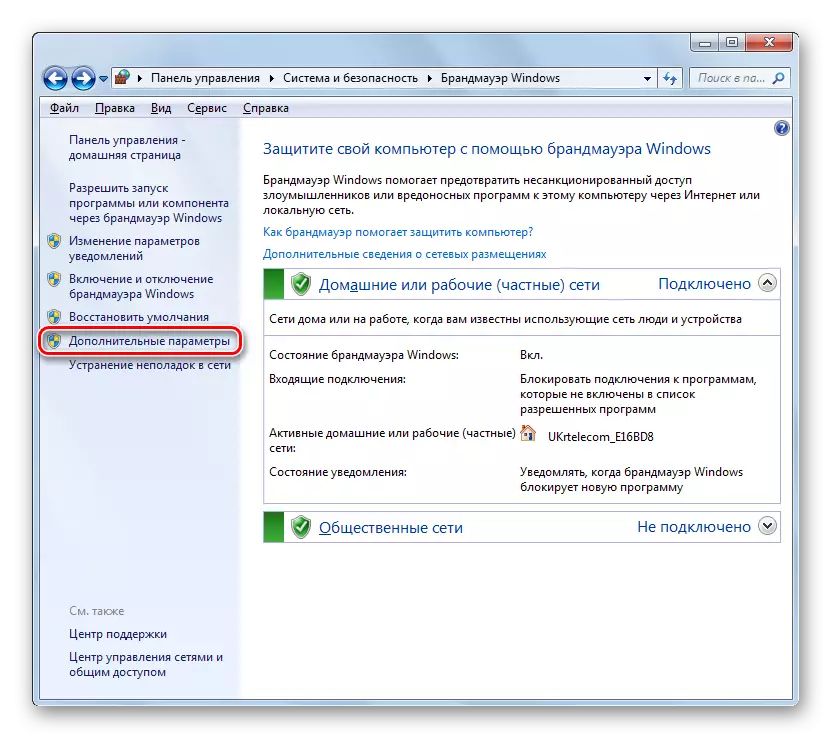
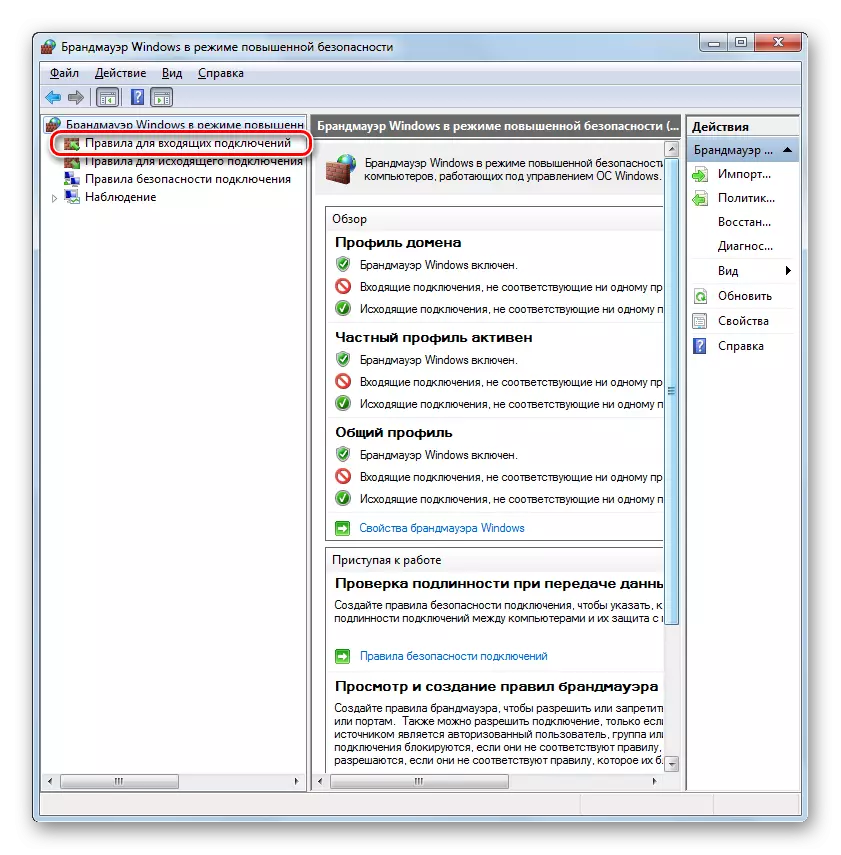
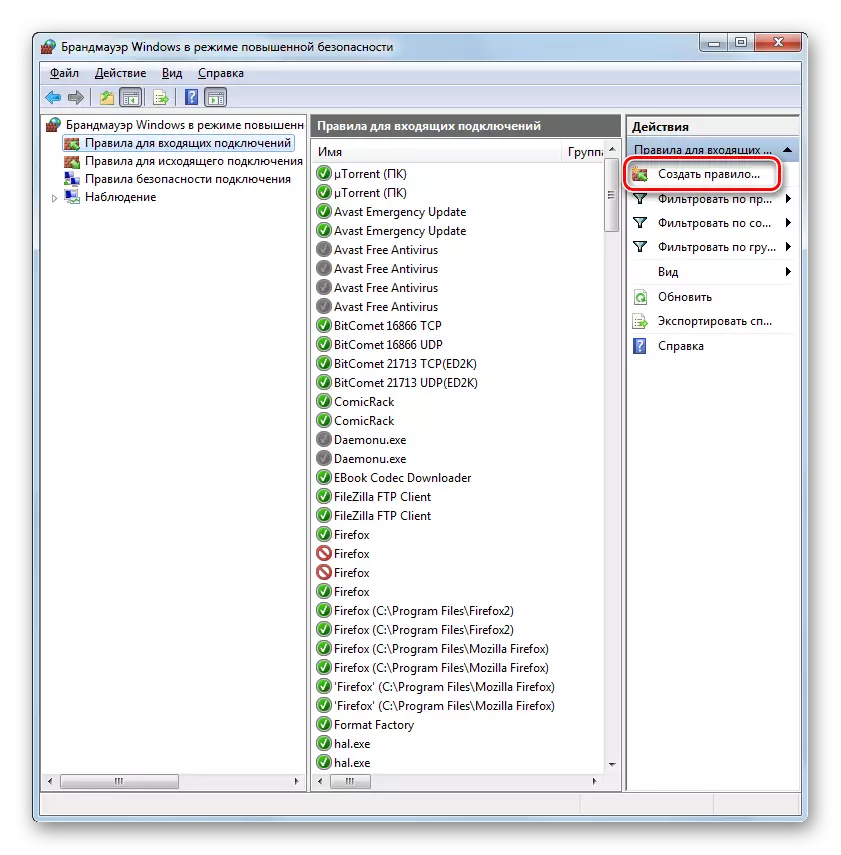
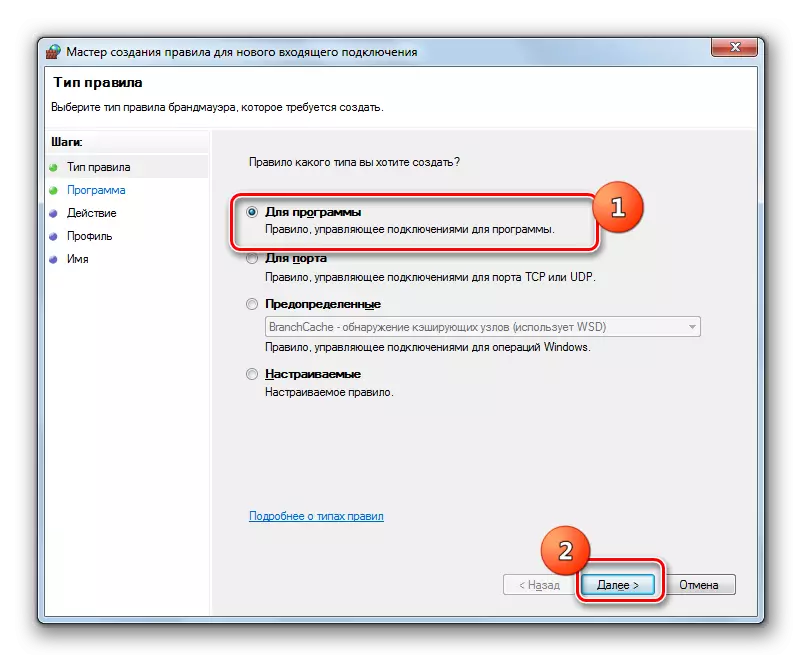
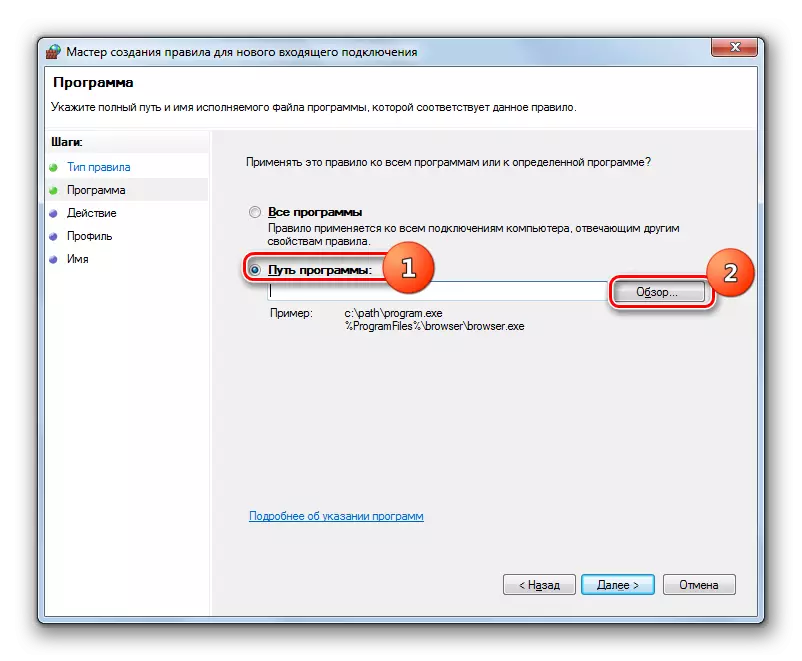
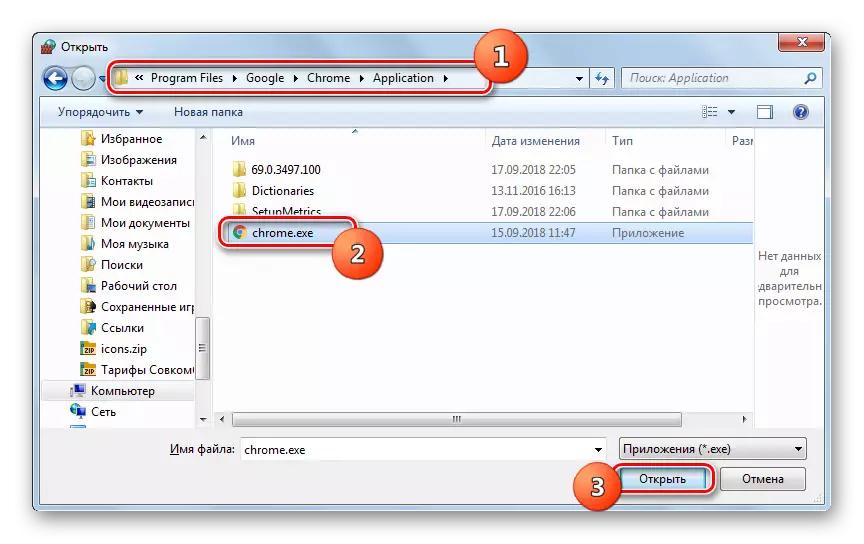
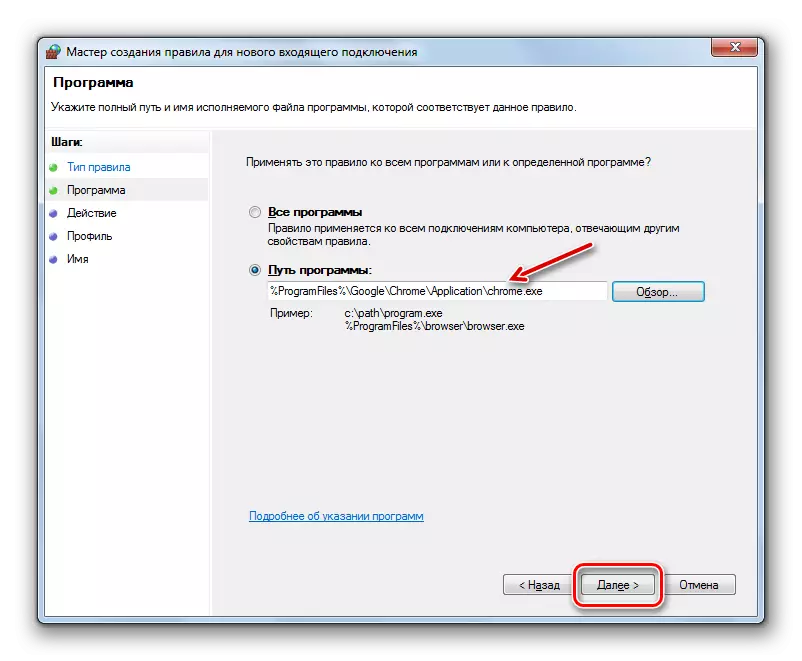
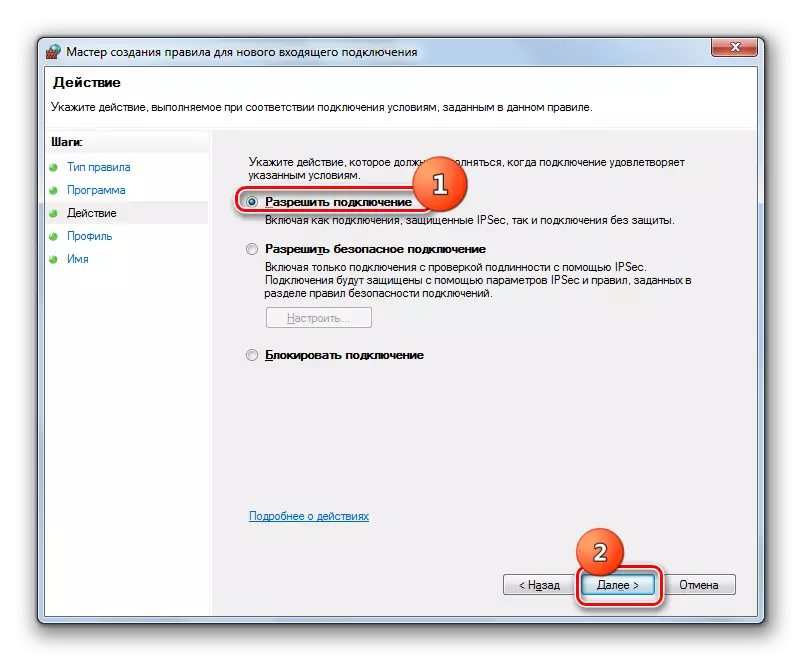
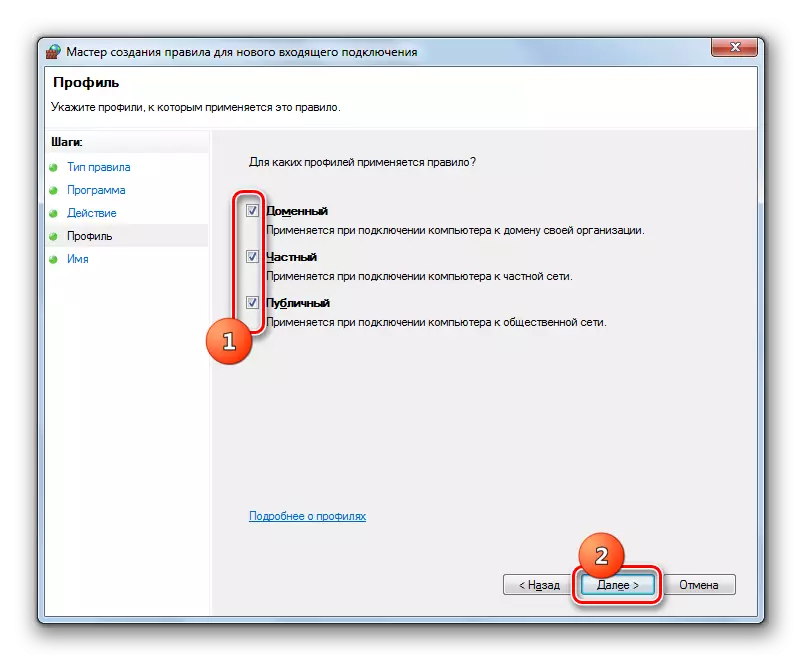
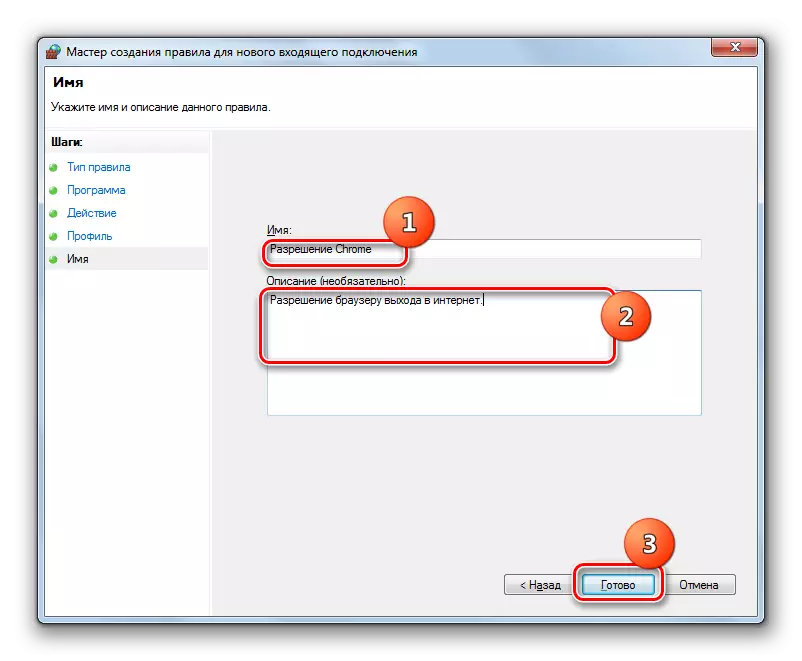
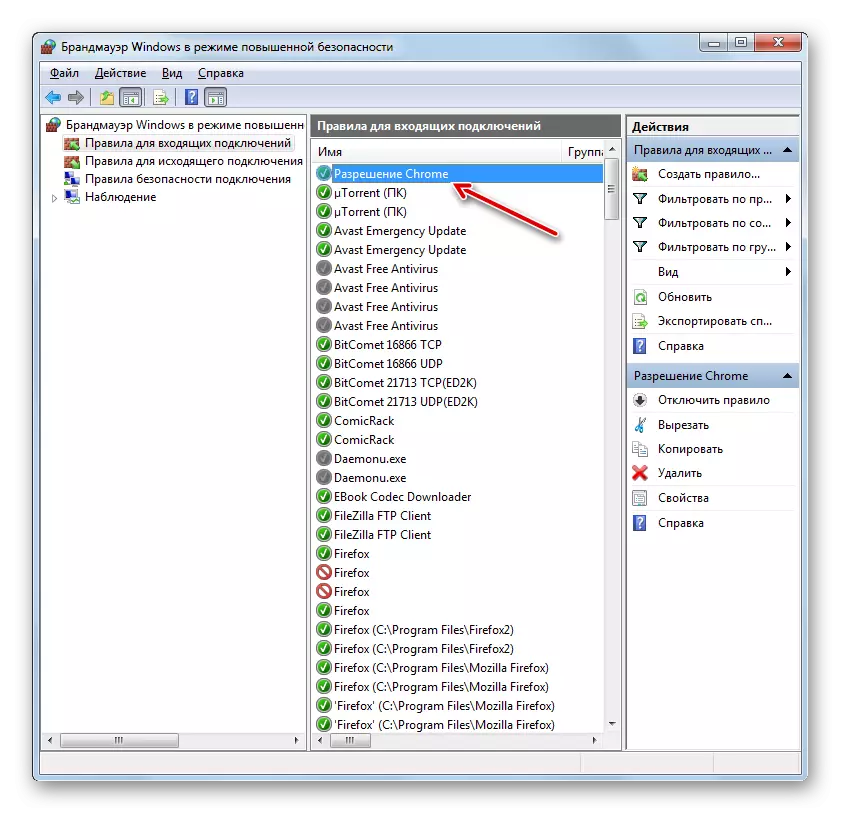
يتم إنشاء قاعدة المنفذ سيناريو مختلف قليلا.
- في إطار ترتيب نوع التحديد، حدد الخيار "بورت ل" ثم انقر فوق التالي.
- بواسطة permuting نقاط راديو، تحتاج إلى اختيار واحد من اثنين من البروتوكولات: TCP أو USD. وكقاعدة عامة، في معظم الحالات يتم استخدام الخيار الأول.
بعد ذلك، يجب عليك أن تختار، على ما المنافذ التي تريد أن تجعل التلاعب: قبل كل شيء أو المحددة أعلاه. هنا مرة أخرى هو التذكر يستحق أن الخيار الأول لا ينصح لأغراض أمنية إذا لم يكن لديك أسباب وجيهة للوقوف على آرائهم. حتى تختار الخيار الثاني. في مجال الصحيح، تحتاج إلى تحديد رقم المنفذ. يمكنك الدخول فورا أرقام متعددة من خلال نقطة فاصلة أو مجموعة من الأرقام من خلال اندفاع. بعد تعيين الإعدادات المحددة، اضغط على "التالي".
- جميع المزيد من الخطوات هي نفسها تماما كما هو موضح عند النظر في إنشاء قاعدة للبرنامج، بدءا من الفقرة 8، وتعتمد على ما إذا كنت تريد فتح منفذ أو، على العكس من ذلك، كتلة.
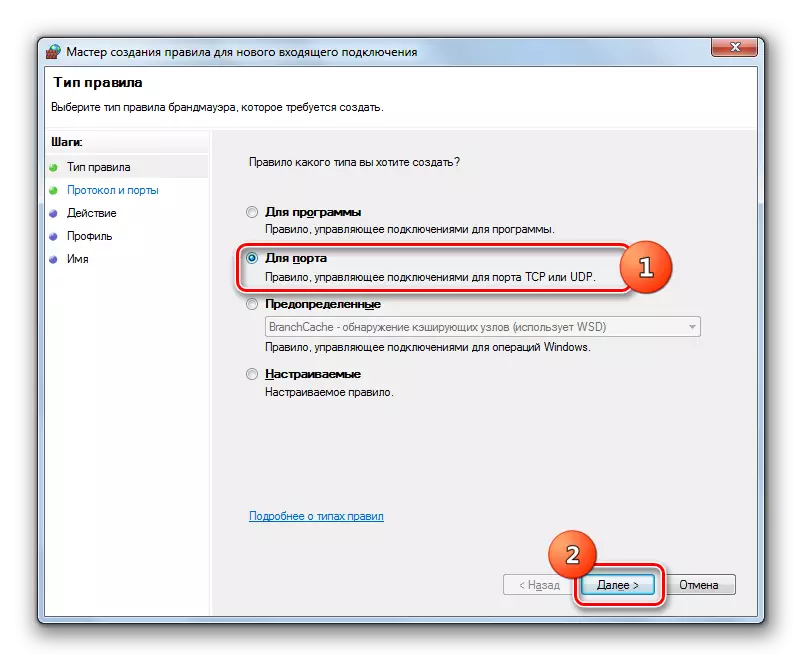
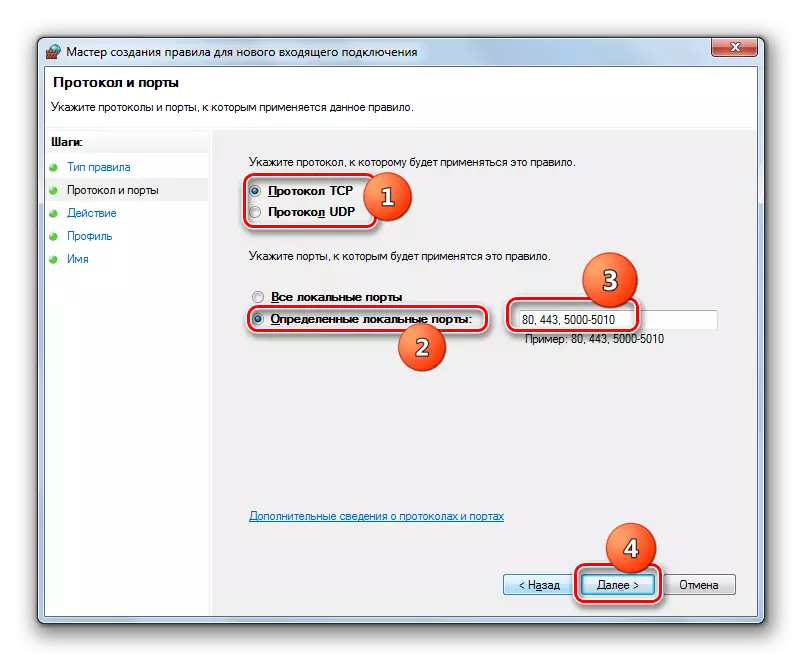
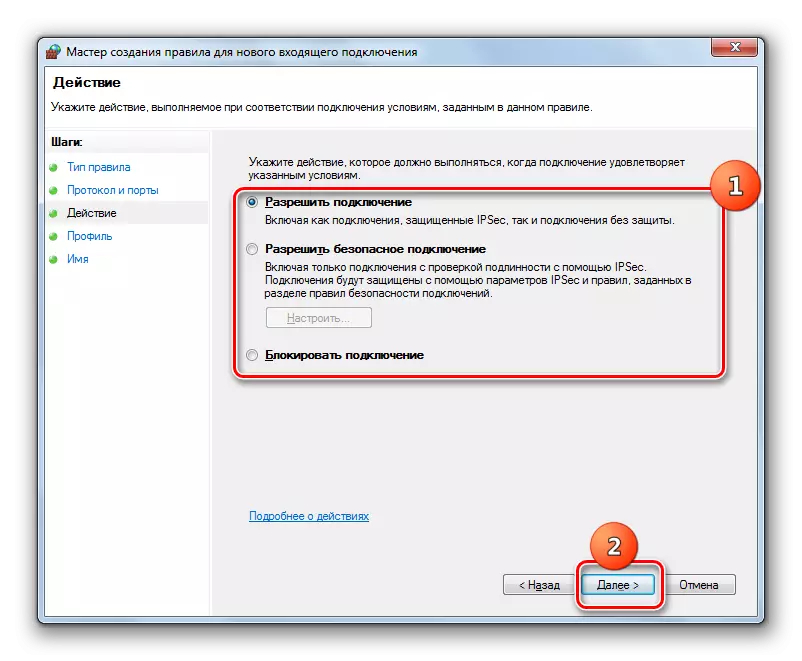
الدرس: كيفية فتح منفذ على جهاز كمبيوتر ويندوز 7
إنشاء قواعد للاتصالات الصادرة يتم تنفيذ بالضبط من قبل نفس السيناريو، كما واردة. والفرق الوحيد هو أنه يجب تحديد "قواعد اتصال المنتهية ولايته" الخيار على الجانب الأيسر من نافذة الإعدادات المتقدمة وبعد ذلك فقط انقر على "إنشاء قاعدة ..." العنصر.
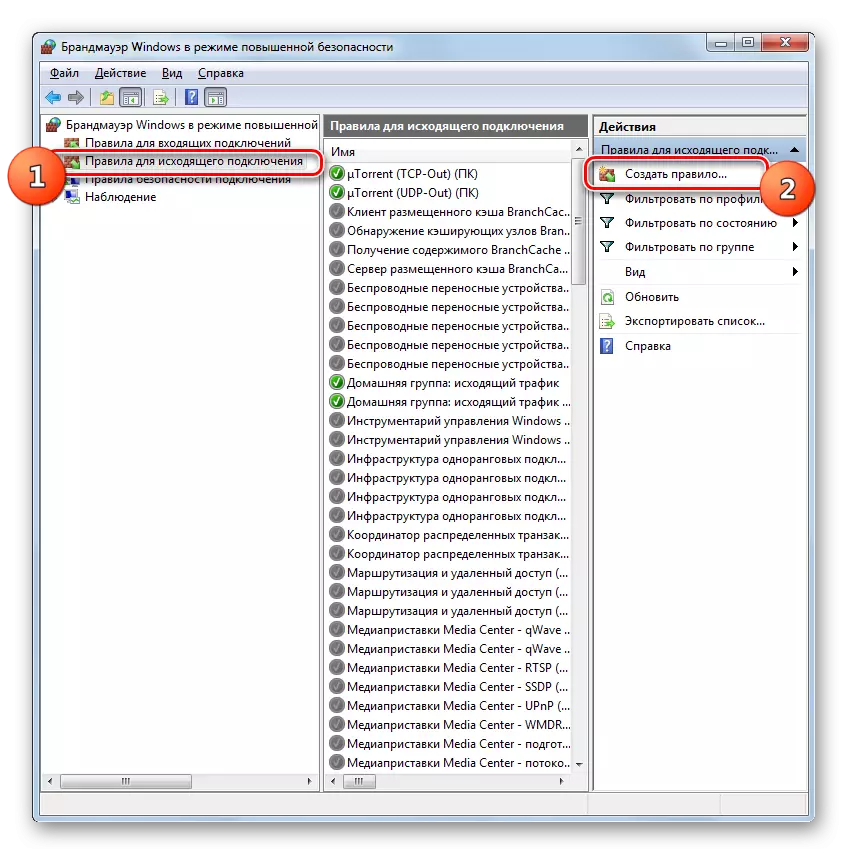
خوارزمية لإزالة القاعدة، في حالة ظهور هذه الحاجة فجأة وبسيطة جدا ومفهومة بشكل حدسي.
- تسليط الضوء على العنصر المطلوب في القائمة ثم انقر فوق "حذف".
- في مربع الحوار تأكيد العمل عن طريق الضغط على "نعم".
- سيتم إزالة القاعدة من القائمة.
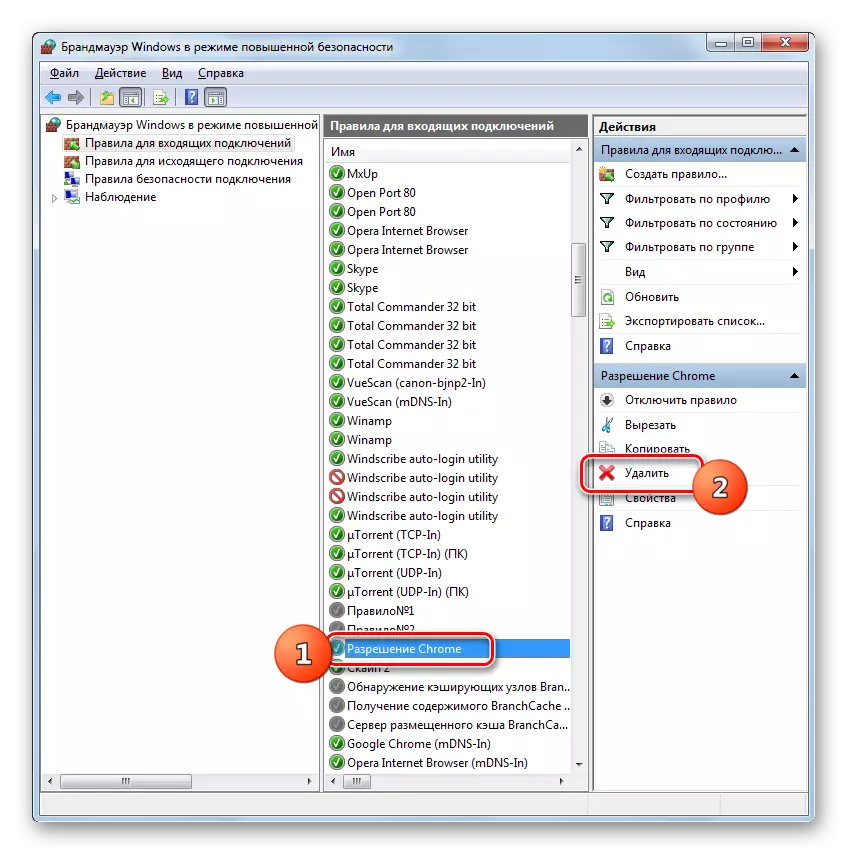

في هذه المادة، استعرضنا فقط التوصيات الأساسية لإقامة جدار الحماية في ويندوز 7. تعديل رقيقة من هذه الأداة يتطلب خبرة كبيرة والأمتعة المعرفة. وفي الوقت نفسه، فإن أبسط الإجراءات، مثل الحصول على إذن أو منع الوصول إلى شبكة برنامج محدد، وفتح أو إغلاق الميناء، حذف القاعدة التي تم إنشاؤها مسبقا، باستخدام الإرشادات المنصوص عليها التنفيذ حتى بالنسبة للمبتدئين.
