
رقم طراز الموجهات ASUS التايوانية الشركة لديها الكثير من الحلول من فئات الأسعار المختلفة. الجهاز مع عدد RT-N10 يشير إلى الجزء السفلي من متوسط الموجهات شخص ويحتوي على وظائف منخفضة المناسبة: سرعة الاتصال إلى 150 ميغا بايت / ثانية، ودعم الاتصالات المعايير الحديثة والأمن، وشبكة لاسلكية منطقة التغطية للشقة كبيرة أو مكتب صغير، والقدرات الإدارية إنتاجية قطاع وWPS. يطلب من جميع هذه الخيارات لإعداد، واليوم نحن نريد أن أعرض لكم لتفاصيل إجراءات الإعداد.
إعداد مرحلة ما قبل تكوين
سيتم تنفيذ أول شيء سوف تحتاج لتوصيل جهاز التوجيه لإمدادات الطاقة، ومن ثم إلى الكمبيوتر الهدف، عن طريق الوسائل التي لتكوين. إعداد تجري على مخطط من هذا القبيل:
- وضع جهاز التوجيه على مكان مناسب في الشقة. عند اختيار الموقع، وإيلاء الاهتمام للمصادر التالية من عناصر التدخل والمعادن - أنها يمكن أن يحدث خللا في استقرار إشارة واي فاي. محاولة لضبط الجهاز بحيث أنه يقع في وسط منطقة التغطية.
- توصيل جهاز التوجيه لإمدادات الطاقة، ثم توصيله إلى LAN وPC-كابل. تراجع الشركة المصنعة المهمة الأخيرة - وقعت كل المنافذ ووضع علامة بألوان مختلفة.
- على اتصال ناجح، راجع إلى الكمبيوتر. فتح خصائص إيثرنت اتصال ونظرة عن خطهم «TCP / عناوين IPv4» - تعيينها للحصول على عناوين تلقائيا.

تفاصيل: الاتصال وإنشاء شبكة محلية في ويندوز 7

بعد هذه الإجراءات، يمكنك أن تبدأ في تثبيت إعدادات جهاز التوجيه.
تكوين جهاز التوجيه ASUS RT-N10
معدات الشبكات في معظمها شكلي عبر واجهة ويب. الوصول إلى مكون من جهاز التوجيه قيد النظر يمكن الحصول عليها عن طريق أي متصفح ويب مناسبة. للقيام بذلك، افتح البرنامج، اكتب 192.168.1.1 في شريط العنوان ثم اضغط على Enter. النظام يخبرك بأن وصول سوف تحتاج إلى إدخال المستخدم وكلمة السر. بيانات التخويل هو كلمة المشرف، مع ضرورة التسجيل في الحقول الفارغة. ومع ذلك، في بعض تجسيدات، تسجيل الدخول البرامج الثابتة وكلمة المرور قد تختلف - ولا سيما المعلومات لنسختك يمكن الاطلاع على لاصق لاصق على الجزء السفلي من وحدة.
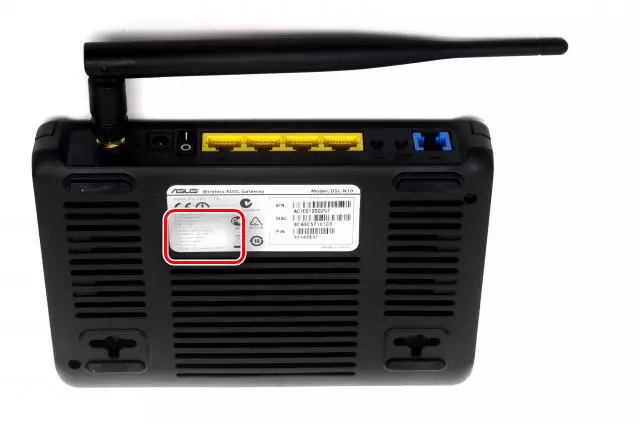
يمكن تكوين الجهاز الموضوع، كما عبر الأداة المساعدة لإعداد سريعة، أو يدويا عن طريق قسم معلمات إضافية. الأهم من ذلك، جهاز التوجيه هذا النموذج يأتي في نسختين - القديم والجديد. وهي تختلف في المظهر واجهة مكون.
الإعداد السريع
لكن الأسهل، ومع ذلك، ليست دائما طريقة موثوقة - استخدام التخصيص السريع.
انتباه! في النوع القديم من البرامج الثابتة، يعمل وضع الإعداد السريع بشكل غير صحيح، وبالتالي فإن وصفا إضافيا للإجراء يتعلق بأحدث إصدار من واجهة الويب!
- يتوفر وضع مبسط بالضغط على زر "إعداد الإنترنت السريع" في أعلى القائمة اليسرى. سيقدم جهاز التوجيه أيضا هذا الخيار بالضبط، إذا لم يكن متصلا أبدا بجهاز الكمبيوتر الخاص بك.
- لمتابعة العمل، انقر فوق "GO".
- يبدأ الإجراء بتحول مزيج للوصول إلى واجهة التحكم. توصل إلى مزيج مناسب، وأدخله واضغط على "التالي".
- يحدد البرامج الثابتة الجديدة بشكل مستقل نوع الاتصال. عند اكتشاف خيار غير مناسب، قم بتغييره باستخدام زر "نوع الإنترنت". إذا عملت الخوارزمية بشكل صحيح، فما عليك سوى النقر فوق "التالي".
- في المرحلة الحالية، أدخل البيانات عند تسجيل الدخول وكلمة المرور - يجب على المزود إبلاغهم. أدخل كلا العناصر في الأسطر المناسبة، ثم اضغط على "التالي" لمتابعة العمل.
- في هذه المرحلة، يجب عليك إدخال اسم شبكة Wi-Fi وكلمة المرور للاتصال به. إذا كنت تواجه صعوبة في اختراع مجموعة، فيمكنك استخدام مولد كلمة المرور لدينا. أدخل تركيبة رمز جديدة وانقر فوق "تطبيق".
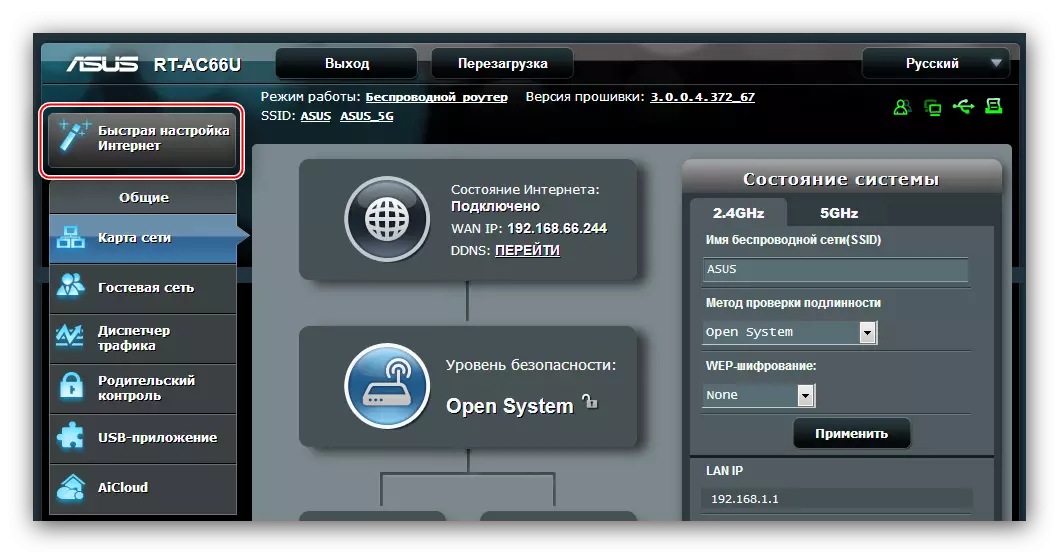





العمل مع إعداد سريع على هذا اكتمال.
تغيير يدوي المعلمات
في بعض الحالات، لن يكون الوضع المبسط كافيا: يجب تغيير المعلمات المطلوبة يدويا. يمكنك القيام بذلك في قسم "الإعدادات المتقدمة".

بعد ذلك، نحن نفكر في تكوين جهاز التوجيه تحت الأنواع الرئيسية من الاتصالات.
ملاحظة: نظرا لأن موقع المعلمات مطابقا على كلا النوعين من واجهات الويب، كمثال، سوف نستخدم الإصدار الأقدم!
PPPOE.
أكبر مقدمي (Ukrtelecom، Rostelecom)، وكذلك العديد من الأسرة تستخدم بروتوكول اتصال PPPOE. تم تكوين جهاز التوجيه قيد النظر بموجب هذا النوع من الاتصال بالطريقة التالية.
- "نوع الاتصال" ضع "PPPOE". إذا قمت بشراء خدمة تلفزيونية كبلية، فحدد المنفذ الذي ستواصله بادئة.
- الحصول على عنوان IP ورمز خادم DNS تثبيت تلقائي - حدد خيار "نعم".
- في قسم "إعدادات الحساب" كنت بحاجة إلى تغيير سوى ثلاث معلمات، الأول منها "تسجيل الدخول" و "كلمة المرور". في الحقول المناسبة، أدخل بيانات الاتصال لخوادم مزود - يجب أن توفر لهم أيضا.

في سلسلة MTU، أدخل القيمة التي استخدامات المورد الخاص بك. وكقاعدة عامة، وهو يساوي 1472 أو 1492، حدد في الدعم الفني.
- نظرا لخصائص التوجيه ASUS، سوف تحتاج إلى تحديد اسم المضيف من الحروف اللاتينية في مجال المطابقة، والذي يقع في "متطلبات الخاصة ..." كتلة. إلى التحرير الكامل، استخدم زر تطبيق والانتظار حتى يتم إعادة تشغيل جهاز التوجيه.
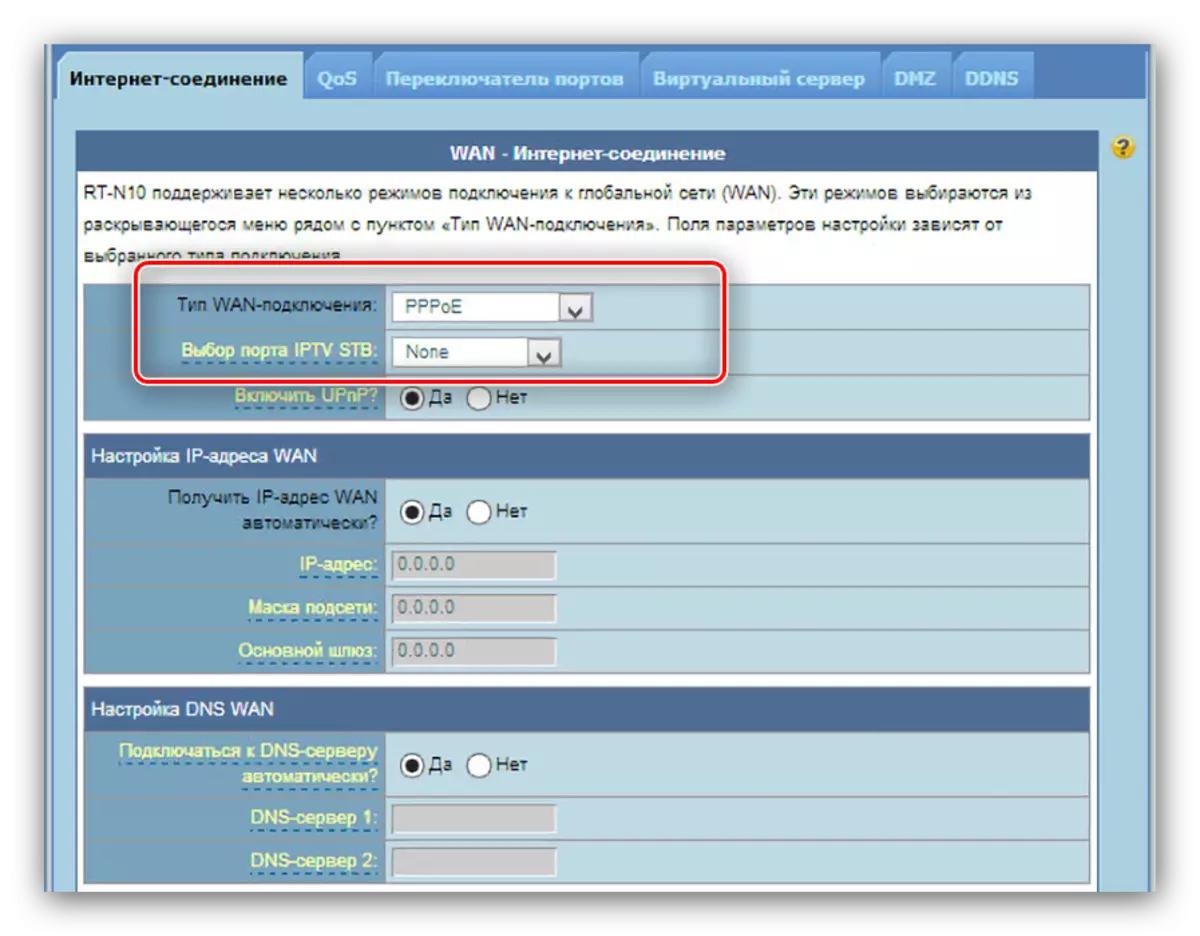



بعد إعادة التشغيل، ينبغي أن يوفر الجهاز إمكانية الوصول إلى الإنترنت.
L2TP
يتم استخدام اتصال L2TP من قبل المشغل الخط المباشر (في الاتحاد الروسي)، فضلا عن العديد من مقدمي الحضري المحلي في البلدان آخر السوفياتية. تكوين جهاز التوجيه تحت هذا النوع من غير السهل.
- اتصال نوع تعيين ك "L2TP". لIPTV تحديد بالإضافة إلى منفذ اتصال وحدة التحكم.
- وفقا لبروتوكول معين، يتم تعيين عنوان للكمبيوتر واتصال إلى ملقم DNS تلقائيا، لأن ترك "نعم" الخيار.
- في خطوط الدخول وكلمة المرور، أدخل البيانات الواردة من المشغل.
- الجزء الأكثر أهمية هو إدخال عنوان خادم VPN - يجب أن تكون مطبوعة في مجال الخادم L2TP من إعدادات خاصة. تعيين اسم المضيف في شكل اسم المشغل بحروف اللغة الإنجليزية.
- ويبقى لاستكمال دخول المعلمات باستخدام الزر "تطبيق".
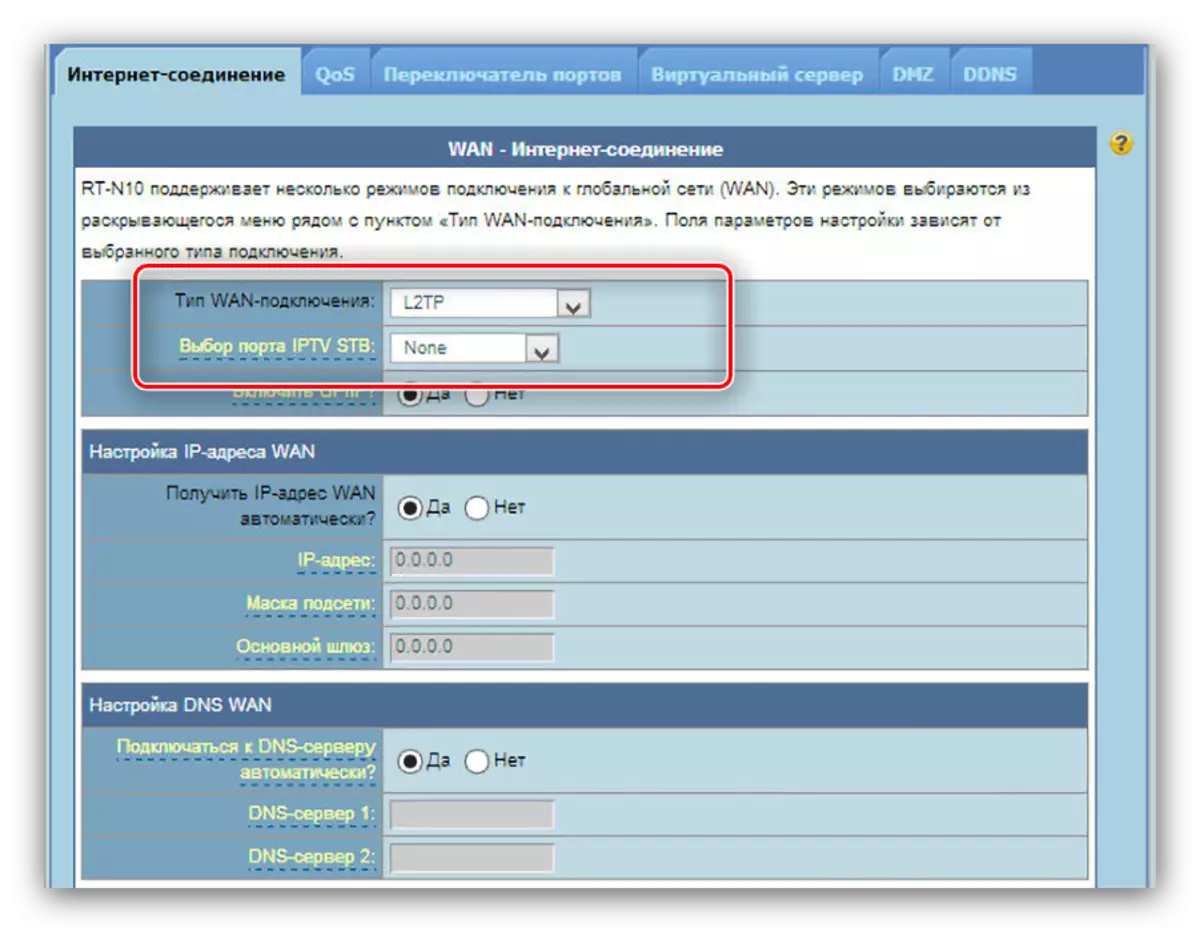

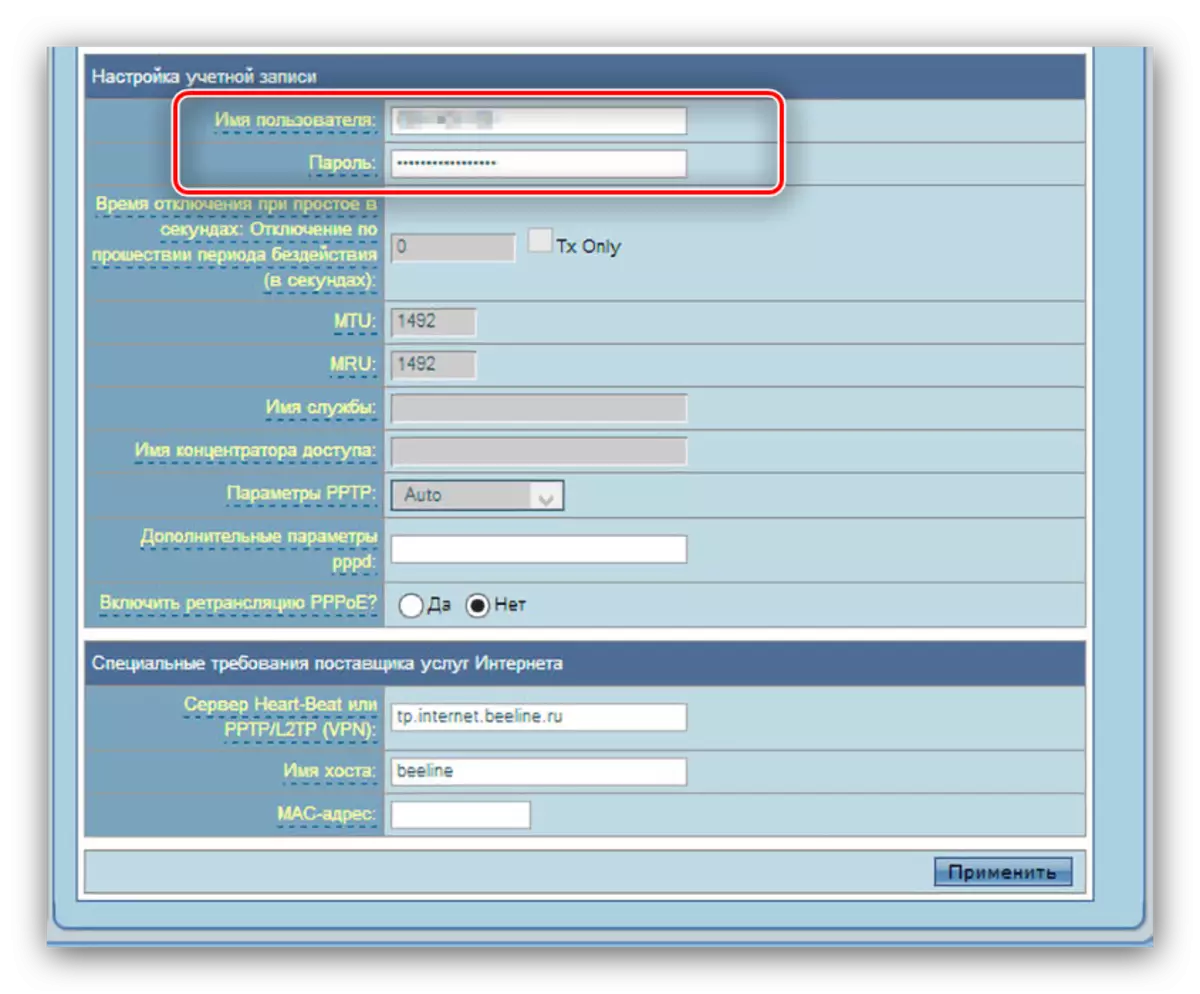


إذا بعد إعادة تشغيل جهاز التوجيه لا يمكن الاتصال بالإنترنت، على الأرجح، من إدخال اسم المستخدم، كلمة المرور أو خادم عنوان غير صحيح - التحقق بعناية هذه المعايير.
PPTP.
مقدمي الصغيرة غالبا ما تستخدم تكنولوجيا PPTP عند تقديم مشتركي خدمات الإنترنت. تعديل جهاز التوجيه قيد النظر للعمل مع هذا البروتوكول لا يختلف تقريبا من L2TP أعلاه.
- حدد "PPTP" من قائمة "نوع الاتصال". تلفزيون الكابل على هذه التكنولوجيا لا يعمل، لأن خيارات ميناء المقصد لا تلمس.
- توفر العديد من مقدمي عناوين ثابتة - إذا كنت عميل واحد من هؤلاء، ثم تلاحظ "لا" في كتلة IP إعدادات، وبعد ذلك يتم إدخال المعلمات الضرورية يدويا. إذا كان عنوان IP هو دينامية، وترك الخيار الافتراضي، يجب أن توصف خوادم DNS.
- بعد ذلك، تحديد بيانات التخويل في كتلة إعدادات الحساب. قد تحتاج إلى تمكين وتشفير - حدد الخيار المناسب من قائمة إعدادات PPTP.
- التفاصيل الأخير والأكثر أهمية - أدخل عنوان الخادم PPTP. يجب أن تكون مكتوبة في سلسلة PPTP / L2TP (VPN). تعيين اسم المضيف (هناك أي تركيبة من الحروف اللاتينية والأرقام)، ثم اضغط على زر تطبيق لإنهاء الإعداد.
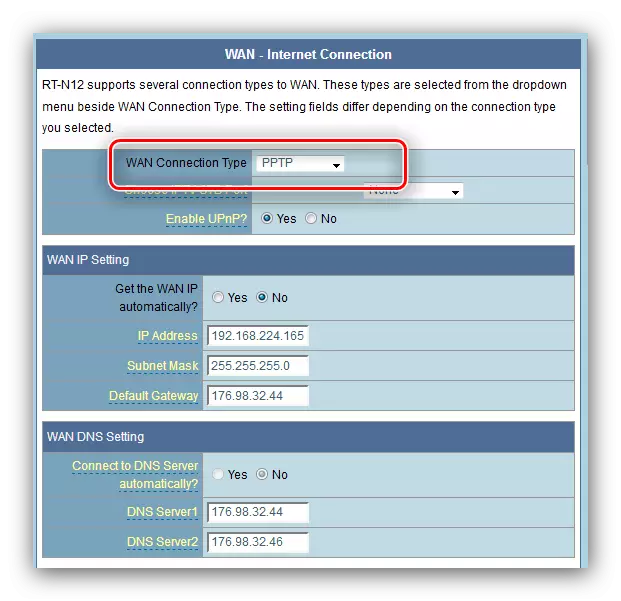
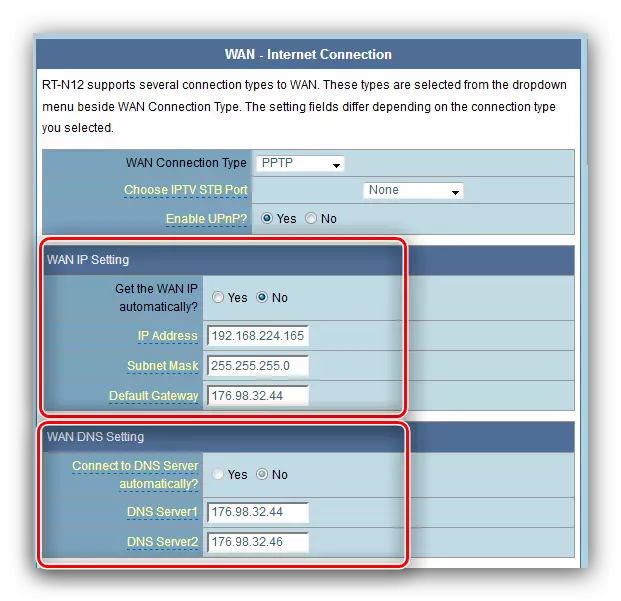
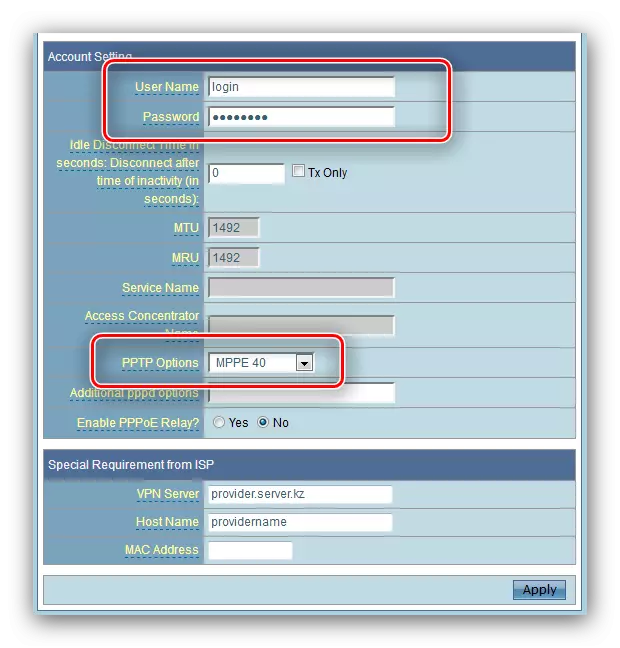

كما هو الحال في حالة L2TP، يحدث خطأ اتصال غالبا ما يرجع إلى محدد بشكل غير صحيح لتسجيل الدخول، كلمة المرور و / أو عنوان الملقم المشغل، لذلك بدقة والتحقق من البيانات التي تم إدخالها! ونحن نعتبر أن سرعة الاتصال بالإنترنت على بروتوكول PPTP على هذا التوجيه لا يكاد يقتصر على 20 ميغابايت في الثانية.
إعداد واي فاي
وضع إعدادات الشبكة اللاسلكية على جميع المسارات ASUS غير متطابقة، لأن نظهر هذا التلاعب على سبيل المثال وجود مكون ويب المحدثة.
- فتح "إعدادات متقدمة" - "شبكة لاسلكية".
- تأكد من أنك على علامة التبويب عام، والعثور على المعلمة يسمى "SSID". وهي مسؤولة عن اسم الشبكة اللاسلكية، والخيار تحتها مباشرة هو العرض. تحديد أي اسم مناسب (يمكنك فقط استخدام الأرقام والحروف اللاتينية وبعض علامات)، و "إخفاء SSID" إجازة المعلمة في أي موقف.
- بعد ذلك، العثور على قائمة تسمى "أسلوب المصادقة". الخيار الأكثر أمانا من "WPA2-الشخصية" قدم هو وتحديده. لهذا النوع من التحقق، AES التشفير فقط متاح - لن يكون من الممكن تغييره، وبالتالي فإن الخيار "WPA التشفير" لا يمكن لمسه.
- المعلمة الأخيرة، التي كنت ترغب في تحديد - اتصالات كلمة السر لخدمة الواي فاي. إدخاله في سلسلة "WPA أولي مفتاح". يجب أن يشتمل مفتاح ما لا يقل عن 8 أحرف على شكل الحروف الأبجدية الإنجليزية والأرقام وعلامات الترقيم. بمجرد الانتهاء مع كلمة مرور، انقر فوق "تطبيق".
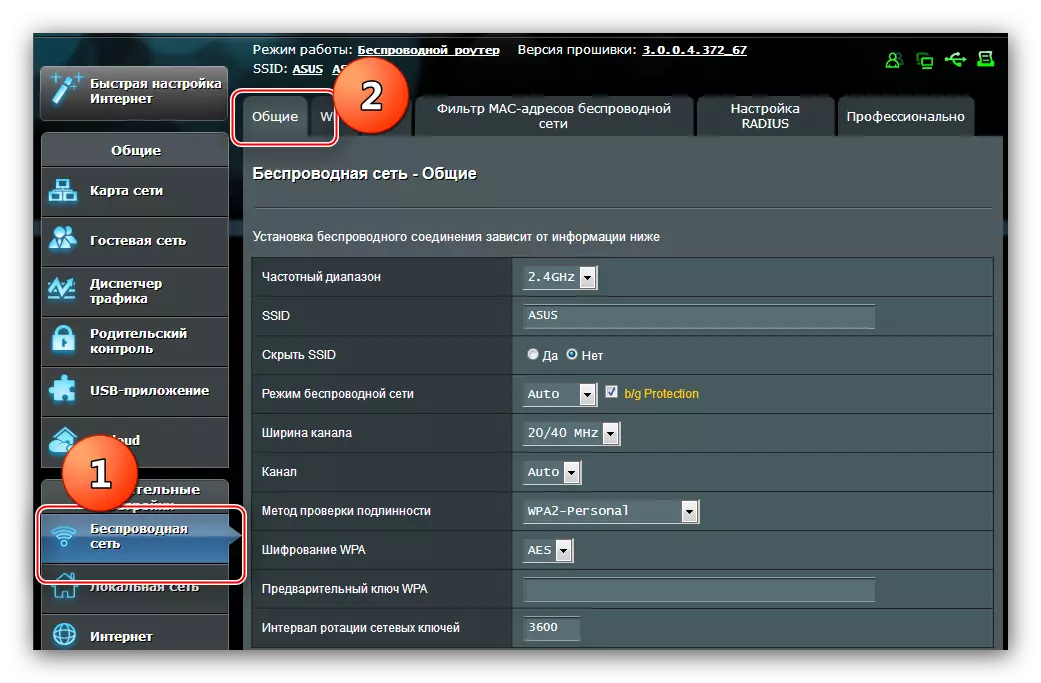
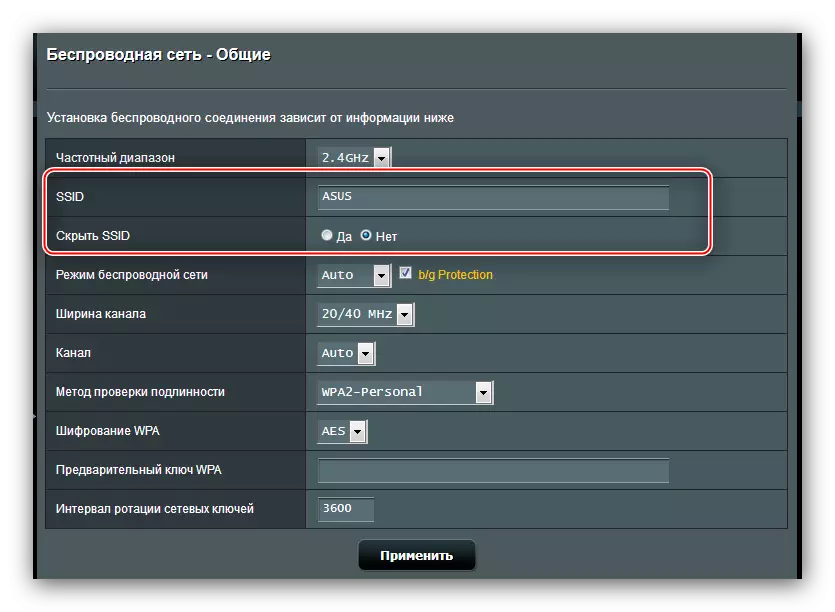

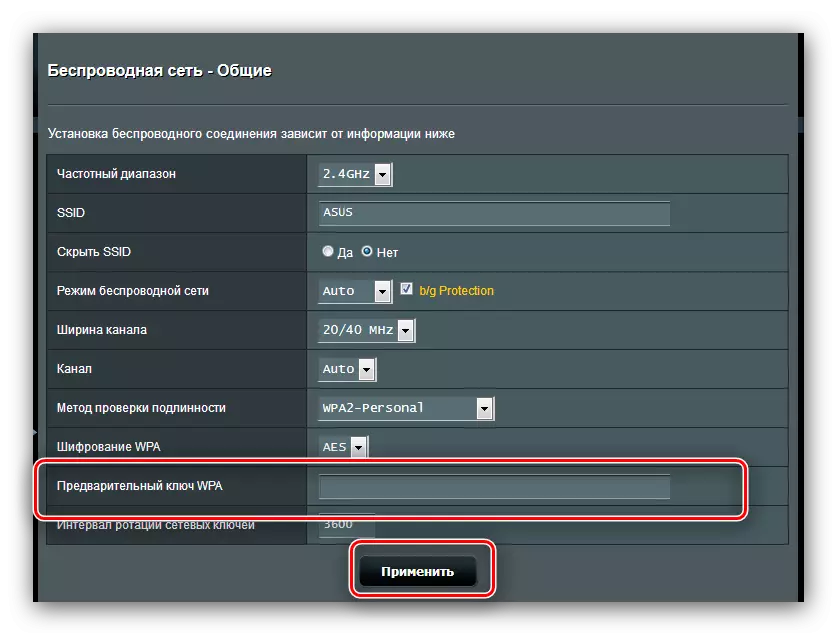
بعد إعادة تشغيل جهاز التوجيه، حاول الاتصال بالشبكة الجديدة المتفق عليها - إذا تم إدخال جميع المعلمات بشكل صحيح، يمكنك استخدام Wi-Fatch دون أي مشاكل.
WPS.
سيكون الاحتمال الإضافي الوحيد لل ASUS RT-N10، وهو مستخدم عادي مثير للاهتمام، وظيفة WPS، التي تم فك تشفيرها ك "إعداد Wi-Fi المحمي". يتيح لك الاتصال من جهاز التوجيه، متجاوزة مرحلة إدخال كلمة المرور. لمزيد من المعلومات حول WPS وتفاصيل استخدامها، يمكنك القراءة في مقالة منفصلة.
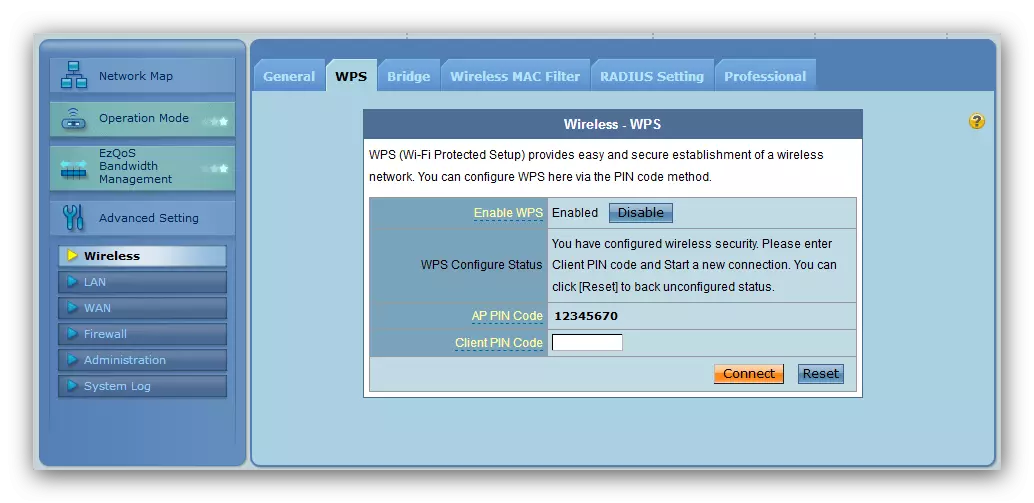
اقرأ المزيد: ما هو WPS على جهاز التوجيه
استنتاج
اقترح مقال حول إعداد جهاز توجيه ASUS RT-N10 في النهاية. أخيرا، نلاحظ أن التعقيد الوحيد الذي يمكن أن يصادفه المستخدمون عند تكوين هذا الجهاز خيارات مختلفة للتكوينات.
