
يقوم ASUS بتصنيع الأجهزة المختلفة ومكونات الكمبيوتر والأجهزة الطرفية. معدات الشبكة موجودة في القائمة والمنتجات. يتم تكوين كل نموذج من أجهزة التوجيه المذكورة أعلاه من قبل نفس المبدأ من خلال واجهة الويب. اليوم سنركز على نموذج RT-N12 وأخبر بالتفصيل كيفية تكوين هذا التوجيه بنفسك.
العمل التحضيري
بعد تفريغ الجهاز، قم بتثبيت الجهاز في أي مكان مناسب، وتوصيله بالشبكة، قم بتوصيل السلك من موفر وكابل LAN بالكمبيوتر. جميع الموصلات والأزرار اللازمة ستجدها في اللوحة الخلفية للموجه. لديهم علاماتهم الخاصة، لذلك سيكون من الصعب الخلط بين شيء ما.

يتم تكوين الحصول على بروتوكولات الملكية الفكرية وبروتوكولات DNS مباشرة في المعالج الدقيق من المعدات، ولكن من المهم أيضا التحقق من هذه المعلمات في نظام التشغيل نفسه بحيث لا توجد تعارضات عند محاولة إدخال الإنترنت. يجب استلام IP و DNS تلقائيا، ولكن على كيفية تعيين هذه القيمة، اقرأ الرابط التالي.
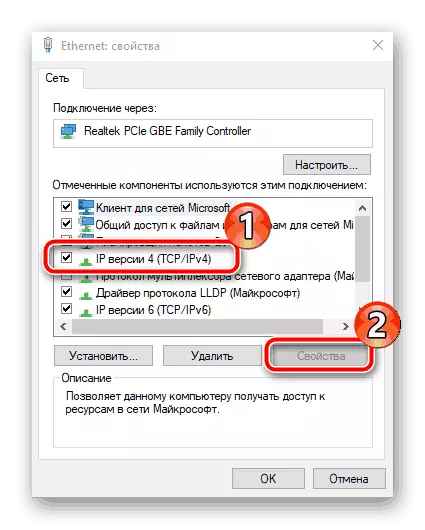
اقرأ المزيد: إعدادات شبكة Windows 7
إعداد جهاز توجيه ASUS RT-N12
كما ذكر أعلاه، يتم تنفيذ تعديل الجهاز من خلال واجهة الويب الخاصة. يعتمد مظهره ووظائفه على البرامج الثابتة المثبتة. إذا واجهت أن القائمة تختلف عن ما رأيته في لقطات الشاشة في هذه المقالة، فما عليك سوى العثور على نفس العناصر وتعيينها وفقا لتعليماتنا. بغض النظر عن إصدار واجهة الويب، فإن مدخلها بنفس القدر:
- افتح متصفح الويب واكتب في شريط العناوين 192.168.1.1، ثم انتقل إلى هذا المسار بالنقر فوق "إدخال".
- سوف تعرض نموذج لإدخال القائمة. املأ صفين مع تسجيل دخول وكلمة مرور، يحدد قيمة المسؤول في كليهما.
- يمكنك الانتقال على الفور إلى فئة "خريطة الشبكة"، اختر هناك أحد أنواع الاتصال والمتابعة إلى التكوين السريع. سيتم فتح نافذة إضافية، حيث يجب عليك تحديد معلمات مناسبة. سوف تساعد التعليمات التي قدمتها في التعامل مع كل شيء، وللمعلومات حول نوع اتصال الإنترنت، اتصل بالوثائق التي تم الحصول عليها عند إصدار عقد مع المزود.
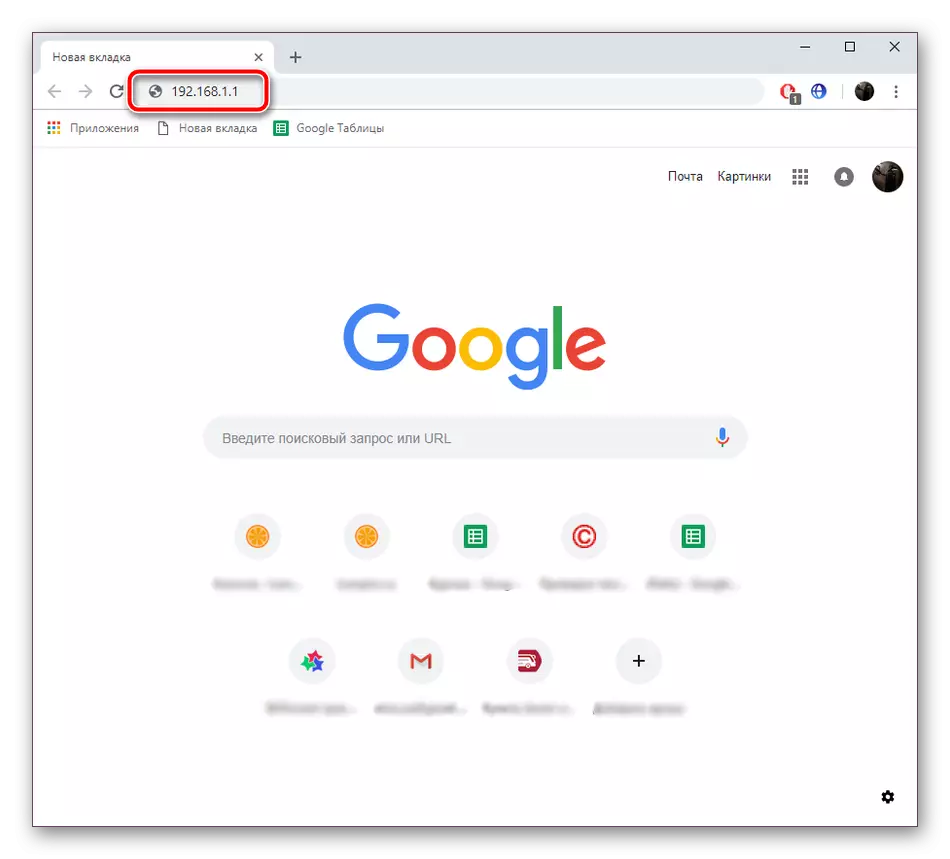
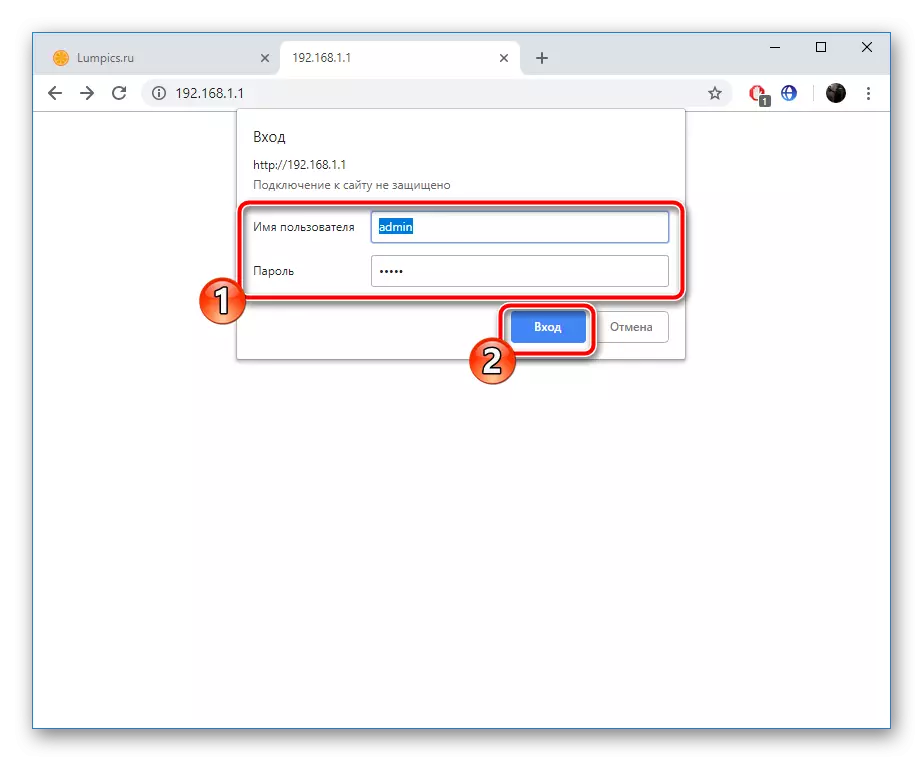
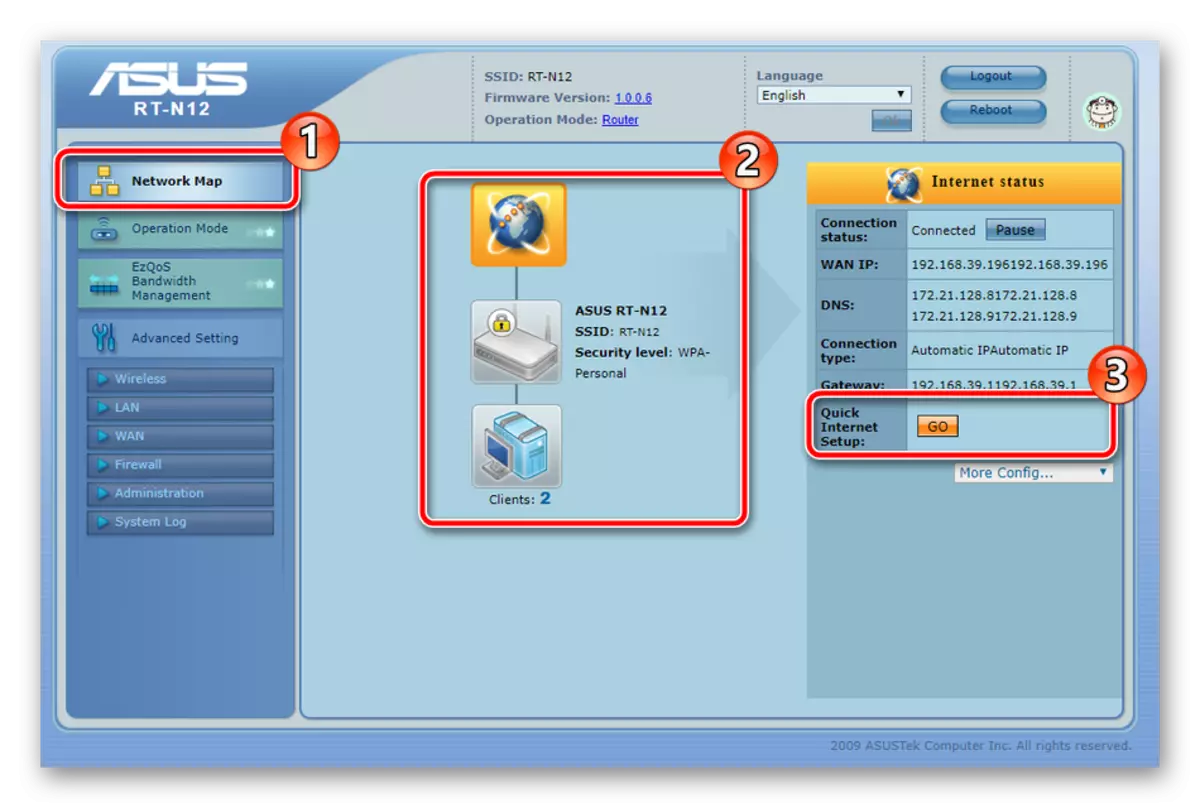
إن إعداد استخدام الماجستير المدمج مناسب ليس لجميع المستخدمين، لذلك قررنا التوقف عن معلمات التكوين اليدوي وأخبرك بالتفصيل كل شيء بالترتيب.
الإعداد اليدوي
ميزة التعديل اليدوي من جهاز التوجيه قبل بسرعة في حقيقة أن هذا الخيار يسمح لك بإنشاء تكوين أكثر ملاءمة، وعرض معلمات إضافية وغالبا ما يكون المستخدمون العاديين. سنبدأ إجراء التحرير من اتصال WAN:
- في فئة الإعداد المتقدمة، حدد قسم "WAN". في حالتك تحتاج أولا إلى اتخاذ قرار بشأن نوع الاتصال، نظرا لأن المزيد من التصحيح يعتمد على ذلك. ارجع إلى الوثائق الرسمية من المزود لمعرفة أي اتصال يوصي باستخدامه. إذا كنت قد توصلت خدمة IPTV، فتأكد من تحديد المنفذ الذي سيتم توصيله بادئة التلفزيون. الحصول على DNS و IP تعيين تلقائي، ووضع علامات "نعم" المعاكس الحصول على IP WAN تلقائيا والاتصال بخادم DNS تلقائيا.
- مصدر أقل قليلا من القائمة والعثور على الأقسام حيث يتم ملء المعلومات حول حساب مستخدم الإنترنت. يتم إدخال البيانات وفقا لأولئك المشار إليها في العقد. عند اكتمال الإجراء، انقر فوق "تطبيق"، حفظ التغييرات.
- مارك أريد أن "الخادم الظاهري". من خلال المنافذ غير مفتوحة. تتضمن واجهة الويب قائمة بالألعاب والخدمات الشهيرة، لذلك من الممكن تحرير نفسك من قيم الإدخال يدويا. التفاصيل مع عملية منفذ إعادة توجيه، اقرأ المقالة الأخرى على الرابط أدناه.
- انتقل إلى قسم "لاسلكي" وتأكد من أنك في "جنرال". هنا، حدد اسم وجهة نظرك في خط "SSID". مع ذلك، سيتم عرضه في قائمة الاتصالات المتاحة. التالي، حدد خيار الحماية. أفضل بروتوكول هو WPA أو WPA2، حيث يتم إجراء الاتصال عن طريق إدخال مفتاح الأمان، والذي يتغير أيضا في هذه القائمة.
- في علامة التبويب WPS، تم تكوين هذه الميزة. يمكنك هنا إيقاف تشغيله أو تنشيطه أو إعادة تعيين الإعدادات لتغيير رمز PIN، أو قم بإجراء مصادقة سريعة للجهاز المطلوب. إذا كنت مهتما بتعرفة المزيد من المعلومات حول أداة WPS، فانتقل إلى مادة أخرى على الرابط أدناه.
- يمكنك الوصول إلى تصفية الاتصالات إلى شبكتك. يتم تنفيذها من خلال تحديد عناوين MAC. في القائمة المقابلة، قم بتنشيط المرشح وإضافة قائمة بالعناوين التي سيتم تطبيق قاعدة حظرها.
- انتقل إلى قسم "LAN" وحدد علامة التبويب "LAN IP". يمكنك الوصول هنا إلى عنوان IP وقناع الشبكة لجهاز الكمبيوتر الخاص بك. يطلب من ذلك إجراء مثل هذه العملية في حالات نادرة، ولكن الآن تعرف أين يتم تعيين تكوين LAN IP.
- بعد ذلك، انتبه إلى علامة التبويب خادم DHCP. يتيح لك بروتوكول DHCP تلقائيا تلقي بيانات محددة داخل شبكتك المحلية. لا تحتاج إلى تغيير إعداداتها، من المهم التأكد من تشغيل هذه الأداة، أي علامات "نعم" يجب أن تقف مقابل "تمكين خادم DHCP".
- انتقل إلى قسم "جدار الحماية" وحدد علامة التبويب "General". تأكد من تشغيل جدار الحماية، ويتم وضع علامة على جميع العلامات الأخرى بهذا الترتيب، كما هو موضح في لقطة الشاشة أدناه.
- انتقل إلى مرشح URL. هنا لا يمكنك فقط تنشيط التصفية حسب الكلمات الرئيسية في الروابط، ولكن أيضا تخصيص وقتها. أضف كلمة إلى القائمة من خلال سلسلة خاصة. بعد إكمال الإجراءات، انقر فوق "تطبيق"، لذلك سيتم حفظه.
- أعلاه، تحدثنا بالفعل عن مرشح Mac للحصول على نقطة Wi-Fi، ولكن لا تزال هناك نفس الأداة العالمية. مع ذلك، يقتصر على الوصول إلى شبكتك إلى تلك الأجهزة، وعناوين MAC التي تتم إضافتها إلى القائمة.
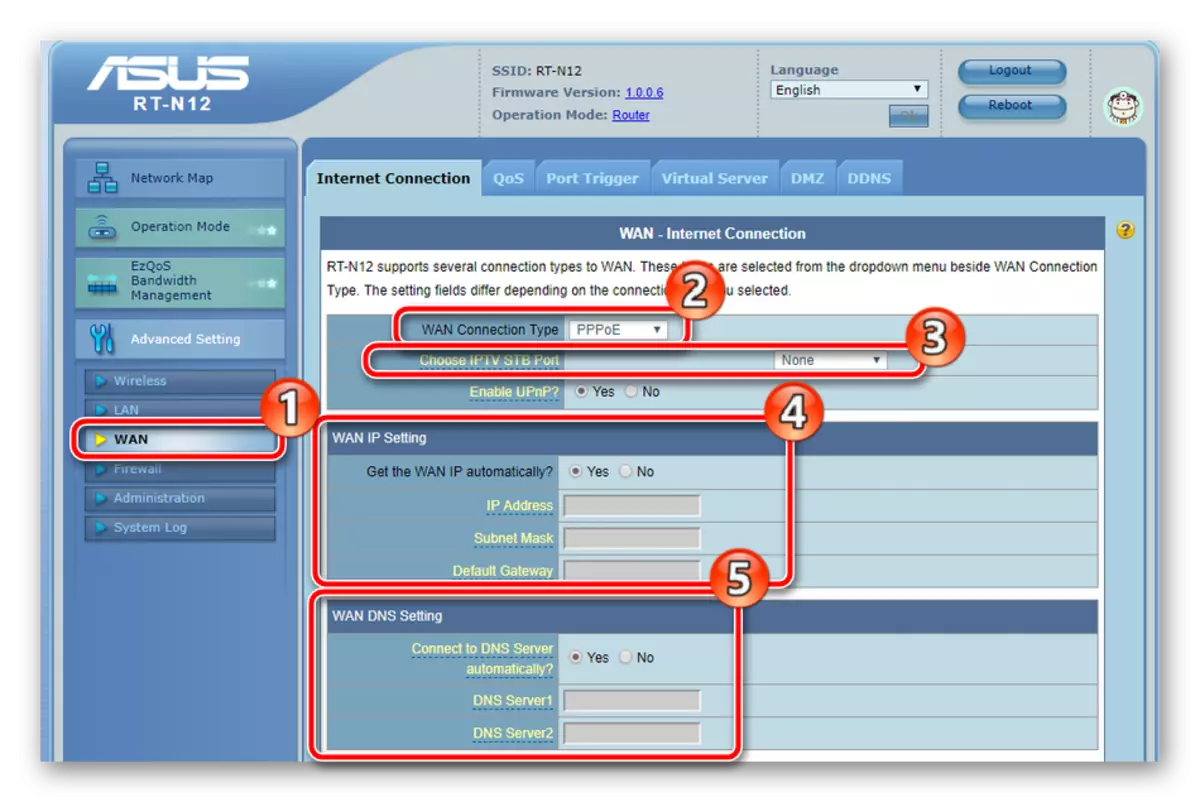
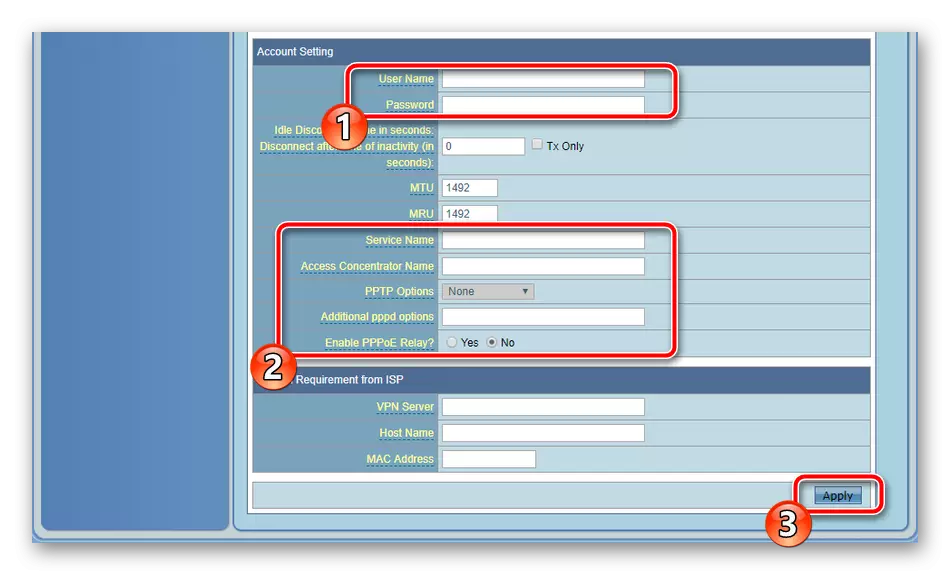
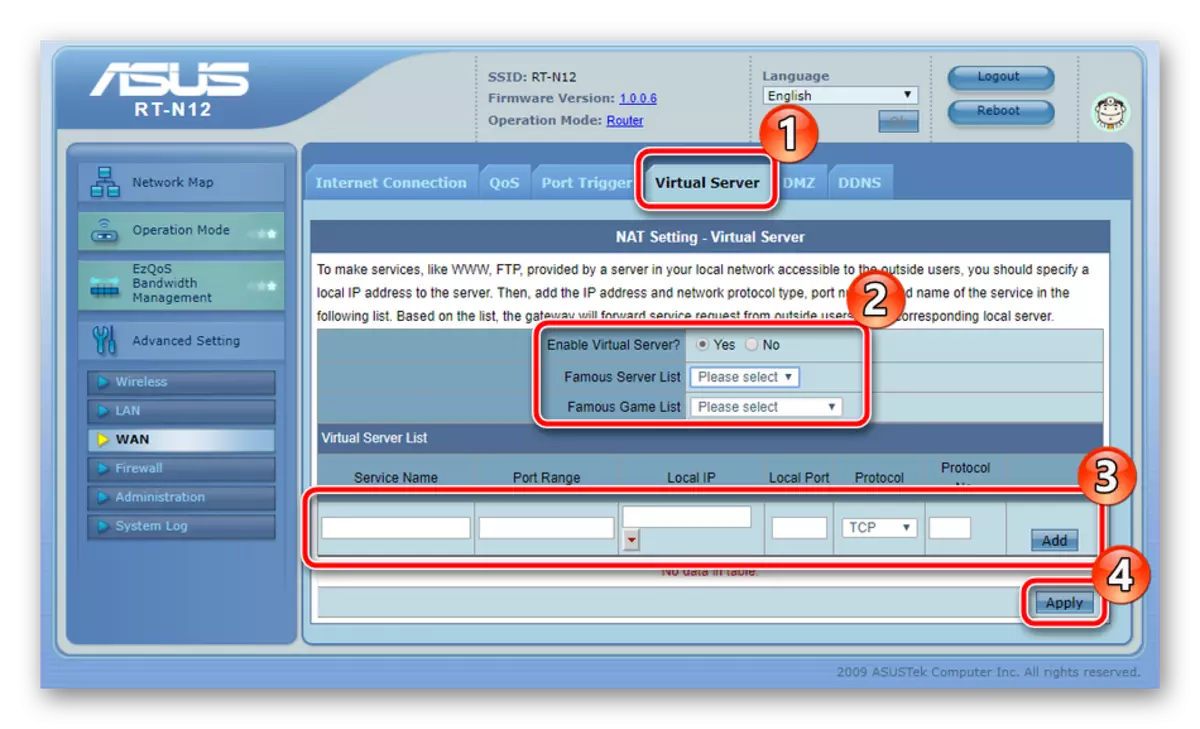
الآن بعد أن انتهينا من اتصال WAN، يمكنك التبديل إلى إنشاء نقطة لاسلكية. يسمح للأجهزة بالاتصال بجهاز التوجيه الخاص بك عبر Wi-Fi. يتم إجراء ضبط الشبكة اللاسلكية على النحو التالي:
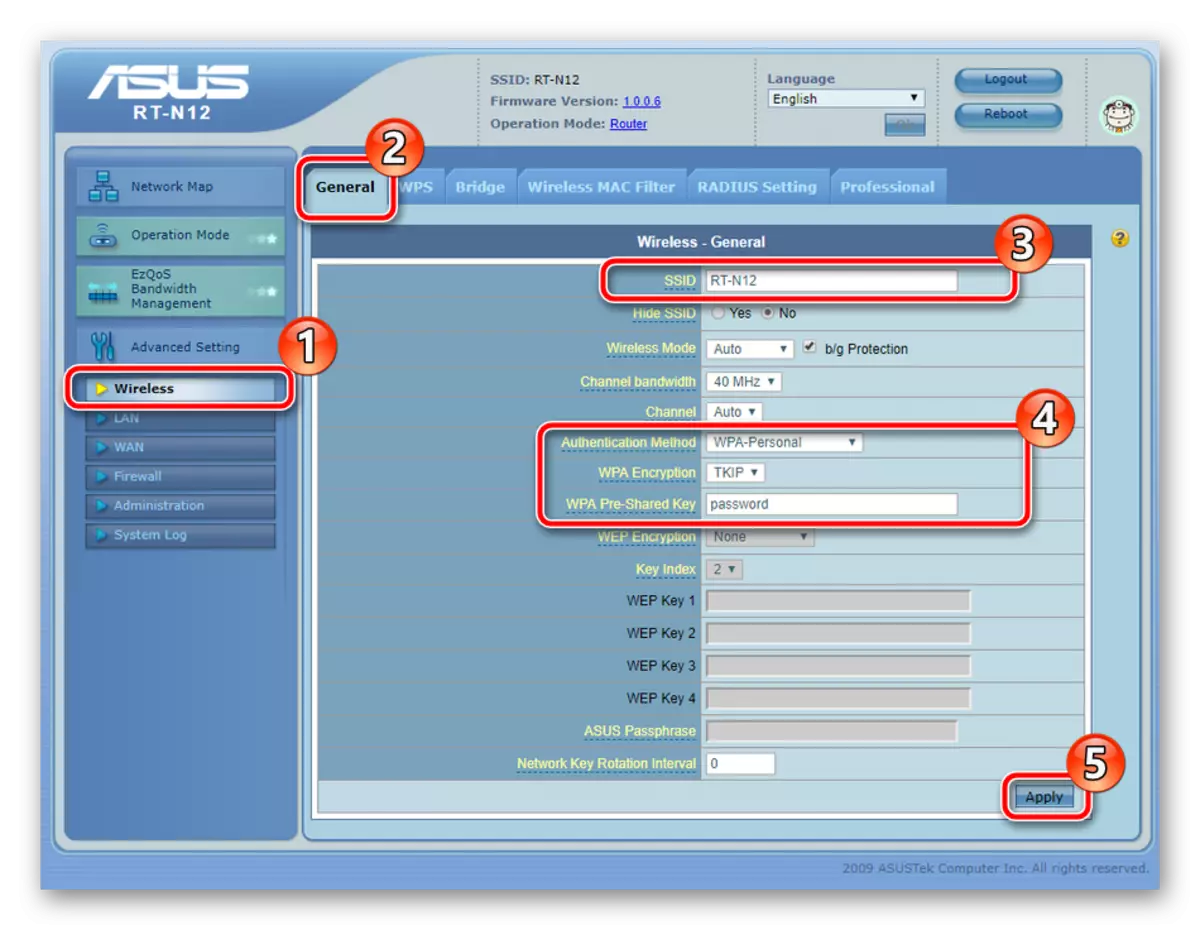
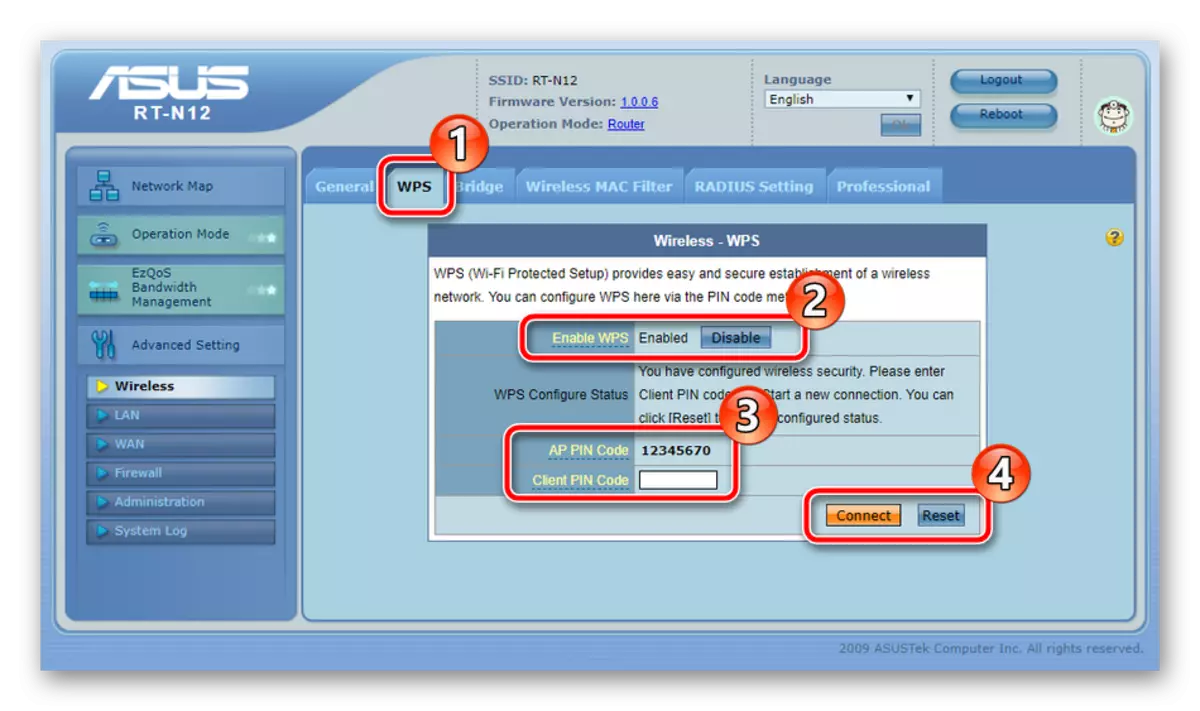
اقرأ المزيد: ما هو ما ولماذا هناك حاجة إلى WPS على جهاز التوجيه
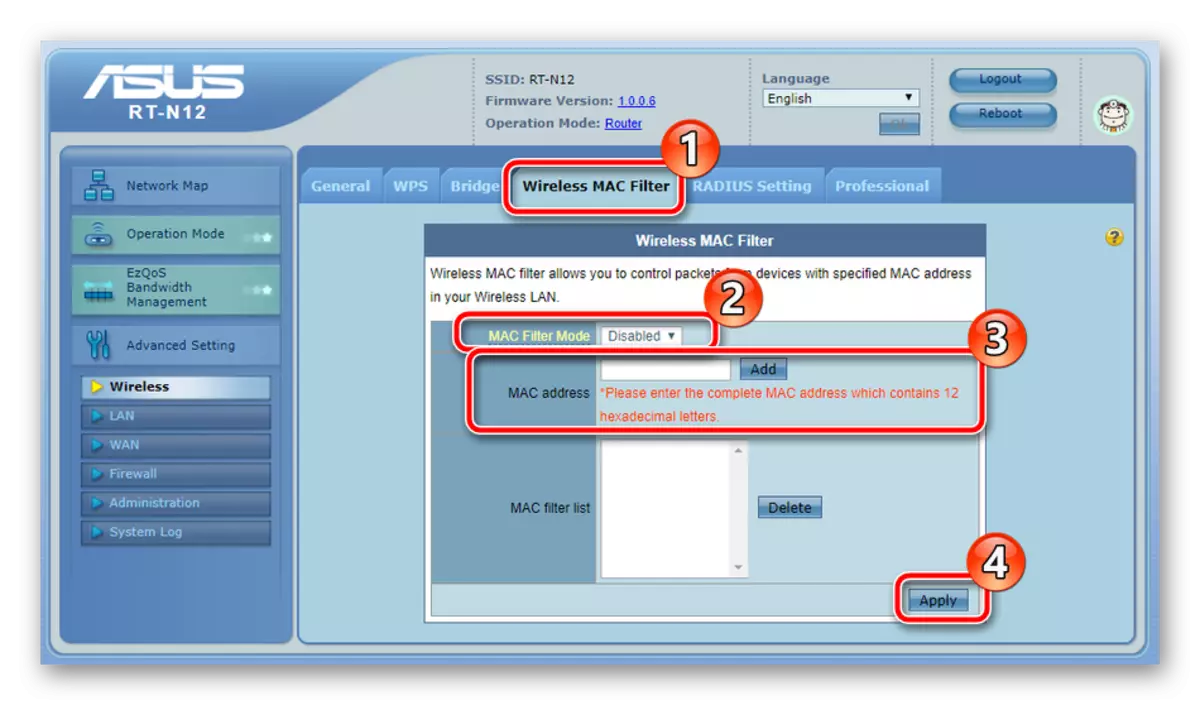
سيكون العنصر الأخير من الإعداد الرئيسي هو واجهة LAN. يتم إجراء تحرير معلماتها على النحو التالي:
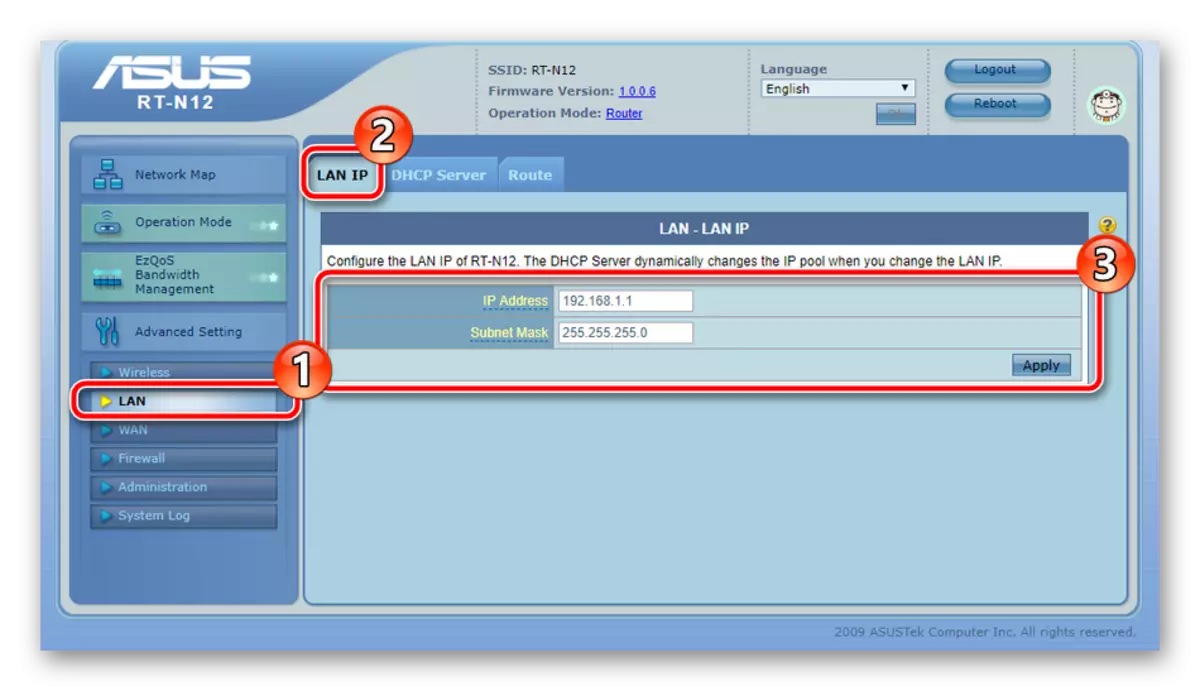
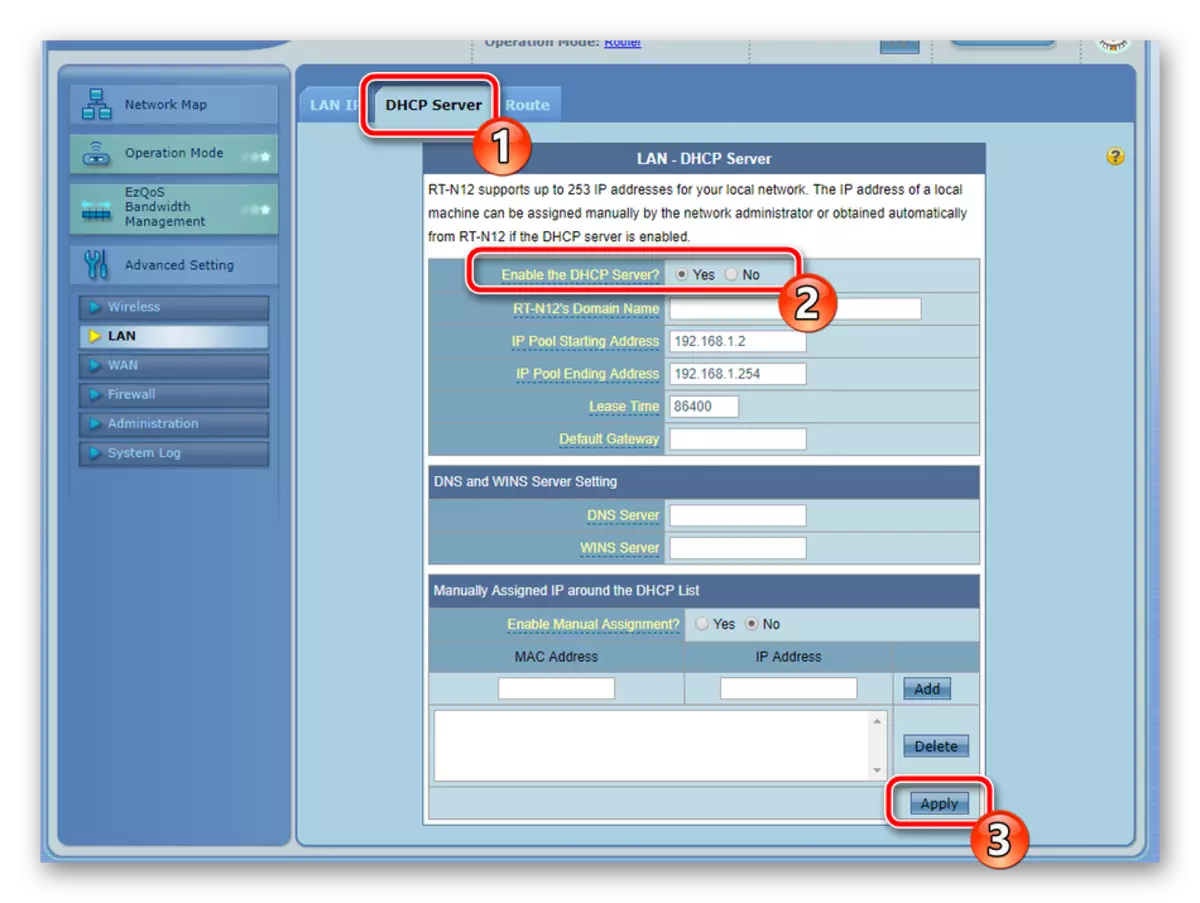
تريد أن ترتدي انتباهك إلى قسم "إدارة النطاق الترددي EZQOS". لديها أربعة أنواع مختلفة من التطبيقات. من خلال النقر على واحد، فإنك تعطيها لحالة نشطة من خلال توفير الأولوية. على سبيل المثال، قمت بتنشيط العنصر باستخدام الفيديو والموسيقى، مما يعني أن هذا النوع من التطبيقات ستحصل على سرعة أكثر من البقية.

في فئة "وضع التشغيل"، حدد أحد أوضاع التشغيل الموجودة في جهاز التوجيه. أنها تختلف قليلا وتهدف إلى أغراض مختلفة. انتقل في علامات التبويب وقراءة وصفا مفصلا لكل وضع، ثم حدد الأنسب لنفسك.
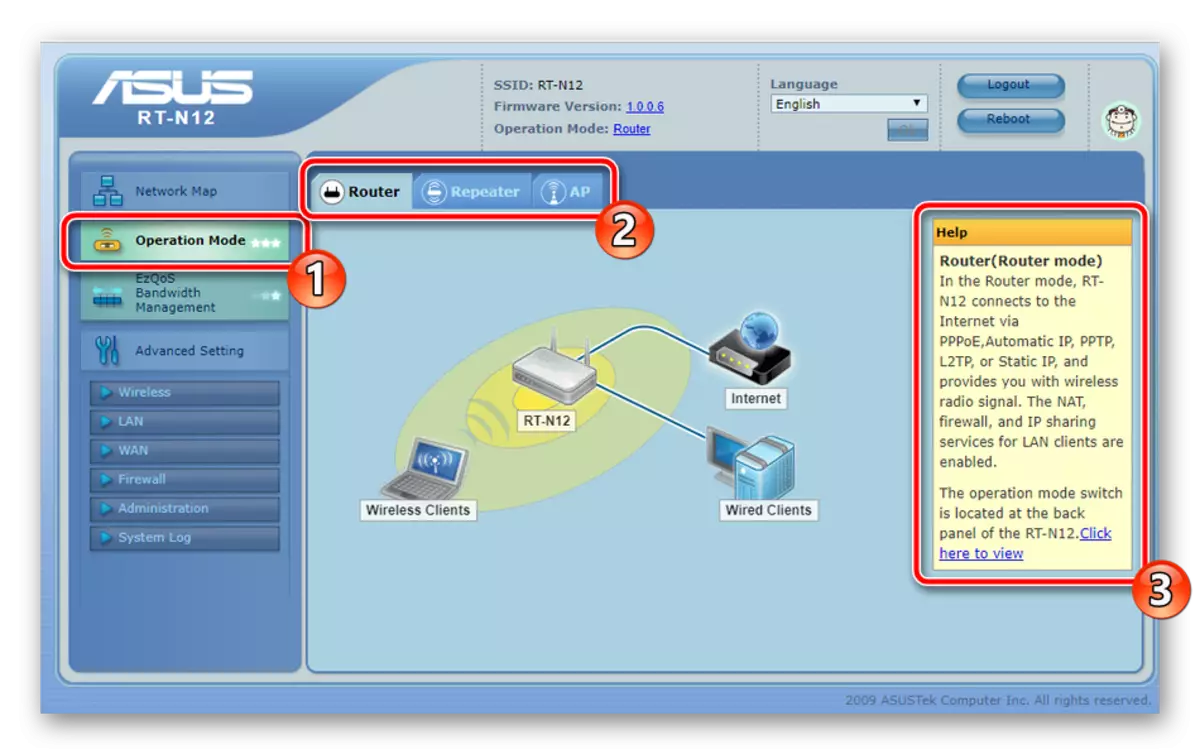
هذا التكوين الأساسي يأتي إلى نهايته. لديك الآن اتصال بالإنترنت مستقر عن طريق كابل الشبكة أو Wi-Fi. بعد ذلك، سنتحدث عن كيفية تأمين شبكتك الخاصة.
إعداد الأمن
لن نسكن على جميع سياسات الحماية، ولكن فقط النظر في أنابيب يمكن أن تكون مفيدة للمستخدم العاديين. سوف تسليط الضوء على ما يلي:
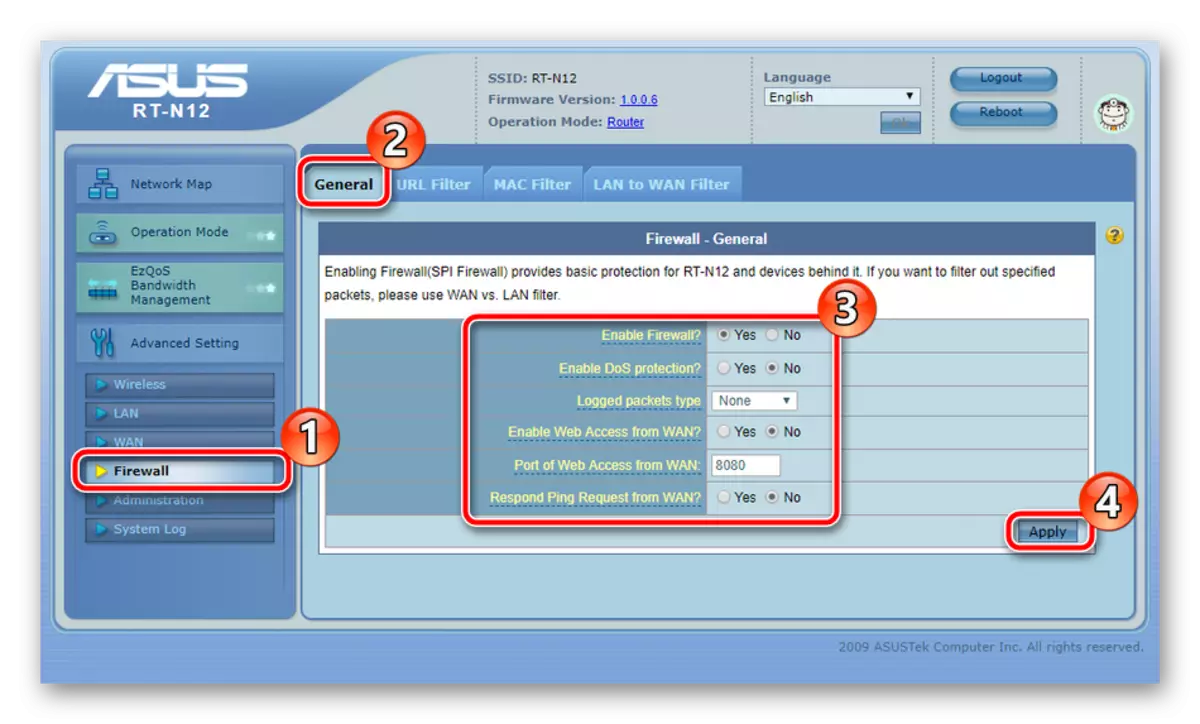
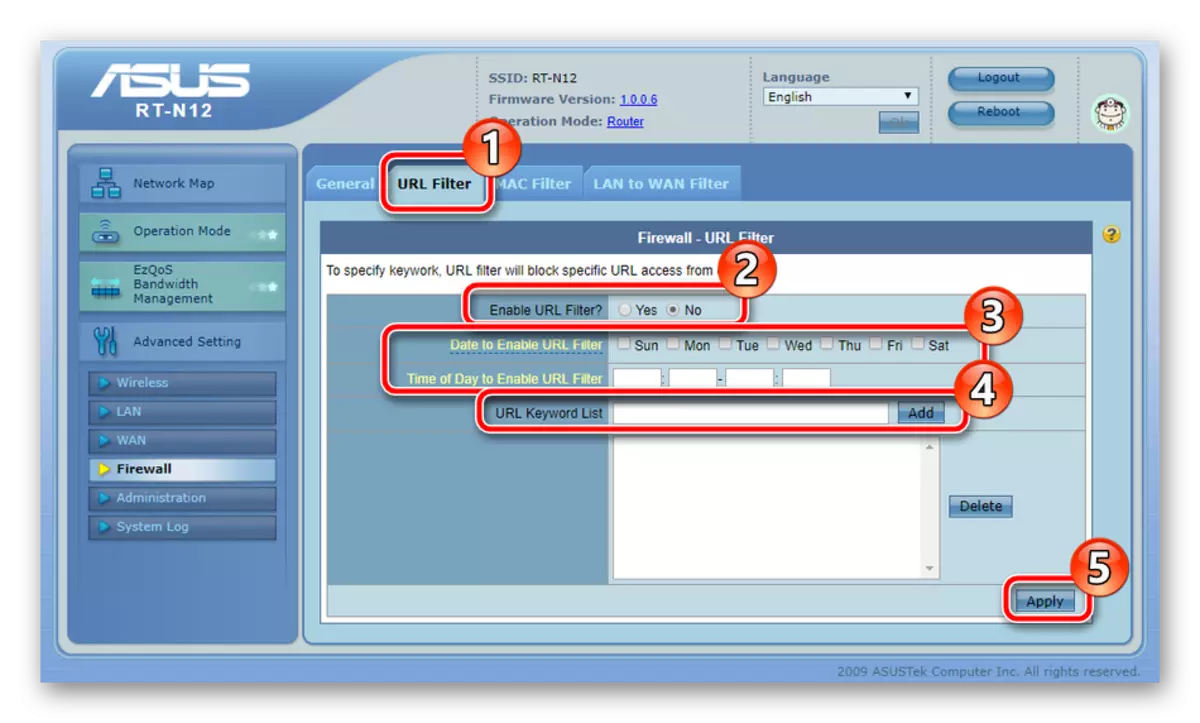
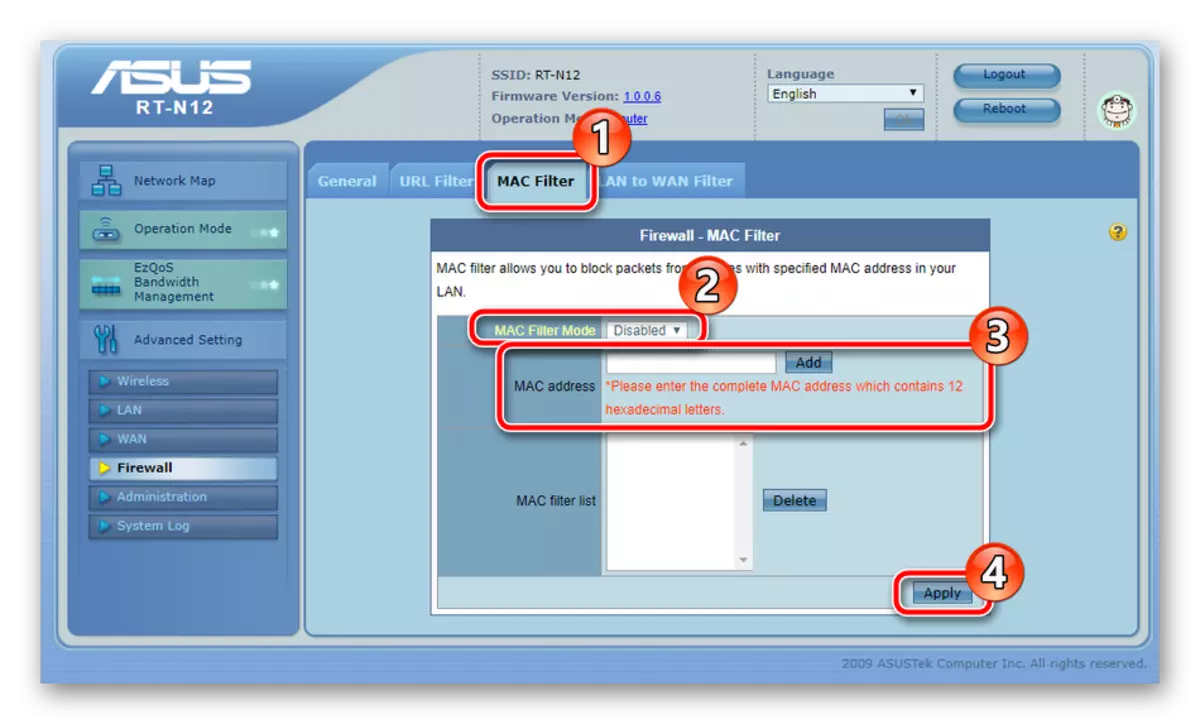
إعداد الإنجاز
خطوة الانتهاء من تكوين جهاز توجيه ASUS RT-N12 هو تحرير معلمات الإدارة. أولا، انتقل إلى قسم "الإدارة"، حيث في علامة التبويب "النظام"، يمكنك تغيير كلمة المرور لإدخال واجهة الويب. بالإضافة إلى ذلك، من المهم تحديد الوقت المناسب والموعد الذي عمل فيه جدول قواعد الأمان بشكل صحيح.
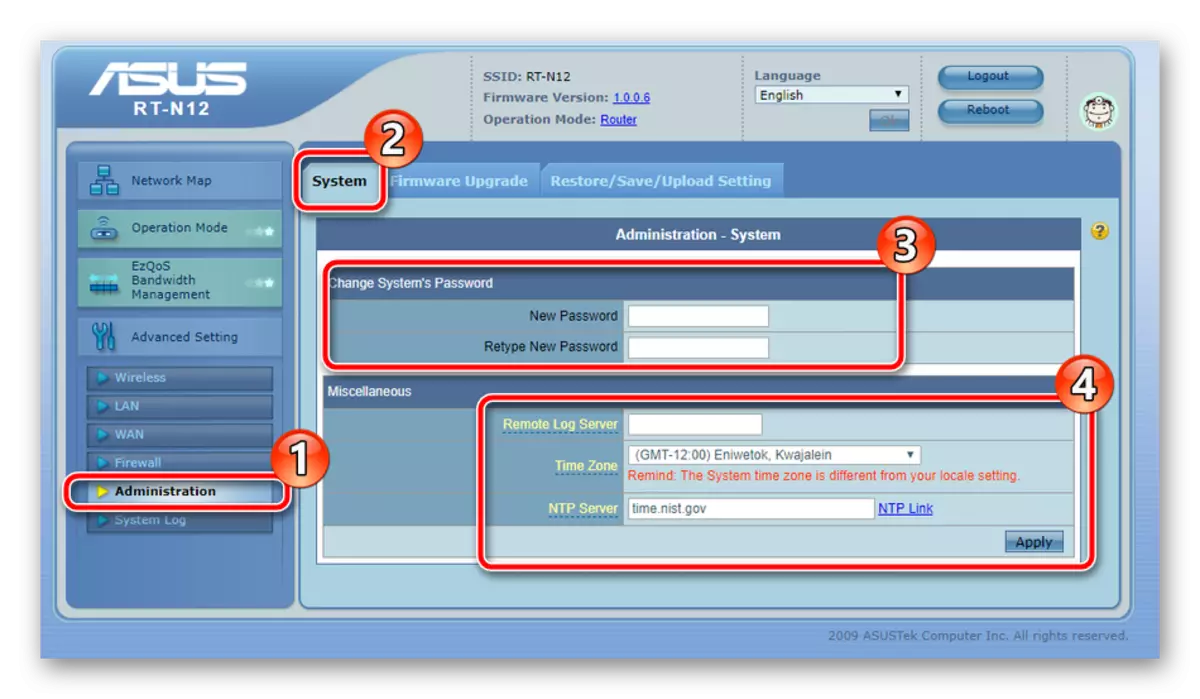
ثم افتح "إعداد / حفظ / تحميل". يمكنك الوصول هنا إلى التكوين واستعادة المعلمات القياسية.

عند الانتهاء من الإجراء بأكمله، انقر فوق الزر "إعادة التشغيل" في الجزء العلوي من القائمة لإعادة تشغيل الجهاز، ثم ستصبح جميع التغييرات نافذة المفعول.
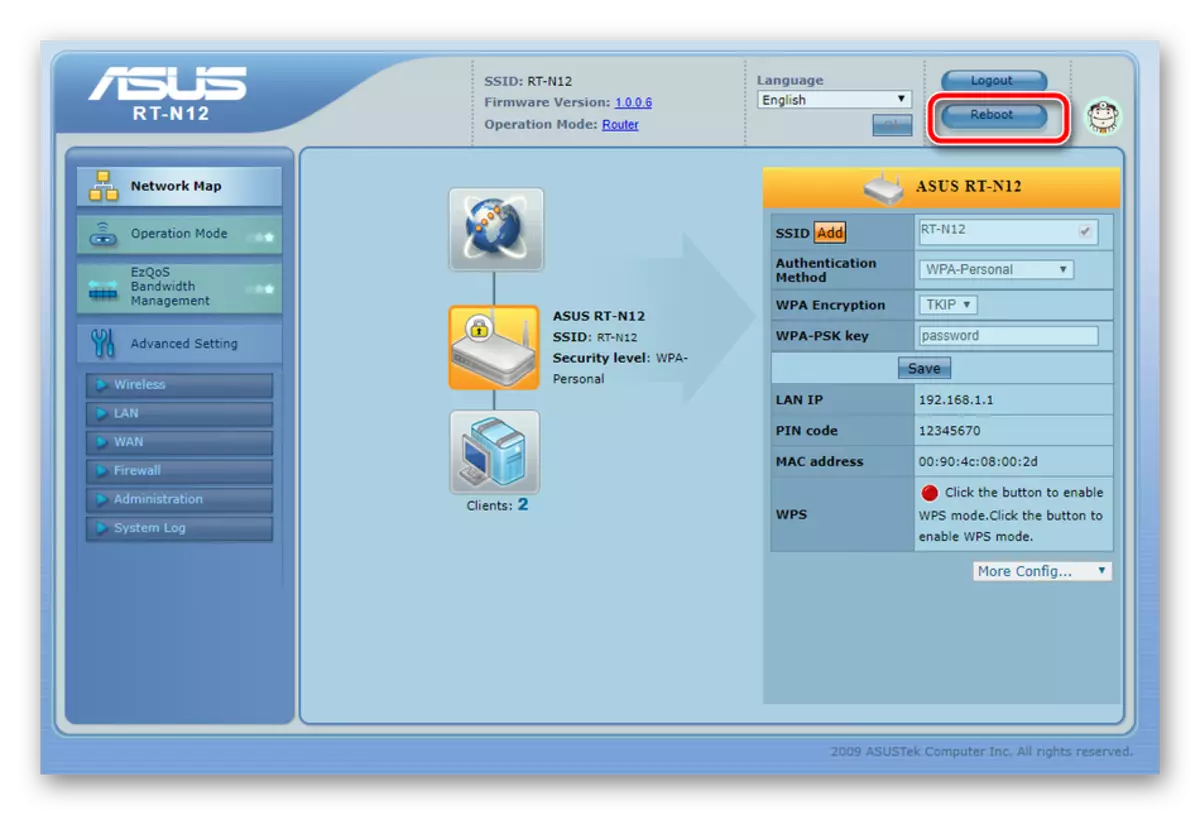
كما ترون، لا شيء معقد في تعديل جهاز توجيه ASUS RT-N12. من المهم فقط تعيين المعلمات وفقا للتعليمات والوثائق من مزود خدمة الإنترنت، وكذلك أن تكون منتبهة.
