
افتراضيا، يتم عرض شريط المهام في نظام التشغيل ويندوز 7 في الجزء السفلي من الشاشة ولديه وجهة نظر سطر واحد حيث يتم وضع زر ابدأ، حيث يتم عرض الرموز من البرامج المخصصة وتشغيلها، وأداة و يتم عرض الإخطارات. وبطبيعة الحال، ويتم هذا الفريق جيدا، وأنها مريحة لاستخدام ذلك، ويبسط إلى حد كبير عمل على الكمبيوتر. ومع ذلك، فإنه ليس من الضروري دائما أو بعض الرموز تتدخل. اليوم سنلقي نظرة على عدة طرق لإخفاء شريط المهام وعناصرها.
إخفاء شريط المهام في ويندوز 7
هناك طريقتان لتحرير عرض لوحة قيد النظر - استخدام المعلمات النظام أو تركيب برنامج خاص من طرف ثالث. يختار كل مستخدم أن الأسلوب الذي سيكون الأمثل بالنسبة له. نقترح تعريف نفسك معهم، واختيار الأنسب.الآن يمكنك الوصول إلى فتح وإخفاء لوحة من خلال تفعيل المفتاح الساخن.
ومن الجدير بالذكر أن شريط المهام المخفي لا يعمل على بعض المجالس من نظام التشغيل ويندوز 7. إذا واجهتك مثل هذه المشكلة، نوصي اختبار جميع الإصدارات عمل البرنامج، وإذا لم يتم حل الوضع، والاتصال مباشرة إلى المطور من خلال موقعه الرسمي على الانترنت.
الطريقة 2: أداة Windows قياسي
وكما ذكر أعلاه، هناك وضع المعايير لشريط المهام للطي التلقائي في ويندوز 7. يتم تنشيط هذه الميزة حرفيا في عدة نقرات:
- انقر على أي مكان خال من لوحة PCM واختر "خصائص".
- في علامة التبويب شريط المهام، اضغط على مربع "تلقائيا اخفاء شريط المهام" وانقر على زر تطبيق.
- يمكنك أيضا الانتقال إلى "تكوين" في كتلة "منطقة الإعلام".
- رموز النظام يختبئون هنا، على سبيل المثال، "الشبكة" أو "وحدة التخزين". بعد الانتهاء من إجراء الإعداد، انقر على OK.


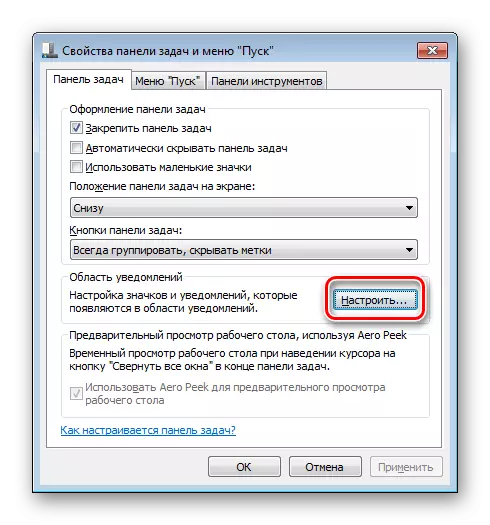

الآن بعد أن كنت لحث على مؤشر الماوس إلى الموقع من شريط المهام، فإنه يفتح، وإذا تمت إزالة المؤشر، وسوف تختفي مرة أخرى.
إخفاء عناصر شريط المهام
أحيانا يكون من الضروري لإخفاء شريط المهام ليس تماما، ولكن تعطيل فقط عرض العناصر على حدة، ومعظمهم يؤدون مختلف الأدوات يظهر في الجانب الأيمن من قطاع غزة. تخصيص منهم سوف تساعد بسرعة المحرر السياسي المجموعة.
لن تناسب الإرشادات قيد النظر أدناه مالكي Windows 7 Home Basic / Execdended والمتوسطة، نظرا لعدم وجود محرر نهج المجموعة. بدلا من ذلك، فإننا نوصي تغيير معلمة واحدة في محرر التسجيل هو المسؤول عن إيقاف جميع عناصر علبة النظام. تم تكوينها على النحو التالي:
- قم بتشغيل الأمر "تشغيل" عن طريق إغلاق مفتاح WIN + R الساخن، اكتب regedit، ثم انقر فوق "موافق".
- اتبع المسار الموضح أدناه للوصول إلى مجلد "Explorer".
- من الصفر، اضغط PCM وحدد "إنشاء" - "DWORD (32 Bita)".
- تعيين اسم notrayitemsdisplay.
- انقر نقرا مزدوجا فوق زر الماوس الأيسر لفتح نافذة الإعدادات. في سلسلة "القيمة"، حدد الرقم 1.
- أعد تشغيل الكمبيوتر، وبعد ذلك ستستمر التغييرات.
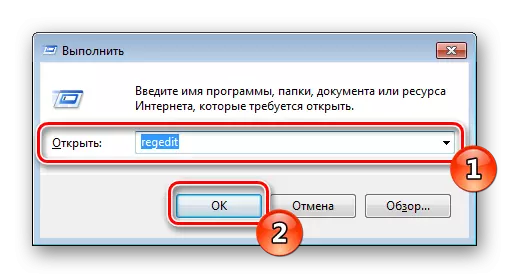
HKEY_CURRENT_USER / البرمجيات / Microsoft / Windows / CurrentVersion / سياسات / Explorer

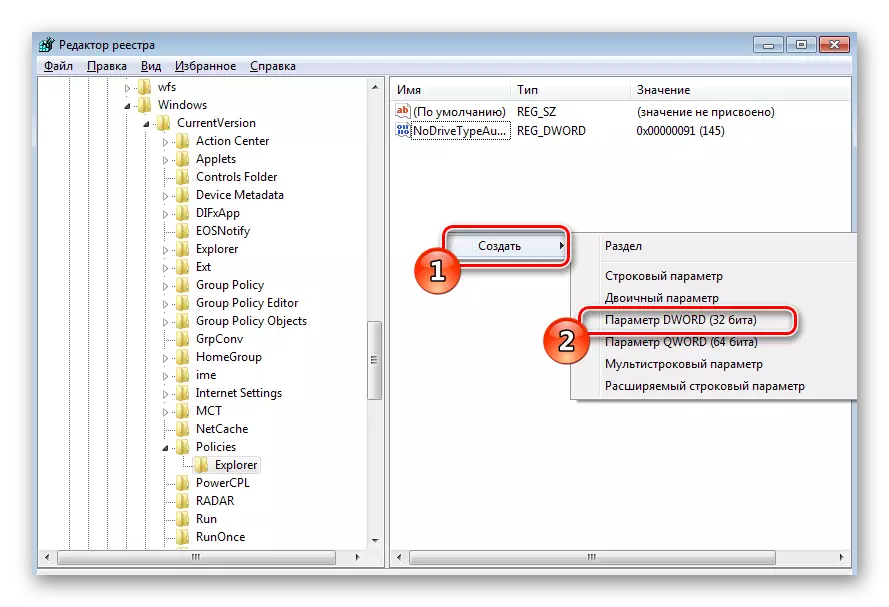


الآن لن يتم عرض جميع عناصر صينية النظام. ستحتاج إلى حذف المعلمة التي تم إنشاؤها إذا كنت ترغب في إرجاع حالتها.
ننتقل الآن إلى العمل مع السياسيين الجماعات، لديهم تحرير أكثر تفصيلا لكل معلمة فيها:
- يتم الانتقال إلى المحرر من خلال الأداة المساعدة "التشغيل". تشغيله مع إغلاق تركيبة المفاتيح وين + R. اكتب gpedit.msc ثم ثم انقر على "OK".
- انتقل إلى دليل "تكوين المستخدم" - "القوالب الإدارية" وحدد حالة قائمة "ابدأ" وشريط المهام.
- أولا، فكر في الإعداد "لا تعرض أشرطة الأدوات في شريط المهام". اضغط مرتين على الخط للذهاب لتحرير المعلمة.
- حدد علامة "تمكين"، إذا كنت ترغب في تعطيل عرض العناصر المخصصة، مثل "العنوان"، "سطح المكتب"، "بداية سريعة". بالإضافة إلى ذلك، لن يتمكن المستخدمون الآخرون من إضافتهم يدويا دون تغيير قيمة هذه الأداة.




قراءة أيضا: سياسة المجموعة في ويندوز 7
يجب أن تساعدك التعليمات المقدمة من قبلنا في التعامل مع شاشة المهام في نظام التشغيل Windows 7. أخبرنا بالتفصيل الإجراء الخاص بالخياطة ليس فقط الخطوط قيد النظر، ولكن أيضا أثرت على العناصر الفردية، والتي ستقوم بإنشاء تكوين مثالي.
