
في عملية تبادل المعلومات من خلال WhatsApp، غالبا ما يتم تواجه المستخدمون بالحاجة إلى إرسال صور مختلفة إلى محاورهم. توضح المواد المقدمة إلى اهتمامك الطرق التي تتيح لك إرسال أي صورة تقريبا إلى عضو آخر في رسول البريد، وتطبيقها في أنظمة التشغيل المتوسطة الأكثر شعبية اليوم - Android و IOS و Windows.
كيفية إرسال صورة عبر WhatsApp مع جهاز Android
في الاستقلال، ما نوع الجهاز (الهاتف الذكي أو الجهاز اللوحي) الذي تستخدمه كأداة للوصول إلى Messenger، بالإضافة إلى إصدار نظام التشغيل Android، التحكم في الجهاز، لإرسال الصور من خلال OTCUP، يمكنك تطبيق إحدى مناهضين وبعد
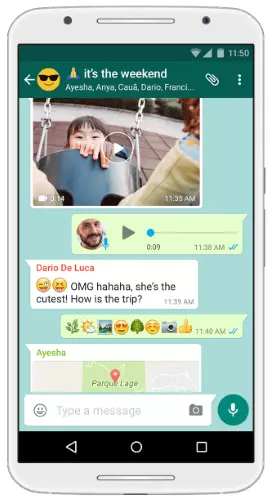
الطريقة الأولى: وسائل رسول
للوصول إلى إمكانية إرسال WhatsApp لبيانات Android من أي نوع، بما في ذلك الصور، أولا وقبل كل شيء، تحتاج إلى فتح حوار مع المستلم في Messenger. بعد ذلك، تكون الإجراءات Duvariant، حدد أحد عناصر واجهة تطبيق العميل من تلك الموضحة أدناه حسب الحاجة الحالية.

- زر "مقطع" في منطقة الرسائل النصية للاتصال.
- انقر فوق "مقطع"، مما سيؤدي إلى فتح قائمة تحديد نوع البيانات المرسلة عبر الرسول. المس "Gallery" لعرض جميع الصور الموجودة في ذاكرة الجهاز.
- انتقل إلى الدليل الذي توجد فيه الصورة. انقر فوق الصورة المصغرة للصورة ولا تتوقف عن الاحتفاظ بها حتى يتم تخصيص المعاينة. التالي المس الزر "موافق" في الجزء العلوي من الشاشة. بالمناسبة، يمكنك إرسال عدد قليل من الصور بواسطة حزمة (حتى 30 قطعة في وقت واحد) من خلال Android. إذا كانت هذه الحاجة موجودة، بعد تحديد العلامة في المصغرة الأولى مع صنابير قصيرة، حدد الباقي، ثم اضغط على زر التأكيد.
- والخطوة التالية تجعل من الممكن فقط ضمان صحة اختيار الصورة، والنظر في ذلك في وضع ملء الشاشة، ولكن أيضا تحويل المظهر قبل إرسال استخدام محرر الصور في المراسلة. إضافة كوصف مطلوب في الحقل في الأسفل، والتأكد من أن الصورة جاهزة للإرسال، ثم اضغط على الزر Green Round مع السهم.
- نتيجة لذلك، سوف تحصل على النتيجة المتوقعة - الصورة المرسلة إلى المستلم.
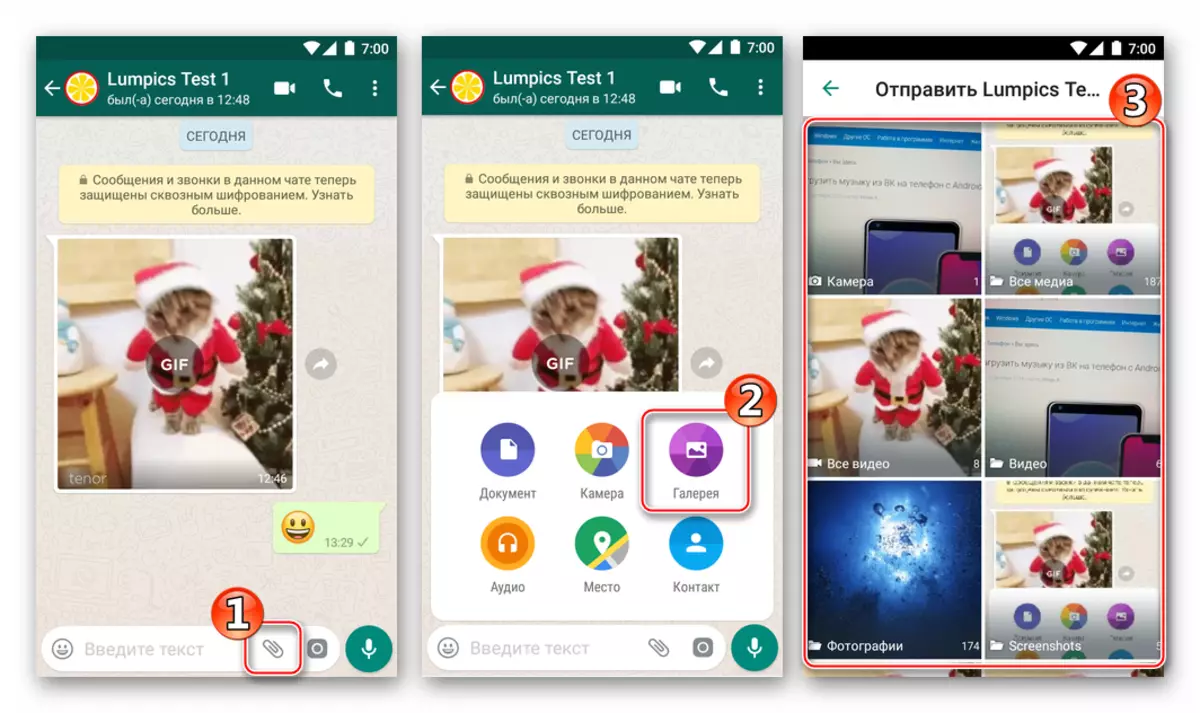
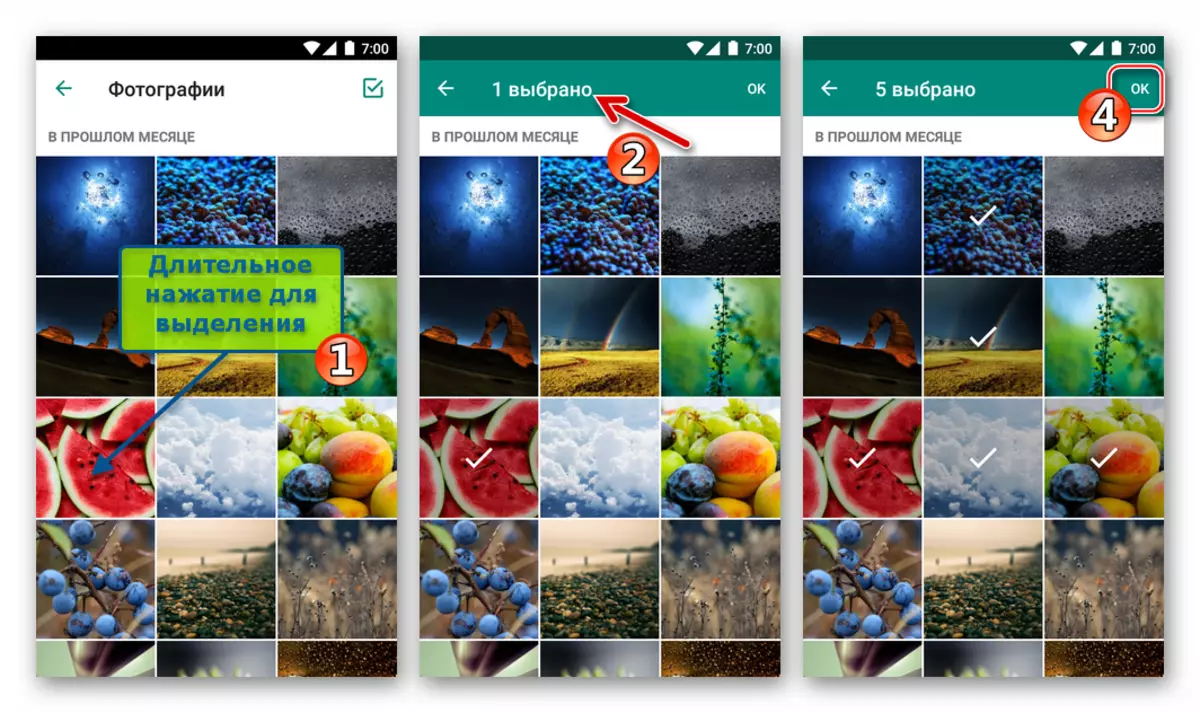
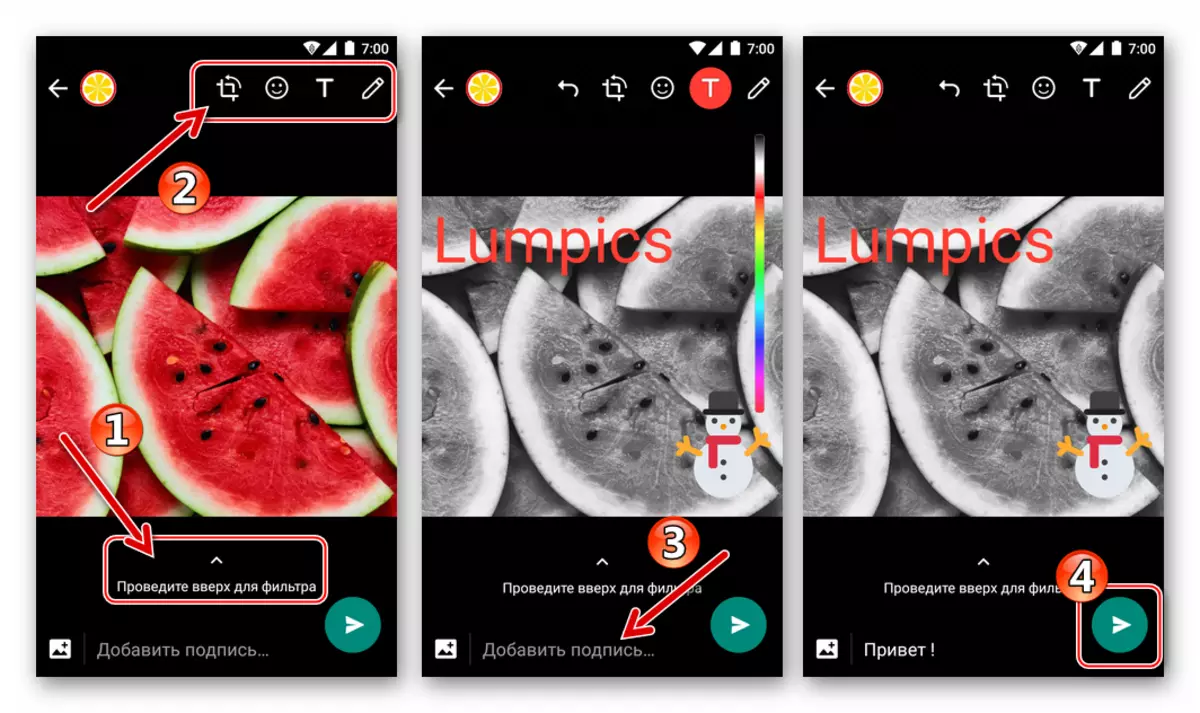
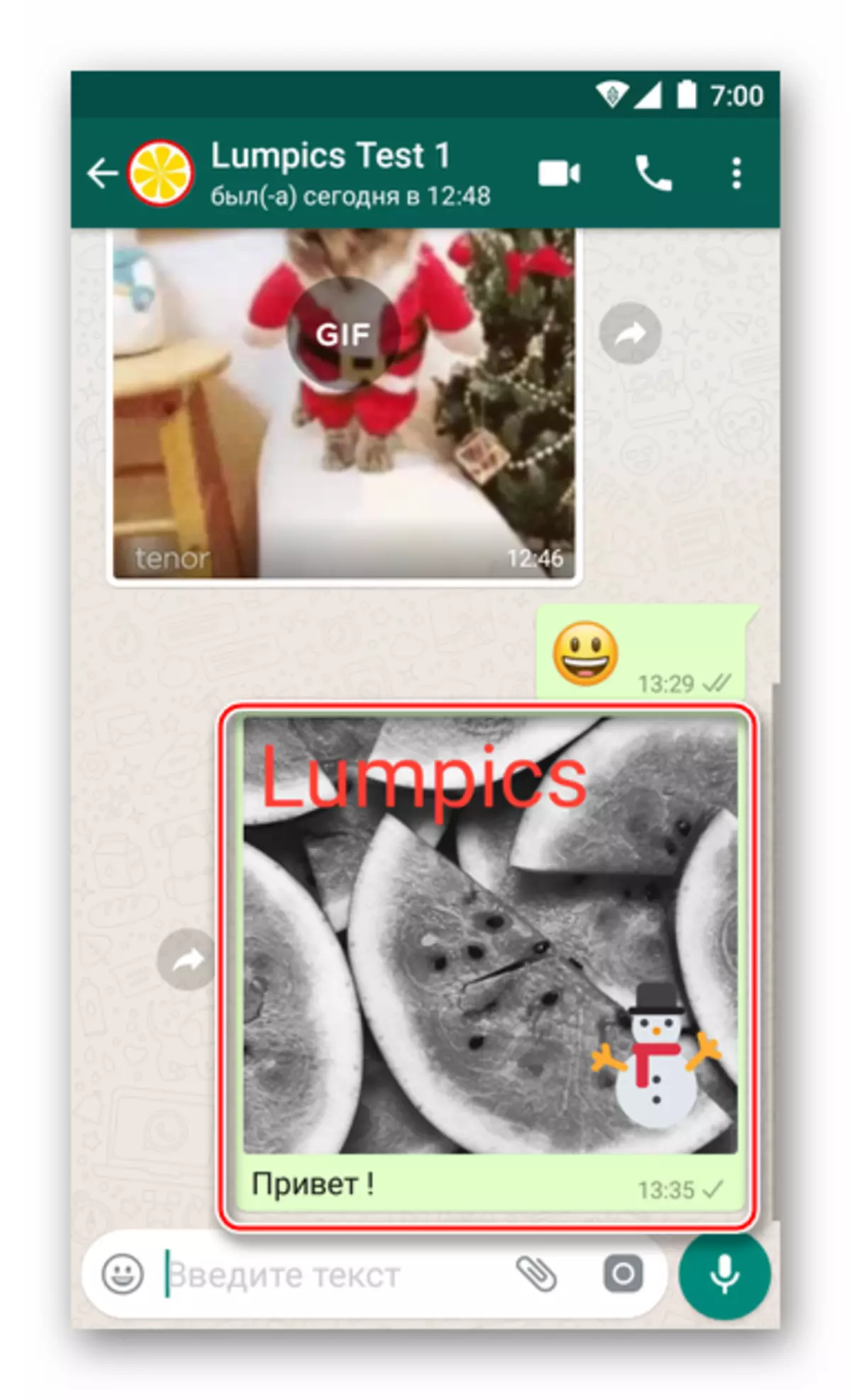
- زر "الكاميرا". يخدم الوصول الفوري إلى القدرة على التقاط صورة وإرسالها على الفور من خلال WhatsApp.
- المس الكاميرا في حقل إدخال نص الرسالة. قد يكون من الضروري توفير إذن من رسول للوصول إلى وحدة التصوير في نظام Android، إذا لم يتم ذلك مسبقا.
- الضغط القصير على زر المستدير التقاط صورة أو لحظة - سيتم فتح شاشة المعاينة والتحرير. اختياريا، قم بتطبيق الآثار و / أو فرض العناصر على الصورة، أضف توقيعا. بعد الانتهاء من التحرير، اضغط على زر إرسال ملف المرسل - الدائرة الخضراء مع السهم.
- يصبح اللقطة على الفور تقريبا متاحا للعرض من قبل المستلم.
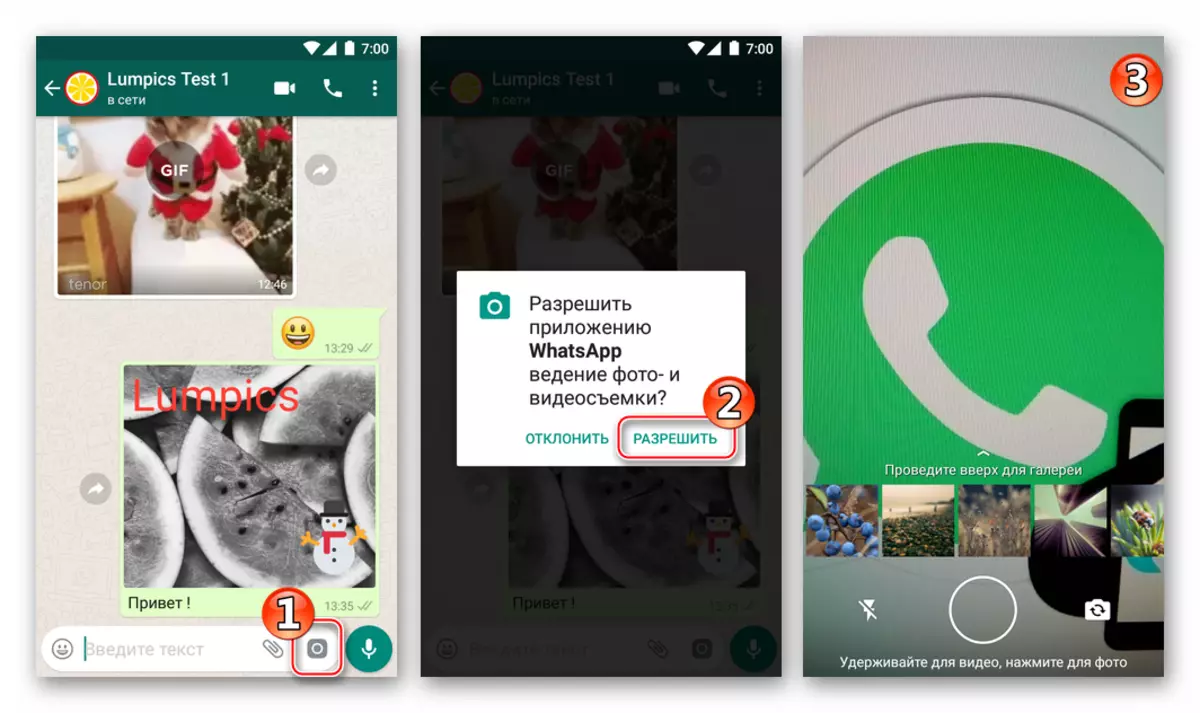
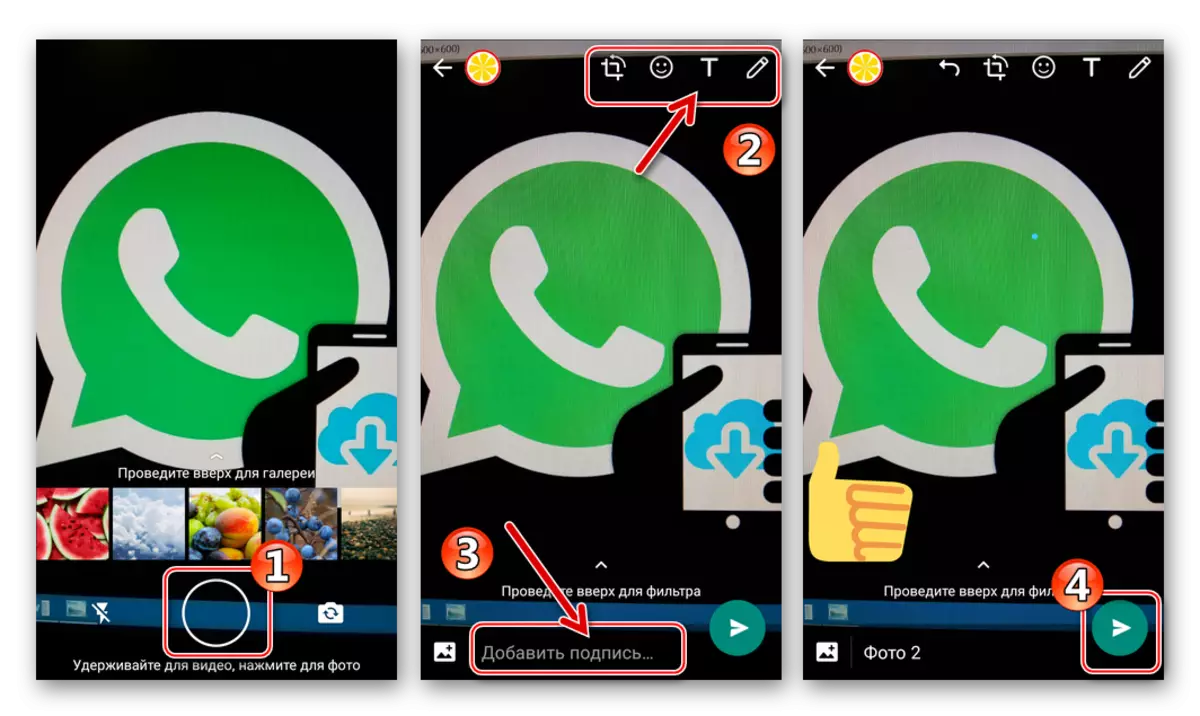
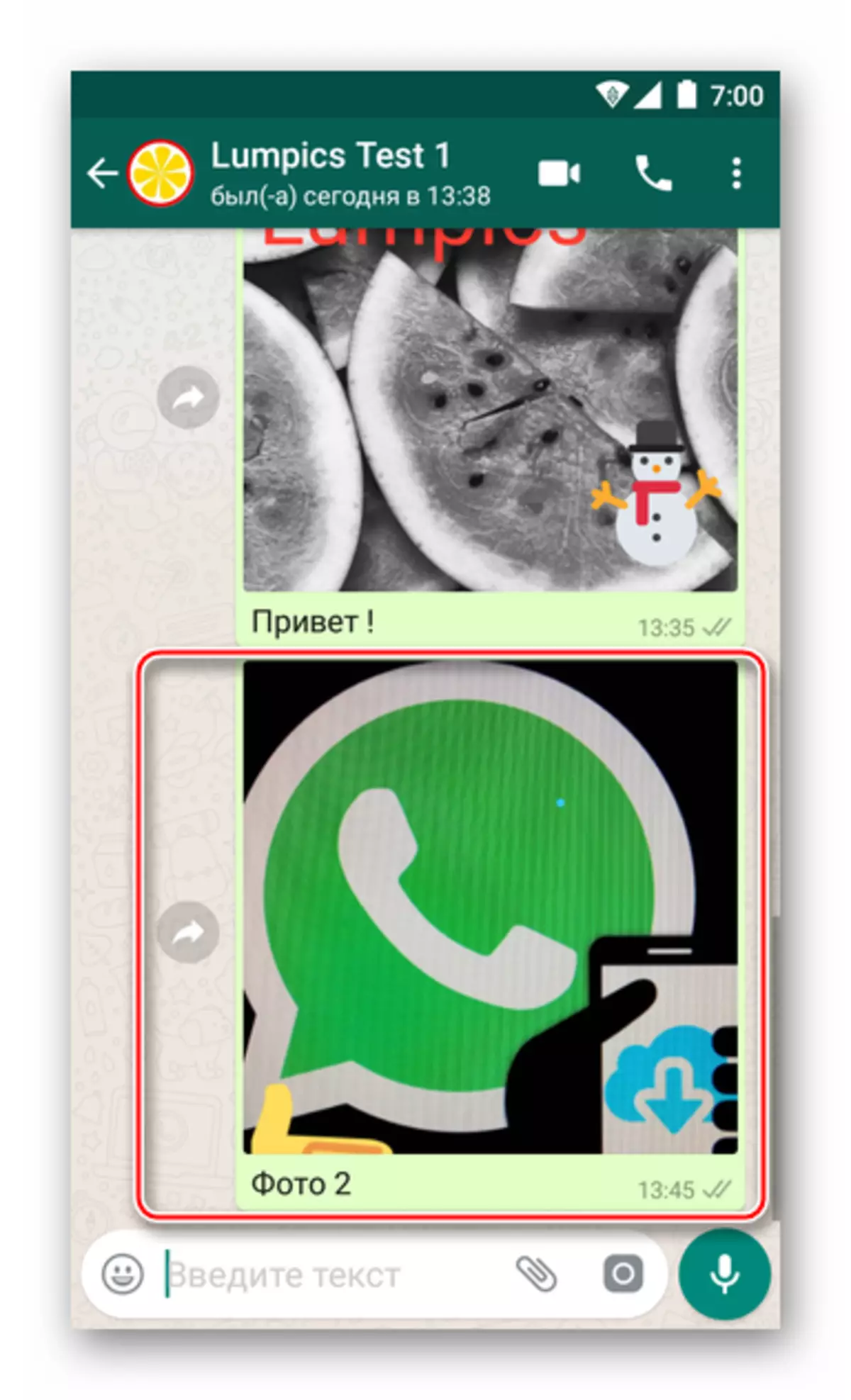
الطريقة 2: تطبيقات Android
الرغبة أو الحاجة إلى نقل الصورة من خلال WhatsApp إلى مشارك خدمة آخر قد تحدث عند العمل في أي تطبيق Android أو طريقة واحدة أو أخرى تتعلق بمعالجة الصور. يتم ذلك ببساطة ببساطة - استدعاء خيار "المشاركة". ضع في اعتبارك مثالين من أداء الإجراء لإرسال صورة إلى برنامج Messenger ثم إرسالها إلى المحاور - باستخدام تطبيقات Google - "Viewer" صورة فوتوغرافية ومدير الملفات الملفات..
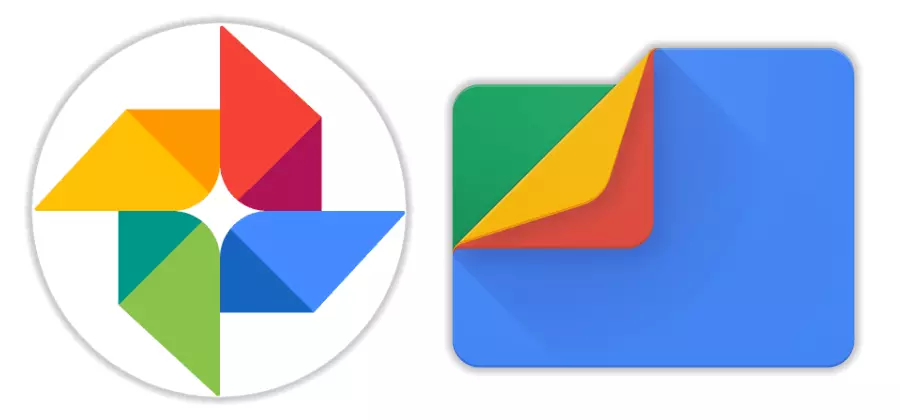
قم بتنزيل صور Google من سوق Play
قم بتنزيل ملفات Google من سوق Play
إذا كنت تفضل استخدام تطبيقات Android الأخرى للتفاعل مع ملفات الوسائط، فانتقل بنفس الطريقة كما هو موضح أدناه، والشيء الرئيسي هو فهم المبدأ العام.
- صورة جوجل.
- قم بتشغيل التطبيق والانتقال إلى الدليل (علامة تبويب الألبومات) التي ستطلب منها صورة إلى Messenger.
- اضغط Thumbs في مصغرة توسيع المرسلة إلى المحاور في صورة Cat على الشاشة بأكملها، ثم انقر فوق أيقونة "مشاركة" أدناه. في قائمة تحديد المستلم التي تظهر، حدد موقع أيقونة WhatsApp ولمسه.
- سيبدأ التالي Messenger تلقائيا، مما يدل على قائمة المستلمين المحتملين لمغادرتك، مجمعة حسب الفئة: "غالبا ما يتصل"، "" الدردشة الحديثة "و" جهات الاتصال الأخرى ". وضع المرسل إليه المرغوب واللمس باسمه، قم بتعيين العلامة. يوجد هنا إمكانية إرسال صورة للعديد من أعضاء رسول المراسلة في وقت واحد - في هذه الحالة، حدد الجميع، والاستقرار بالتناوب بأسمائهم. لبدء الإرسال، اضغط على الزر باستخدام السهم.
- إذا لزم الأمر، أضف إلى وصف الصورة و / أو استخدم ميزات تحرير الصور. بدء نقل ملف الوسائط بلمسة على دائرة خضراء مع السهم - الصورة (و) ستذهب على الفور إلى المستلم (PM).
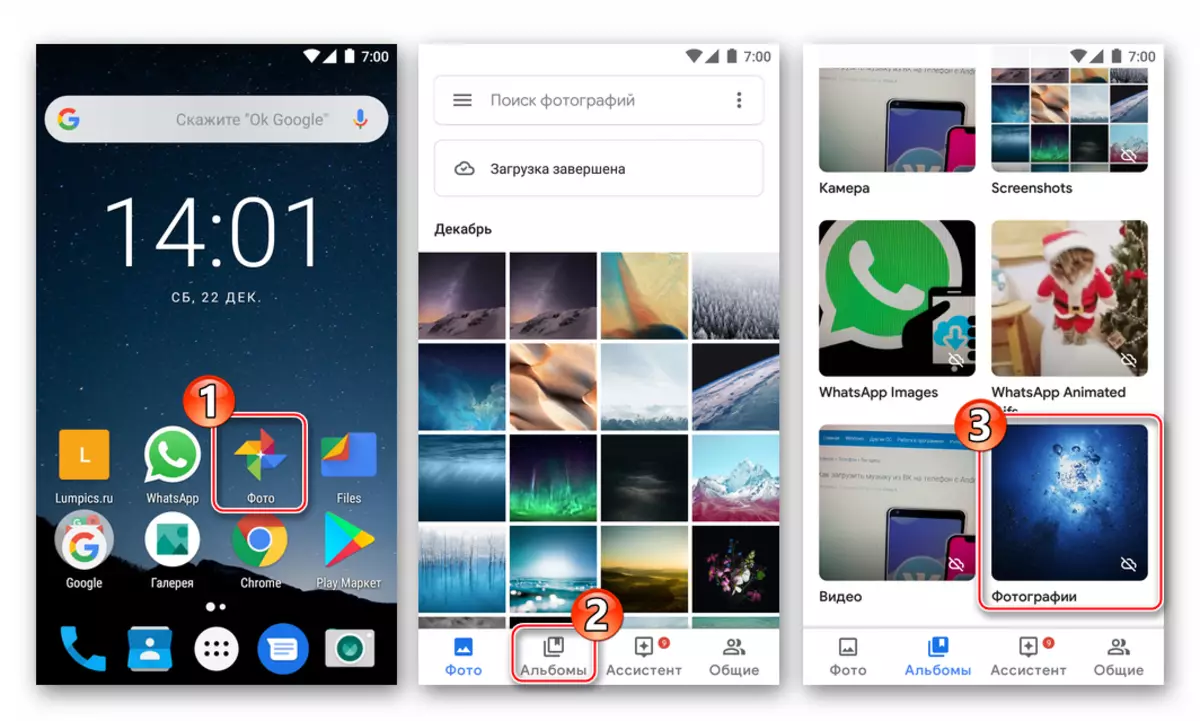
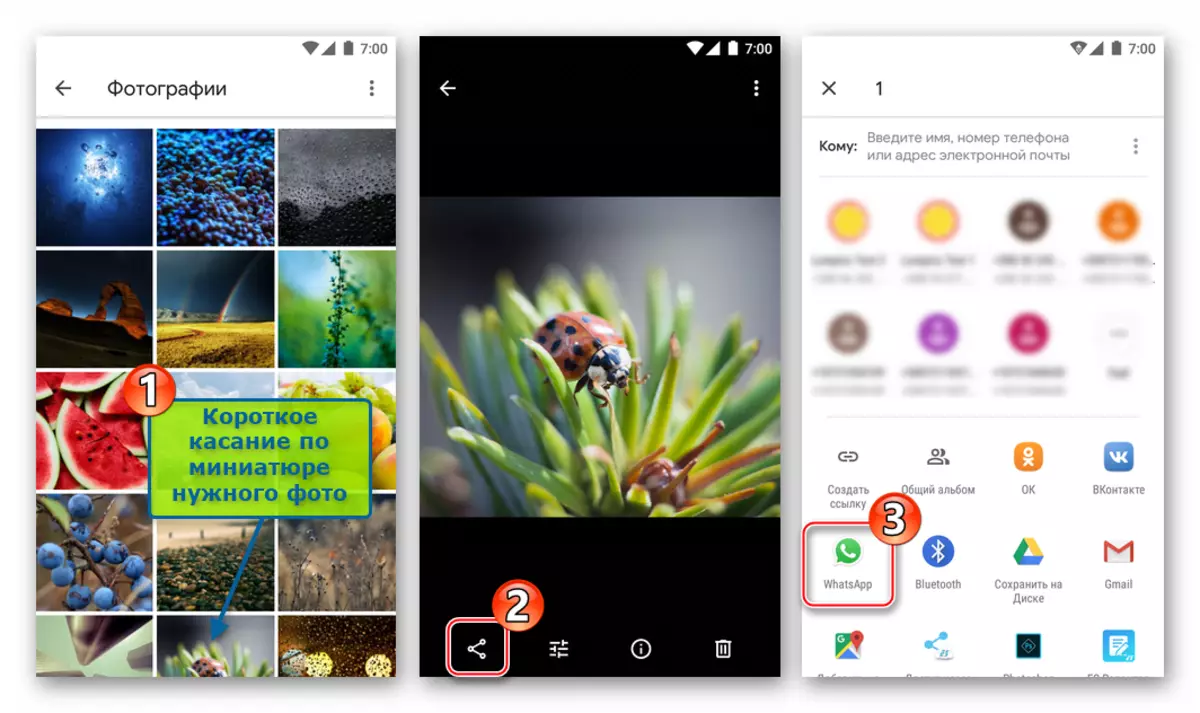
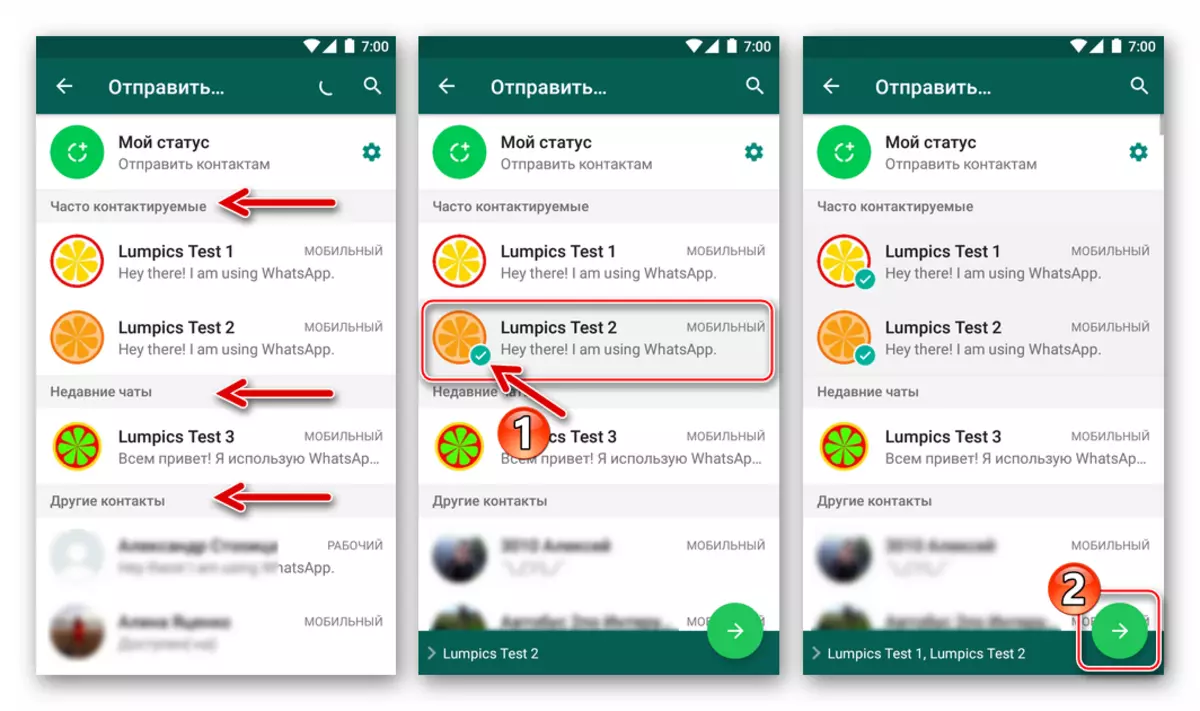
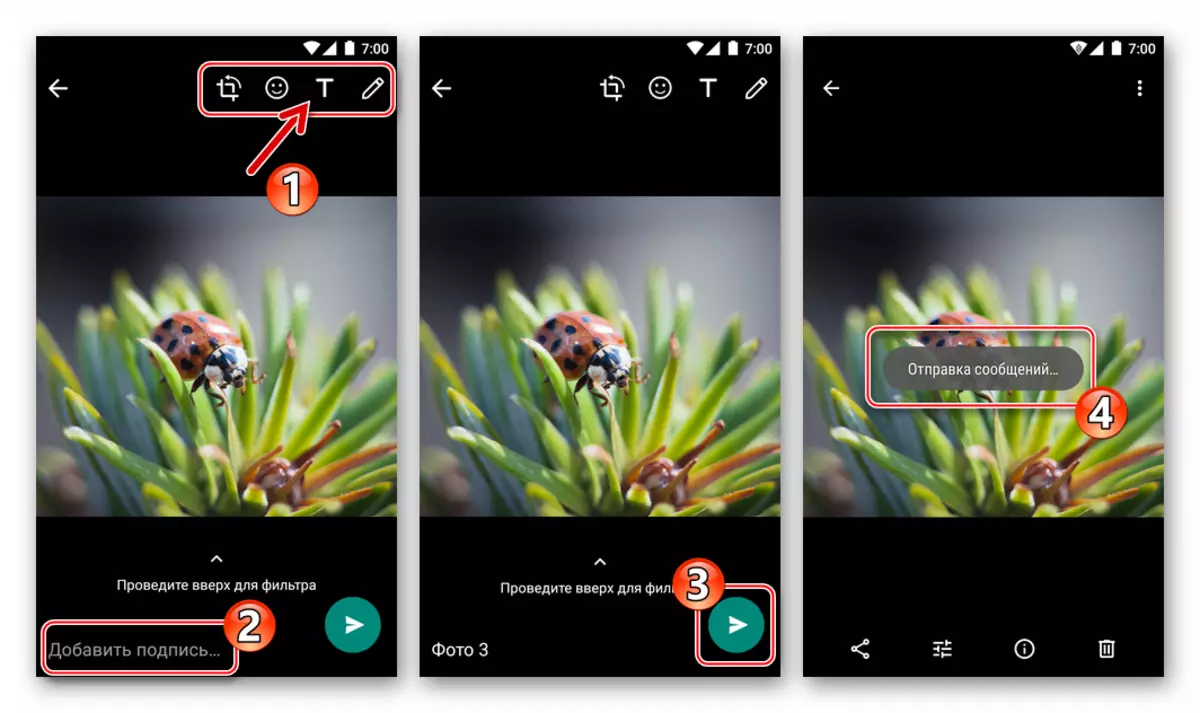
- ملفات جوجل..
- افتح "Explorer" وانتقل إلى المجلد الذي يحتوي على ملفات الصور للإرسال عبر وخز.
- الضغط الطويل تسليط الضوء على صورة الصورة. قم بتنزلق العلامات، ولمس أسماء ملفات الوسائط الأخرى، إذا كنت بحاجة إلى إرسال العديد من الصور في نفس الوقت (لا تنسى الحد من عدد الملفات المرسلة مرة واحدة - لا يزيد عن 30).
- انقر على أيقونة المشاركة وحدد "WhatsApp" في قائمة "إرسال الأسلوب" الذي يظهر في أسفل الشاشة. بعد ذلك، من خلال لمس بالاسم أو حدد أحد المستلمين أو أكثر في برنامج Messenger واضغط على الزر الأخضر باستخدام السهم.
- من خلال توقيع الصور و / أو إجراء تغييرات، انقر فوق الزر "إرسال". فتح الرسائل، يمكنك التأكد من إرسال جميع الصور إلى المرسل إليه (AM).
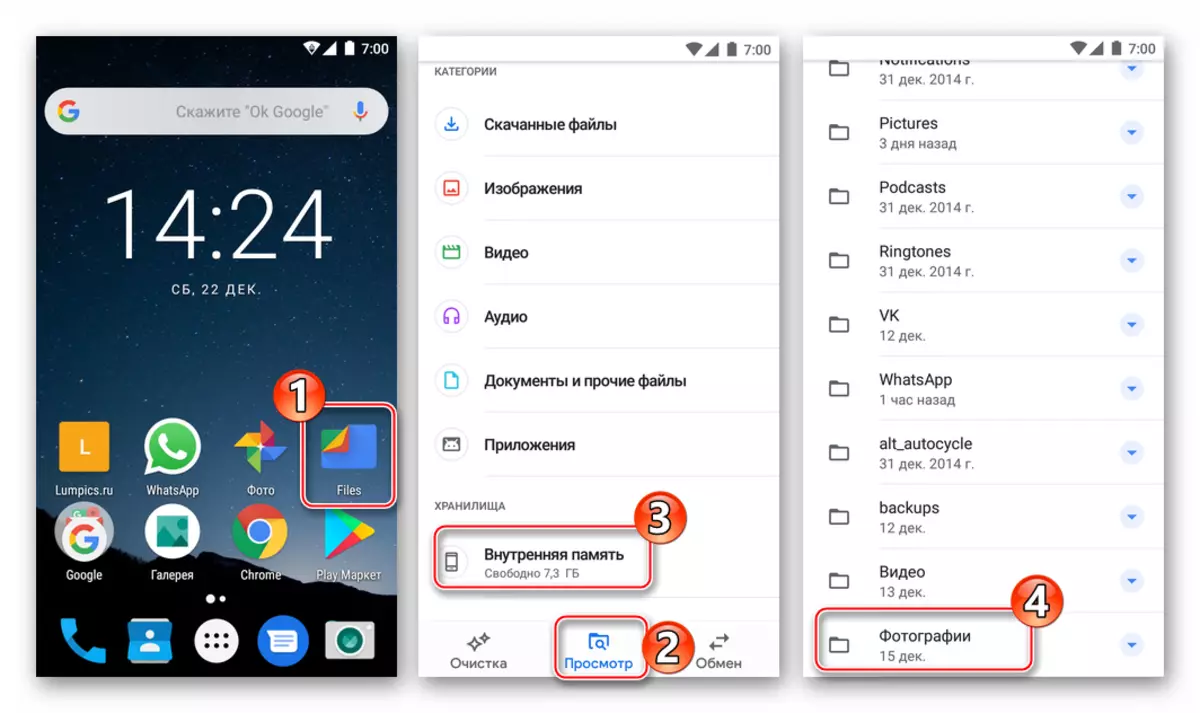
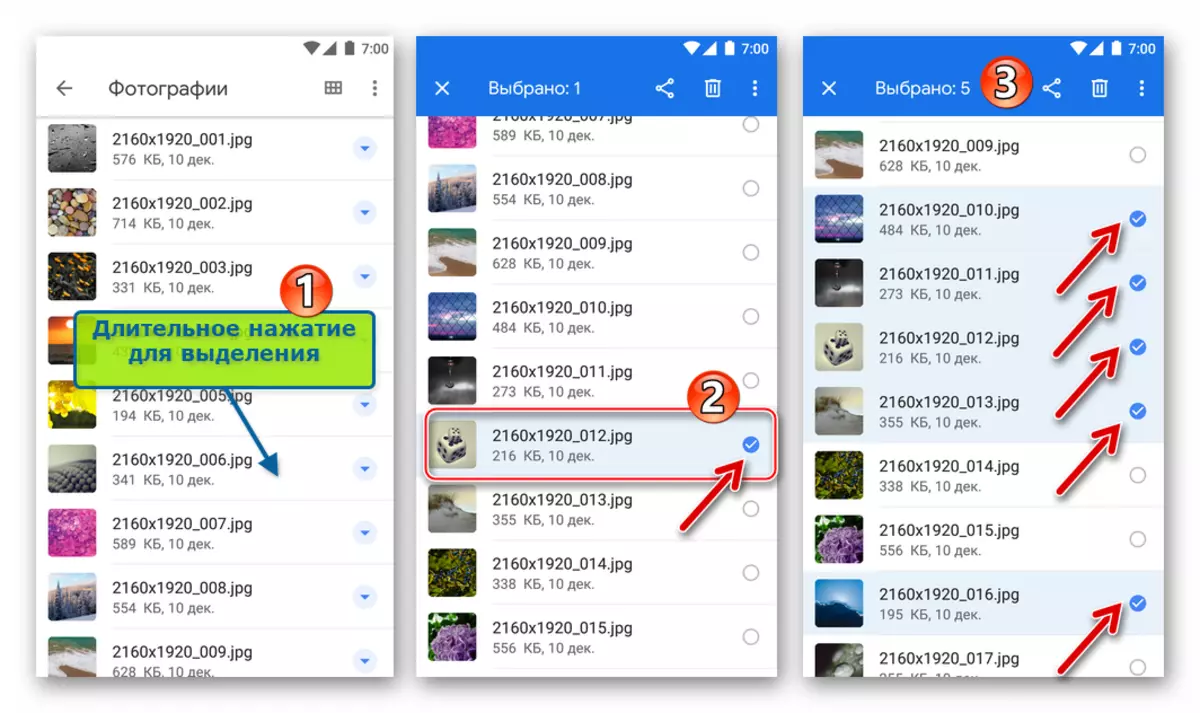
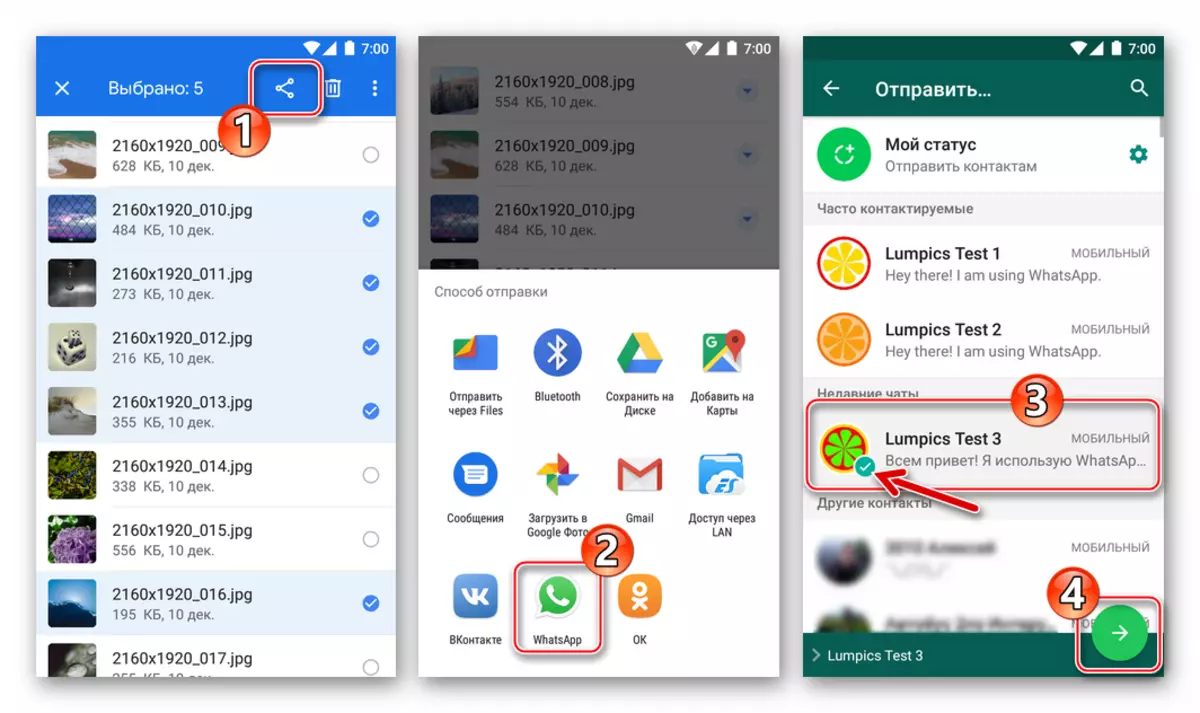
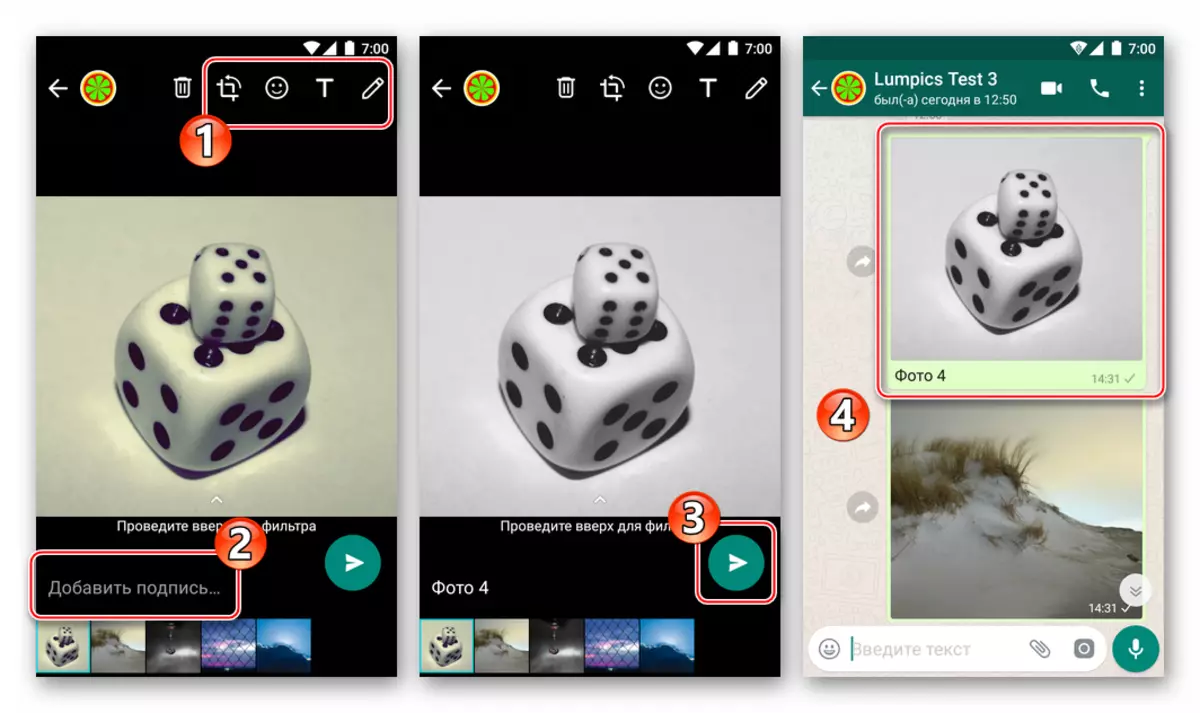
كيفية إرسال صورة عبر WhatsApp مع iPhone
مستخدمي المستخدم من Apple إذا كان لديك حاجة إلى نقل الصور من خلال الرسول المعني، هناك طريقتان - استخدم الوظائف المنصوص عليها في عميل WhatsApp ل iPhone، أو إرسال صورة إلى الخدمة من تطبيقات iOS الأخرى التي تدعم هذا خاصية.

الطريقة الأولى: وسائل رسول
قم بتوصيل الصورة من مستودع iPhone إلى الرسالة التي يتم إرسالها عبر الرسول، وهي بسيطة للغاية - لذلك، تم تجهيز تطبيق NAIZAP لمطوري AYOS مع عنصرين واجهة. ستتوفر الأزرار لتحديد المرفق مباشرة بعد فتح الدردشة مع المرسل إليه، لذلك انتقل إلى مربع الحوار، ثم حدد الخيار الأكثر ملاءمة لهذا الموقف.
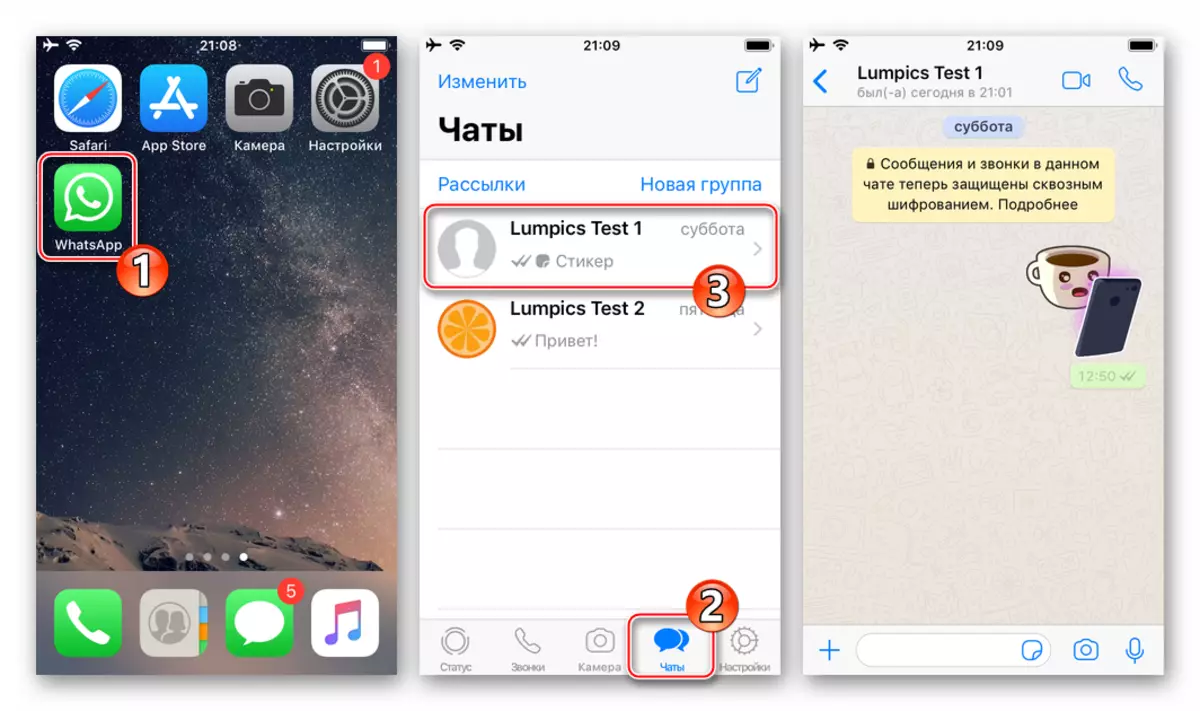
- زر "+" إلى يسار حقل إدخال نص الرسائل.
- المس "+"، والتي ستتسبب في قائمة تحديد نوع المرفقات. بعد ذلك، حدد "صور / فيديو" - سيتم فتح الوصول إلى جميع الصور التي تم اكتشافها بواسطة النظام في ذاكرة الجهاز.
- سيؤدي الضغط على الصورة المصغرة إلى نشره على الشاشة بأكملها. إذا كانت هناك رغبة، فيمكنك تغيير الصورة عن طريق تطبيق المرشحات وفرض تأثيرات باستخدام محرر الصور المضمن في برنامج Messenger.
- إجراء إجراء اختياري آخر - أضف توقيعا إلى ملف الوسائط المرسلة. ثم اضغط على زر دائري "إرسال". سيتم إرسال الصورة على الفور تقريبا إلى المستلم وسوف تظهر في الدردشة معها.

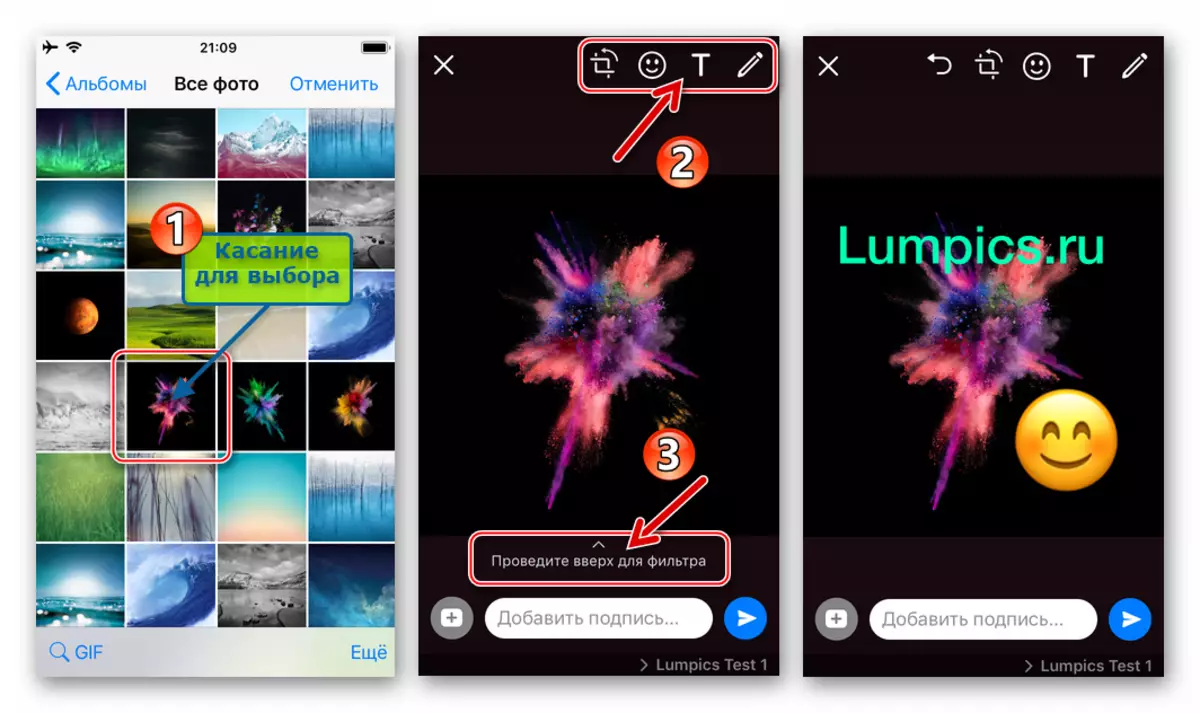
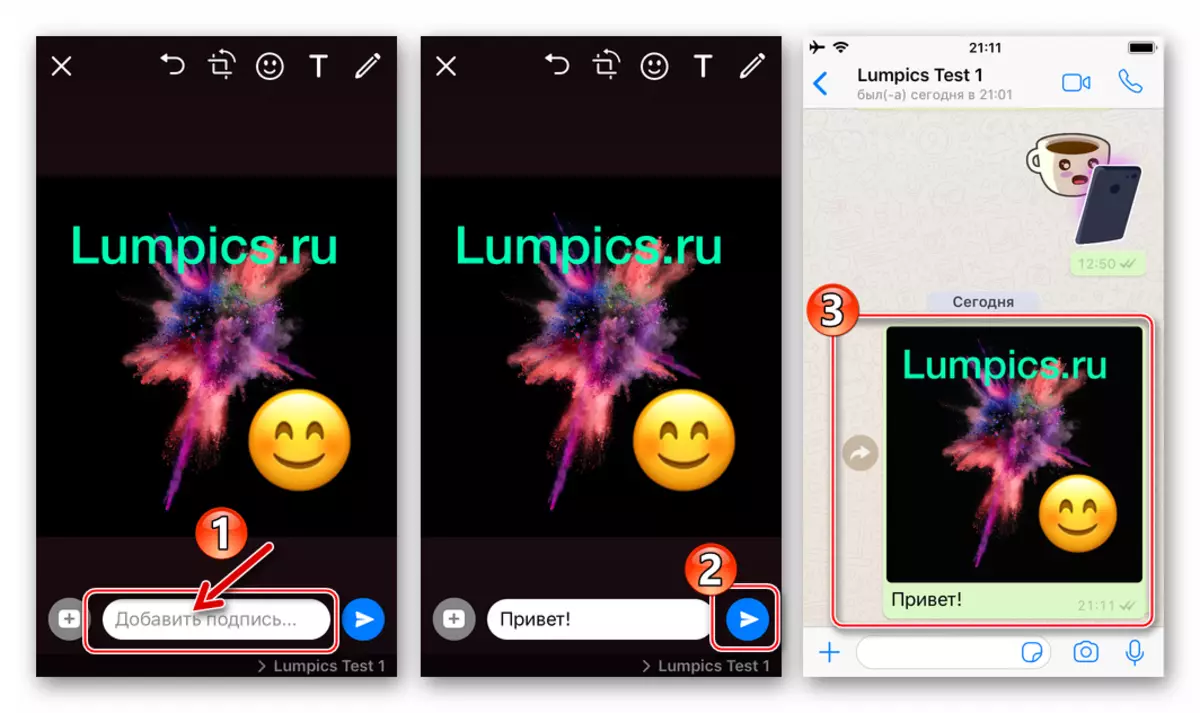
- زر "الكاميرا".
- إذا كنت ترغب في التقاط أي وقت باستخدام كاميرا iPhone ونقل فورا المحاور المستلم في WhatsApp، انقر فوق عنصر الواجهة إلى يمين منطقة إدخال نص الرسائل. اصنع صورة بضغط قصير على زر "مصراع".
- علاوة على ذلك، إذا رغبت في ذلك، استخدم وظيفة محرر الصور لتغيير الصورة. أضف وصفا وانقر فوق "إرسال". لن تنتظر النتيجة لفترة طويلة للانتظار - يتم نقل الصورة إلى المشارك WhatsApp C الذي تقوم به مراسلات.
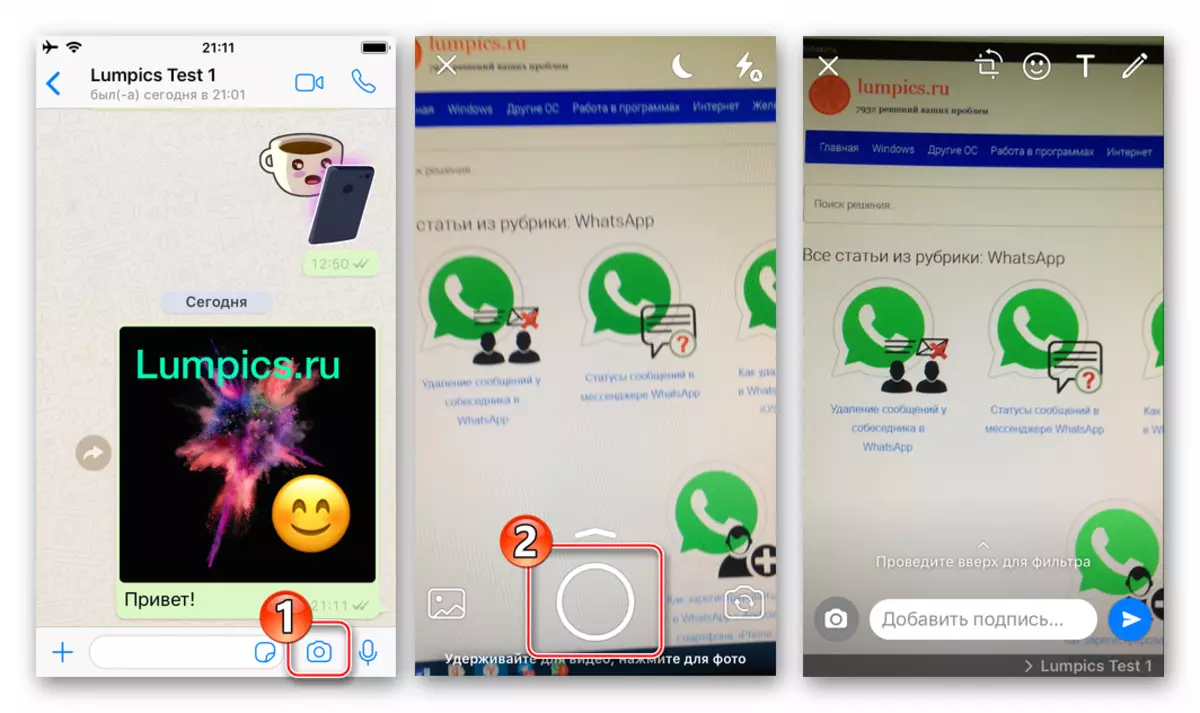
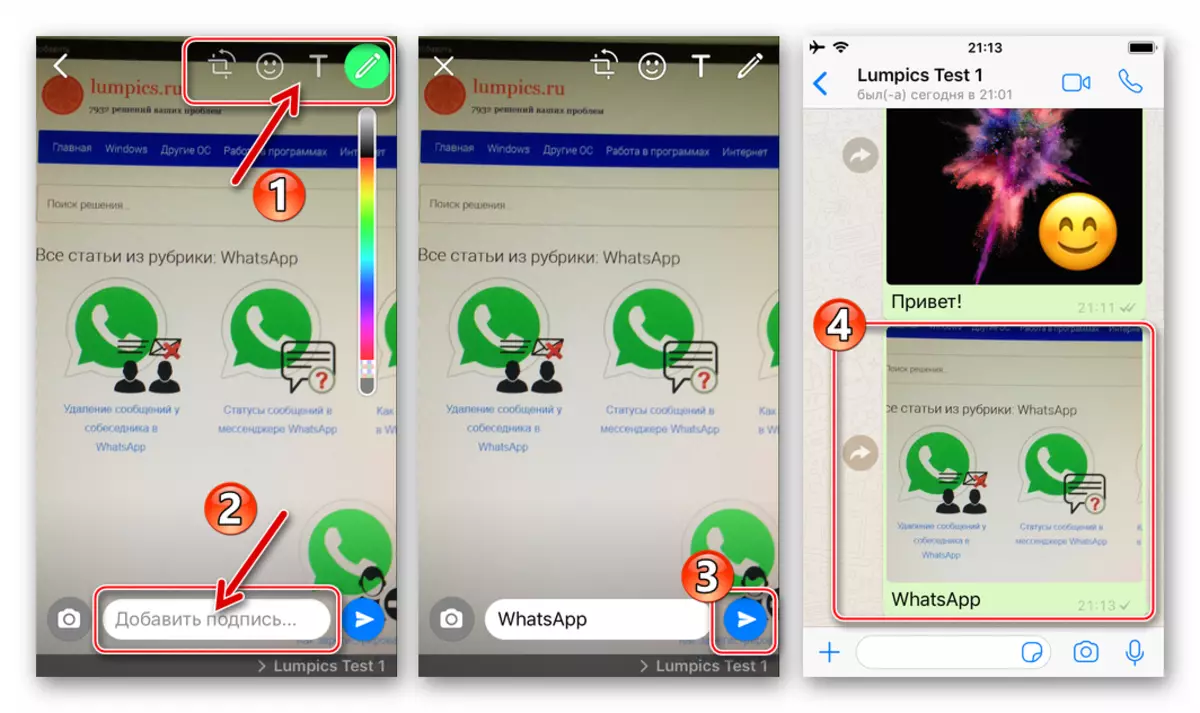
الطريقة 2: تطبيقات iOS
تقريبا أي تطبيق يعمل في بيئة iOS ويمكن أن يتفاعل بأي طريقة مع ملفات الصور (عرض، تعديل، منهج، إلخ)، مجهزة بوظيفة "إرسال". يتيح لك هذا الخيار نقل الصورة بسهولة وبسرعة بسرعة إلى Messenger ثم أرسلها إلى عضو WhatsApp آخر. كدليل على حل مشكلة من عنوان المقالة أدناه، يتم استخدام صندوقين: التطبيق المثبت مسبقا على أجهزة Apple - تعمل مع ملفات الوسائط - صورة فوتوغرافية ومدير الملفات الشعبية لفون - المستندات من القرار.
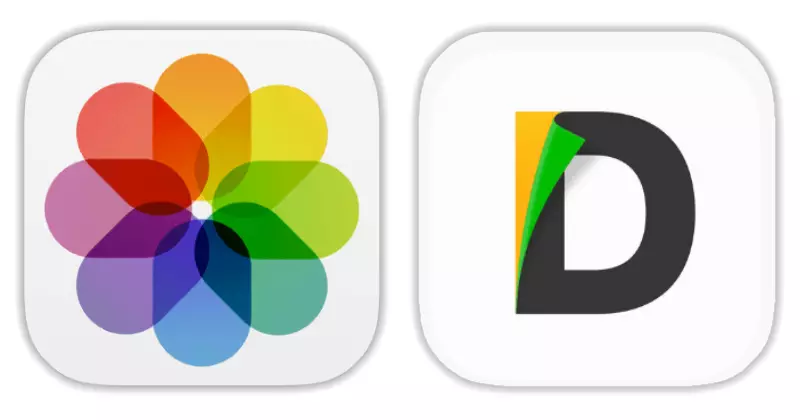
قم بتنزيل المستندات من Readdle from Apple App Store
- صورة ل iOS..
- افتح الشركة "عارض" الشركات والفيديو من Apple وانتقل إلى الكتالوج مع الصور، من بينها عرضة للشحن عبر Waller.
- في الجزء العلوي من شاشة التطبيق، هناك رابط "حدد" - انقر فوقه، والذي سيمنحك إمكانية لمس المنمنمات لتسليط الضوء عليها. عن طريق تعيين العلامة على صورة واحدة أو أكثر، انقر فوق الزر "إرسال" في أسفل الشاشة على اليسار.
- الرياضة عددا من أيقونات خدمة المستلم المرسلة إلى اليسار وانقر فوق "المزيد". في القائمة التي تظهر، ابحث عن "WhatsApp" ونقل الموضع "المنشط" مقابل هذا العنصر. قم بتأكيد إضافة عنصر جديد في قائمة تحديد الملفات من وجهة الملف، والنقر "جاهز".
- الآن من الممكن اختيار تقدم في شريط المستلمين من ملفات الوسائط. جعله، لمس أيقونات المراسلة. في قائمة قائمة جهات الاتصال، قم بتعيين العلامة بالقرب من اسم المستخدم الذي تهدف الصورة إليه (يمكنك تحديد جهات اتصال متعددة)، انقر فوق "التالي" في أسفل الشاشة.
- يبقى للتأكد من وضع عرض ملء الشاشة هو أن الصور المرسلة محددة بشكل صحيح، إذا لزم الأمر، قم بتطبيق التأثيرات عليها وإضافة وصف.
- بعد الانتهاء من الإعداد، انقر فوق الزر "إرسال" المستدير ". للتأكد من أن إرسال الصورة ناجحا، افتح Messenger وانتقل إلى الحوار مع المرسل إليه المستخدم.
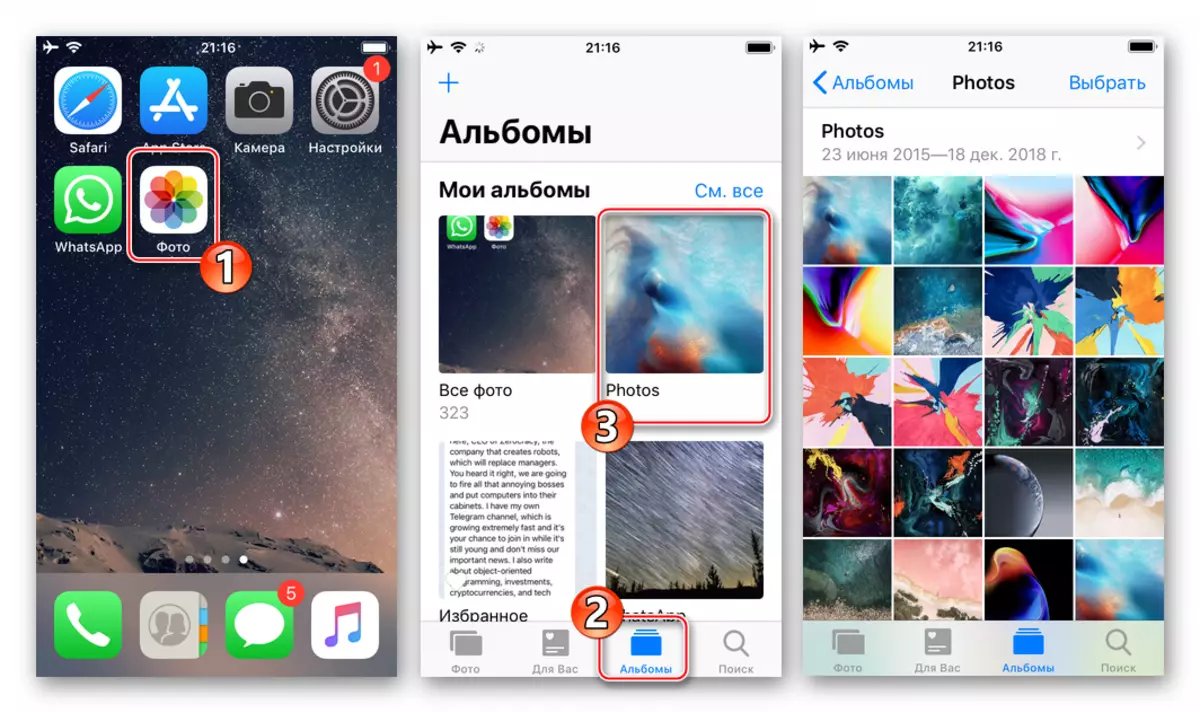
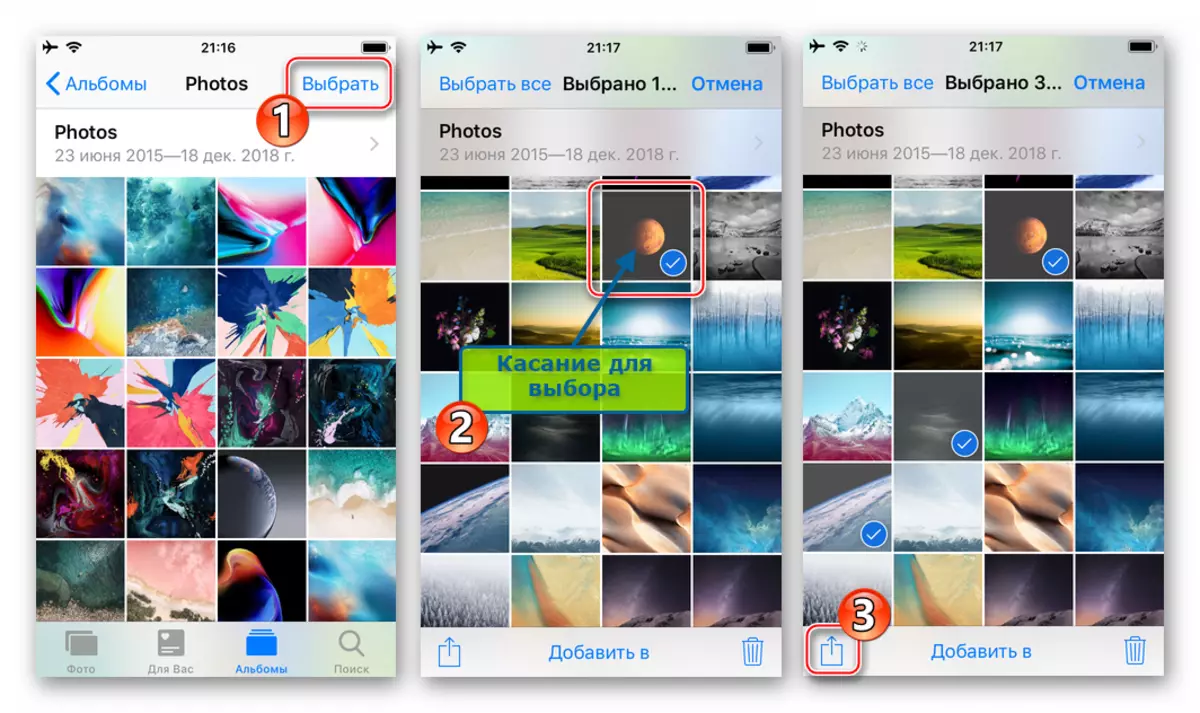
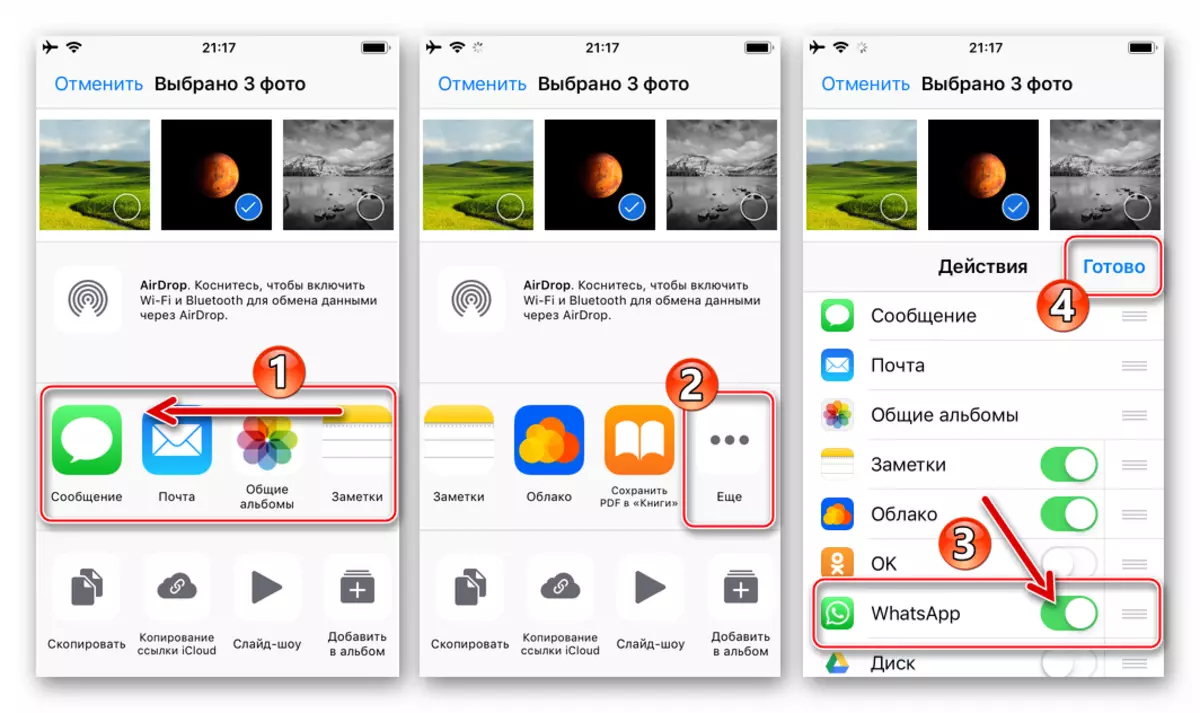
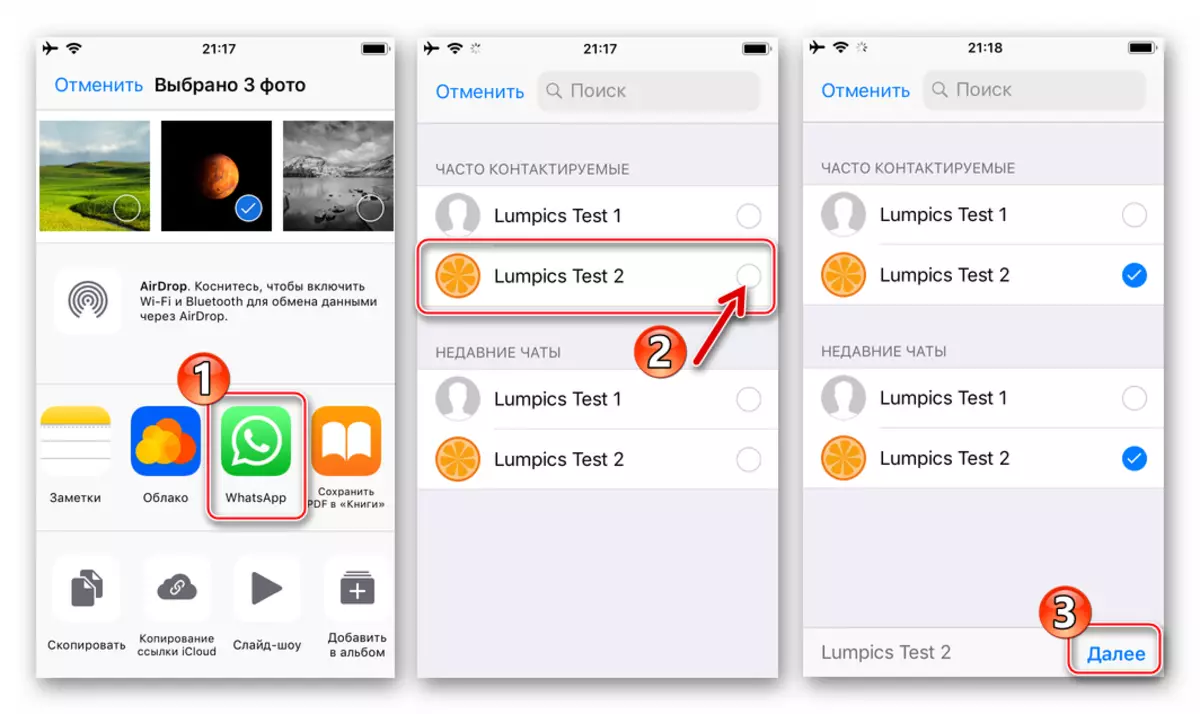
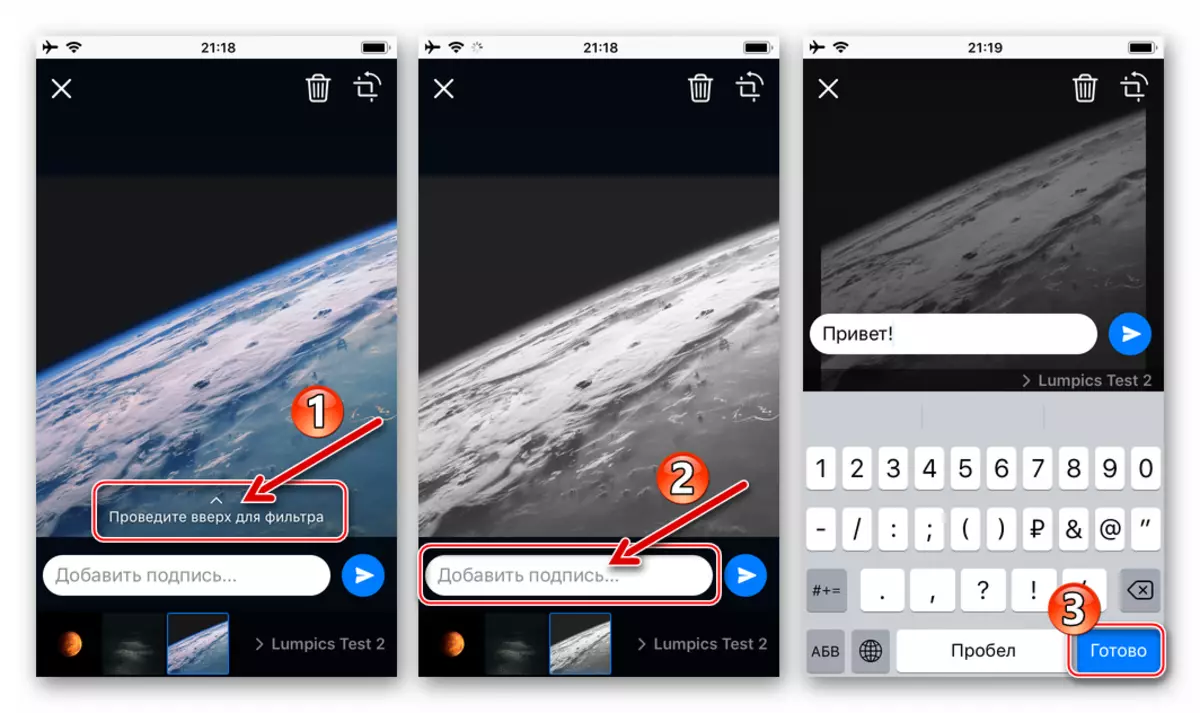
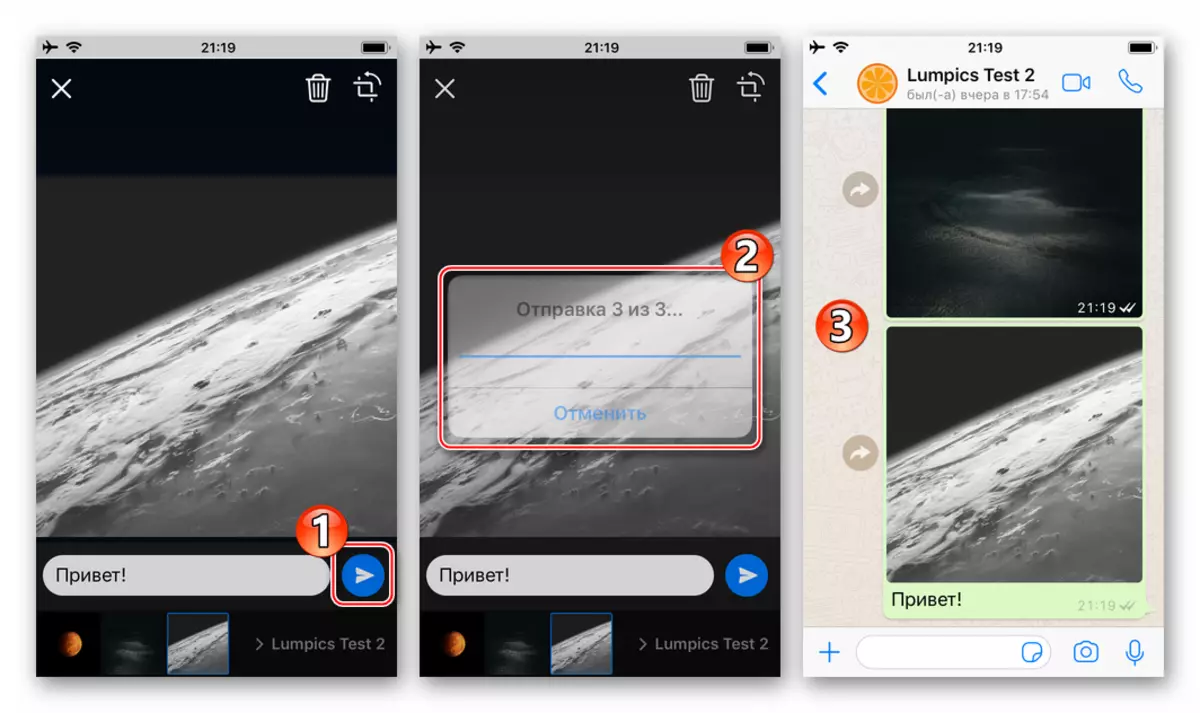
- المستندات من القرار.
- قم بتشغيل إدارة الملفات والانتقال إلى دليل "الصورة" في علامة التبويب "المستندات". العثور على صورة تنتقل عبر headswick.
- المس ثلاث نقاط في منطقة معاينة الصورة لاستدعاء القائمة من الإجراءات المحتملة معها. انقر فوق "مشاركة" وابحث في الشريط باستخدام أيقونات التطبيق "نسخ في Whatsapp".
- تحقق من المستلم (المستلم) المرسل في قائمة جهات الاتصال التي فتحت رسول وانقر فوق "إرسال". التأكد من أن الصورة جاهزة للإرسال، انقر فوق الزر Round مع السهم. نتيجة لذلك، سيتم ترجمتك على شاشة الدردشة مع المستلم، حيث تكون الصورة المحددة موجودة بالفعل.
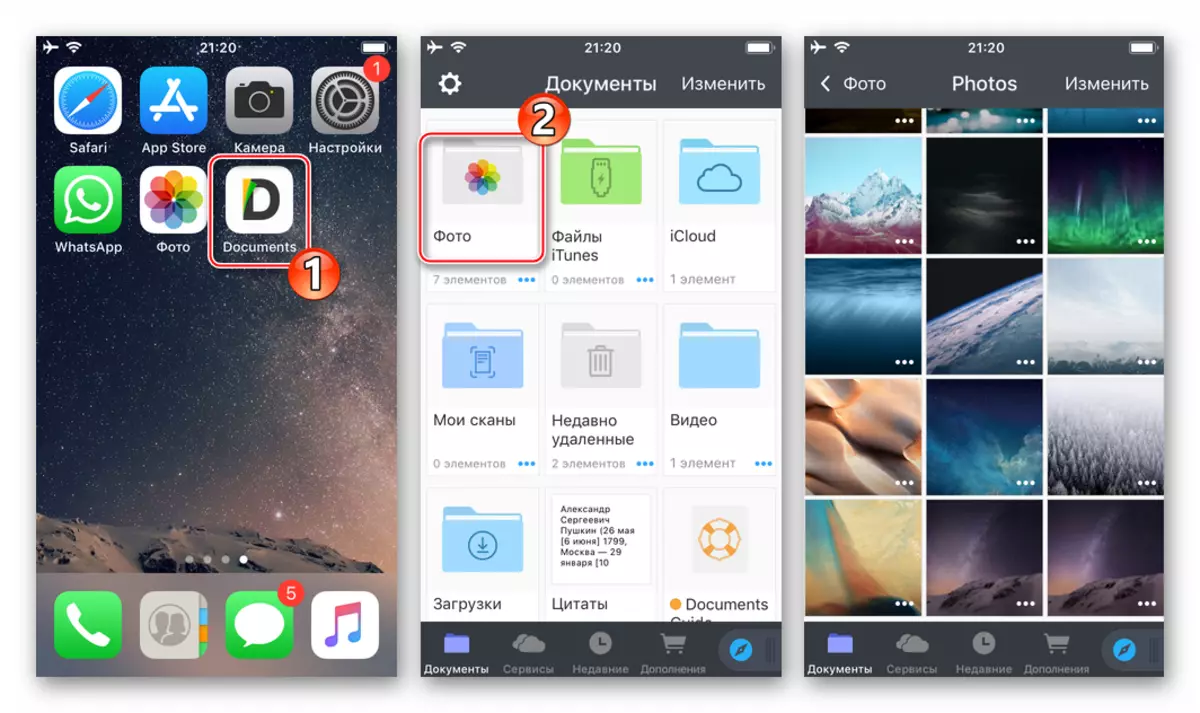
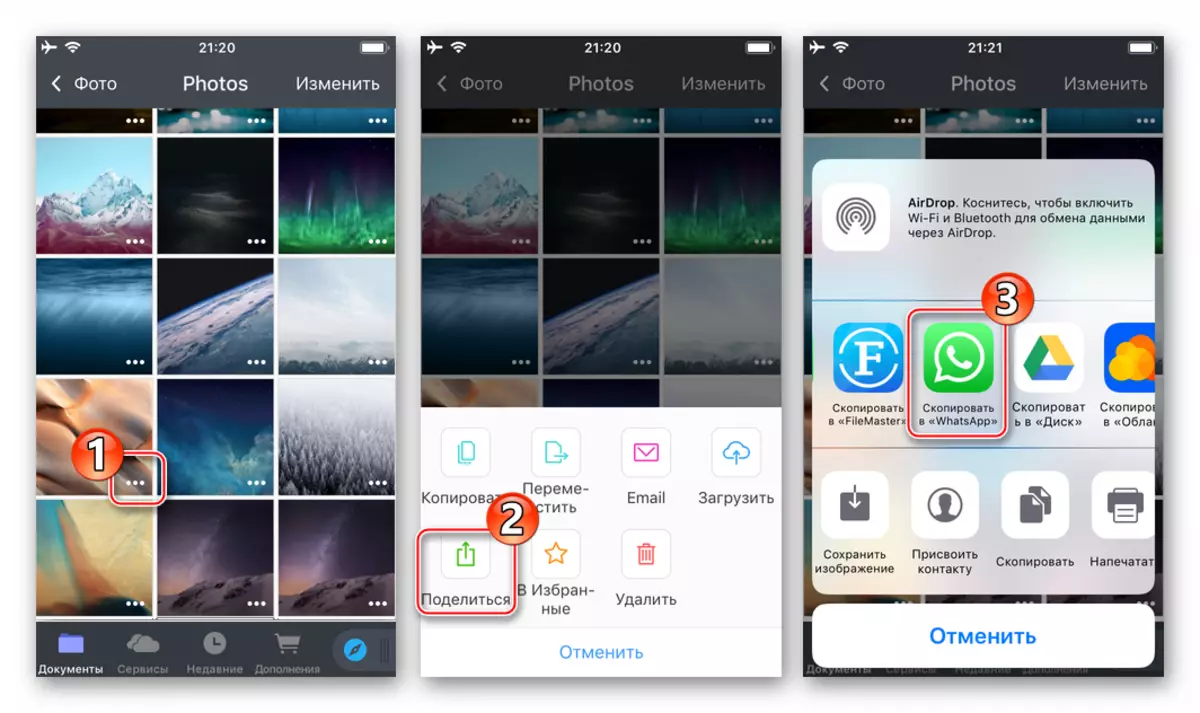
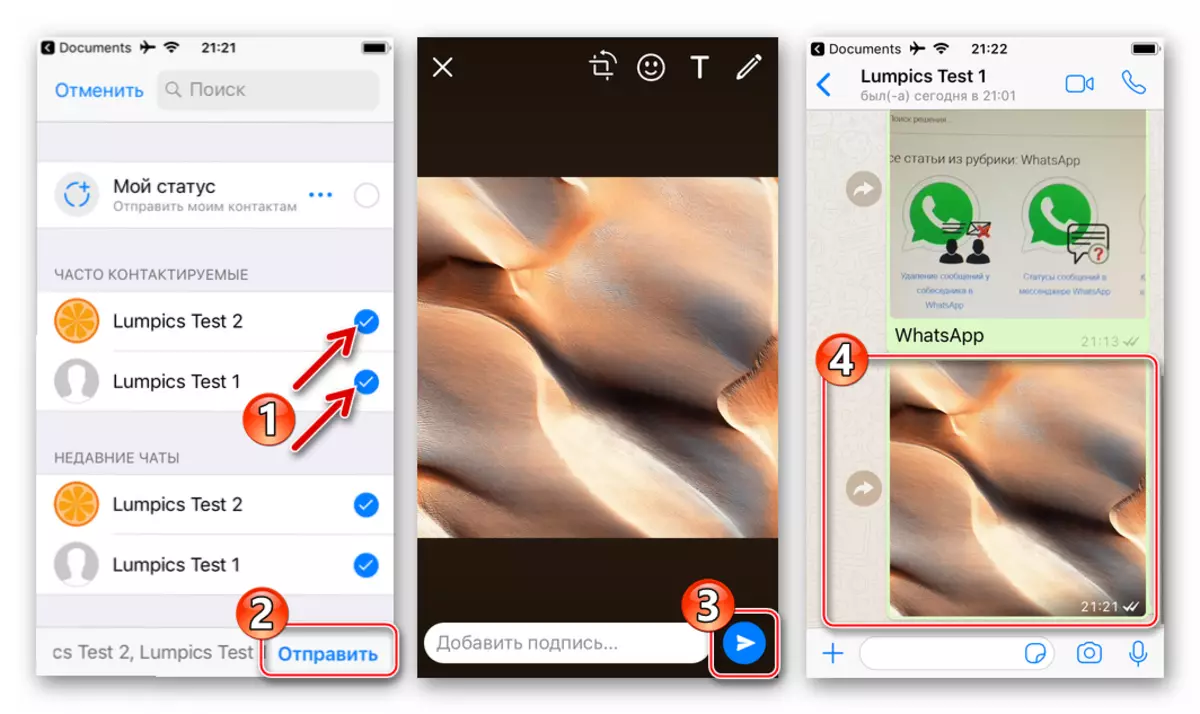
كيفية إرسال صورة عبر WhatsApp من جهاز كمبيوتر
على الرغم من حقيقة أن عميل WhatsApp للكمبيوتر الشخصي الذي عرضه منشئس Messenger للاستخدام في Windows هو بطبيعته فقط "استنساخ" لتطبيق الهاتف المحمول ويتميز بوظائف مقصورة خطيرة، تبادل الملفات المختلفة، بما في ذلك الصور، في إصدار سطح المكتب يتم تنظيمه بشكل جيد للغاية. الإجراءات الناتجة عن إرسال الصور من قرص كمبيوتر إلى عضو آخر في رسول، Duvariant.

الطريقة الأولى: وسائل رسول
لإرسال الصور من خلال Messenger، فقط وظيفة العميل هي ركوب الدراجات لنظام التشغيل Windows، يجب عليك تنفيذ عدد قليل من النقرات فقط باستخدام الماوس.
- قم بتشغيل HeadsSwick لجهاز الكمبيوتر والذهاب إلى الدردشة مع المحاور الذي تحتاج إلى إرسال صورة إليه.
- انقر فوق الزر "كليب" في الجزء العلوي من نافذة التطبيق.
- انقر فوق أول أعلى من أيقونة "الصورة والفيديو" الأربعة.
- في النافذة الافتتاحية، انتقل إلى موقع القسم المرسل، حدد الملف وانقر فوق فتح.
- بعد ذلك، يمكنك النقر فوق "إضافة ملف" وموضح به بالمثل في الفقرة السابقة من التعليمات لوضع العديد من الصور في الرسالة.
- إذا كنت ترغب في ذلك، أضف وصفا نصيا و / أو تعبيرا إلى ملف الوسائط، ثم اضغط على زر دائري للأخضر "إرسال".
- بعد بضع ثوان، ستظهر الصورة في الحوار مع المستلم مع الحالة "المرسلة".
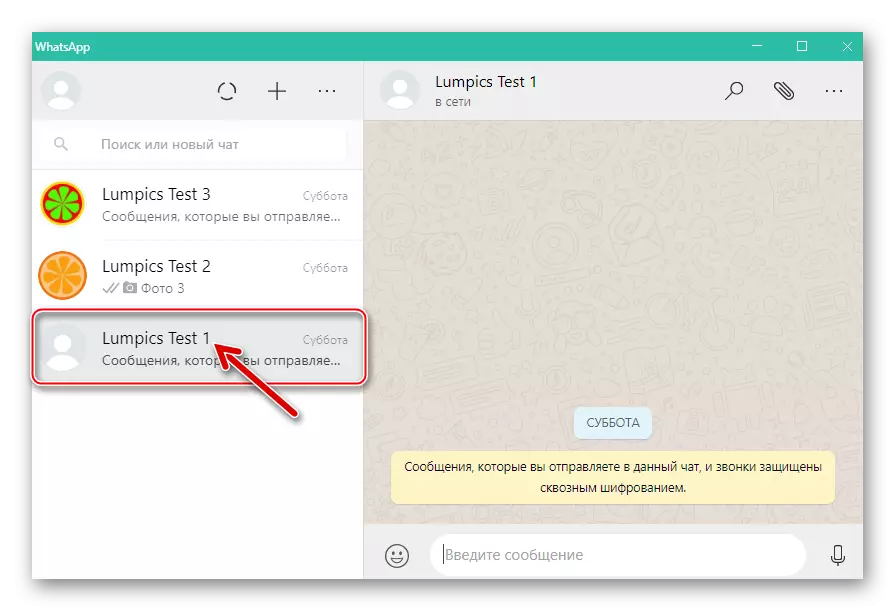
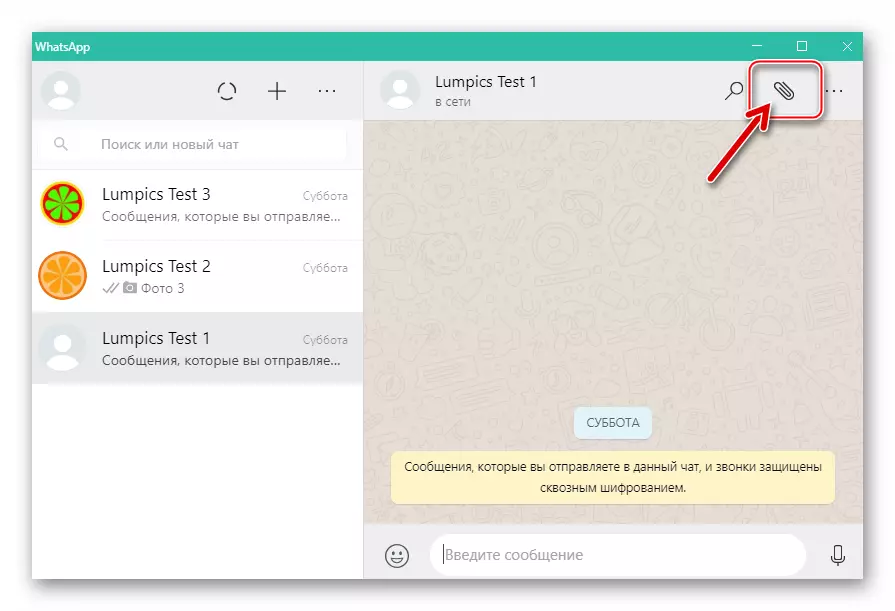
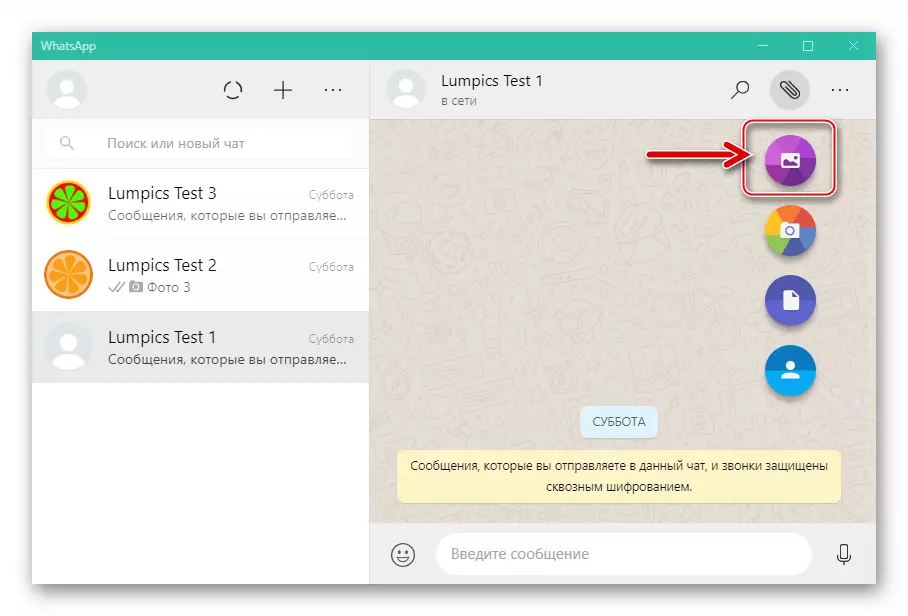
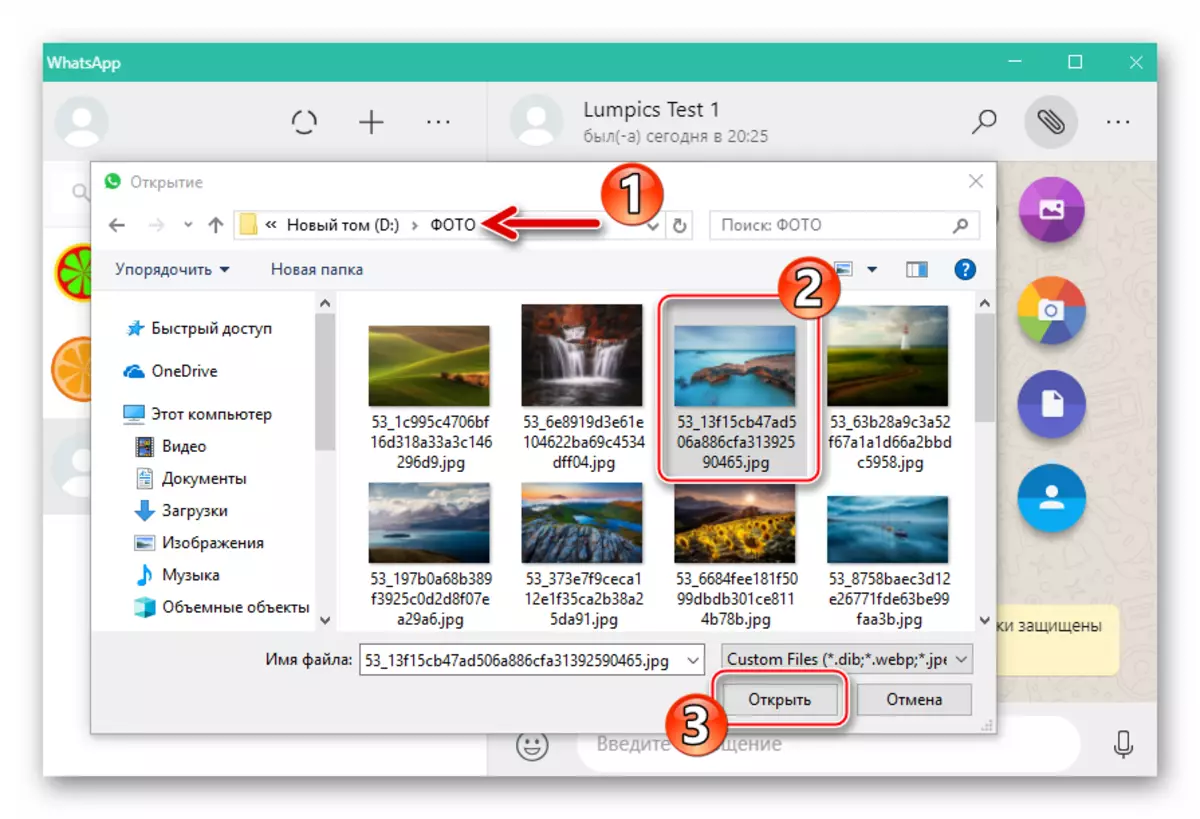
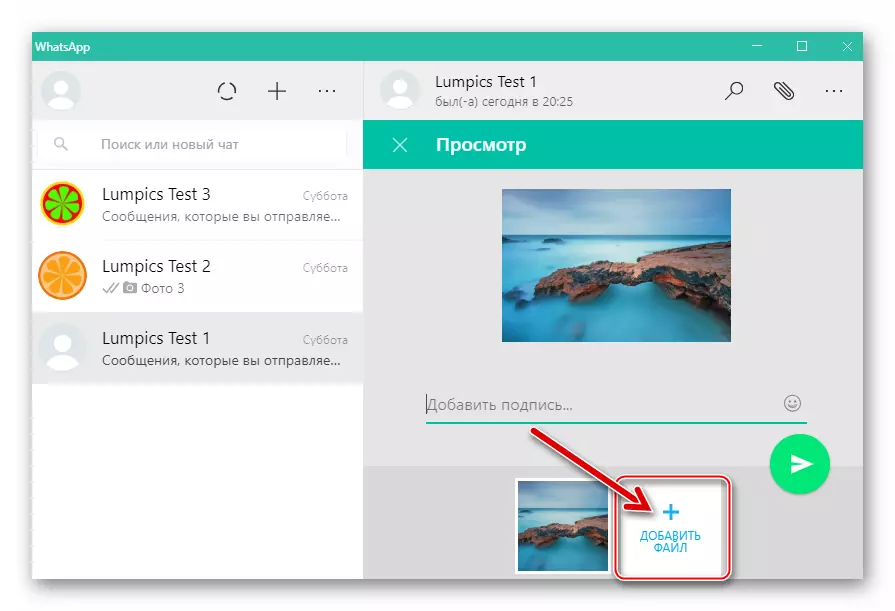
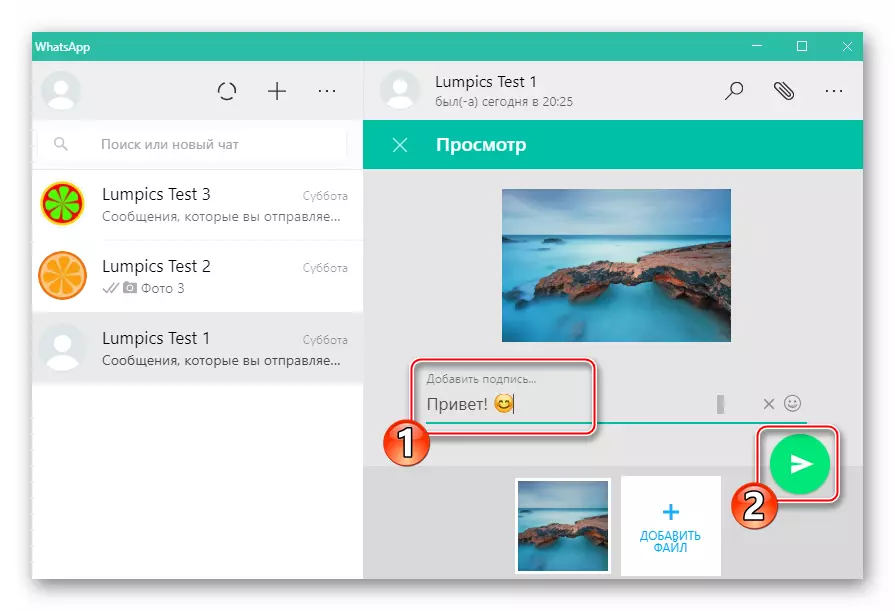
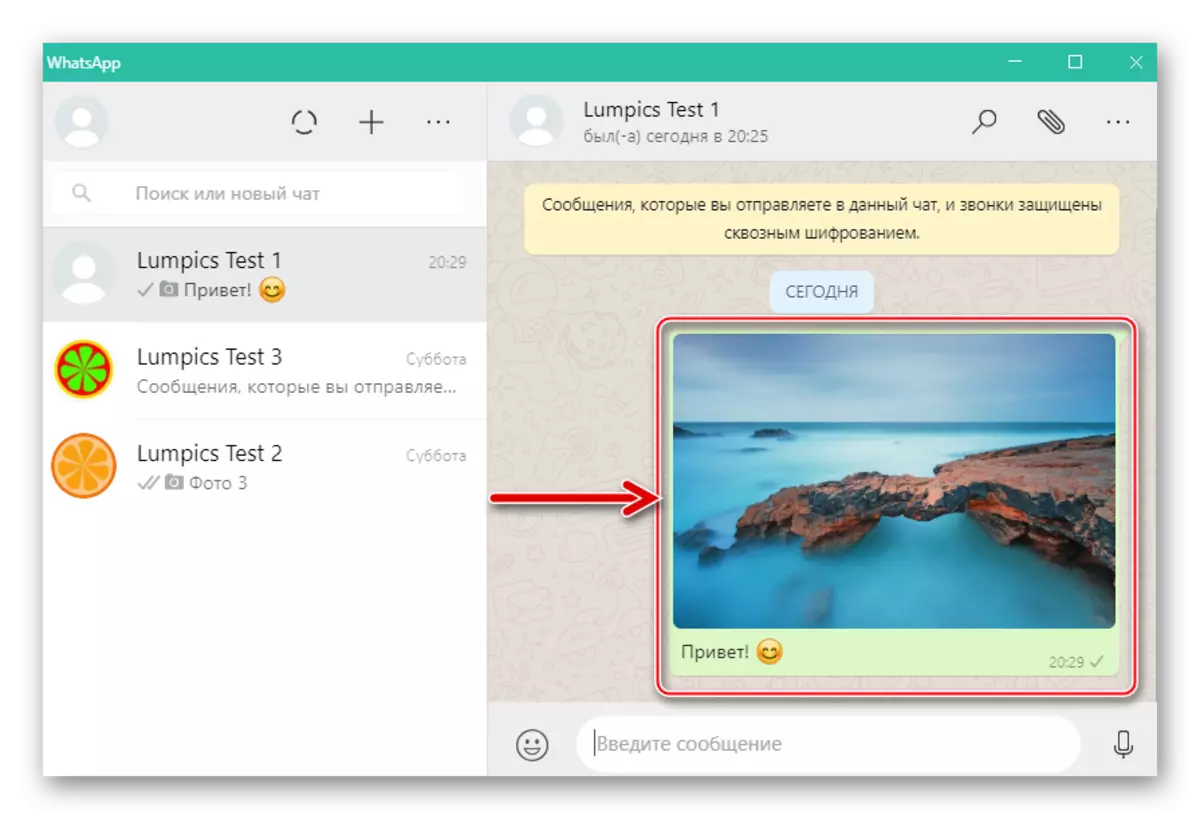
الطريقة 2: المستكشف
لإرسال ملفات الوسائط من جهاز كمبيوتر إلى Messenger، يمكنك استخدام السحب المعتاد للأول من الموصل إلى إصدار Windows من WhatsApp. خطوة بخطوة هي كما يلي:
- قم بتشغيل OTCUP والذهاب إلى الدردشة مع محاور المستلم من الصور.
- فتح هذا الكمبيوتر، انتقل إلى مجلد يحتوي على صور للإرسال.
- ضع مؤشر الماوس على أيقونة أو صورة مصغرة في المستكشف، واضغط على الزر الأيسر من المناور وعقله، حرك الملف إلى منطقة الحوار في نافذة Messenger. وبالمثل، يمكنك سحب العديد من الملفات في وقت واحد، بعد أن أبرزها مسبقا في نافذة الموصل.
- نتيجة لصورة داخلية إلى منطقة الدردشة، ستظهر نافذة العرض. هنا يمكنك إضافة وصف المغادرة، وبعد ذلك يجب عليك النقر فوق "إرسال".
- توفر خدمة WhatsApp على الفور تقريبا ملف (أسماء) الوسائط لغرضها المقصود، وسيتمكن المستلم من عرض الصورة وقضاء عمليات أخرى معها.
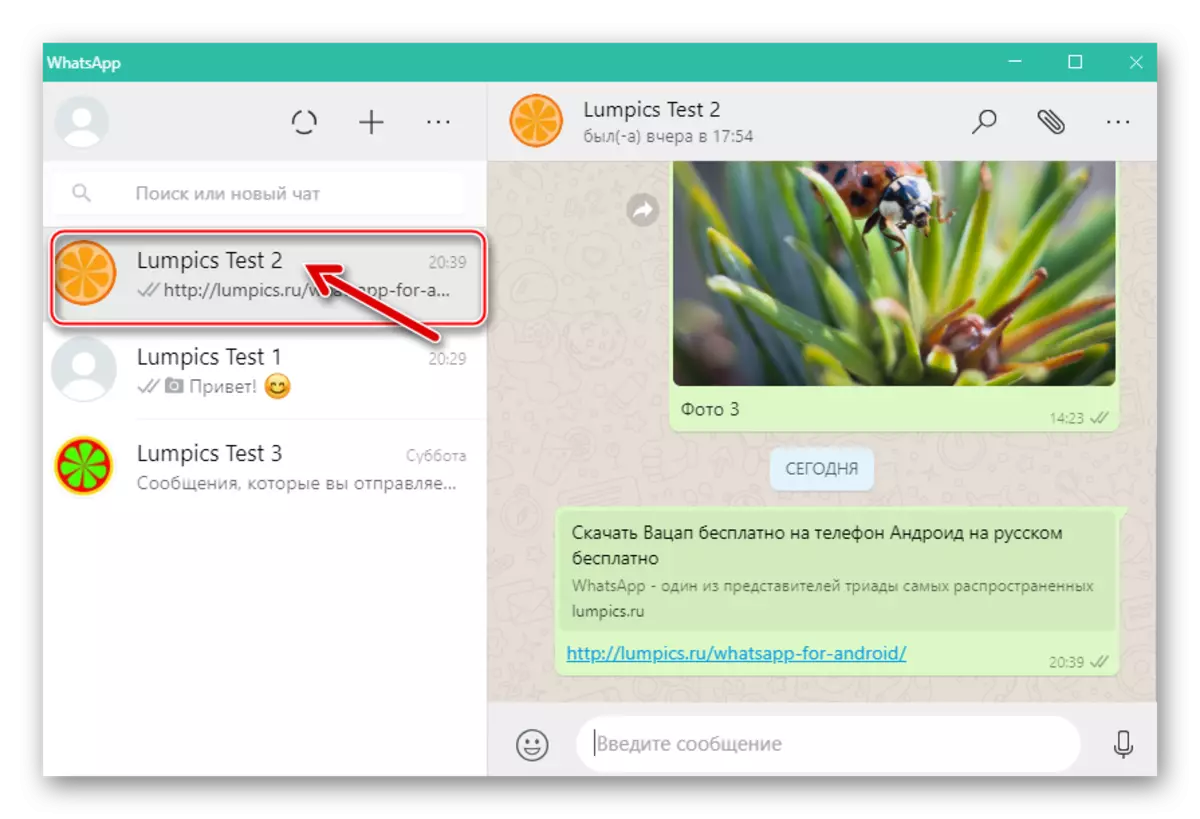
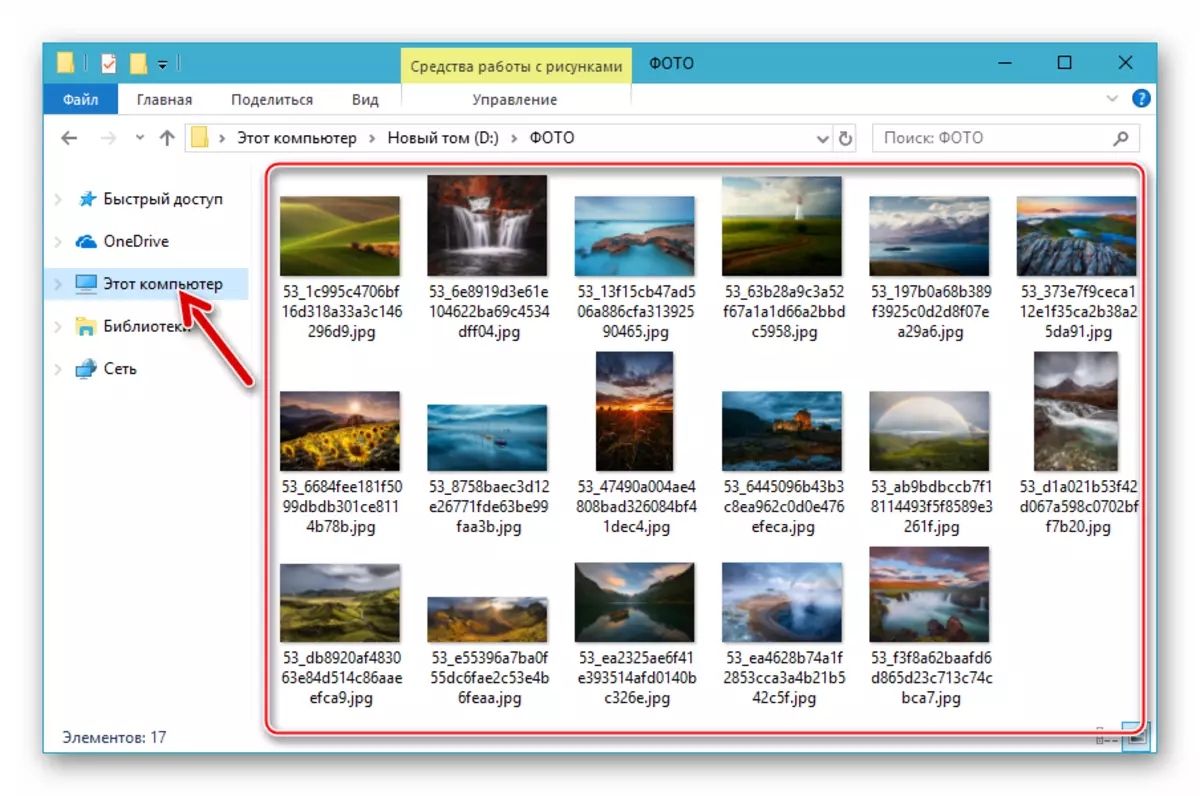
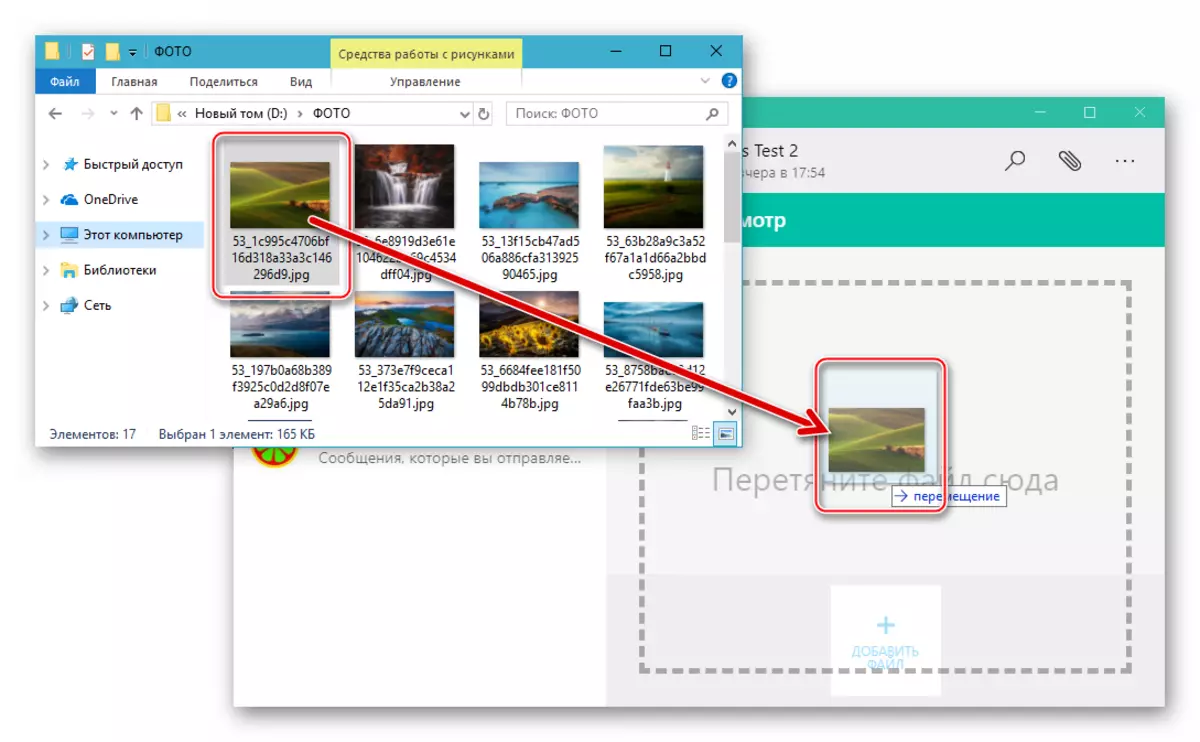
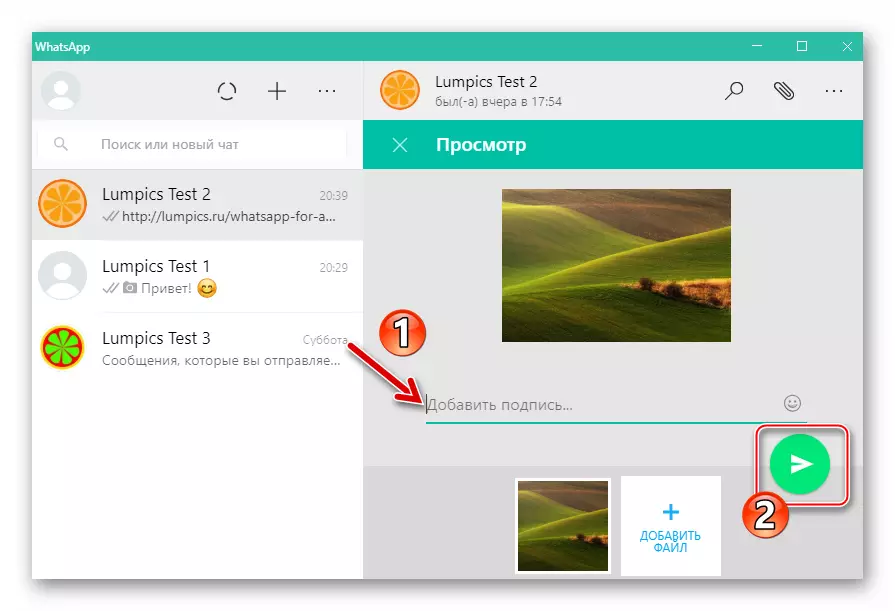
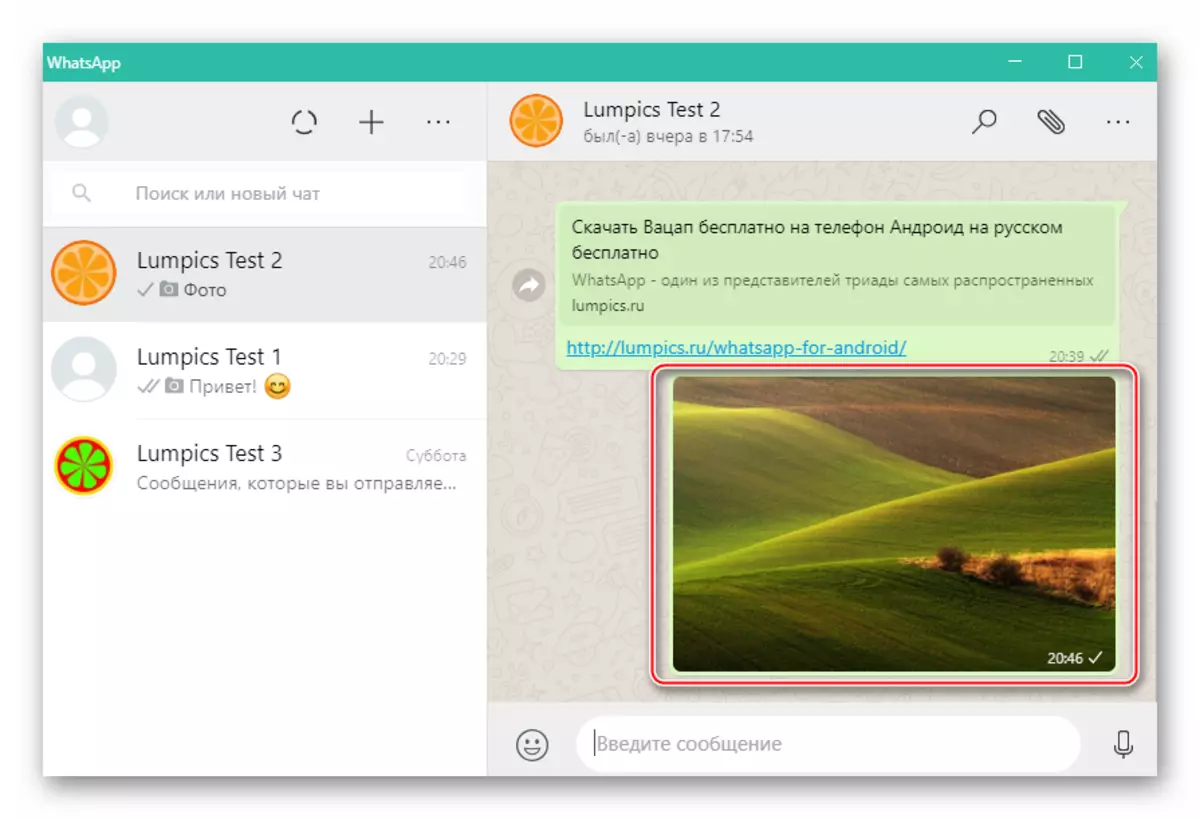
كما نرى، لا صعوبات خاصة في تنظيم عملية نقل الصور عبر WhatsApp. نأمل أنه بعد قراءة التعليمات المقدمة أعلاه ويمكنك بسهولة إرسال صورة من جهاز Android أو iPhone أو الكمبيوتر إلى محاوراتك في برنامج Messenger.
