
سابقا، لقد كتبت بالفعل حول محولات الفيديو المجانية باللغة الروسية، بدوره، وهو البرنامج الذي سيتم مناقشتها في هذه المقالة لا يدعم الروسي، ولكن، في رأيي، هو يستحق الاهتمام الخاص بك إذا كنت في حاجة لتحويل صيغ، وتقليم الفيديو أو إضافة العلامات المائية، وجعل GIF المتحركة، وإزالة الصوت من مقطع أو فيلم، وما شابه ذلك. يعمل محول في ويندوز 7، 8 (8.1) و Mac OS X.
يتميز تركيب محول
بشكل عام، ووصف تركيب البرنامج لتحويل الفيديو إلى Windows لا تختلف عن تركيب برامج أخرى، ومع ذلك، اعتمادا على غياب أو توافر المكونات الضرورية على الكمبيوتر، في مرحلة التثبيت سوف يطلب منك لتحميل في الوضع التلقائي وتعيين الوحدات التالية:
- FFMPEG - يستخدم لتحويل
- VLC ميديا بلاير - تحويل المستخدمة لمعاينة الفيديو
- هناك حاجة إلى برنامج Microsoft .NET Framework لتشغيل البرنامج.
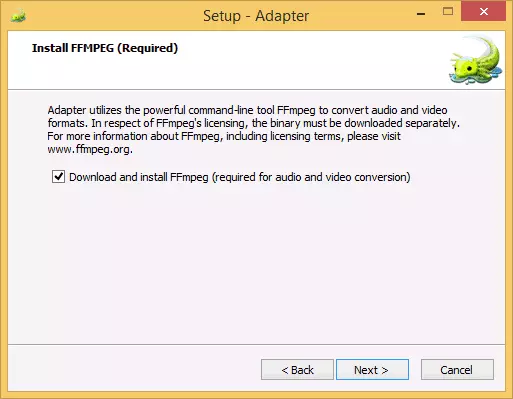
أيضا، بعد التثبيت، أود أن أوصي بإعادة تشغيل جهاز الكمبيوتر، وإن لم يكن على يقين من أنه من الضروري (المزيد عن هذه اللحظة في نهاية الاستعراض).
عن طريق تحويل الفيديو تحويل
بعد بدء تشغيل البرنامج، سترى نافذة البرنامج الرئيسي. يمكنك إضافة الملفات الخاصة بك (هل يمكن أن يكون على الفور عدة) التي تحتاج إلى تحويل ببساطة عن طريق سحبها إلى نافذة البرنامج أو عن طريق النقر على زر "استعراض".
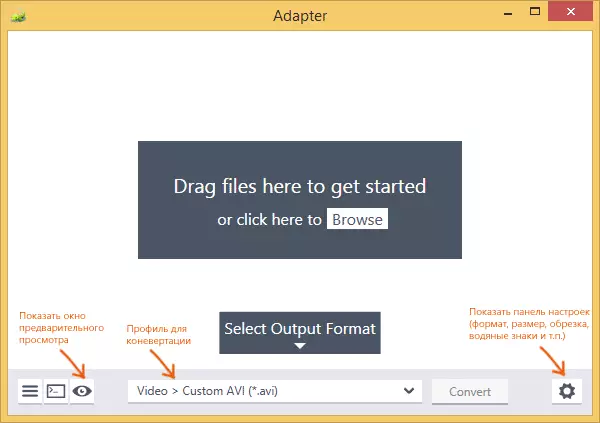
في قائمة التنسيقات، يمكنك اختيار واحدة من ملامح مثبتة مسبقا (يمكن من خلالها تحويل إلى شكل ما). وبالإضافة إلى ذلك، يمكنك استدعاء نافذة المعاينة التي يمكنك الحصول على فكرة بصرية لكيفية تغيير الفيديو بعد التحويل. فتح لوحة الإعدادات، يمكنك تكوين أكثر دقة تنسيق الفيديو التي وردت وغيرها من المعالم، وكذلك سهلة لتحريره.
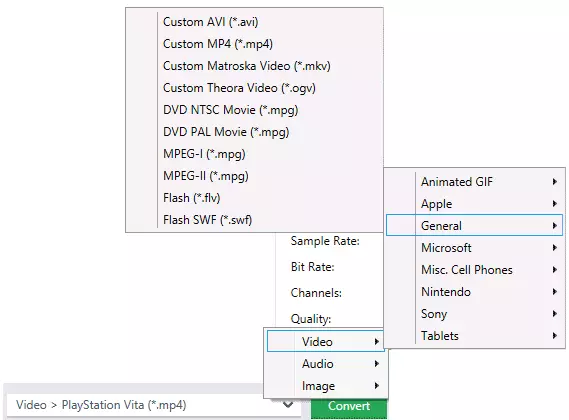
ويدعم العديد من صيغ التصدير في ملفات الفيديو والصوت والصورة، من بينها:
- التحويل في AVI، MP4، MPG، FLV. MKV.
- خلق GIF المتحركة.
- صيغ الفيديو لسوني بلاي ستيشن تشغيل، مايكروسوفت إكس بوكس ونينتندو وي
- تحويل الفيديو لأجهزة لوحية وهواتف من مختلف المصنعين.
كل شكل اختيارك، من بين أمور أخرى، يمكنك تكوين أكثر دقة، وتحديد معدل الإطار، ونوعية الفيديو وغيرها من المعالم - كل هذا يتم في لوحة الإعدادات على الجهة اليسرى، والتي تظهر عن طريق الضغط على زر الإعدادات في الزاوية اليسرى السفلى من البرنامج.
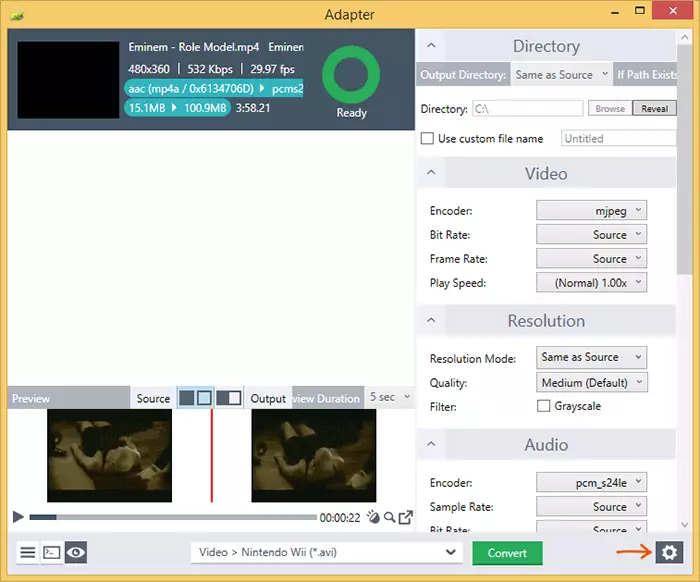
تتوفر في إعدادات الفيديو محول محول المعلمات التالية:
- دليل - سيتم حفظ المجلد الذي سيتم تحويل ملفات الفيديو المحولة إليه. بشكل افتراضي، يتم استخدام نفس المجلد الذي توجد فيه الملفات المصدر.
- فيديو (فيديو) - في قسم الفيديو، يمكنك تكوين برنامج الترميز المستخدم، حدد معدل معدل البت والإطار، وكذلك سرعة التشغيل (أي، يمكنك تسريع الفيديو أو إبطاء الفيديو).
- القرار - يخدم للإشارة إلى دقة الفيديو والجودة. يمكنك أيضا إنشاء فيديو أسود أبيض (بمناسبة العنصر "Grayscale").
- الصوت (الصوت) - تعمل على تكوين ترميز الصوت. يمكنك أيضا قطع الصوت من الفيديو عن طريق تحديد أي تنسيق صوتي كملف نتيجة.
- تريم (تقليم) - يمكنك قص الفيديو في هذه المرحلة لتحديد بداية ونقطة نهاية. سيكون من المفيد إذا كنت بحاجة إلى جعل GIF متحركة وفي العديد من الحالات الأخرى.
- الطبقات (طبقات) هي واحدة من أهم بنود مثيرة للاهتمام التي تسمح لك لإضافة طبقات النص أو الصور على شريط فيديو، على سبيل المثال، من أجل خلق لكم "مائية" على ذلك.
- المتقدم (موسع) - عند هذه النقطة، يمكنك تحديد معلمات FFMPEG الإضافية التي سيتم استخدامها عند تحويل. أنا لا أفهم هذا، لكن شخص ما يمكن أن يكون مفيدا.
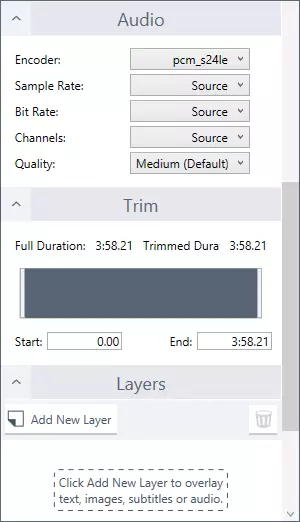
بعد تثبيت جميع الإعدادات اللازمة، ما عليك سوى الضغط على الزر "تحويل" وسيحول جميع مقاطع الفيديو الموجودة في قائمة الانتظار إلى المعلمات المحددة في المجلد الذي حددته.
معلومة اضافية
قم بتنزيل محول محول الفيديو مجانا لنظام التشغيل Windows و MacOS X يمكنك من الموقع الرسمي للمطور HTTPS://macroplant.com/Adapter/
أثناء كتابة آرائهم، مباشرة بعد تثبيت البرنامج وإضافة الفيديو، وأظهر لي الوضع "خطأ". حاولت إعادة تشغيل الكمبيوتر وحاول مرة أخرى - نفس النتيجة. اختار شكل آخر - اختفى الخطأ وأنه لم يعد يبدو، حتى عندما يتم إرجاع الملف الشخصى المحول إلى الوضع السابق. ما هو الخطأ - أنا لا أعرف، ولكن ربما تكون المعلومات مفيدة.
