
في هذا الدليل، وسوف ينظر كل من هذه الأساليب، وكذلك لفترة وجيزة المعلومات الواردة في خيارات إضافية لحماية كلمة السر كمبيوتر محمول، وإذا تم تخزينها البيانات الهامة حقا وتحتاج إلى استبعاد إمكانية الوصول إليها.
تركيب كلمة المرور على تسجيل الدخول في ويندوز
واحدة من أسهل الطرق لتثبيت كلمة مرور على جهاز كمبيوتر محمول لتثبيته على نظام التشغيل ويندوز نفسه. هذه الطريقة ليست الأكثر موثوقية (من السهل نسبيا لإعادة تعيين أو معرفة كلمة السر على ويندوز)، وإنما هو مناسبة تماما إذا كنت بحاجة فقط لا أحد للاستفادة من جهازك عندما كنت قد انتقلت لآخر.تحديث 2017: تعليمات منفصلة لتثبيت كلمة مرور في ويندوز 10.
ويندوز 7.
لوضع كلمة مرور في ويندوز 7، انتقل إلى لوحة التحكم، بدوره على "الرموز" عرض وفتح حسابات المستخدمين البند.
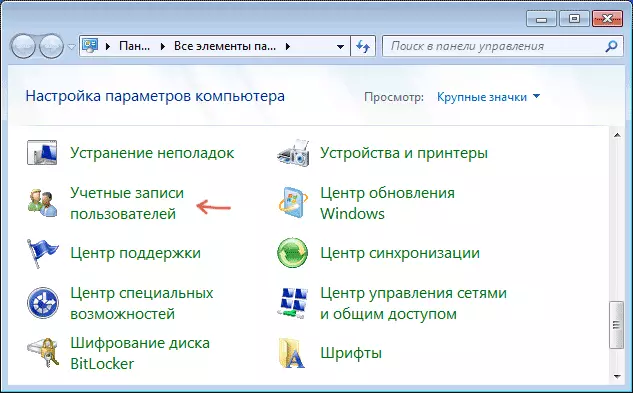
بعد ذلك، انقر فوق "إنشاء كلمة مرور حسابك" وتعيين كلمة المرور، وتأكيد كلمة السر وتلميح لذلك، ثم تطبيق التغييرات.
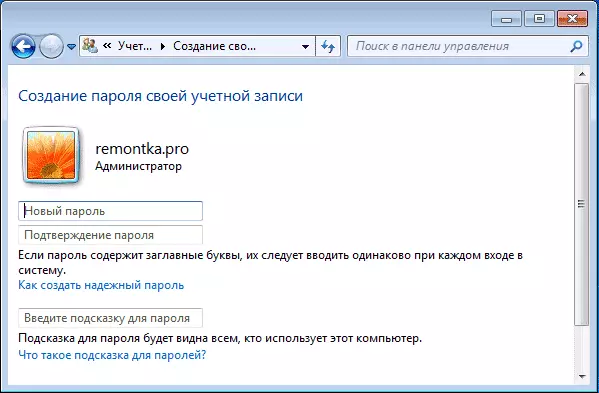
هذا كل شئ. الآن، كلما تم تشغيل الكمبيوتر المحمول على قبل الدخول ويندوز، سوف تحتاج إلى إدخال كلمة مرور. وبالإضافة إلى ذلك، يمكنك الضغط على مفاتيح ويندوز + L على لوحة المفاتيح لقفل الكمبيوتر المحمول قبل الدخول كلمة المرور دون إيقاف تشغيله.
ويندوز 8.1 و 8
في ويندوز 8، يمكنك أن تفعل الشيء نفسه في الطرق التالية:
- تذهب أيضا إلى لوحة التحكم - حسابات المستخدمين وانقر على "تغيير حساب في نافذة إعدادات الكمبيوتر"، انتقل إلى الخطوة 3.
- افتح لوحة الحق في ويندوز 8، انقر فوق "معلمات" - "تغيير الحاسوب معلمات". بعد ذلك، انتقل إلى "الحسابات" البند.
- في إدارة الحسابات، يمكنك تعيين كلمة المرور، في حين أن النص ليس فقط، ولكن أيضا كلمة مرور رسم أو رمز PIN بسيط.
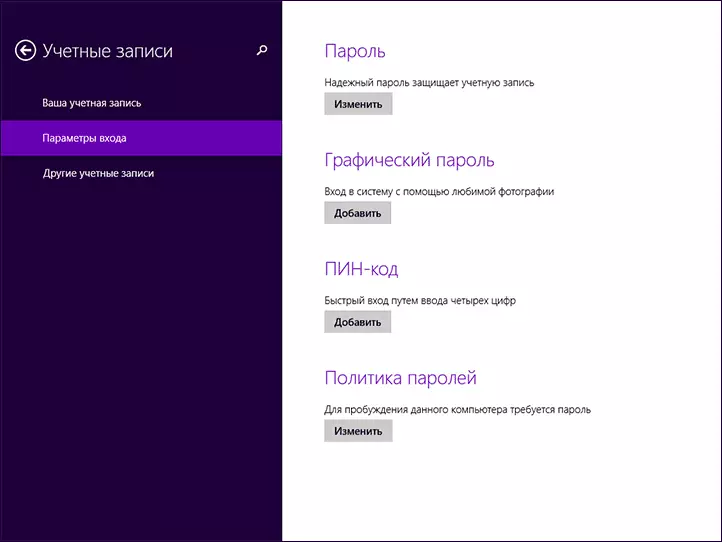
حفظ الإعدادات، اعتمادا عليها لتسجيل الدخول في ويندوز، سوف تحتاج إلى إدخال كلمة مرور (النص أو الرسم). وبالمثل، ويندوز 7 يمكنك منع النظام في أي وقت، دون إيقاف تشغيل الكمبيوتر المحمول عن طريق الضغط على مفتاح L فوز + على لوحة المفاتيح.
كيفية وضع كلمة مرور في BIOS الكمبيوتر المحمول (طريقة أكثر موثوقية)
إذا قمت بتعيين كلمة المرور إلى الكمبيوتر المحمول BIOS، فستكون أكثر أمانا، حيث يمكنك إعادة تعيين كلمة المرور في هذه الحالة، ولا يمكنك رفض البطارية فقط من اللوحة الأم المحمولة (مع استثناءات نادرة). وهذا هو، يدعو للقلق بشأن حقيقة أن شخصا ما في غيابك يمكن أن يشمل وسيضطر العمل في الجهاز إلى حد أقل.
من أجل وضع كلمة مرور على كمبيوتر محمول في BIOS، يجب عليك أولا الذهاب إليها. إذا لم يكن لديك أحدث جهاز كمبيوتر محمول، فمن الضروري عادة الضغط على المفتاح F2 لإدخال BIOS عند تشغيله (عادة ما يتم عرض هذه المعلومات في أسفل الشاشة عند تشغيلها). إذا كان لديك نظام أحدث ونظام تشغيل، فيمكنك استخدام المقالة للحصول على BIOS في نظام التشغيل Windows 8 و 8.1، لأن الضغط المعتاد للمفتاح قد لا يعمل.
والخطوة التالية ستحتاج إلى العثور عليها في قسم BIOS حيث يمكنك تثبيت كلمة مرور المستخدم (كلمة مرور المستخدم) وكلمة مرور المشرف (كلمة مرور المسؤول). يكفي تثبيت كلمة مرور المستخدم، وفي هذه الحالة، سيطلب منك كلمة المرور تشغيل الكمبيوتر (تحميل OS) وإدخال إعدادات BIOS. على معظم أجهزة الكمبيوتر المحمولة، يتم ذلك في نفس الطريقة تقريبا، وسوف أعطي بعض لقطات الشاشة التي يجب رؤيتها كما هي.
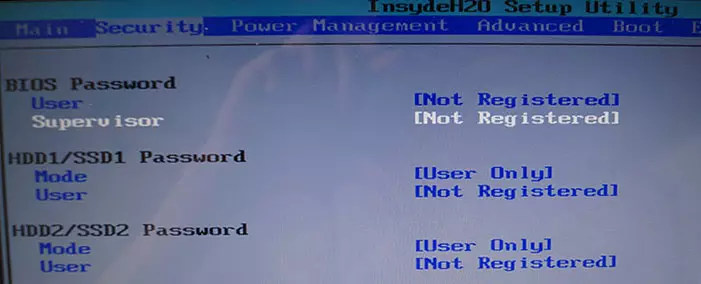
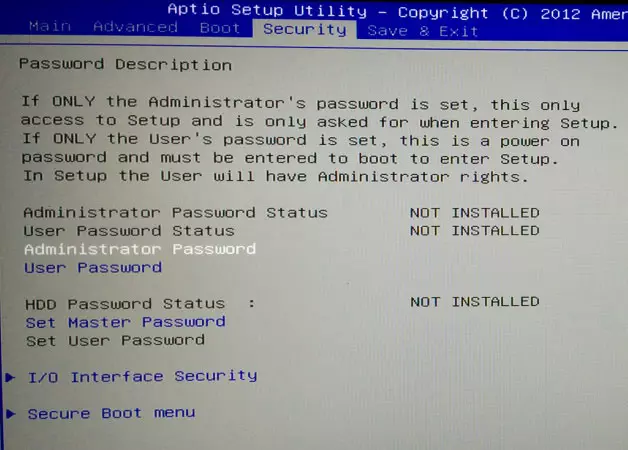
بعد تعيين كلمة المرور، انتقل إلى الخروج وحدد "حفظ والخروج".
طرق أخرى لحماية كلمة مرور الكمبيوتر المحمول
المشكلة في الأساليب المذكورة أعلاه هي أن مثل هذه كلمة المرور على جهاز كمبيوتر محمول يحمي فقط من قريبك أو زملائك - لن يتمكنوا من تثبيت شيء أو تشغيل أو مشاهدة عبر الإنترنت دون إدخالها.
ومع ذلك، لا تزال بياناتك غير محمية فيها: على سبيل المثال، إذا قمت بإزالة القرص الثابت وتوصيله بجهاز كمبيوتر آخر، فسيتم الوصول إلي جميعها بالكامل دون أي كلمات مرور. إذا كنت مهتما بالحفاظ على البيانات، فستكون هناك بالفعل برامج لتشفير البيانات، مثل Veracrypt أو Windows BitLocker، وظيفة تشفير Windows المضمنة. ولكن هذا هو موضوع مقال منفصل.
