
يعد "وضع اللعبة" أحد الميزات المضمنة في نظام التشغيل Windows 10. لا ينشط فقط المفاتيح الساخنة فقط للتحكم في أصوات النظام والتطبيقات، ولكن يسمح لك أيضا بتسجيل مقاطع، وإنشاء لقطات شاشة وإجراء بث. بالإضافة إلى ذلك، يعد المطورون تحسين الإنتاجية وزيادة الإطارات في الثانية، لأن هذا الوضع قادر على إيقاف العمليات غير الضرورية، ثم ابدأ تشغيلها مرة أخرى عند مغادرة التطبيق. نود اليوم أن نتوقف في وضع اللعبة تمكين وإعداداته.
الآن يمكنك تشغيل اللعبة بأمان وتذهب إلى العمل مع القائمة المدمجة، إذا لزم الأمر. ومع ذلك، سوف نقول هذا لاحقا قليلا، أولا أود تفكيك الطريقة الثانية لتنشيط نظام اللعبة.
الطريقة 2: محرر التسجيل
يمكن تحرير جميع أدوات نظام التشغيل Windows عن طريق تغيير الصفوف والقيم في السجل، لكنها ليست مريحة دائما لأن الكثيرين يفقدون في وفرة المعلمات. يتم تنشيط نظام اللعبة أيضا بهذه الطريقة، ومن السهل القيام بذلك:
- قم بتشغيل الأداة المساعدة "تشغيل" عن طريق الضغط على المفتاح Hot + R. في السطر، أدخل REGEDIT واضغط على مفتاح "موافق" أو مفتاح ENTER.
- انتقل إلى المسار أدناه للوصول إلى دليل "Gamebar".
HKEY_CURRENT_USER \ Software \ Microsoft \ Gamebar
- قم بإنشاء سطر جديد من تنسيق DWORD32 وتعيين اسم "ANDAINAUTOGAMEMODE". إذا كانت هذه السلسلة متاحة بالفعل، فما عليك سوى النقر عليها ضعف LCM لفتح نافذة التحرير.
- في الحقل المناسب، قم بتعيين القيمة 1 وانقر فوق "موافق". إذا كنت بحاجة إلى إلغاء تنشيط وضع اللعبة، فقم بتغيير القيمة مرة أخرى إلى 0.
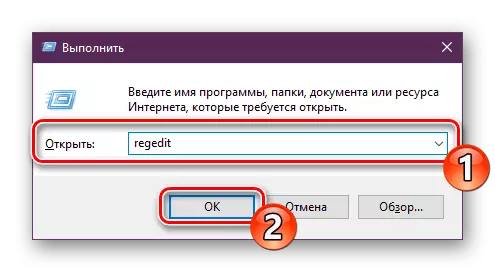
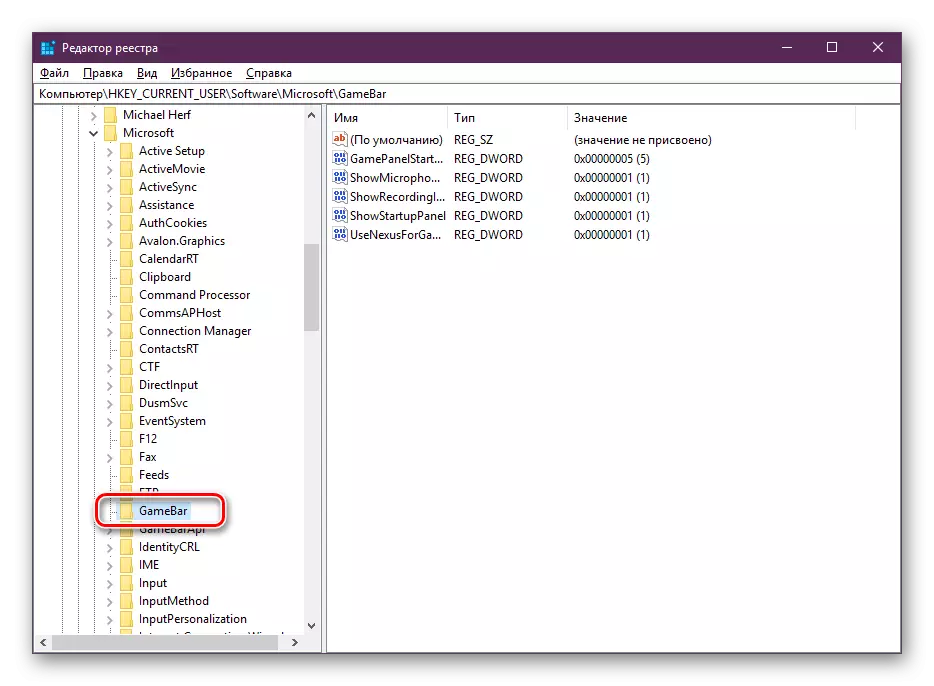
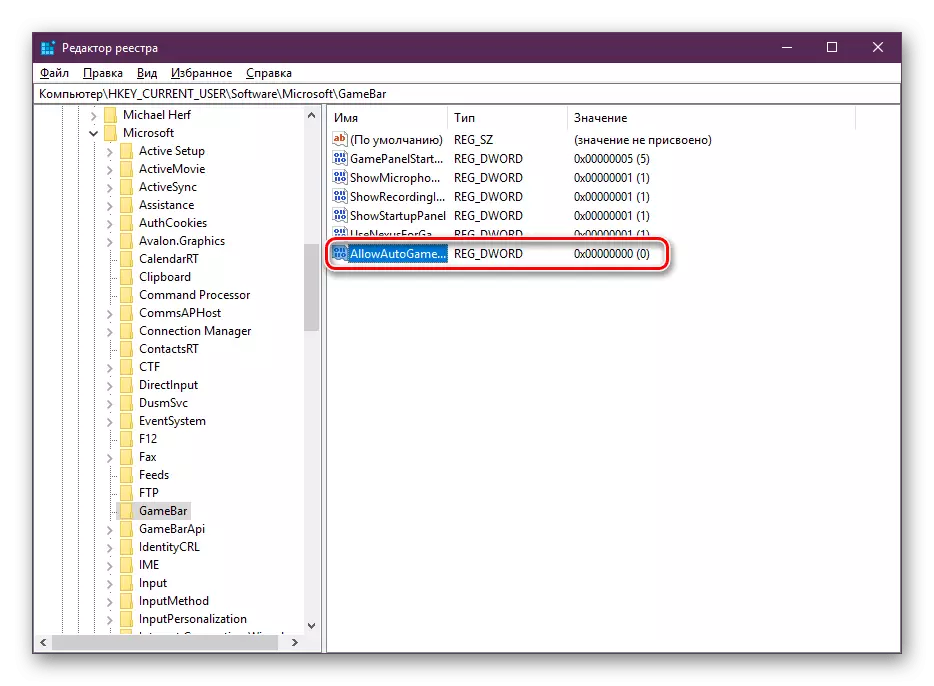
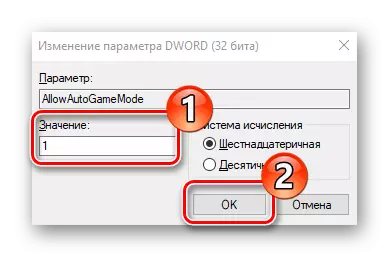
كما ترون، يحدث تنشيط الوظيفة الضرورية عبر محرر التسجيل حرفيا في عدة نقرات، ولكنه أقل ملاءمة من الطريقة الأولى.
العمل في وضع اللعبة
مع إدراج "وضع اللعبة"، فقد نفذنا بالفعل، فلا يزال فقط لدراسة إمكانيات هذه الفرصة والتعامل مع جميع الإعدادات. في وقت سابق، تحدثنا بالفعل عن المفاتيح الساخنة، وأوضاع التصوير والبث، لكنها ليست كلها. ننصحك بالانتباه إلى الدليل التالي:
- بعد بدء اللعبة المطلوبة، اتصل بالقائمة بالنقر فوق المجموعة الافتراضية للفوز + G. بالإضافة إلى ذلك، تتوفر مكالمتها أيضا من البرامج الأخرى، بما في ذلك على سطح المكتب أو في المتصفح. سيتم عرض الجزء العلوي من اسم النافذة النشطة ووقت النظام. أدناه قليلا هناك أزرار لإنشاء لقطة شاشة أو تسجيل الفيديو من الشاشة أو فصل الميكروفون أو بدء البث. المتزلجون في قسم "الصوت" مسؤولة عن حجم جميع التطبيقات النشطة. انتقل إلى قسم الإعدادات لمعرفة أدوات التحرير الإضافية.
- في "خيارات قائمة اللعبة"، هناك إعدادات عامة تتيح لك تنشيط المطالبات في البداية وتذكر البرنامج النشط كألعبة. بعد ذلك، يمكنك توصيل الحسابات بنشر المعلومات على الفور هناك أو تشغيل بثا مستقيما.
- أقل أقل قليلا للعثور على معلمات المظهر هناك، على سبيل المثال، تغيير السمة والرسوم المتحركة. لا توجد العديد من إعدادات البث - يمكنك فقط تغيير اللغة وضبط التسجيل من الكاميرا وصوت الميكروفون.
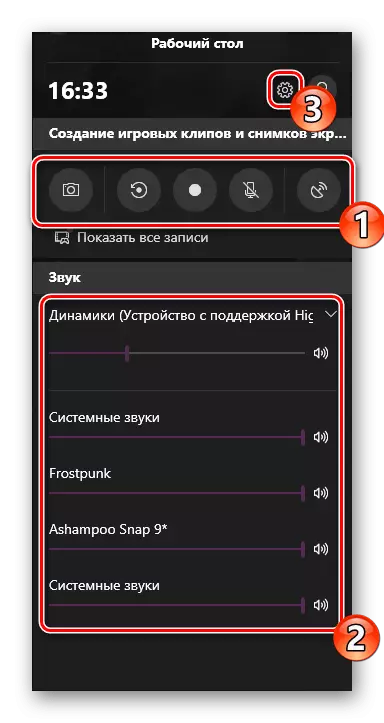


هذه مجموعة صغيرة من أكثر الميزات والوظائف الأساسية في القائمة التي تعمل عند تمكين "وضع اللعبة". مع التحكم، يمكن للمستخدم بدون عديمي الخبرة التعامل، ويمكنك تبسيط هذه المهمة باستخدام المفاتيح الساخنة.
قرر نفسك، هل تحتاج إلى وضع اللعبة أم لا. أثناء اختباراتها على جهاز كمبيوتر مع متوسط خصائص الزيادة الكبيرة في الإنتاجية، لم يلاحظ ذلك. على الأرجح، سيكون مرئيا فقط في الحالات التي يوجد فيها عادة العديد من عمليات الخلفية، وخلال بدء التطبيق، يتم تعطيلها باستخدام الأداة قيد النظر.
أنظر أيضا:
إضافة لعبة طرف ثالث في Steam
وضع المستقل في النمط. كيفية تعطيل
الحصول على ألعاب مجانية في النمط
