
يمكنك الانتقال بسرعة إلى المجلد المطلوب أو تشغيل البرنامج باستخدام الاختصارات المناسبة التي تم إنشاؤها على سطح المكتب في نظام التشغيل Windows 10. ومع ذلك، فإن هذا نظام التشغيل، مثل أي شيء آخر، لا يعمل دائما بشكل صحيح تماما، تحدث مشاكل مختلفة بشكل دوري. وترتبط هذه المشاكل مع عرض الرموز على سطح المكتب. بعد ذلك، سنحاول قدر الإمكان التعامل مع مثل هذه الإزعاج وإظهار الأساليب المتاحة لحلها.
نحل المشكلة مع الأيقونات المفقودة على سطح المكتب في نظام التشغيل Windows 10
الأداة المساعدة الافتراضية تسمى "Explorer" هي المسؤولة عن عرض الاختصارات. إنه ينفذ وظائف أخرى، ولكن اليوم نحن مهتمون فقط في شيء واحد. غالبا ما يثير التشغيل غير الصحيح لهذه الأداة مظهر الخطأ قيد الدراسة، ولكن يبدو أن الأسباب الأخرى تظهر. أولا، نوصي بفحص أكثر البلاال - سواء تم تشغيل عرض الرموز. انقر فوق خدش PKM Desktop، وحوم المؤشر إلى العنصر "عرض" وتأكد من وجود علامة اختيار بالقرب من "أيقونات سطح المكتب".
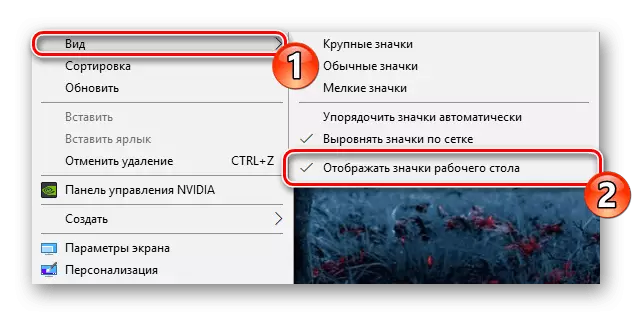
بالإضافة إلى ذلك، تختفي الرموز وبسبب الخطأ الضحل لنظام التشغيل، والذي يحدث بشكل دوري في بعض المستخدمين. يتم تصحيح ذلك من خلال خلق عنصر من أي نوع على سطح المكتب.
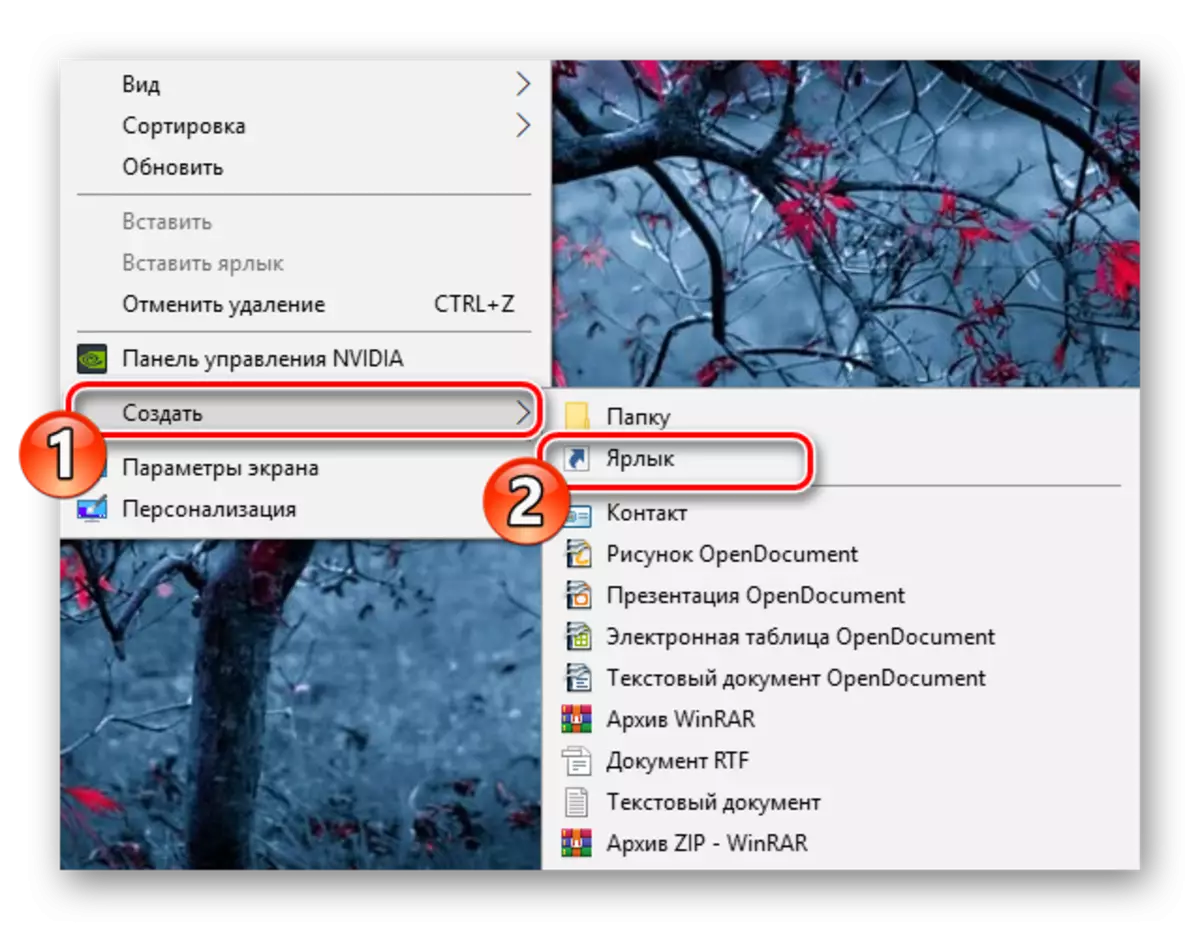
عادة، إذا كان السبب في الجذور في الوضع المفصول، فعدت جميع الأيقونات إلى أماكنها، ولكن في بعض الأحيان تحدث مشاكل في ملصقات النظام. يتم استردادهم من خلال قائمة أخرى:
- بينما في نافذة "المعلمات"، انقر فوق "التخصيص".
- انتقل إلى قسم "المواضيع" وانقر على رابط Icon "Desktop".
- الآن ترى جميع أيقونات النظام. تحقق من الضروري وتطبيق التغييرات على تنشيط عرضها.
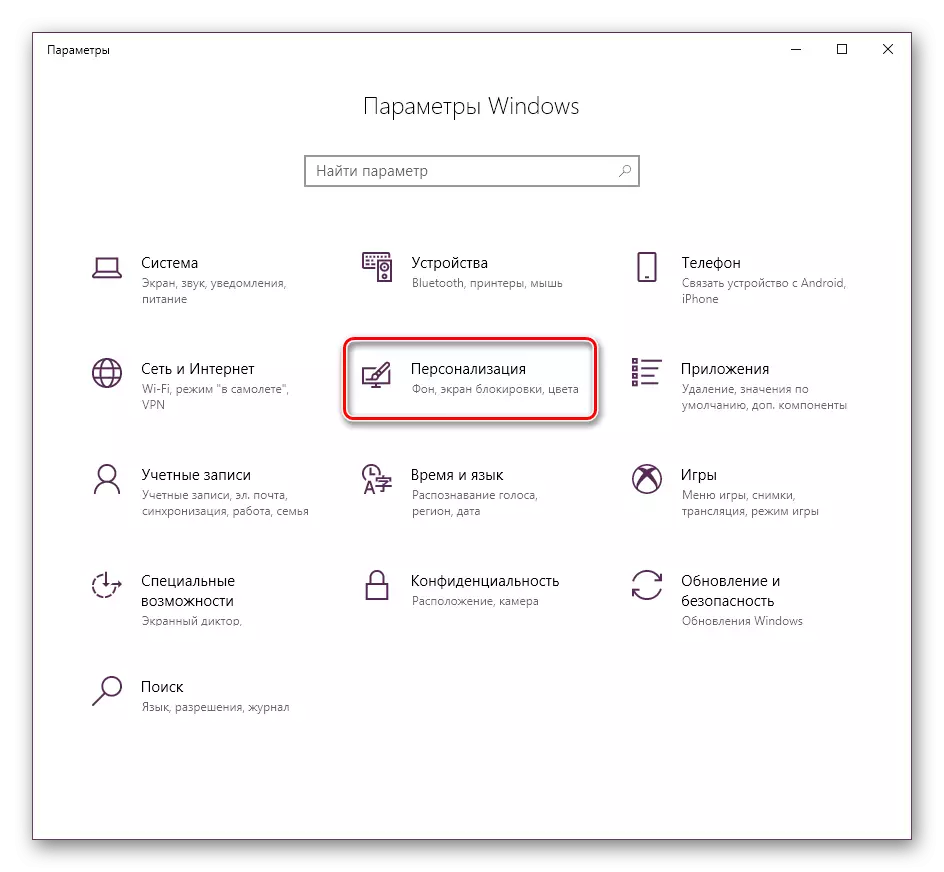
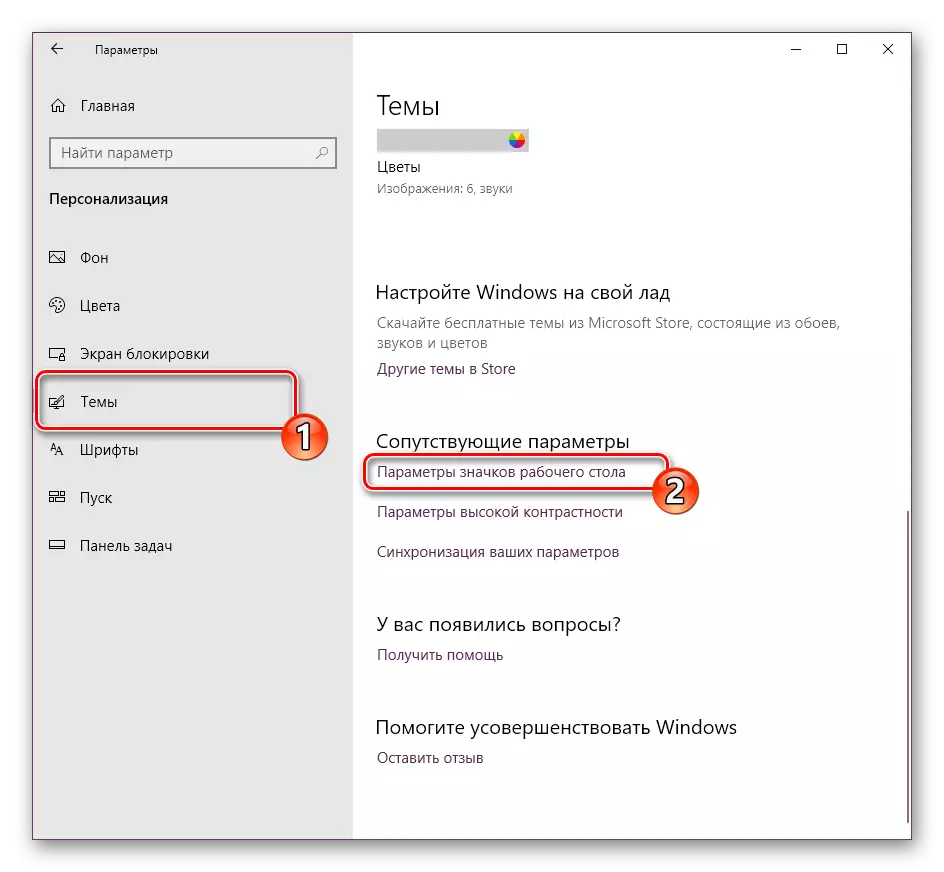
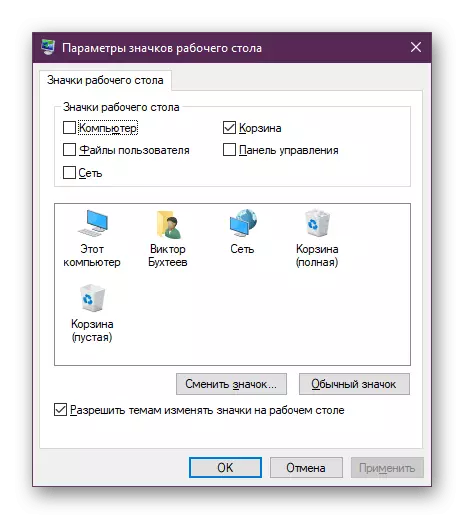
الطريقة 2: تصحيح الشروط
تركزت الطريقة السابقة على تغيير إعدادات النظام، والتي تساعد أحيانا في حل المهمة، ولكن، كما ذكرنا سابقا، غالبا ما تكون سببها مشاكل في عمل "موصل". أول نوصي بإعادة تشغيله. يمكن القيام به حرفيا في بضع دقائق:
- انقر على PCM على زر Start واختر "إدارة المهام".
- انتقل إلى علامة التبويب عمليات العمليات، انقر بزر الماوس الأيمن فوق "Explorer" وحدد "إعادة التشغيل".
- إذا بين العمليات التي لا يمكن العثور على التطبيق المطلوب، تجد أنه من خلال البحث في "ابدأ" وانقر على "فتح".
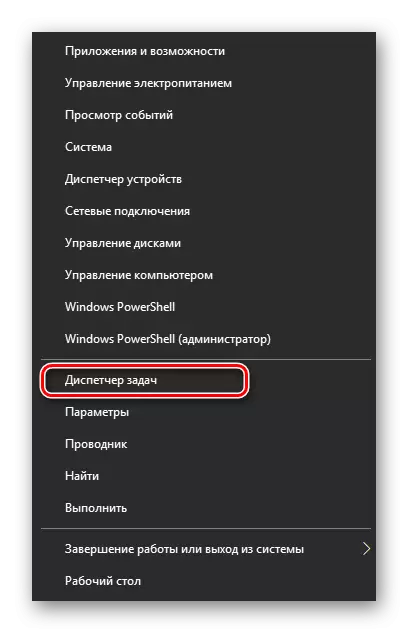
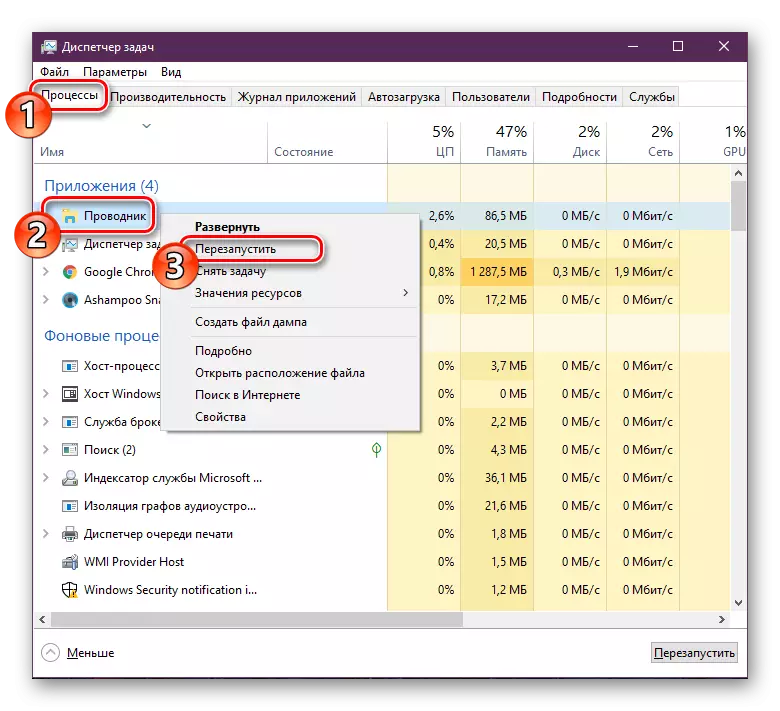
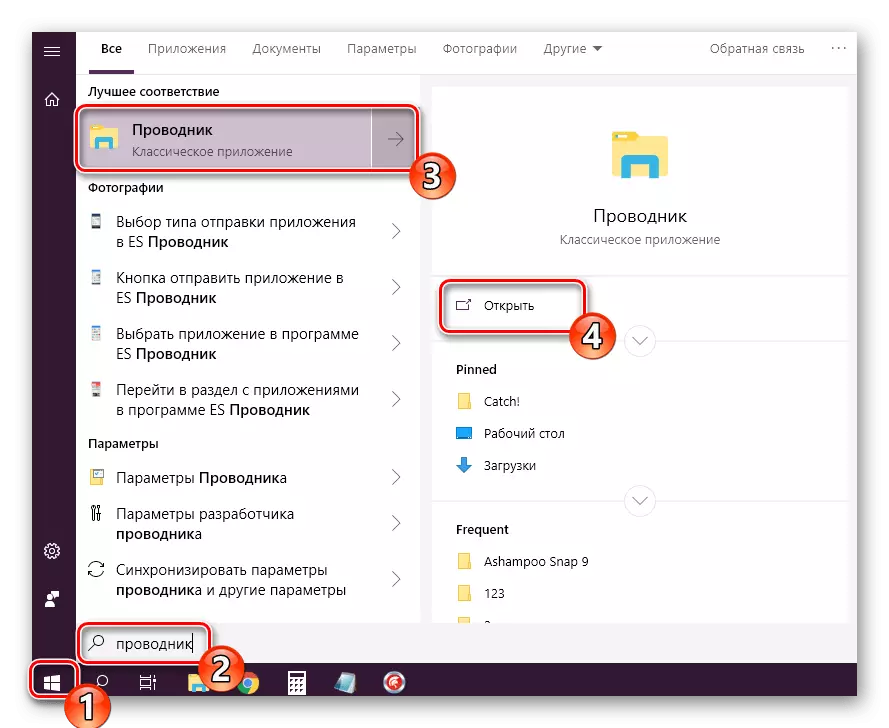
عندما الإجراءات أنتجت فوق لم يحقق أي نتيجة، بل هو يستحق التحقق من إعدادات التسجيل، ليتم إطلاق وتشغيل "موصل" للخروج من خلالهم. يمكنك التحقق فقط القيم الثلاث:
- الرشاد تركيبة المفاتيح وين + R لتشغيل "تشغيل" المنفعة. في السطر المناسب، اكتب REGEDIT وانقر على "OK" أو ENTER.
- انتقل إلى مسار بالطريقة التالية للوصول الى المجلد المطلوب.
HKEY_LOCAL_MACHINE \ SOFTWARE \ مايكروسوفت \ ويندوز NT \ كرنتفرسون \ ينلوغن
- وضع سلسلة شل وتحقق من أن لديها قيمة EXPLORER.EXE.
- إذا كانت القيمة مختلفة، انقر نقرا مزدوجا فوق على هذا الخط وتحريره.
- وتتكرر نفس الإجراءات مع المعلمة userinit. يجب أن يكون C: \ نوافذ \ system32 \ userinit.exe
- الآن اتبع المسار HKEY_LOCAL_MACHINE \ SOFTWARE \ مايكروسوفت \ ويندوز NT \ كرنتفرسون \ خيارات تنفيذ ملف الصورة، والعثور على دليل Iexplorer.exe أو EXPLORER.EXE هناك. إذا كان الأمر كذلك، حذفها.
- إعادة تشغيل الكمبيوتر لتغيير التغييرات.
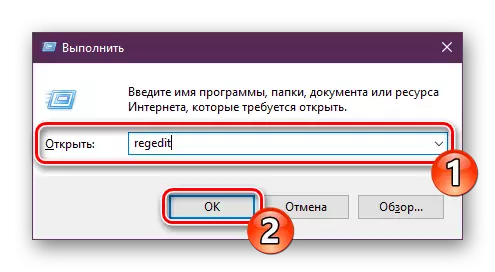
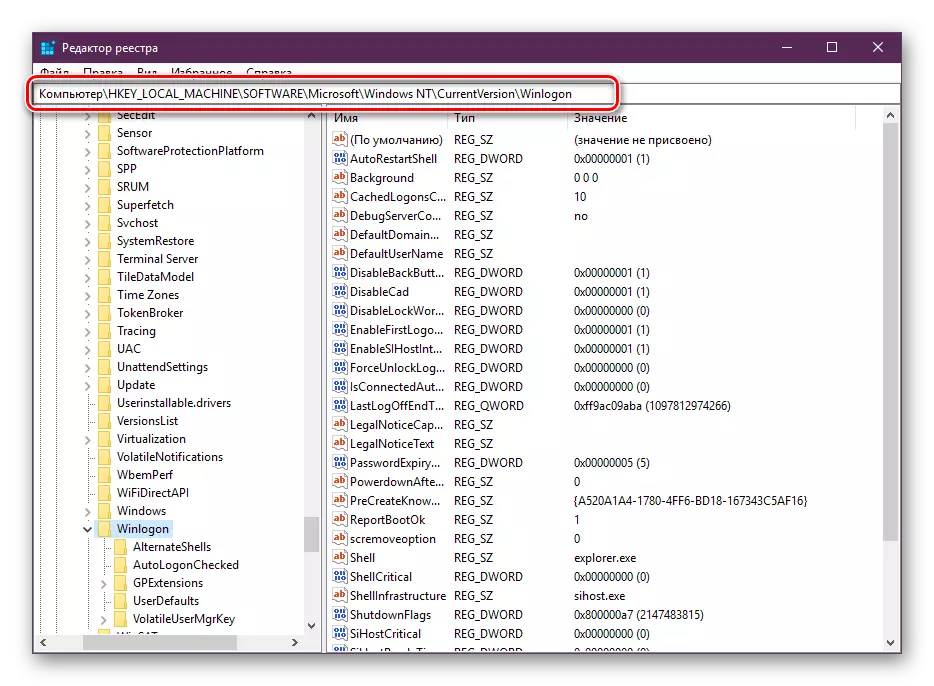
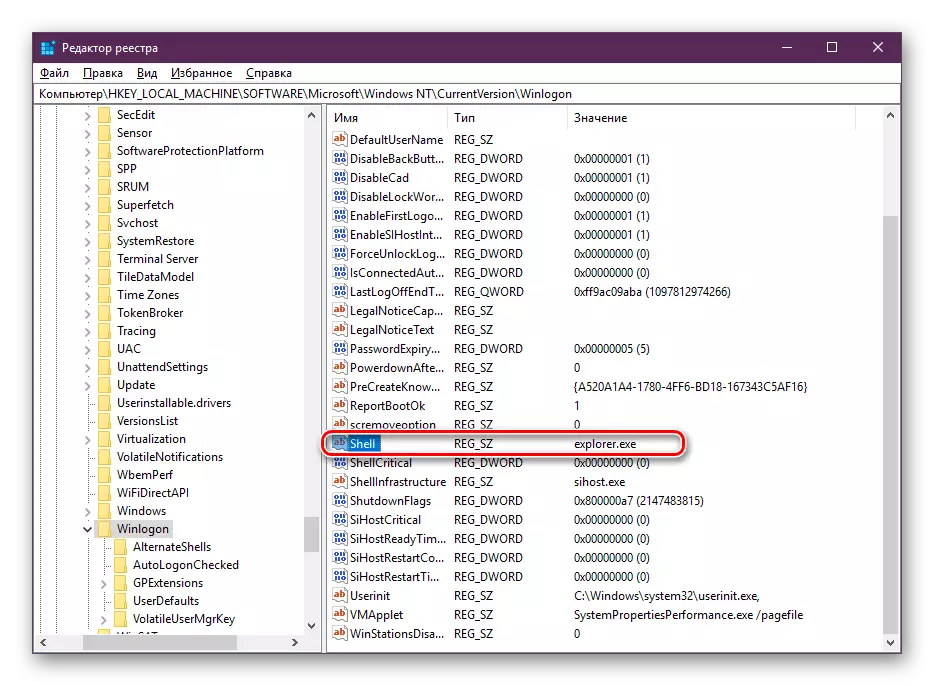
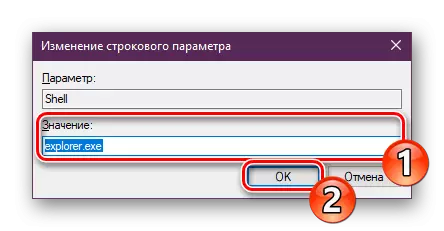
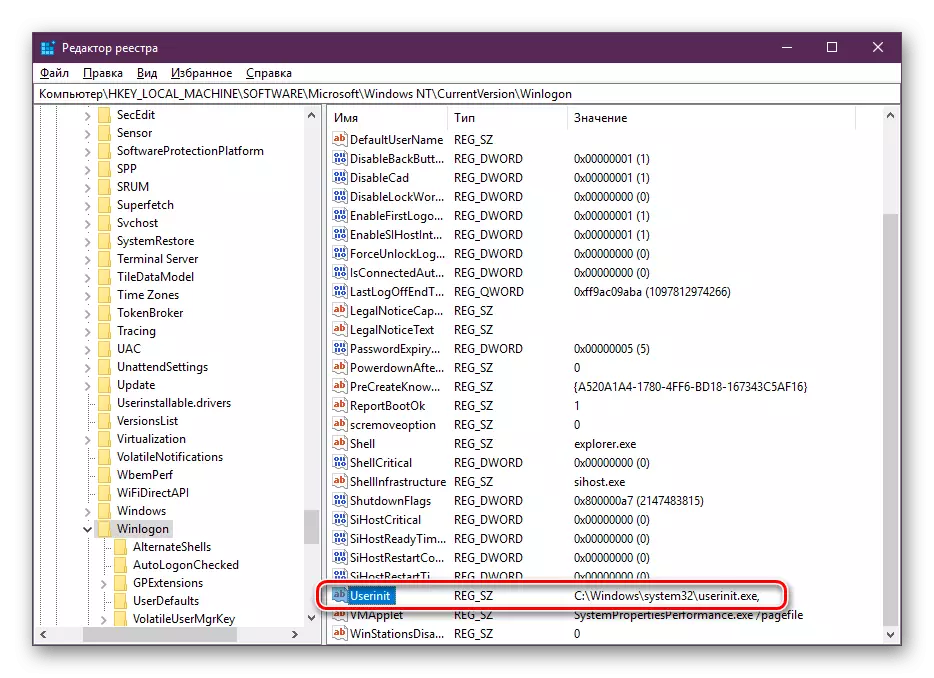
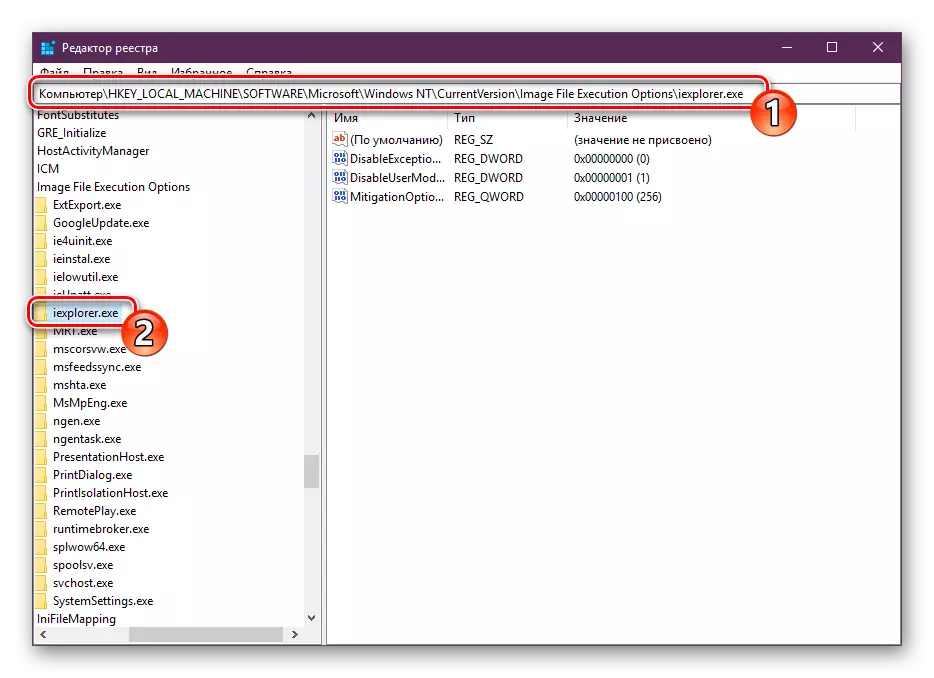
يجب تصحيح أي أكثر من المعلمات يدويا، لأن هذا قد يؤدي إلى فشل في تشغيل نظام التشغيل بأكمله. فمن الأفضل للاستفادة من وسائل خاصة لتنظيف السجل من الأخطاء، فإنه بالتأكيد سوف تساعد على التخلص من المشاكل المتبقية. يبحثون تعليمات مفصلة عن هذا الموضوع لفي مقال آخر على الرابط التالي.
أنظر أيضا:
كيفية تنظيف سجل ويندوز من الأخطاء
كيف بسرعة ونوعيا لتنظيف السجل من القمامة
الطريقة 3: نظام المسح الضوئي للفيروسات
في كثير من الأحيان، فإن المشكلة الرئيسية ليست فقط مع عرض اختصارات على سطح المكتب، ولكن أيضا تشغيل OS هو أن تصيب جهاز الكمبيوتر مع الملفات الخبيثة. وتطبيع PC فقط بعد تنظيف كاملة من الفيروسات. وسوف يساعد على التعامل مع هذه العملية، وغيرها من مقالاتنا التي سوف تجد أدناه.
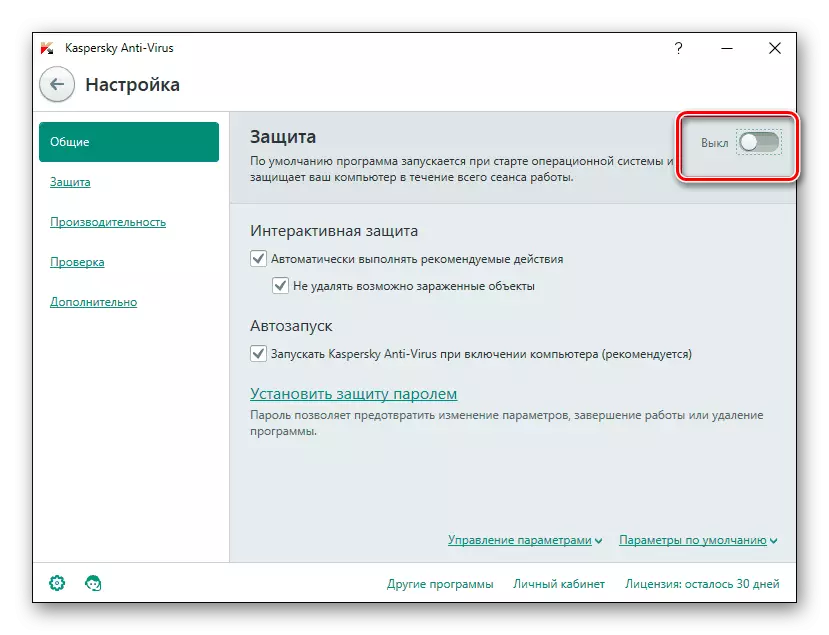
قراءة المزيد:
مكافحة فيروسات الكمبيوتر
برامج لإزالة الفيروسات من الكمبيوتر
تحقق من الحاسوب للفيروسات دون مكافحة الفيروسات
بعد المسح والتنظيف، فمن المستحسن لتكرار الطريقة الأولى والثانية مرة أخرى إذا الرموز لا تظهر.
طريقة 4: استعادة ملفات النظام
كما تضررت ملفات النظام في بعض الأحيان بسبب الفيروسات والتلاعب المستخدم عشوائية أو الفشل المختلفة. هناك ثلاث أدوات قياسية من شأنها أن تساعد على تحليل واستعادة هذه الكائنات. Obschery نفسك معهم من خلال الانتقال إلى مادة منفصلة.
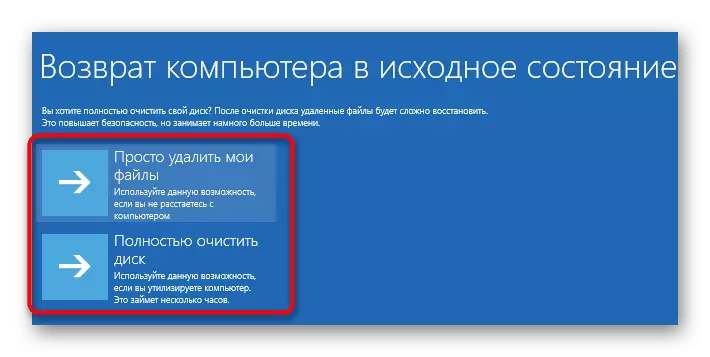
اقرأ المزيد: استعادة ملفات النظام في نظام التشغيل Windows 10
بشكل منفصل، وأنا أريد أن أذكر وظيفة النسخ الاحتياطي. استعادة نسخة محفوظة من ويندوز هو مفيد عندما يتم التسميات مفقود مباشرة بعد اتخاذ أي إجراءات، مثل تثبيت البرامج.
طريقة 5: إعادة الاتصال جهاز العرض الثاني
الآن في كثير من الأحيان للمستخدمين استخدام عدة شاشات في العمل. عند الاتصال، يتم تكوينها للتشغيل العادي، ومع ذلك، إذا لاحظت أن اختصارات اختفت على واحدة من شاشات العرض، وسوف تحتاج إلى التمييز بين الشاشة وإعادة الاتصال مع التكوين الصحيح. دليل موسع حول هذا الموضوع قراءة المزيد.اقرأ المزيد: توصيل وتكوين شاشتين في نظام التشغيل Windows 10
الطريقة 6: تحديث حذف
أحيانا تصدر Microsoft تحديثات أن العمل ليس تماما بشكل صحيح من بعض المستخدمين. إذا وجدت أن الرموز اختفت فورا بعد التحديث، فمن المستحسن أن دحر عليه والانتظار حتى يتم إصلاح كافة الأخطاء من قبل المطورين. يمكن إزالة الابتكارات أن يكون بسهولة بشكل مستقل، وإذا لزم الأمر، وذلك باستخدام دليل التالية.
اقرأ المزيد: حذف التحديثات في نظام التشغيل Windows 10
على هذا، ويأتي مقالنا تصل إلى نهايتها المنطقية. لقد كان على دراية ستة التصحيحات خطأ المتاحة مع الاختصارات في عداد المفقودين على سطح المكتب. كما ترون، فإن كل طريقة أن يكون الأنسب في حالات مختلفة، لذلك نوصي أداء كل منهم لإيجاد مناسبة والتعامل مع المتاعب.
أنظر أيضا:
إنشاء واستخدام أجهزة كمبيوتر سطح مكتب افتراضية متعددة على نظام التشغيل Windows 10
تثبيت خلفيات حية على ويندوز 10
