
كائنات التعبئة والتغليف في أرشيف البريدي، يمكنك تحقيق ألا يوفر مساحة على القرص، ولكن أيضا توفير بيانات شحن أكثر ملاءمة عبر الإنترنت أو ملفات الأرشيف لإرسالها عن طريق البريد. دعونا معرفة كيفية حزمة الكائنات إلى التنسيق المحدد.
إجراء الأرشفة
يمكنك إنشاء تطبيقات Zip-Archives ليس فقط تطبيقات متخصصة في الأرشفة - مباحف، ولكن مع هذه المهمة، يمكنك أيضا التعامل مع أدوات نظام التشغيل المدمجة. نكتشف كيفية إنشاء مجلد مضغوط من هذا النوع بطرق مختلفة.الأسلوب 1: WinRAR
دعونا نبدأ تحليل خيارات حل المهمة من أرشيف الأكثر شعبية - WinRAR، والتي يكون التنسيق الرئيسي الذي تم رر، ولكن، ومع ذلك، قادرة على إنشاء الرمز والرحاب.
- قم بالتمرير من خلال "Explorer" إلى الدليل الذي توجد فيه الملفات التي تريد وضعها في مجلد ZIP. حدد هذه العناصر. إذا كانت موجودة صفيفا صلبا، فإن التحديد مصنوع ببساطة مع زر الماوس الأيسر (LKM). إذا كنت بحاجة إلى حزم العناصر المنتشرة، فما عند تحديدك، اضغط على زر CTRL. بعد ذلك، انقر فوق الجزء المخصص مع زر الماوس الأيمن (PCM). في قائمة السياق، انقر فوق أيقونة WinRAR "إضافة إلى الأرشيف ...".
- يفتح أداة أرشفة WinRAR. بادئ ذي بدء، في كتلة "تنسيق الأرشيف"، إنشاء زر راديو إلى موضع "ZIP". إذا كنت ترغب في حقل "اسم الأرشيف"، فيمكن للمستخدم إدخال أي اسم يرى أنه من الضروري، ولكن يمكن أن يغادر وتعيينه بواسطة التطبيق الافتراضي.

يجب عليك أيضا الانتباه إلى حقل "طريقة الضغط". هنا يمكنك اختيار مستوى تعبئة البيانات. للقيام بذلك، انقر فوق اسم هذا الحقل. يتم تقديم قائمة الطرق التالية:
- طبيعي (افتراضي)؛
- السرعه العاليه؛
- بسرعة؛
- جيد؛
- أقصى؛
- دون ضغط.
تحتاج إلى معرفة أن طريقة الضغط أكثر سرعة تختارها، سيكون حجم الأرشفة أقل، أي أن الكائن النهائي سيحتل مساحة أكبر على القرص. يمكن أن توفر الأساليب "الجيدة" و "الحد الأقصى" مستوى أعلى من الأرشفة، ولكنها ستحتاج إلى مزيد من الوقت لأداء الإجراء. عند اختيار خيار "بدون ضغط"، تكون البيانات مليئة ببساطة، ولكنها غير مضغوطة. ما عليك سوى تحديد الخيار الذي تفكر فيه. إذا كنت ترغب في استخدام الأسلوب "العادي"، لا يمكنك لمس هذا الحقل على الإطلاق، حيث يتم تعيينه بشكل افتراضي.
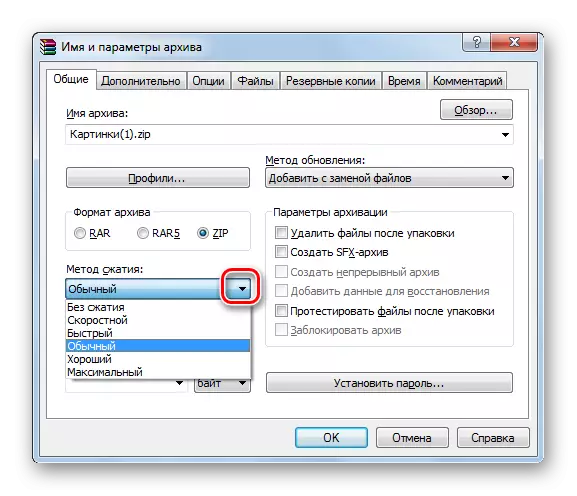
بشكل افتراضي، سيتم حفظ أرشيف البريد عبر البريدية المنشأ في نفس الدليل الذي توجد فيه البيانات المصدر. إذا كنت ترغب في تغيير هذا، ثم اضغط على "المراجعة ...".
- تظهر نافذة الأرشيف. حركه إلى الدليل الذي تريد حفظ الكائن فيه، وانقر فوق "حفظ".
- بعد ذلك، يعود إلى نافذة الإبداع. إذا كنت تعتقد أن جميع الإعدادات اللازمة يتم حفظها، انقر فوق "موافق" لبدء إجراء الأرشفة.
- سيتم إجراء إجراء إنشاء أرشيف مضغوط. سيكون الكائن الذي تم إنشاؤه مع امتداد ZIP في الدلائل التي تم تعيينها المستخدم، أو إذا لم يفعل ذلك، حيث توجد المصادر.
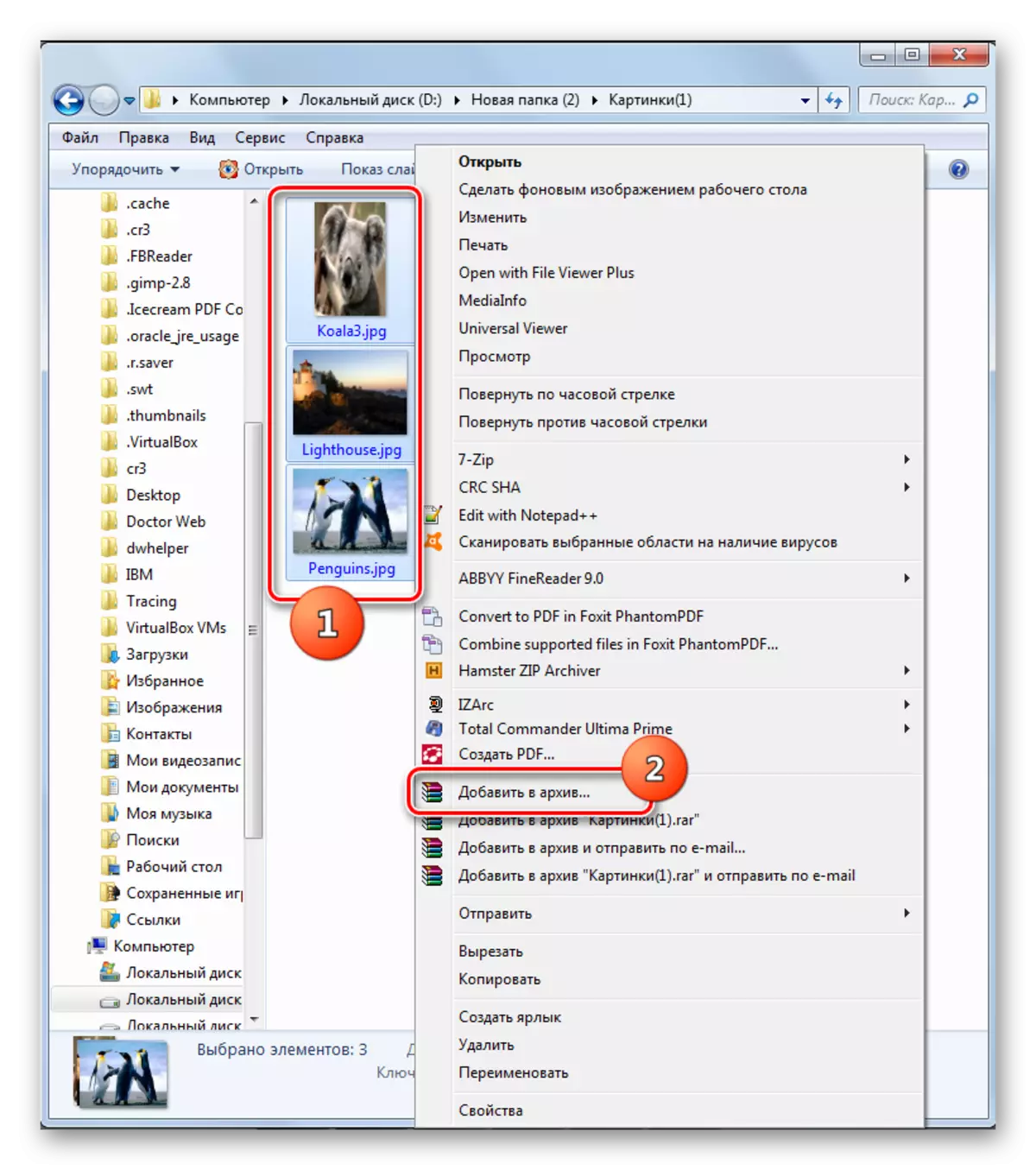

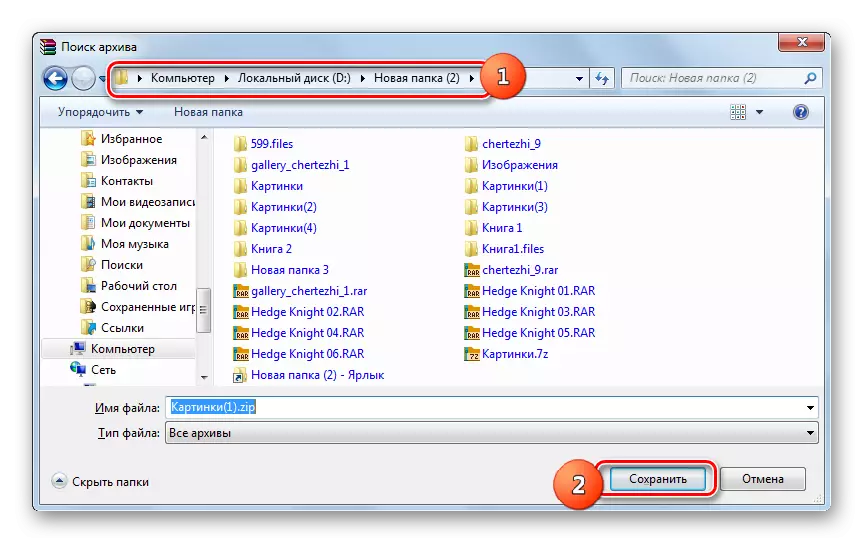
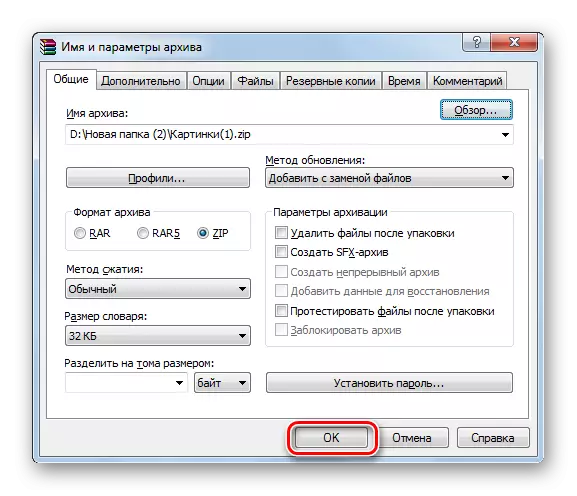
يمكنك أيضا إنشاء مجلد ZIP ومباشرة من خلال WinRAR إدارة الملفات الداخلية.
- إطلاق ينرر. باستخدام إدارة الملفات المضمنة، انتقل إلى الدليل الذي توجد فيه العناصر مخصصة للأرشفة. أبرزها بنفس الطريقة التي من خلال "موصل". انقر فوق "تخصيص PCM" وحدد "إضافة ملفات إلى أرشيف".
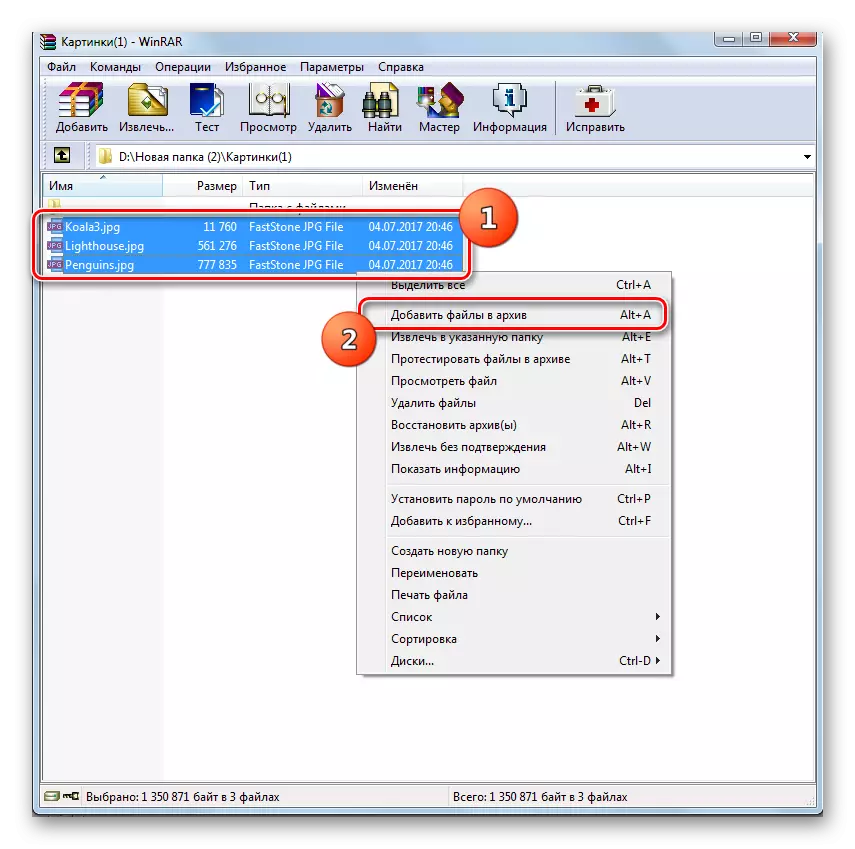
أيضا، بعد التحديد، يمكنك تطبيق CTRL + A أو انقر فوق "إضافة" على أيقونة اللوحة.
- بعد ذلك، ستفتح نافذة إعداد أرشفة مألوفة، حيث تحتاج إلى إنتاج نفس الإجراءات التي تم وصفها في الإصدار السابق.
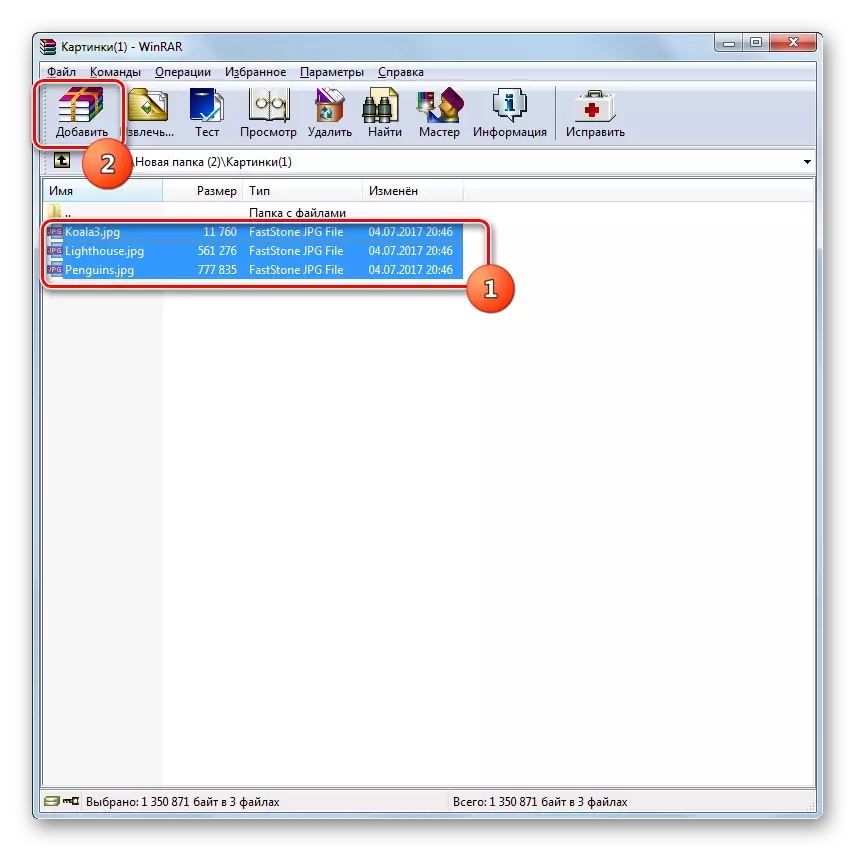

الدرس: أرشفة الملفات في Veryrr
الطريقة 2: 7-ZIP
الأرشيف التالي الذي يعرف كيفية إنشاء Zip Archives هو برنامج 7-ZIP.
- قم بتشغيل 7 zip وانتقل من خلال إدارة الملفات المضمنة إلى دليل وضع التعليمات البرمجية المصدر المرتمة. قم بإجراء اختيارك وانقر على أيقونة "إضافة" في شكل "Plus".
- تظهر أداة "إضافة إلى أرشفة". في أعلى حقل نشط، يمكنك تغيير اسم أرشيف ZIP في المستقبل إلى الشخص الذي يعتبره المستخدم مناسبا. في حقل "تنسيق الأرشيف" من القائمة المنسدلة، حدد "ZIP" بدلا من "7Z"، والذي تم تعيينه افتراضيا. في حقل "مستوى الضغط"، يمكنك الاختيار بين القيم التالية:
- طبيعي (افتراضي)؛
- أقصى؛
- السرعه العاليه؛
- فائقة؛
- بسرعة؛
- دون ضغط.
كما هو الحال في WinRar، فإن المبدأ يعمل هنا: أقوى مستوى الأرشفة، يحدث الأبطال الإجراء والعكس بالعكس.
بشكل افتراضي، يتم توفير حفظ في نفس الدليل حيث توجد مادة المصدر. من أجل تغيير هذه المعلمة، انقر فوق الزر باستخدام النقاط إلى يمين الحقل باسم المجلد المضغوط.
- تظهر نافذة "التمرير". مع ذلك، تحتاج إلى الانتقال إلى هذا الدليل حيث تحتاج إلى إرسال العنصر الذي تم إنشاؤه. بعد إجراء الانتقال إلى الدليل، انقر فوق "فتح".
- بعد هذه الخطوة، يعود إلى نافذة "إضافة إلى الأرشيف". نظرا لأن جميع الإعدادات محددة، لتنشيط إجراء الأرشفة، اضغط على "موافق".
- يتم تنفيذ الأرشفة، ويتم إرسال العنصر النهائي إلى الانضمام المحدد من قبل المستخدم، أو سيبقى في المجلد حيث يتم وضع مواد البدء.
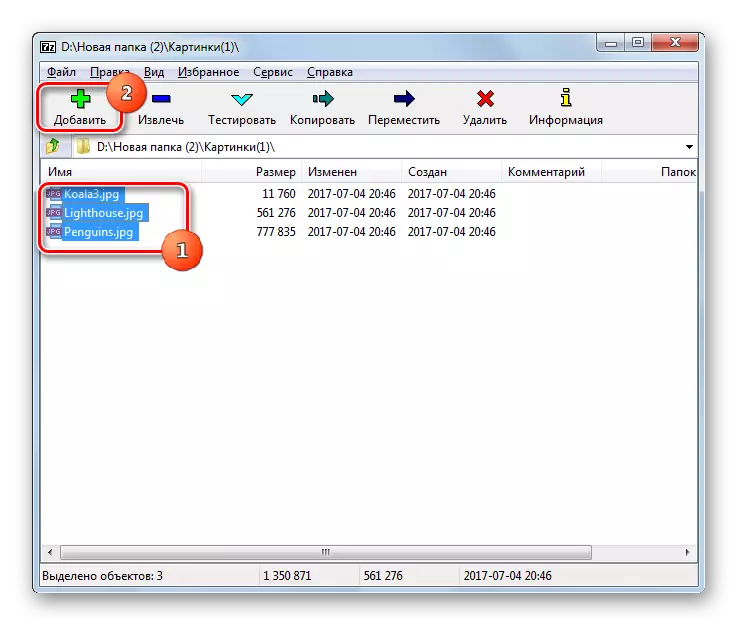
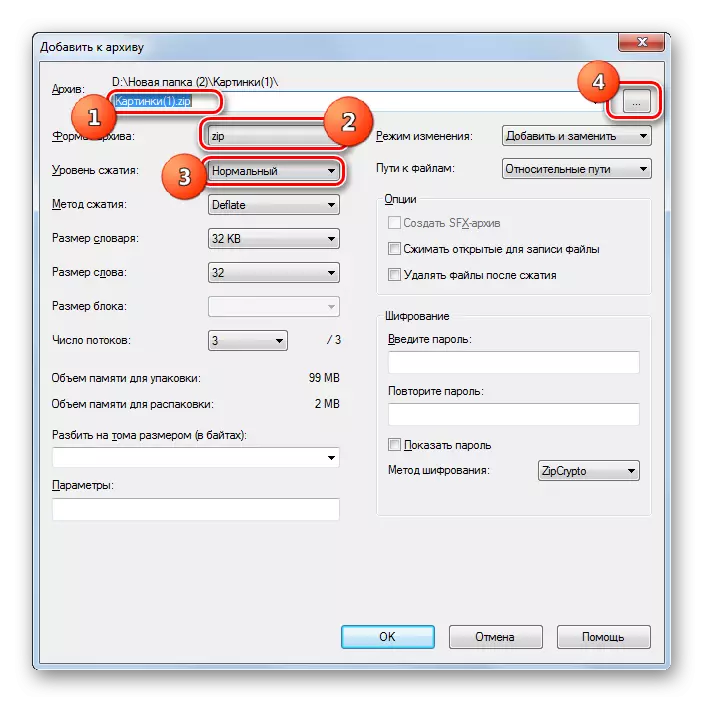
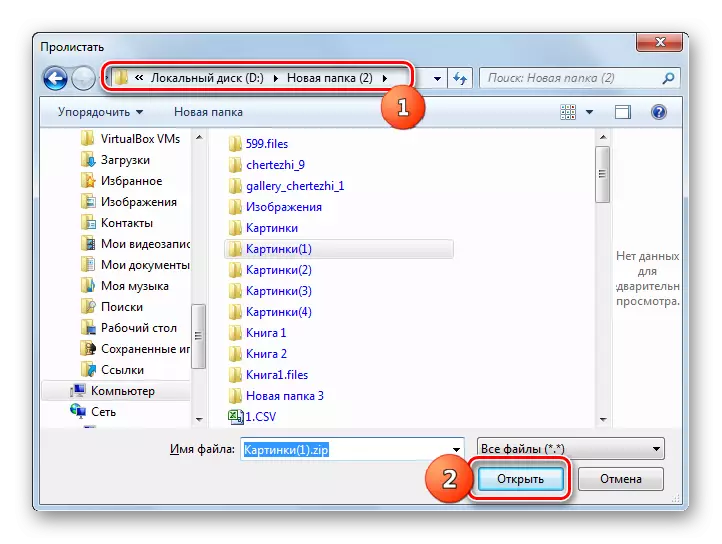
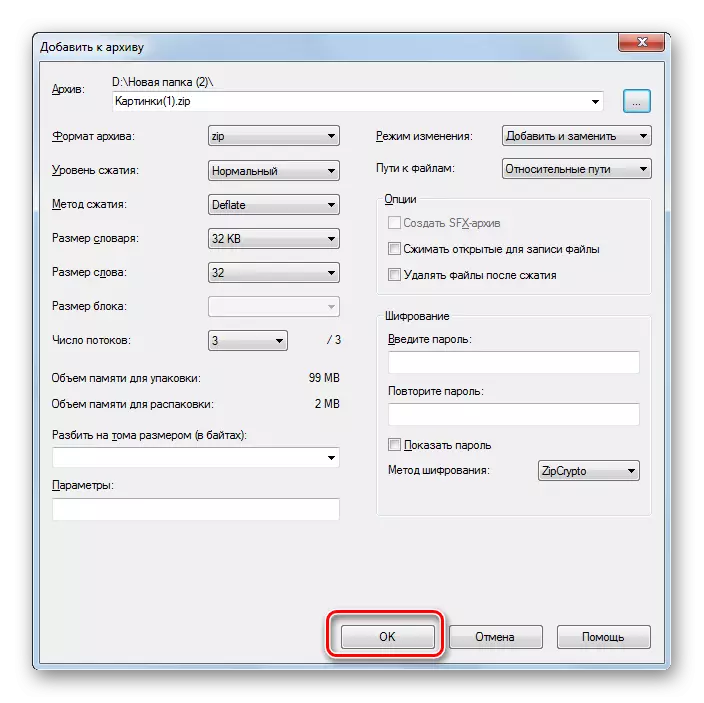
كما هو الحال في الطريقة السابقة، يمكنك أيضا التصرف من خلال قائمة سياق "Explorer".
- انتقل إلى مجلد الموقع إلى الأرشيف ليتم تمييزه وانقر فوق PCM معزولة.
- حدد موضع "7-ZIP"، وعلى القائمة الإضافية، انقر فوق "إضافة إلى" اسم المجلد الحالي .zip ".
- بعد ذلك، دون إجراء أي إعدادات إضافية، سيتم إنشاء أرشيف ZIP في نفس المجلد حيث توجد المصادر، وسيتم تعيينها إلى اسم مجلد التنسيب هذا.

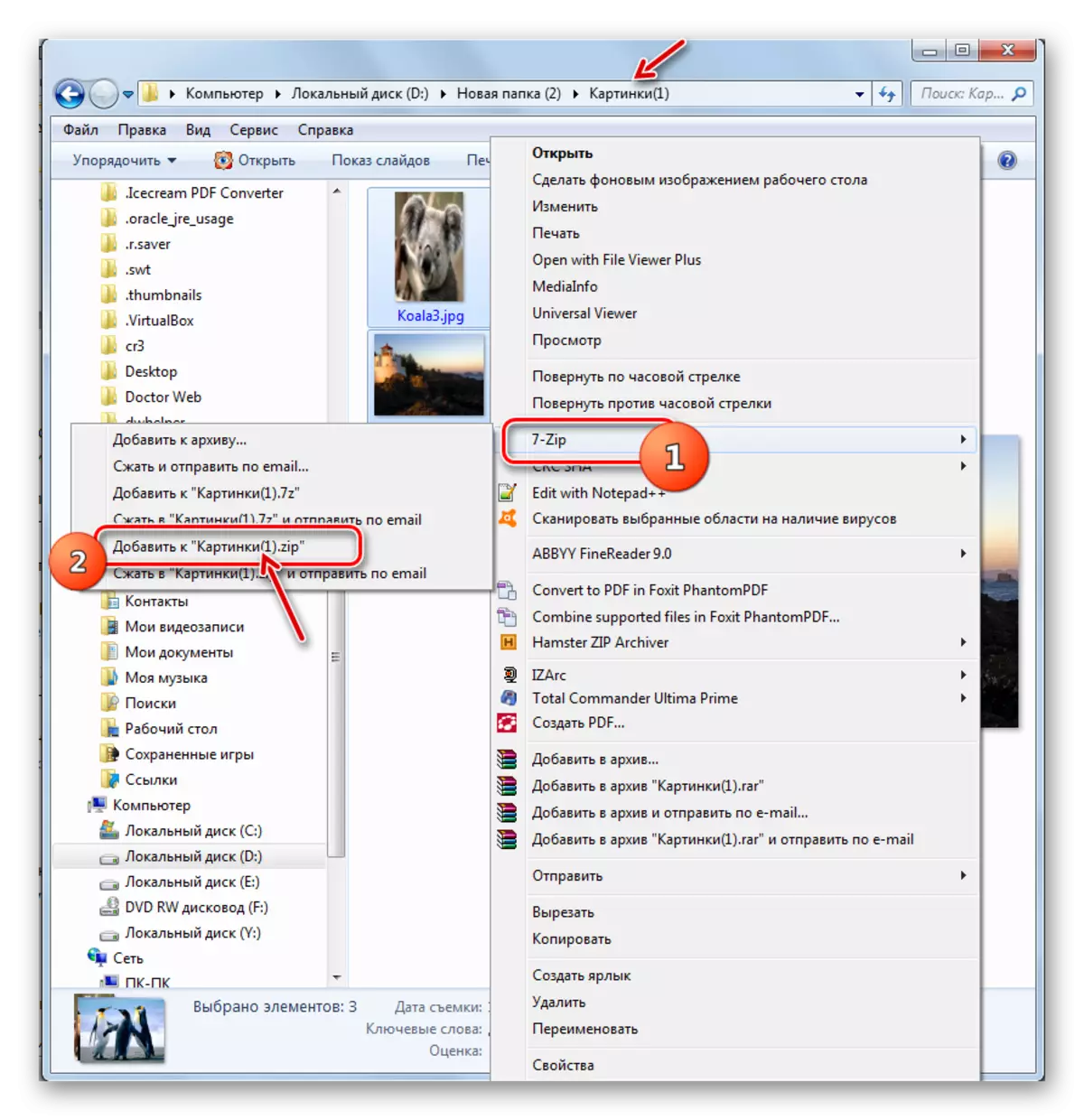
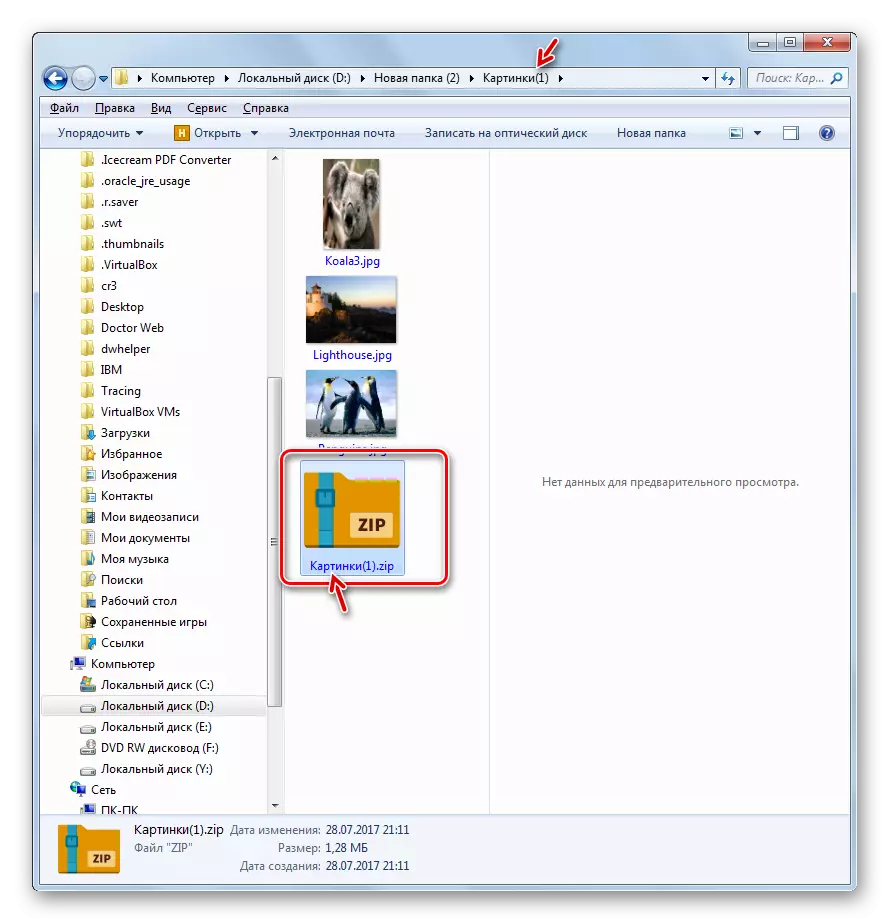
إذا كنت ترغب في حفظ مجلد ZIP النهائي في دليل آخر أو تعيين إعدادات أرشفة محددة، ولا تنطبق الافتراضي، ثم في هذه الحالة تحتاج إلى التصرف كما يلي.
- قم بالتمرير إلى العناصر المراد وضعها في أرشيف ZIP، وتسليط الضوء عليها. انقر فوق إفراز PCM. في قائمة السياق، انقر فوق "7-zip"، ثم حدد "إضافة إلى الأرشيف ...".
- بعد ذلك، فإن النافذة "إضافة إلى أرشفة" مألوفة لنا عن طريق وصف الخوارزمية لإنشاء مجلد ZIP من خلال إدارة الملفات 7-ZIP. سوف تكرر الإجراءات الإضافية بالضبط تلك التي تحدثناها عند النظر في هذا الخيار.

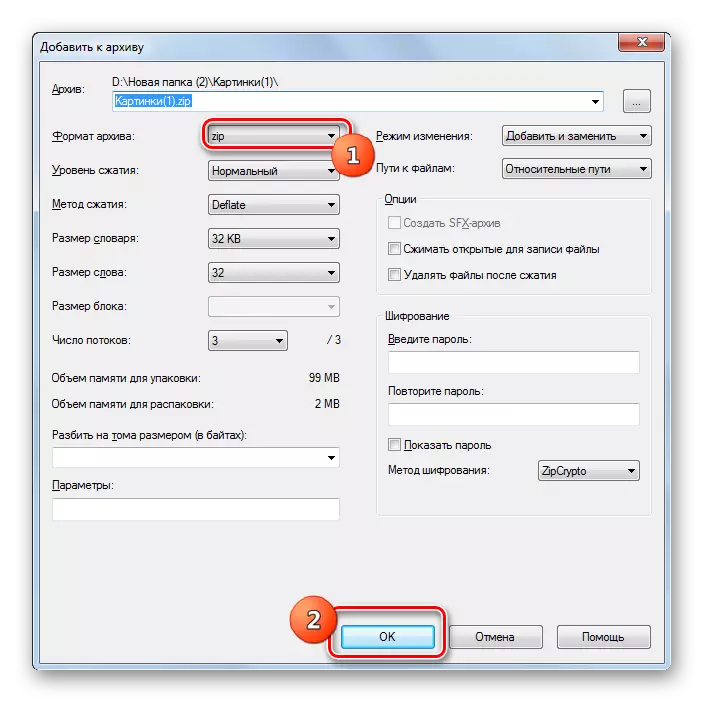
الطريقة الثالثة: إيزارك
سيتم تنفيذ الطريقة التالية لإنشاء أرشيفات ZIP باستخدام أرشيف Izarc، على الرغم من أنه أقل شعبية من السابق، ولكنه أيضا برنامج موثوق لأرشفة.
تحميل izarc.
- تشغيل إيزارك. انقر فوق الرمز الجديد.

يمكنك أيضا تطبيق CTRL + N أو النقر فوق "ملف" القائمة و "إنشاء قائمة أرشيف".
- نافذة "إنشاء أرشيف ..." يظهر. التحرك فيه إلى الدليل الذي ترغب في نشر مجلد ZIP الذي تم إنشاؤه. في حقل اسم الملف، أدخل الاسم الذي تريد تسميته به. على النقيض من الطرق السابقة، لا يتم تعيين هذه السمة تلقائيا. لذلك في أي حال، يجب أن ينقذ يدويا. اضغط على "فتح".
- ستظهر إضافة ملف إضافة إلى أداة الأرشيف في علامة التبويب تحديد الملف. بشكل افتراضي، فهي مفتوحة في نفس الدليل الذي أشرت به كيف موقع تخزين المجلد المضغوط النهائي. تحتاج إلى الانتقال إلى هذا المجلد حيث يتم تخزين الملفات التي تريد حزمها. حدد هذه العناصر وفقا لقواعد التخصيص العامة التي تريد أرشفةها. بعد ذلك، إذا كنت ترغب في تعيين إعدادات أرشفة أكثر دقة، فانتقل إلى علامة التبويب "إعدادات الضغط".
- في علامة التبويب "إعدادات الضغط"، أولا، تأكد من تثبيت المعلمة "ZIP" في حقل "نوع الأرشيف". على الرغم من أنه يجب تثبيته بشكل افتراضي، ولكن يحدث أي شيء. لذلك، إذا لم يكن الأمر كذلك، فأنت بحاجة إلى تغيير المعلمة إلى واحد المحدد. في حقل "الإجراء"، يجب تحديد المعلمة "إضافة".
- في حقل "الضغط"، يمكنك تغيير مستوى الأرشفة. على النقيض من البرامج السابقة، في Izarc، في هذا المجال، الافتراضي ليس المتوسط، ولكن واحد يوفر أعلى نسبة ضغط في أعلى تكاليف الوقت. يسمى هذا المؤشر "الأفضل". ولكن إذا كنت بحاجة إلى تنفيذ مهام أسرع، فيمكنك تغيير هذا المؤشر على أي شيء آخر، والذي يوفر ضغط أسرع ولكن أقل كفاءة:
- سريع جدا؛
- بسرعة؛
- طبيعي.
ولكن القدرة على أداء الأرشفة إلى تنسيق الدراسة دون ضغط في إيزارك غائب.
- بالإضافة إلى ذلك، في علامة التبويب "إعدادات الضغط"، يمكنك تغيير عدد من المعلمات الأخرى:
- طريقة ضغط
- عناوين المجلدات؛
- سمات التاريخ؛
- تمكين أو تجاهل المجلدات المستثمرة وغيرها.
بعد تحديد جميع المعلمات اللازمة، انقر فوق "موافق" لبدء إجراء الأرشفة.
- سيتم تنفيذ إجراء التعبئة والتغليف. سيتم إنشاء المجلد المؤرشفة في الدلائل المعينة من قبل المستخدم. على عكس البرامج السابقة، سيتم عرض محتويات وموقع أرشيف ZIP عبر واجهة التطبيق.
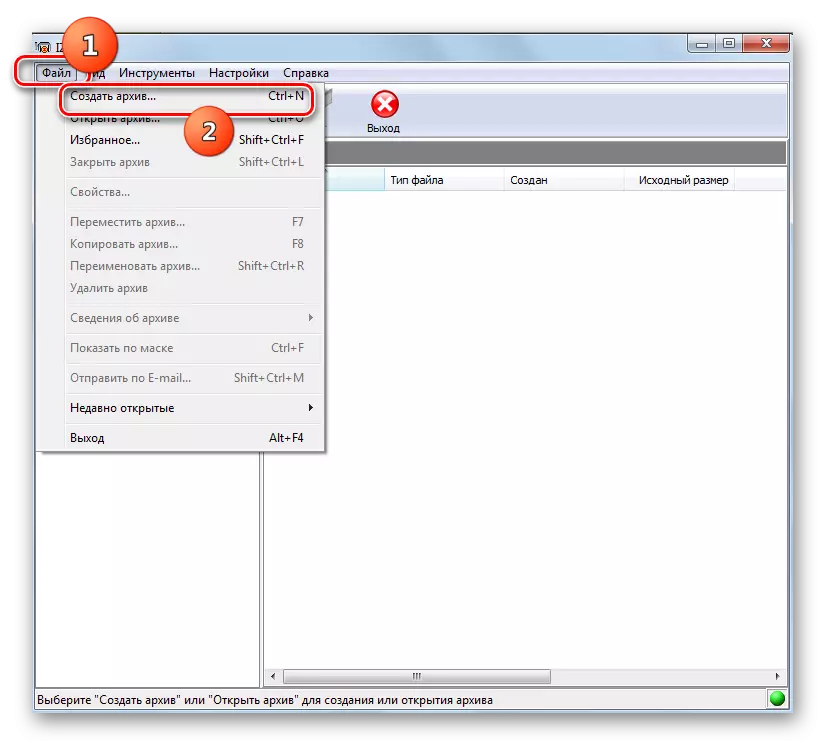
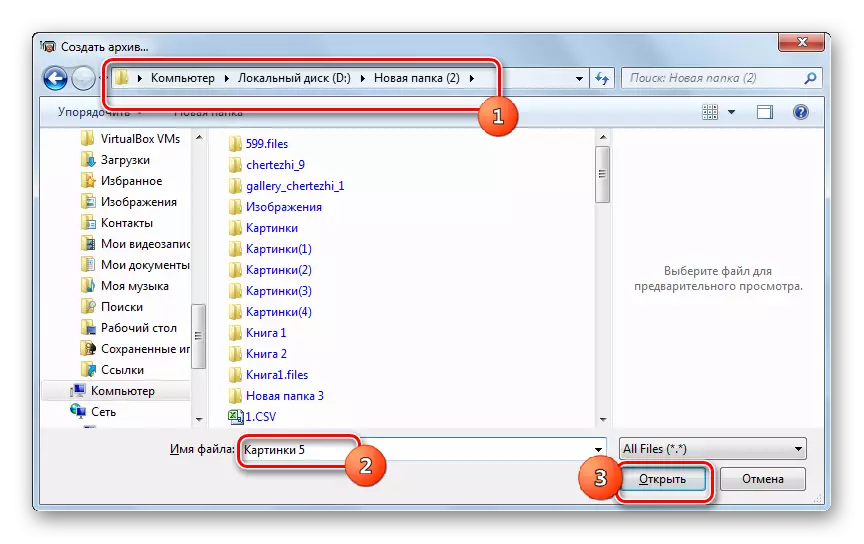
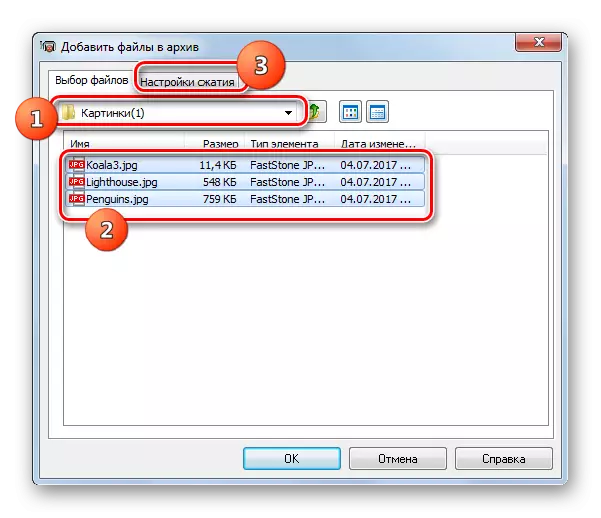


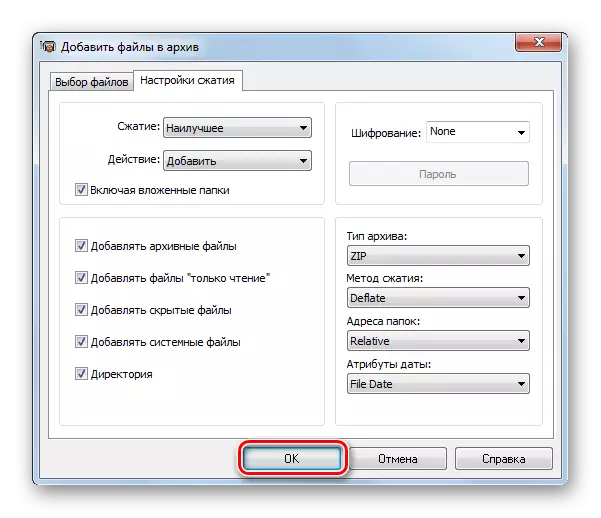

كما هو الحال في البرامج الأخرى، يمكن إجراء الأرشفة في تنسيق ZIP باستخدام IZARC باستخدام قائمة السياق "Explorer".
- بالنسبة للأرشفة الفورية في "Explorer"، حدد العناصر المراد ضغطها. انقر فوق PKM. في قائمة السياق، انتقل إلى "izarc" و "أضف إلى" اسم المجلد الحالي .zip ".
- بعد ذلك، سيتم إنشاء أرشيف ZIP في نفس المجلد حيث توجد المصادر، وتحت اسمها الخاص.

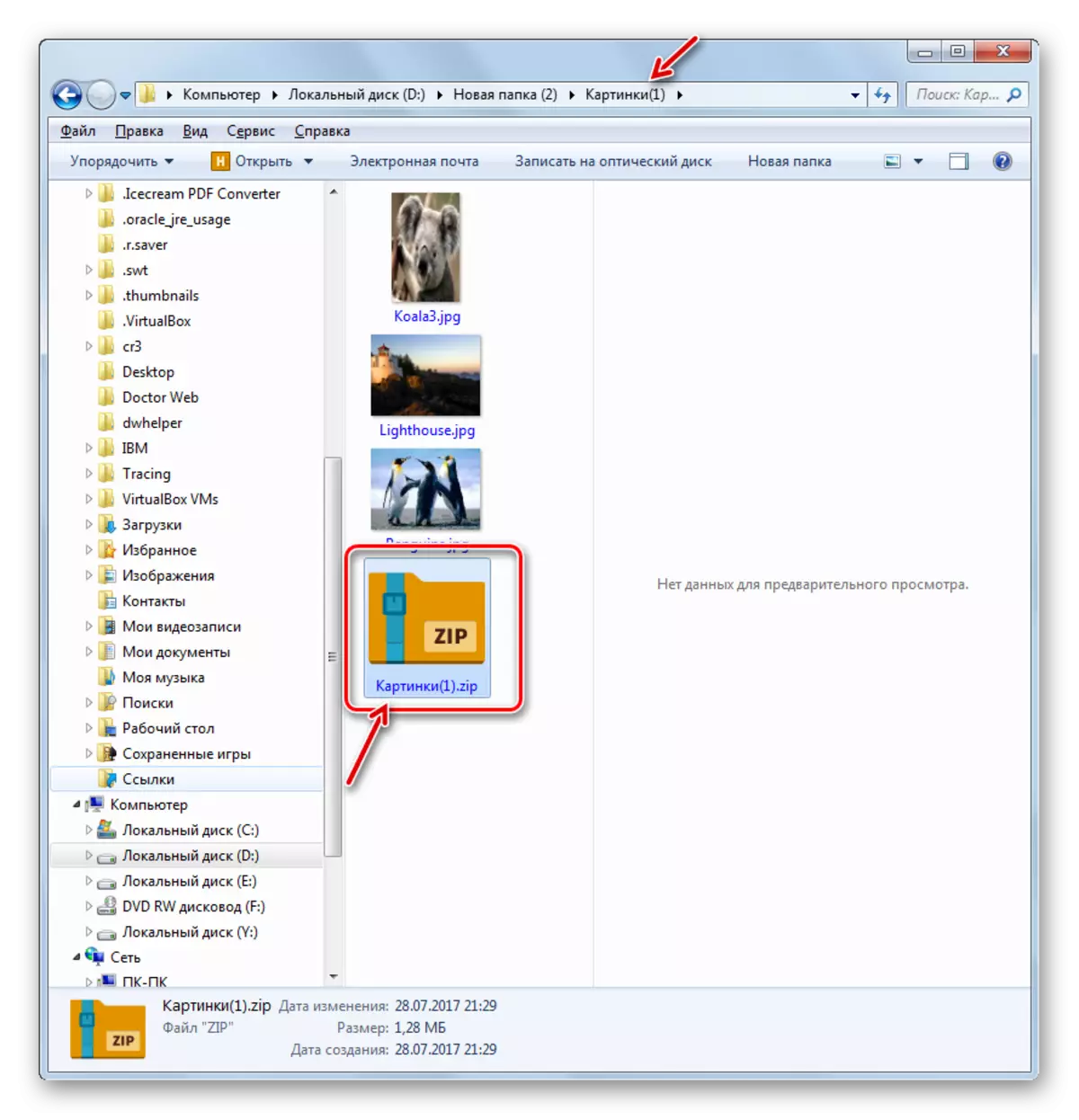
يمكنك تعيين كلا من الإعدادات المعقدة في إجراء الأرشفة من خلال قائمة السياق.
- لهذه الأغراض، بعد تحديد قائمة السياق واستدعاءها، حدد "izarc" و "أضف إلى الأرشيف ...".
- يتم فتح نافذة إعداد أرشفة. في حقل "نوع الأرشيف"، قم بتعيين قيمة "ZIP" إذا تم تحديد موقع آخر هناك. في حقل "الإجراء" يجب أن يكون "إضافة". في حقل "الضغط"، يمكنك تغيير مستوى الأرشفة. تم بالفعل إدراج الخيارات في وقت سابق. في حقل "طريقة الضغط"، يمكنك اختيار واحدة من أساليب التشغيل الثلاثة:
- الانتحار (الافتراضي)؛
- محل؛
- bzip2.
بالإضافة إلى ذلك، في حقل التشفير، يمكنك تحديد الخيار "تشفير من القائمة".
إذا كنت ترغب في تغيير موقع الكائن الذي يتم إنشاؤه أو اسمه، فهذا، فهذا تتبع الرمز الموجود في نموذج المجلد إلى يمين الحقل الذي يتم فيه تسجيل العنوان الافتراضي.
- يتم بدء تشغيل النافذة "المفتوحة". انتقل إليها إلى الدليل الذي تريد تخزين العنصر الذي تم إنشاؤه في المستقبل، وفي حقل "اسم الملف"، أدخل الاسم الذي تم تعيينه. اضغط على "فتح".
- بعد إضافة المسار الجديد إلى نافذة "إنشاء أرشيف"، انقر فوق "موافق" لبدء إجراء الحزمة.
- سيتم إنتاج الأرشفة، ويتم إرسال نتيجة لهذا الإجراء إلى الدليل الذي أشار المستخدم نفسه.
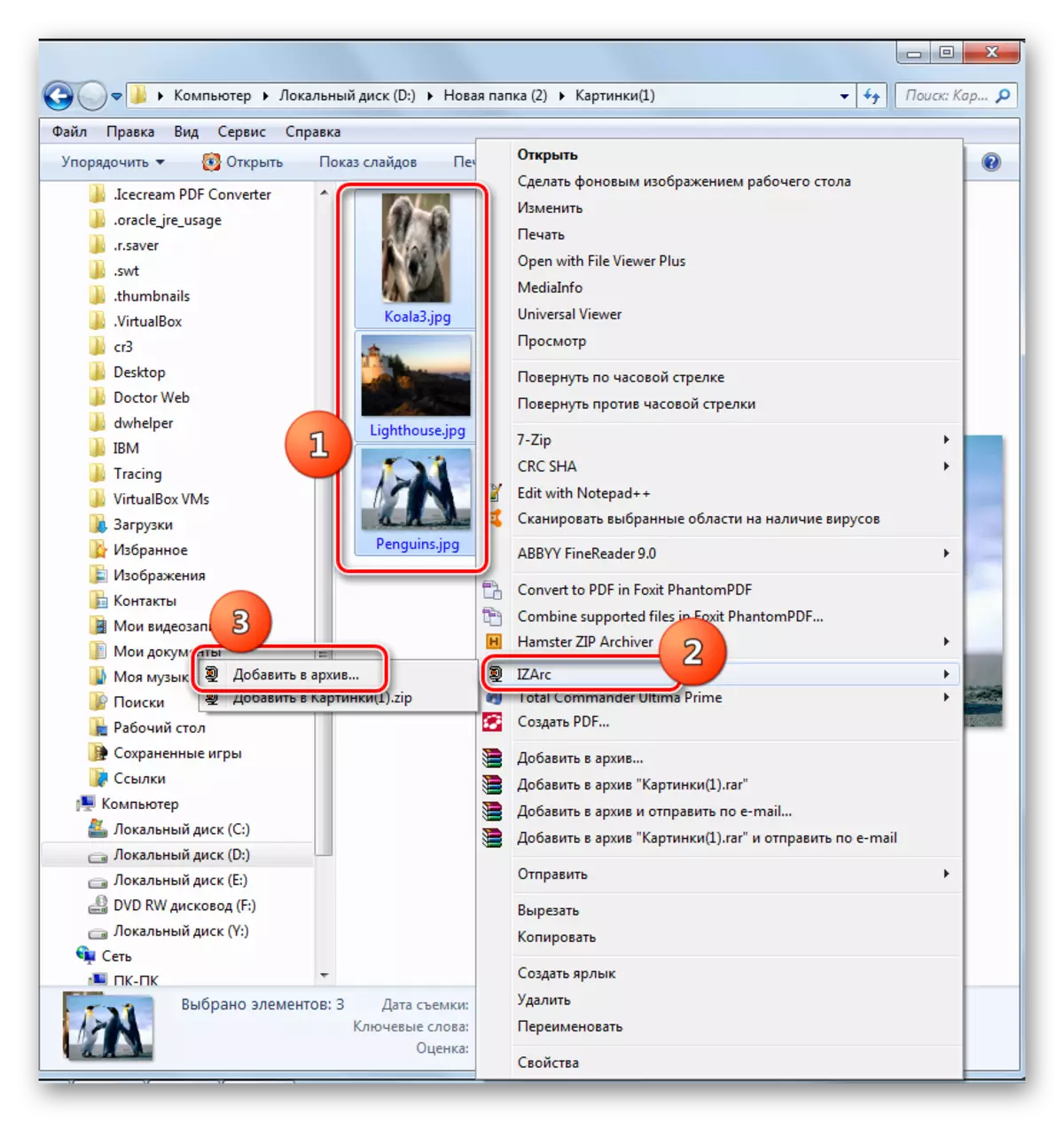
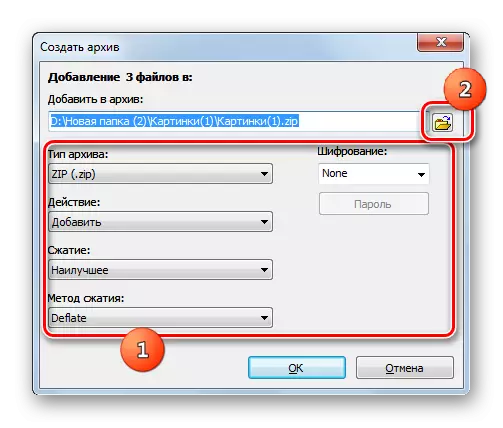
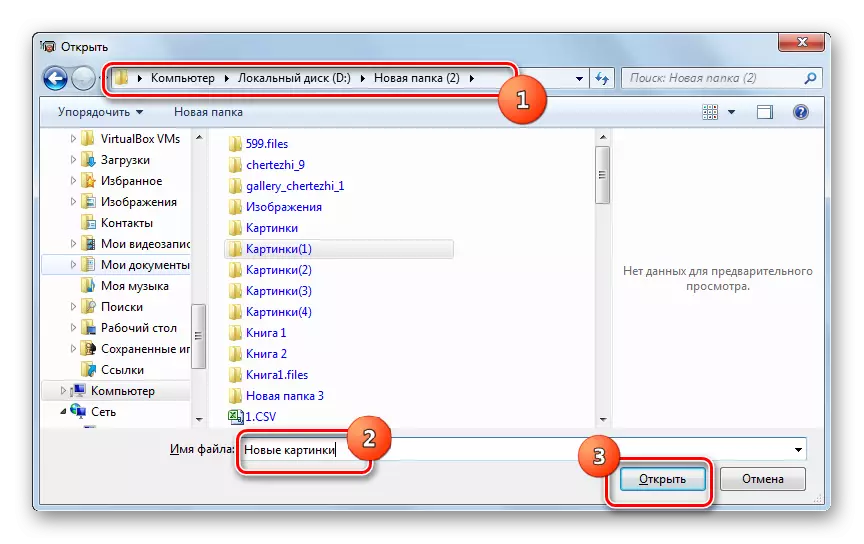

الطريقة الرابعة: الهامستر الرمز البريدي
برنامج آخر يمكن أن يخلق الرمز البريدي أرشيف هو الهامستر الرمز البريدي، والذي يمكن رؤيته حتى من اسمه.
تحميل الهامستر ارشف
- تشغيل الهامستر الرمز البريدي أرشيف. الانتقال إلى قسم "إنشاء".
- انقر فوق الجزء المركزي من نافذة البرنامج حيث يتم تصوير المجلد.
- يتم إطلاق النافذة المفتوحة. مع ذلك، تحتاج إلى الانتقال إلى حيث تخضع الكائنات المصدر للأرشفة، وتخصيصها. ثم اضغط مفتوحا.

يمكنك الدخول بشكل مختلف. افتح دليل موقع الملف في "Explorer"، قم بتمييزها واسحبها إلى نافذة ZIP Archiver في علامة التبويب "إنشاء".
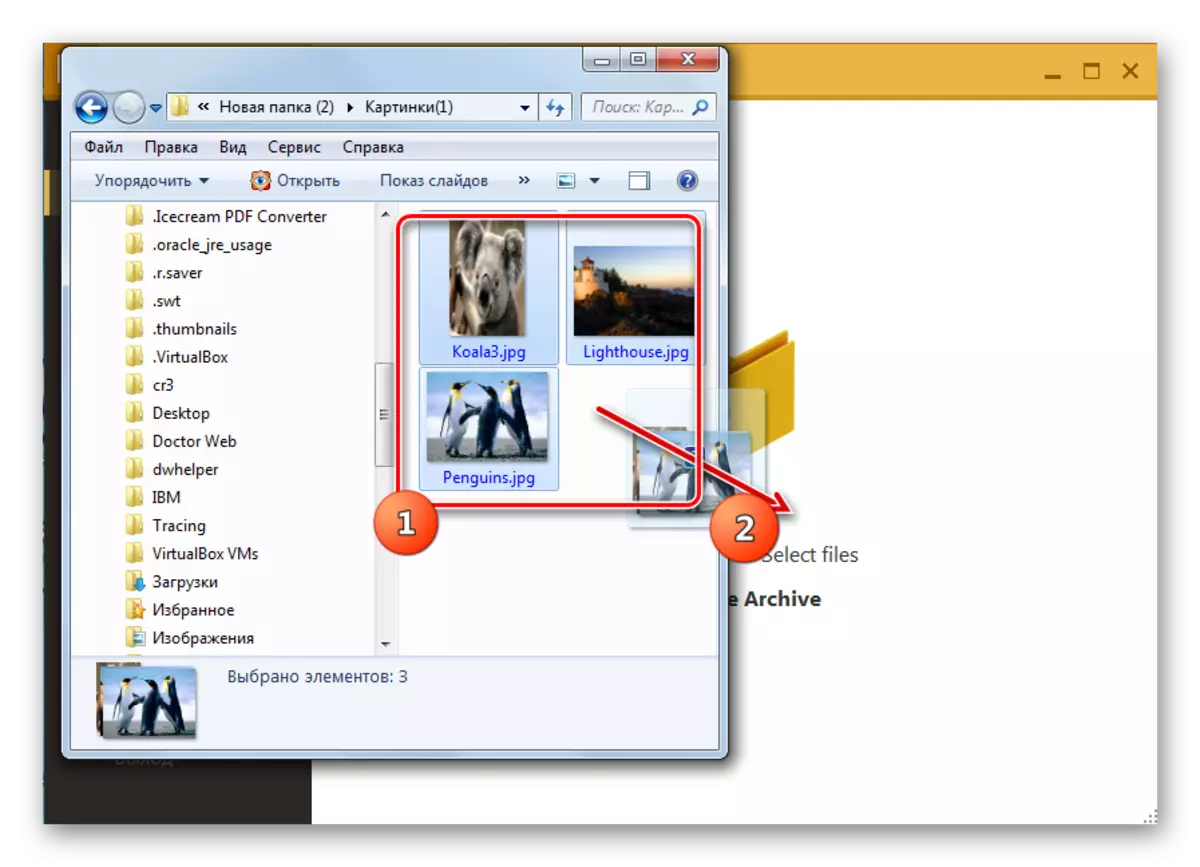
بعد الانخفاض عناصر السحب تقع في منطقة شل البرامج، تنقسم النافذة إلى قسمين. يجب سحب العناصر إلى النصف، والتي تسمى "إنشاء أرشيف جديد ...".
- بغض النظر عما إذا كنت ستتصرف من خلال النافذة الافتتاحية أو عن طريق السحب، سيتم عرض قائمة الملفات المحددة للتعبئة والتغليف في نافذة ZipOV Archway. بشكل افتراضي، سيتم تعيين الحزمة المؤرشفة اسم "اسم الأرشيف". من أجل تغييره، انقر فوق الحقل، حيث يتم عرضه أو من خلال الرسم التوضيحي في شكل قلم رصاص على يمينها.
- أدخل الاسم الذي تعتبرك حاجة واضغط على Enter.
- من أجل تحديد مكان إنشاء الكائن الذي تم إنشاؤه، انقر فوق نقش "انقر لتحديد المسار للأرشيف". ولكن حتى لو كنت لا تذهب في هذا النقش، فلن يتم حفظ الكائن في دليل افتراضي معين. عند بدء تشغيل الأرشفة، ستظل النافذة مفتوحة، حيث يجب عليك تحديد الدليل.
- لذلك، بعد النقر فوق نقش، تظهر أداة "تحديد مسار الأرشيف". يجب أن تابع في دليل الموقع المخطط للكائن وانقر على "مجلد".
- سيتم عرض العنوان في نافذة البرنامج الرئيسية. للحصول على تكوين أرشفة أكثر دقة، انقر فوق أيقونة "إعدادات الأرشيف".
- تبدأ نافذة المعلمة. في حقل "المسار"، إذا كنت ترغب في ذلك، يمكنك تغيير موقع الكائن الذي يتم إنشاؤه. ولكن منذ أن أشرنا في وقت سابق، لن نلمس هذه المعلمة. ولكن في كتلة "نسبة الضغط"، يمكنك ضبط مستوى أرشفة وسرعة معالجة البيانات عن طريق سحب المنزلق. بشكل افتراضي، يتم تثبيت مستوى ضغط منتظم. الوضع الأيمن الأقصى للمنزل هو "أقصى"، وأقصى اليسار اليسار - "دون ضغط".
تأكد من التأكد من تعيين قيمة "ZIP" على حقل "تنسيق الأرشيف". في الحالة المعاكسة، قم بتغييره إلى واحد المحدد. يمكنك أيضا تغيير المعلمات التالية:
- طريقة ضغط
- حجم الكلمة؛
- كلمات؛
- كتلة وغيرها.
بعد تحديد جميع المعلمات، للعودة إلى النافذة السابقة، اضغط على الأيقونات كاتجاه سهم إلى اليسار.
- يعود إلى النافذة الرئيسية. الآن علينا تشغيل إجراء التنشيط بالنقر فوق الزر "إنشاء".
- سيتم إنشاء الكائن المؤرشفة ونشره على العنوان الذي حدده المستخدم في إعدادات الأرشفة.
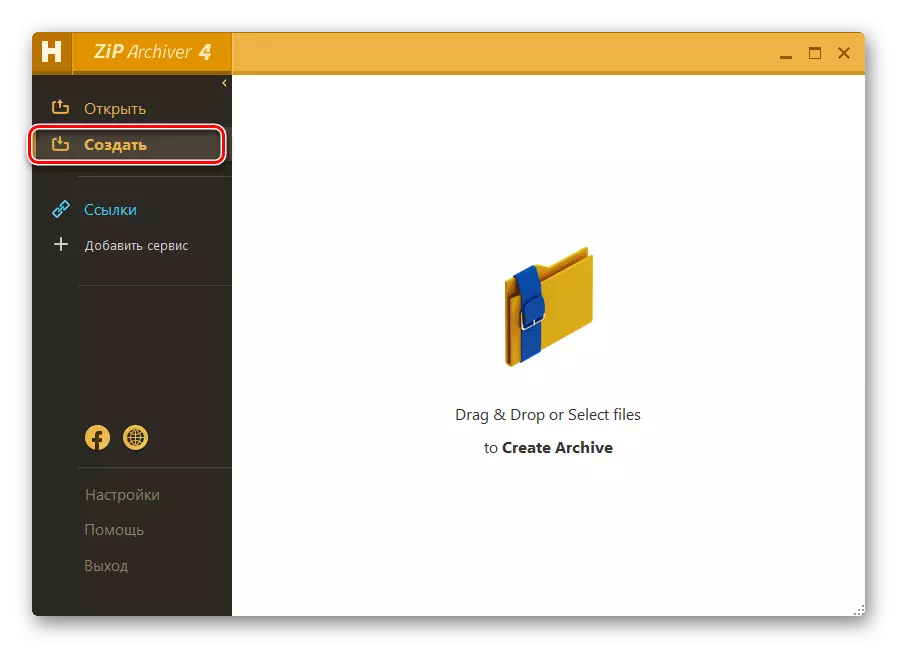

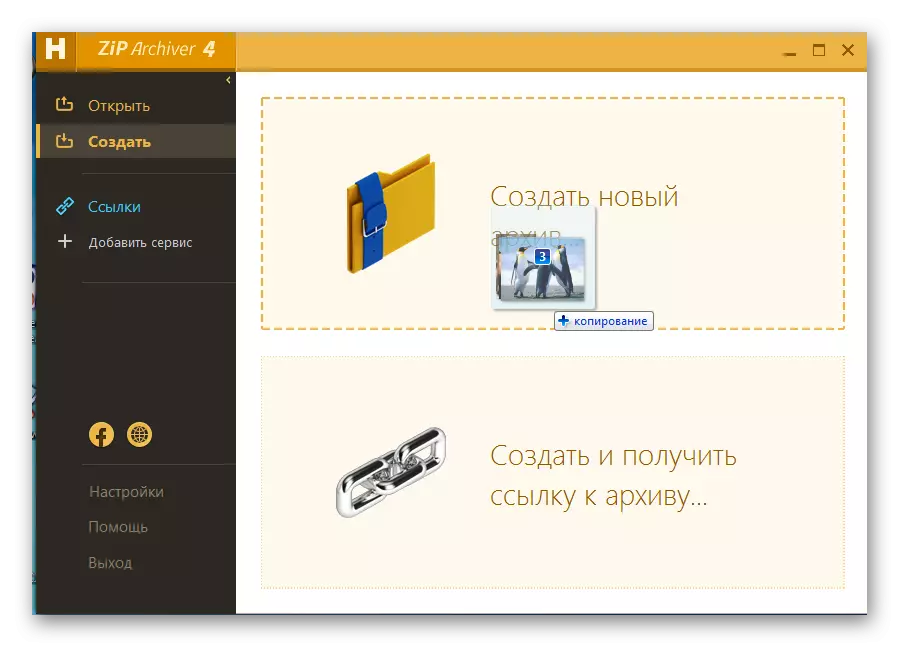
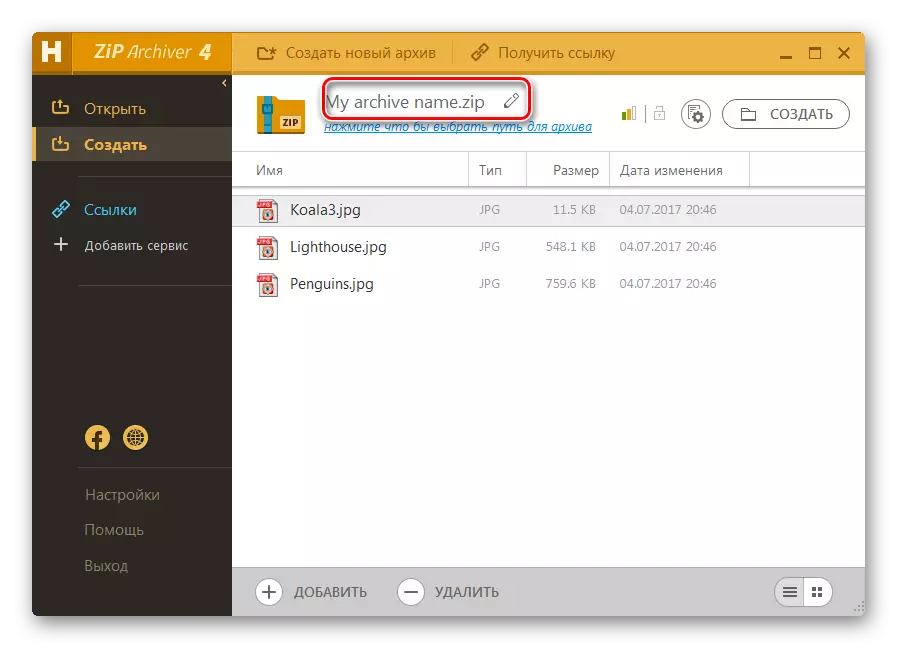
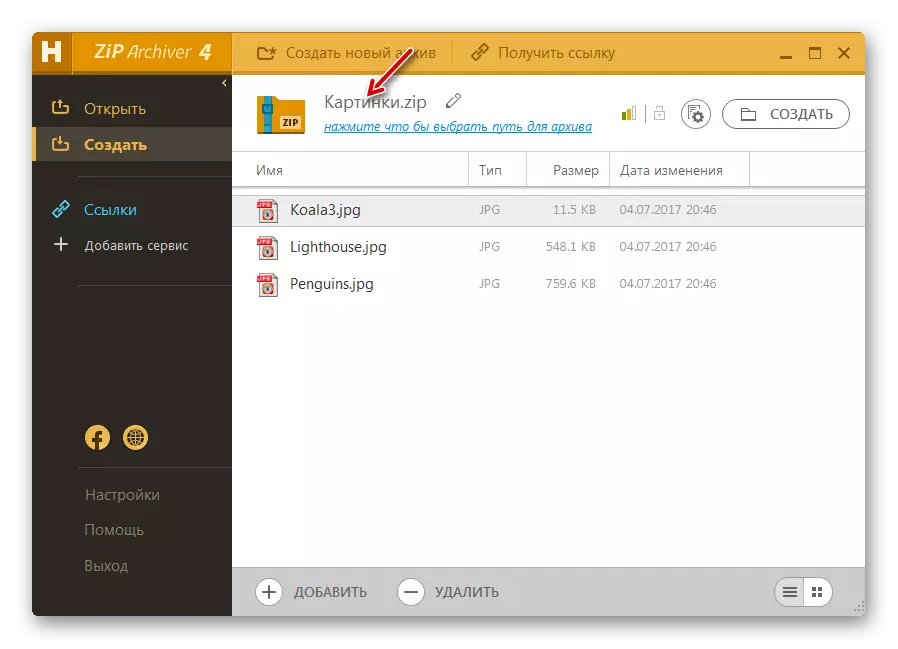
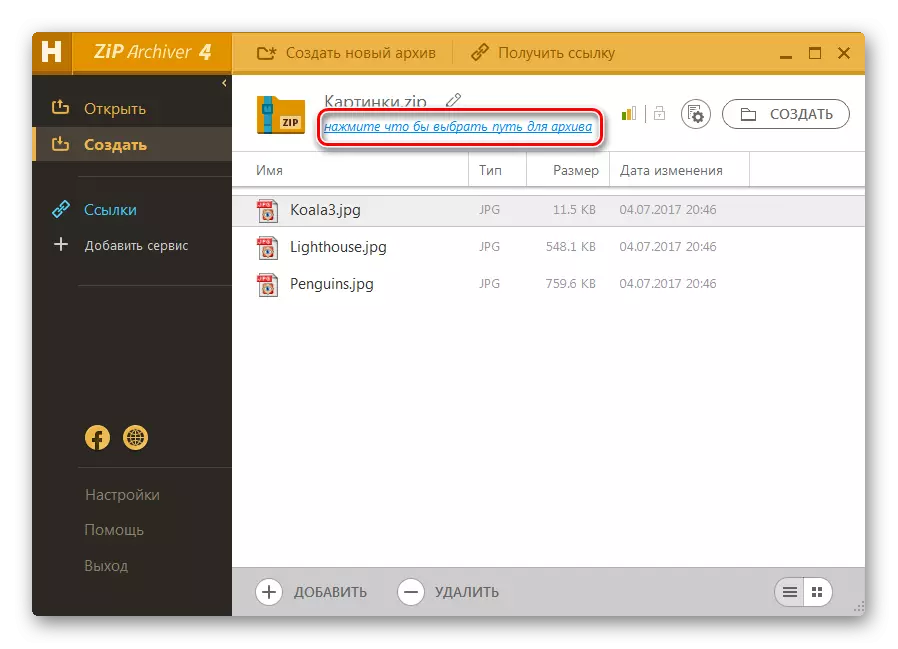
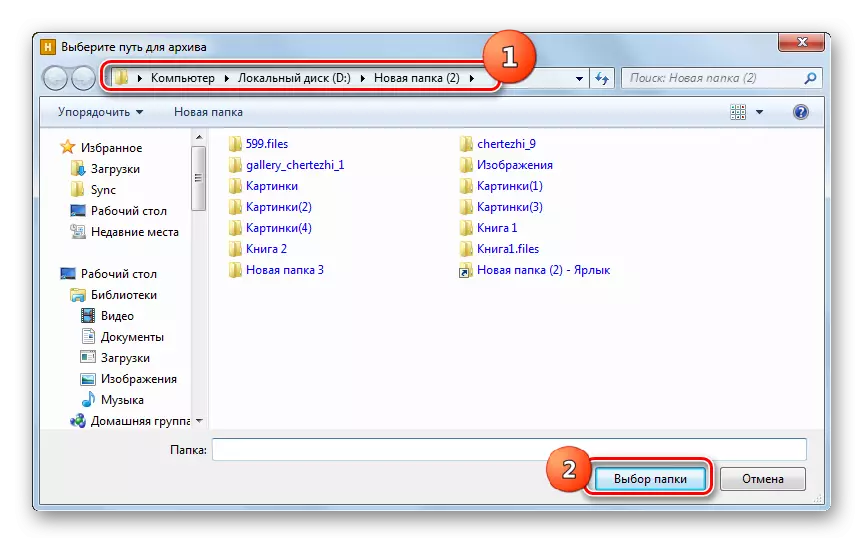
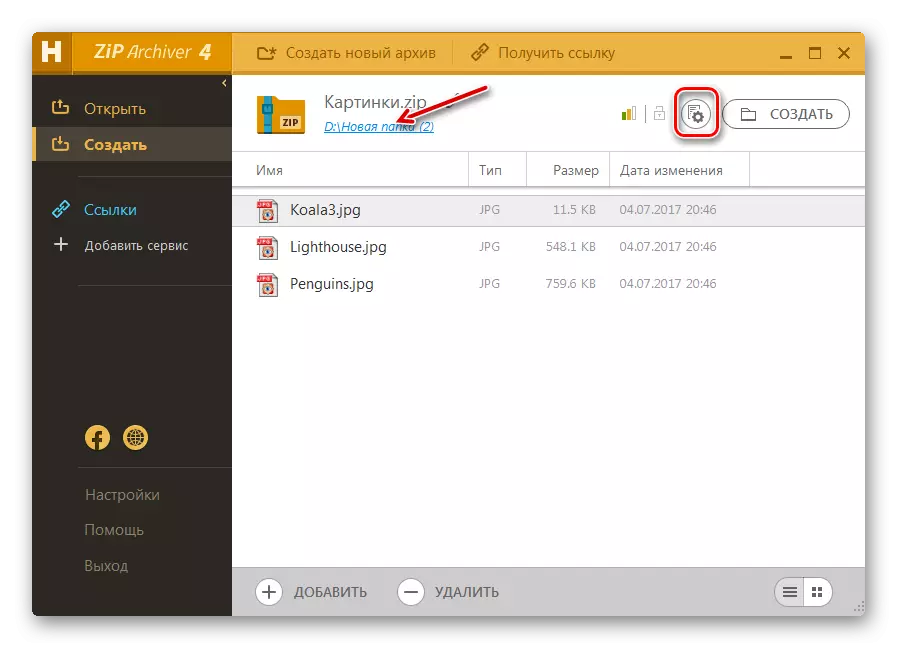
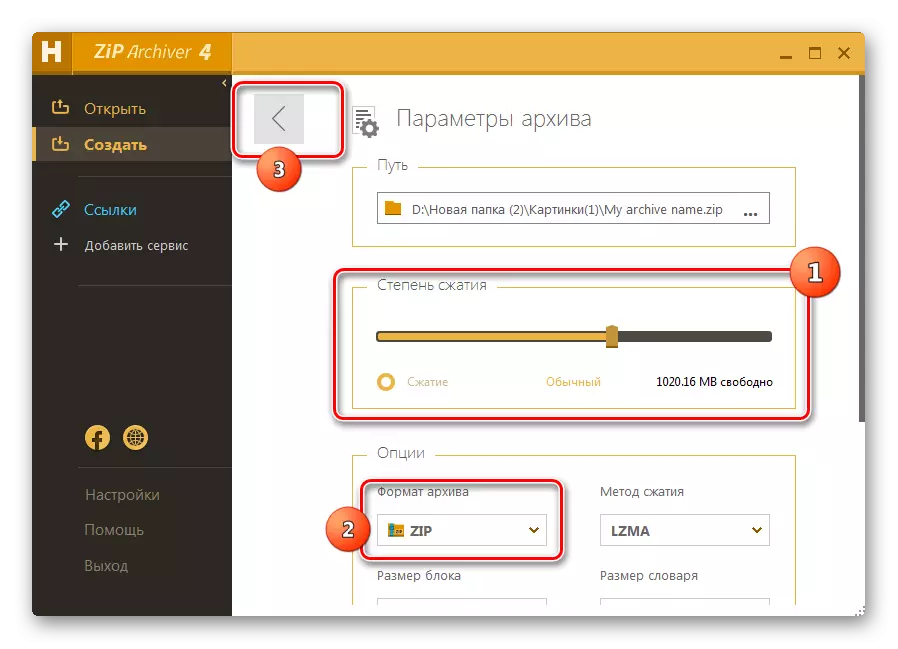

أبسط خوارزمية لأداء المهمة مع البرنامج المحدد هي استخدام قائمة السياق في "Explorer".
- قم بتشغيل "Explorer" وانتقل إلى الدليل حيث توجد الملفات التي تريد حزمها. قم بتمييز هذه الكائنات وانقر فوق PCM. في القائمة التي تظهر، حدد "Hamster Zip Archiver". في القائمة الاختيارية، حدد "إنشاء أرشيف" اسم المجلد الحالي .zip ".
- سيتم إنشاء مجلد ZIP على الفور في نفس الدليل حيث توجد مادة المصدر، وتحت اسم نفس الدليل.
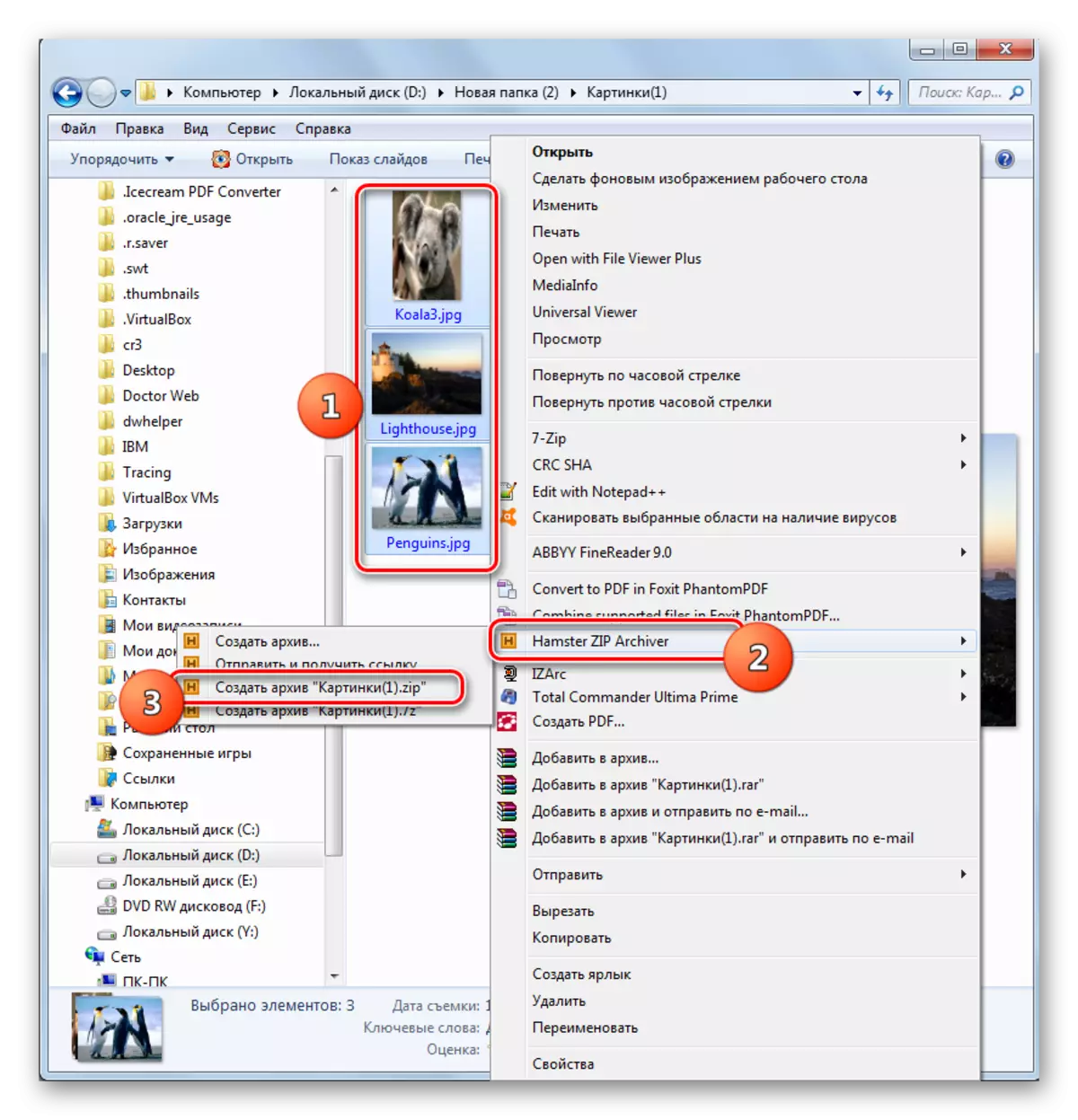
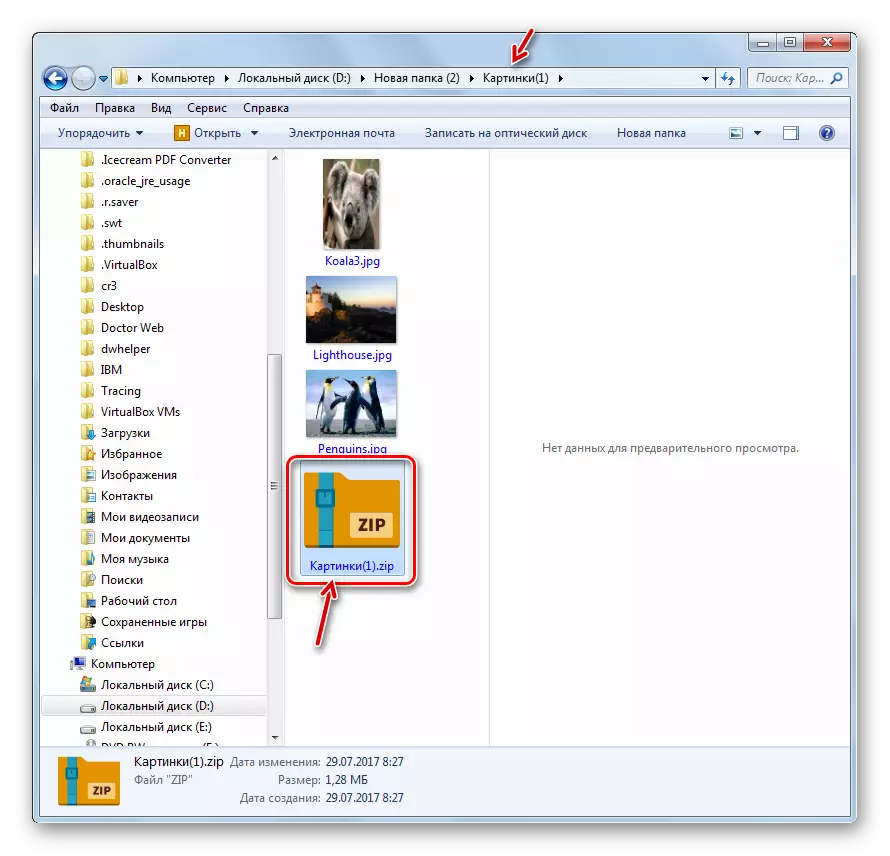
ولكن الخيار ممكن أيضا عندما يكون المستخدم، الذي يعمل من خلال قائمة "Explorer"، عند إجراء إجراء التعبئة والتغليف باستخدام Hamster Zip Archiver، أيضا تحديد إعدادات أرشفة محددة.
- قم بتمييز الكائنات المصدر وانقر فوق PCM. في القائمة، انقر فوق "Hamster Zip Archiver" و "إنشاء أرشيفات ...".
- يتم إطلاق واجهة أرشيف الرمز البريدي الهامستر في قسم "إنشاء" مع قائمة تلك الملفات التي تم تخصيصها المستخدم سابقا. يجب إجراء جميع الإجراءات الإضافية بالضبط كما هو موضح في المرة الأولى للعمل مع ارشفة رسميا.
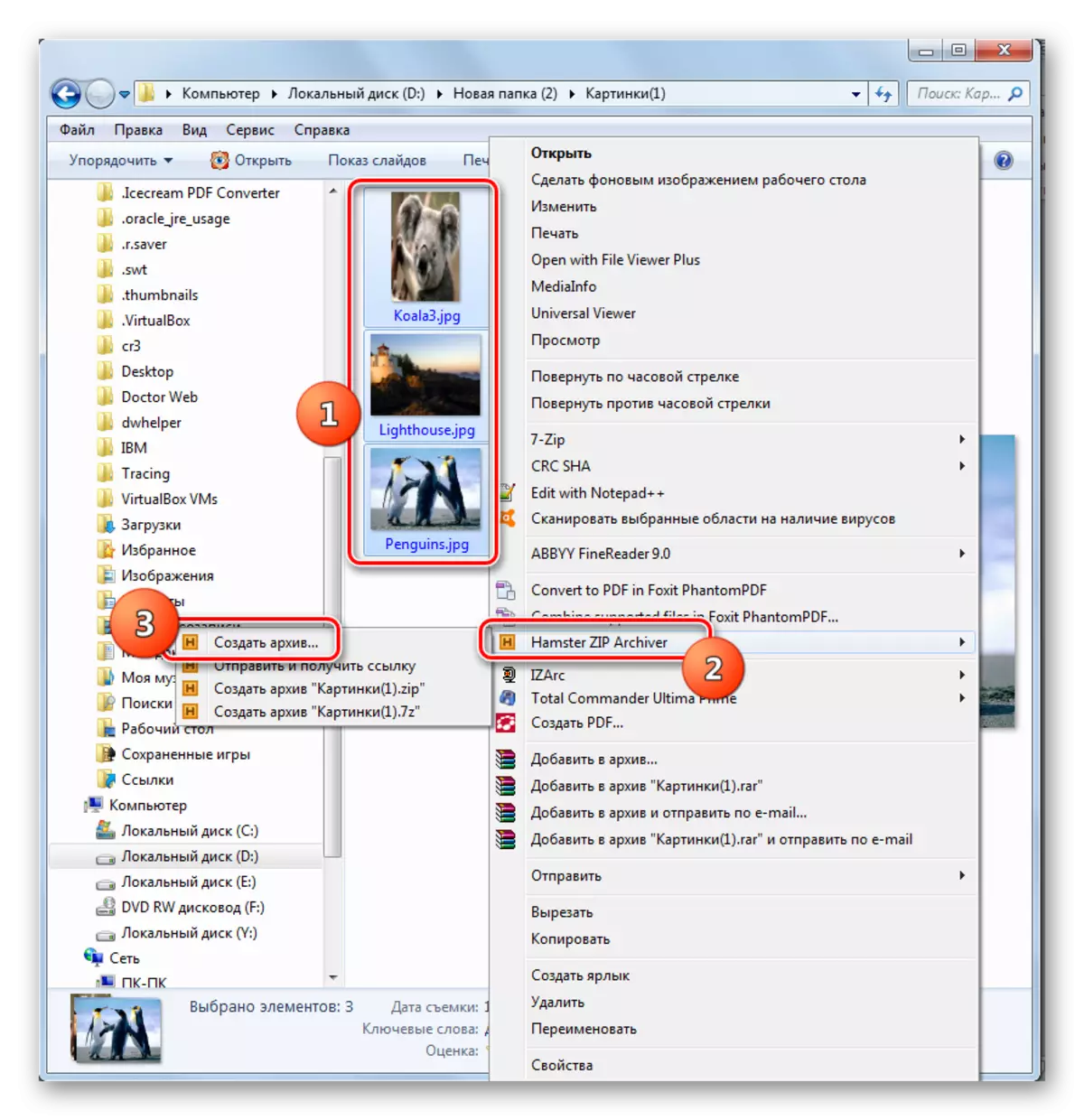
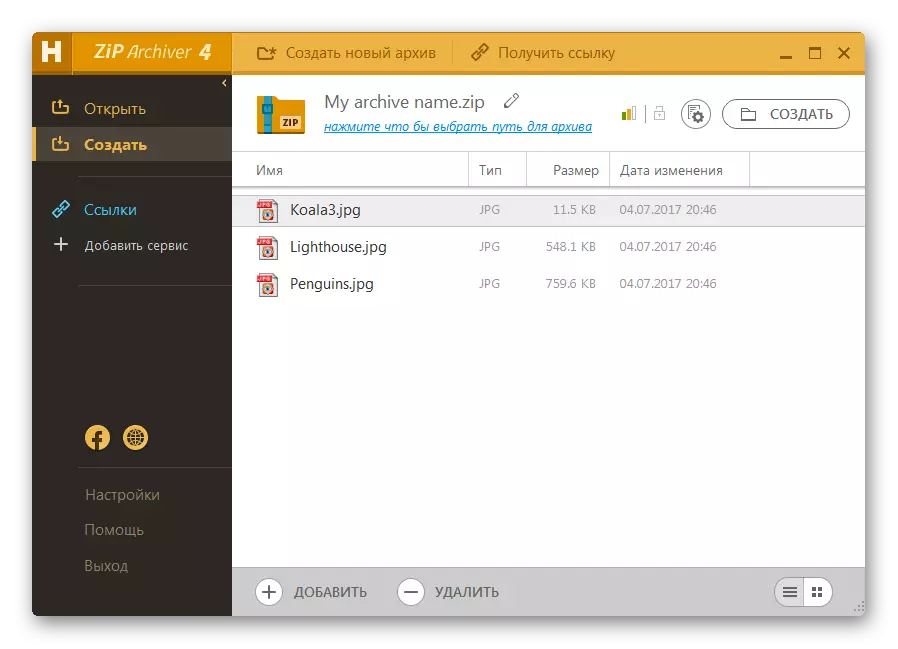
الطريقة الخامسة: إجمالي القائد
يمكنك أيضا إنشاء مجلدات ZIP باستخدام معظم مديري الملفات الحديثة، والأكثر شعبية منها هو القائد الكلي.
- تشغيل القائد الكلي. في واحدة من لوحاتها، انتقل إلى موقع المصدر، والتي يجب تعبئتها. في اللوحة الثانية، انتقل إلى المكان الذي ترغب في إرسال كائن بعد إجراء الأرشفة.
- ثم تحتاج إلى تحديد الملفات المراد ضغطها في اللوحة التي تحتوي على مصادر. يمكنك القيام بذلك في القائد الكامل بعدة طرق. إذا كانت الكائنات بعض الشيء، فيمكن إجراء التحديد ببساطة بالنقر فوق كل منهم PCM. في الوقت نفسه، يجب رسم اسم العناصر المختارة باللون الأحمر.

ولكن، إذا كان هناك العديد من الأشياء، فهناك القائد الكلي هناك أدوات تخصيص المجموعة. على سبيل المثال، إذا كنت بحاجة إلى حزمة الملفات مع امتداد معين فقط، يمكنك تحديد الملحق. للقيام بذلك، انقر فوق LKM على أي من العناصر المراد في الأرشيف. بعد ذلك، انقر فوق "تحديد" وحدد "تحديد الملفات / المجلدات حسب الملحق" من القائمة المقفلة. أيضا، بعد النقر فوق الكائن، يمكنك تطبيق مجموعة ALT + NUM +.
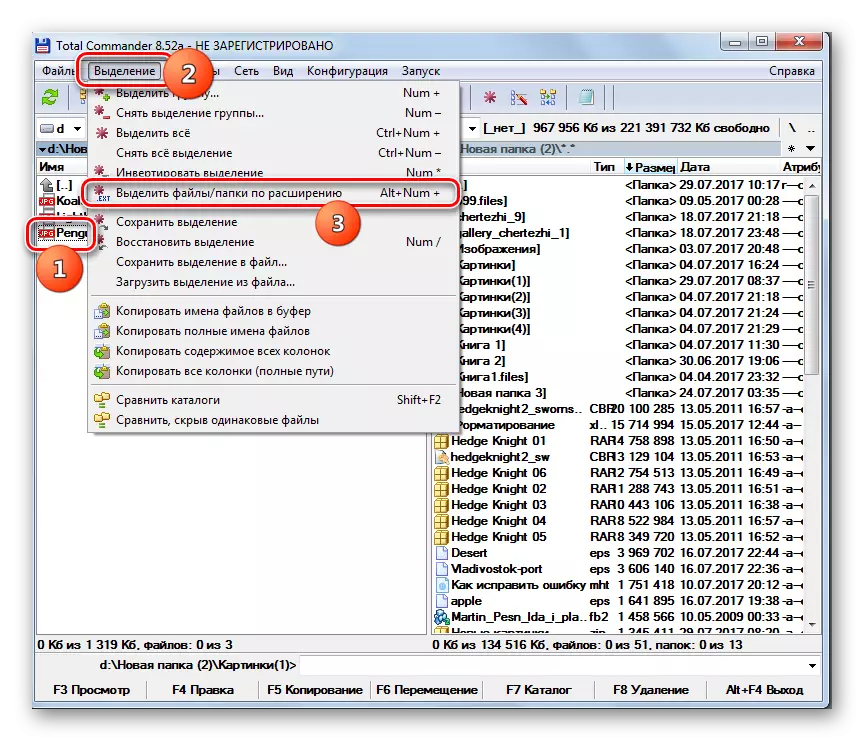
جميع الملفات في المجلد الحالي بنفس الامتداد حيث سيتم تمييز الكائن المحدد.
- لبدء تشغيل الأرشيف المضمن، انقر فوق أيقونة "ملفات الحزمة".
- يتم بدء تشغيل أداة تعبئة الملفات. الإجراء الرئيسي في هذه النافذة التي يتعين القيام بها هي إعادة ترتيب التبديل في شكل قنوات إذاعية إلى موضع "ZIP". يمكنك أيضا تقديم إعدادات إضافية عن طريق تعيين القراد بالقرب من العناصر المعنية:
- توفير المسارات؛
- محاسبة الدلائل الفرعية؛
- إزالة المصادر بعد التعبئة والتغليف؛
- إنشاء مجلد مضغوط لكل ملف فردي، إلخ.
إذا كنت ترغب في ضبط مستوى الأرشفة، فهذه الأغراض، انقر فوق الزر "الإعدادات ...".
- تطلق نافذة الإحضارات الإجمالية للإعدادات العامة في قسم "Zip Archiver". انتقل إلى "درجة ضغط الرمز البريدي الداخلي". عن طريق إعادة ترتيب التبديل في شكل قنوات راديو، يمكنك تعيين ثلاثة مستويات من الضغط:
- طبيعي (المستوى 6) (افتراضي)؛
- الحد الأقصى (المستوى 9)؛
- سريع (المستوى 1).
إذا قمت بتعيين المفتاح إلى موضع "الآخر"، فيمكنك في الحقل المعاكس أن تقود درجة الأرشفة يدويا من 0 إلى 9. إذا قمت بتحديد 0 في هذا الحقل، فسيتم تنفيذ الأرشفة دون ضغط البيانات.
في نفس النافذة، يمكنك تعيين بعض الإعدادات الإضافية:
- تنسيق الاسم
- التاريخ؛
- افتتاح محفوظات Zip غير كاملة، إلخ.
بعد تحديد الإعدادات، انقر فوق "تطبيق" و "موافق".
- العودة إلى نافذة "تعبئة الملفات"، اضغط على "موافق".
- يتم تصنيع ملفات الملفات وسيتم شحن الكائن النهائي إلى هذا المجلد مفتوح في القائد الإجمالي للوحة اللوحة الثانية. جملة سيكون هذا الكائن هو نفسه المجلد الذي يحتوي على المصدر.
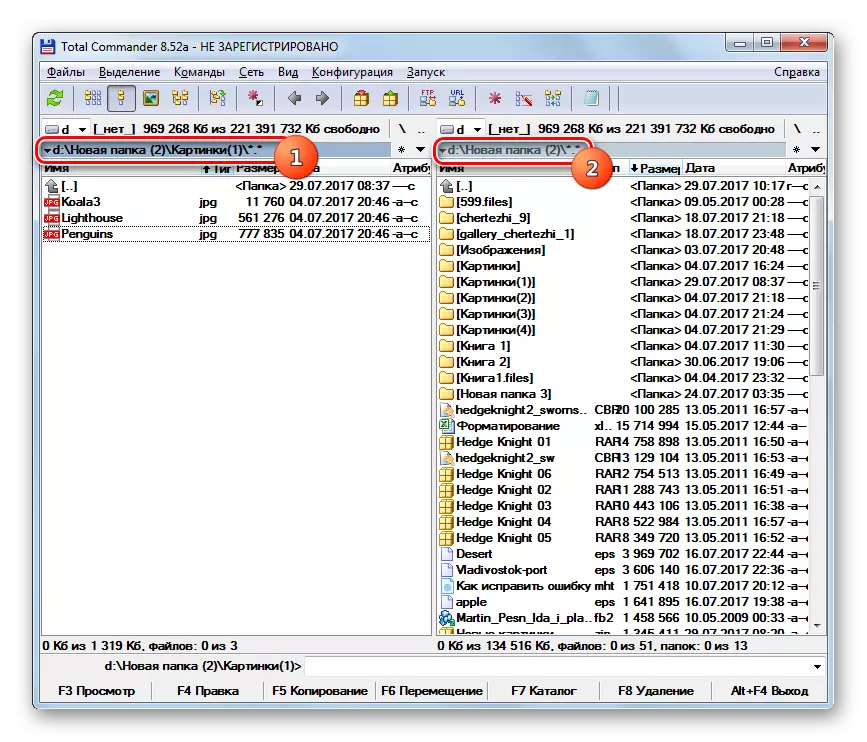
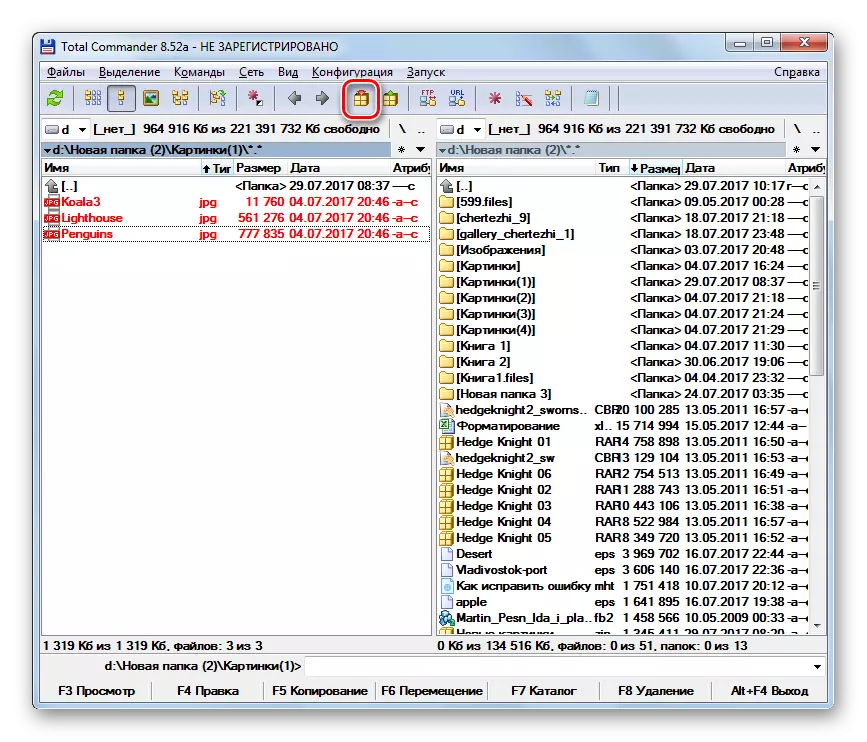
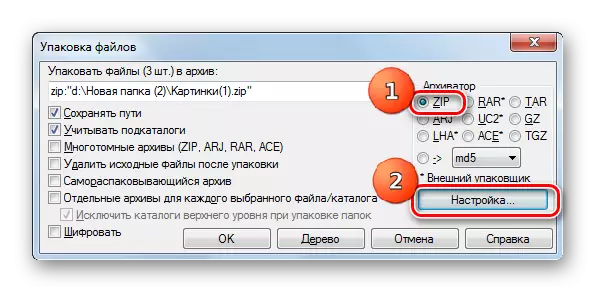
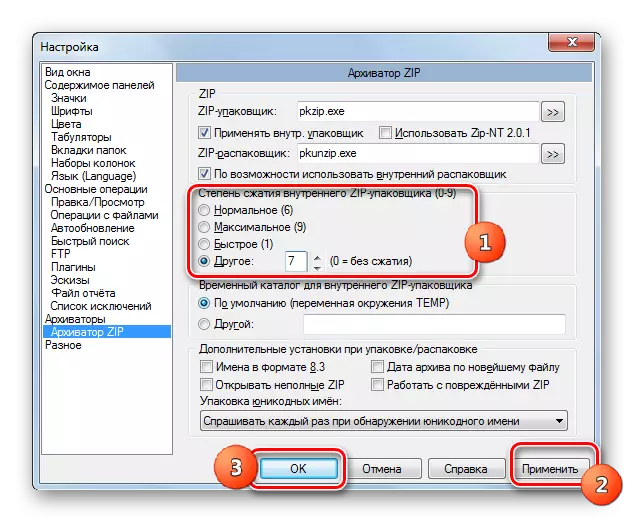

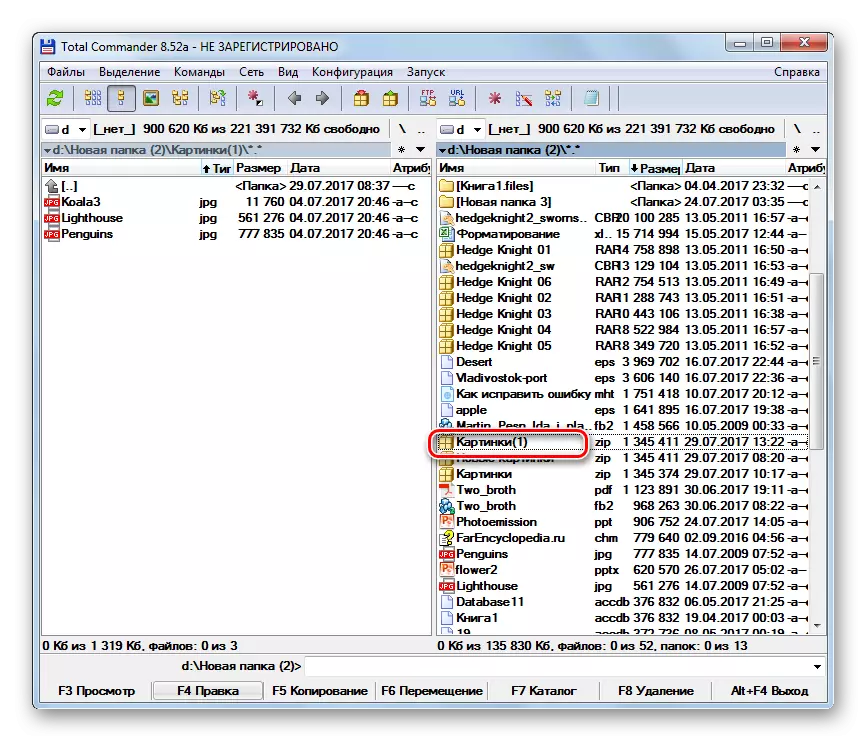
الدرس: باستخدام القائد الكلي
الطريقة 6: استخدام قائمة السياق "Explorer"
يمكنك أيضا إنشاء مجلد ZIP باستخدام أدوات Windows المدمجة باستخدام قائمة سياق "Explorer" لهذا الغرض. النظر في كيفية القيام بذلك على مثال Windows 7.
- قم بالتمرير عبر "Explorer" إلى الدليل الذي توجد فيه المصادر للتغليف. تسليط الضوء عليها، وفقا لقواعد التخصيص العامة. انقر فوق منطقة PCM المحددة. في قائمة السياق، انتقل إلى "إرسال" و "مجلد ZIP مضغوط".
- سيتم تشكيل الرمز البريدي في نفس الدليل حيث توجد المصادر. بشكل افتراضي، ستتوافق اسم هذا الكائن مع اسم أحد الملفات المصدر.
- إذا كنت ترغب في تغيير الاسم، فور تكوين مجلد ZIP، خذ الشخص الذي تعتبره ضروريا واضغط على Enter.

على عكس الخيارات السابقة، يتم تبسيط هذه الطريقة قدر الإمكان ولا تسمح بتحديد موقع الكائن الذي يتم إنشاؤه، ودرجة التعبئة والتغليف وغيرها من الإعدادات.
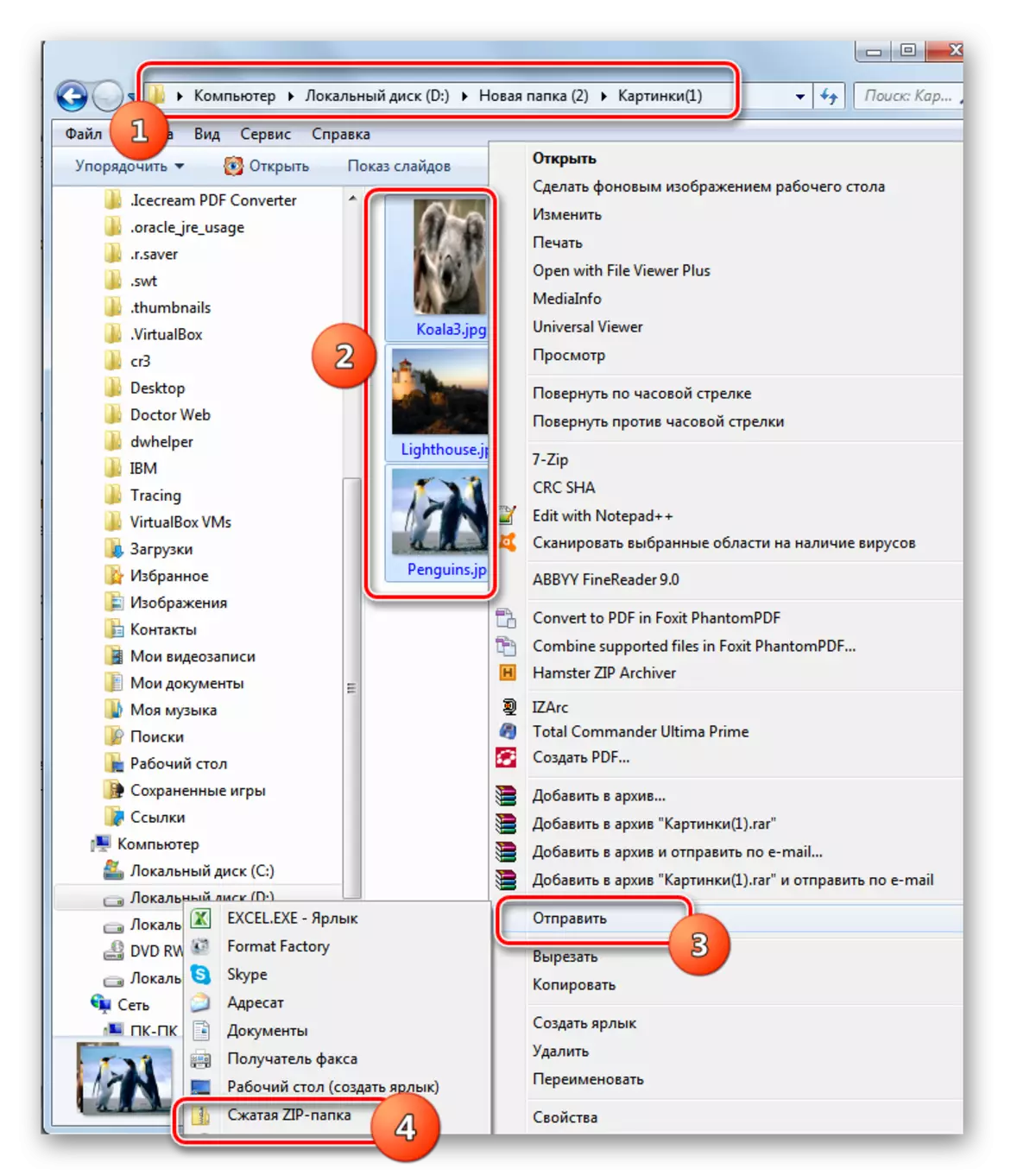
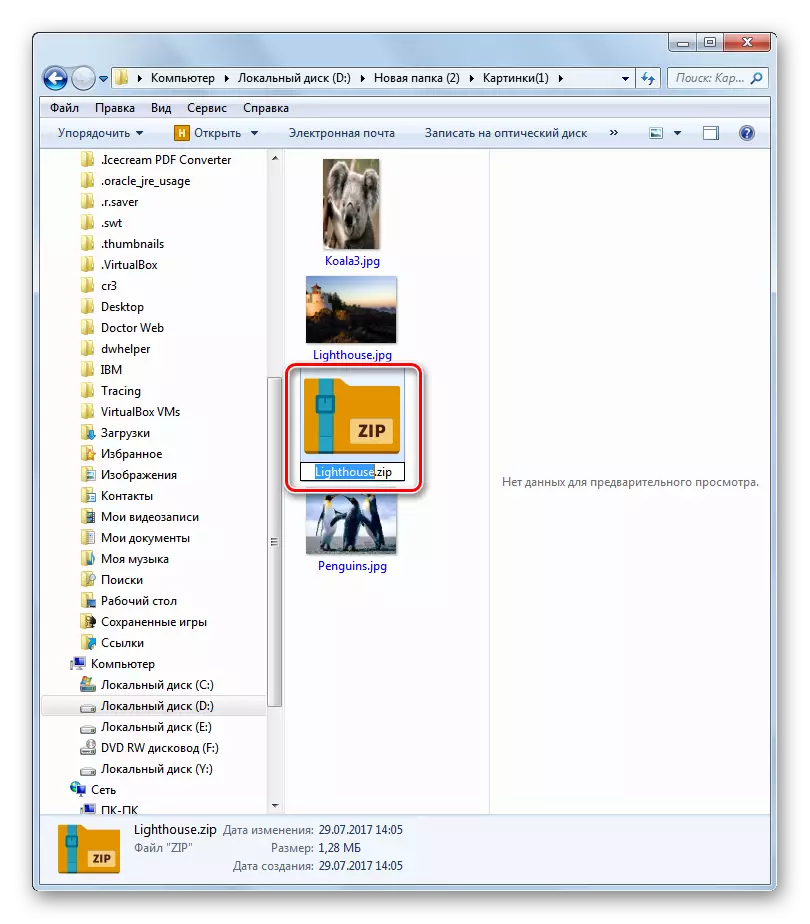
وبالتالي، اكتشفنا أنه يمكن إنشاء مجلد ZIP ليس فقط بمساعدة البرامج المتخصصة، ولكن أيضا تطبيق أدوات Windows الداخلية. صحيح، في هذه الحالة لن تكون قادرا على تكوين المعلمات الأساسية. إذا كنت بحاجة إلى تكوين كائن مع معلمات محددة بوضوح، فسأتي بالإنقاذ. أي نوع من البرنامج لاختيار، يعتمد فقط على تفضيلات المستخدمين أنفسهم، لأنه لا يوجد فرق كبير بين مباحيات مختلفة في إنشاء أرشيفات ZIP.
