
لم يكن نظام التشغيل Microsoft مثاليا أبدا، ولكن أحدث إصدار - Windows 10 - بفضل جهود المطورين ببطء، ولكن بثقة يذهب إليها. ومع ذلك، في بعض الأحيان يعمل غير مستقر، مع بعض الأخطاء والفشل وغيرها من المشاكل. يمكنك البحث عن وقت طويل، خوارزمية التصحيح وحاول فقط تأسيس كل شيء بنفسك، ولكن يمكنك العودة إلى نقطة الاسترداد، وماذا سنقول اليوم.
الطريقة 2: خيارات تنزيل OS الخاصة
انتقل إلى استعادة Windows 10 يمكن أن يكون مختلفا قليلا، والاتصال به "المعلمات". لاحظ أن هذا الخيار يعني إعادة تشغيل النظام.
- اضغط على "WIN + I" لبدء نافذة "المعلمات"، حيث انتقل إلى قسم "التحديث والأمان".
- في القائمة الجانبية، افتح علامة التبويب "استعادة" وانقر على زر "إعادة التشغيل الآن".
- سيتم إطلاق النظام في وضع خاص. على شاشة "التشخيص"، والتي ستكون أولا، حدد "المعلمات المتقدمة".
- بعد ذلك، استخدم خيار "استعادة النظام".
- كرر من الفقرات 4-6 من الطريقة السابقة.
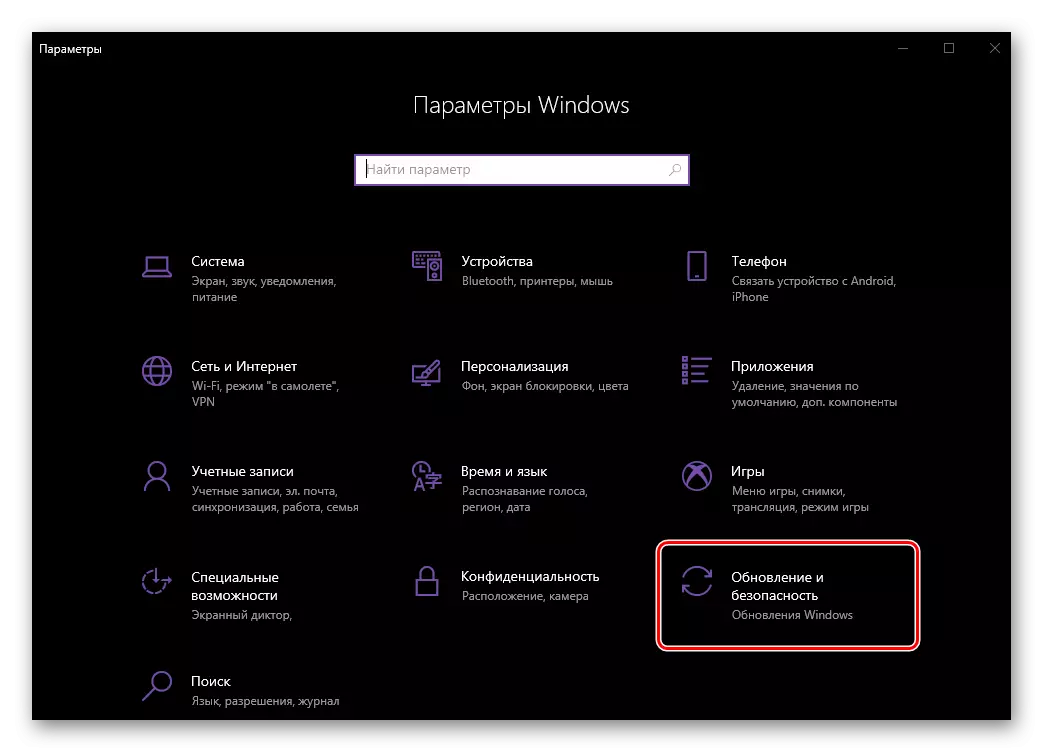
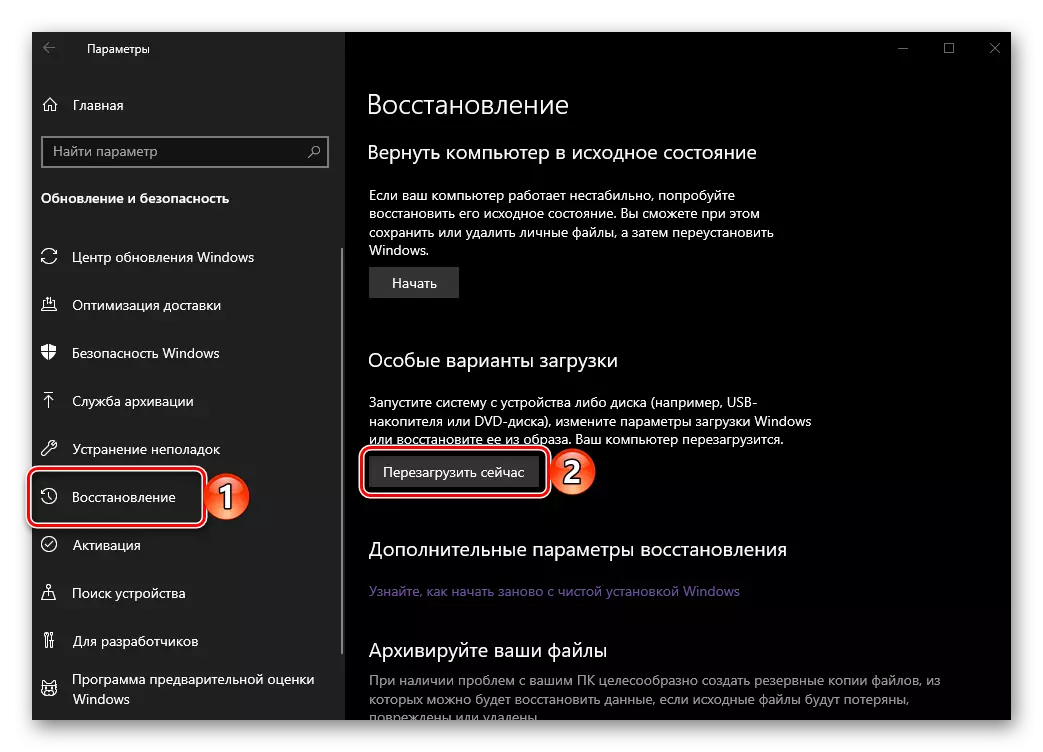
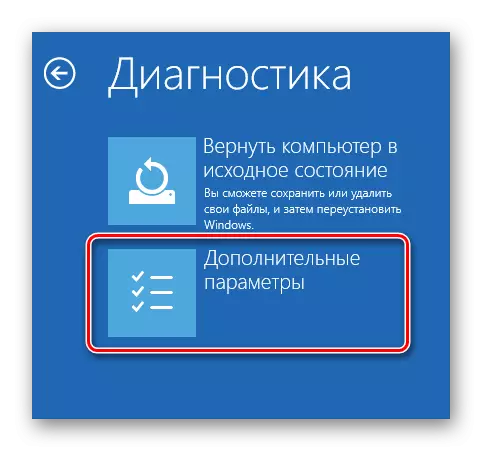
نصيحة: قم بتشغيل نظام التشغيل في وضع خاص يسمى ويمكن أن يكون مباشرة من شاشة القفل. للقيام بذلك، انقر فوق الزر "تغذية" تقع في الزاوية اليمنى السفلى، المشبك تحول واختيار "اعادة التشغيل" وبعد بعد بدء التشغيل، سترى نفس الوسائل. "التشخيص" كما هو مستخدم "حدود".
إزالة نقاط الاسترداد القديمة
الراكر في نقطة الاسترداد، أنت، إذا كنت ترغب في ذلك، يمكنك حذف النسخ الاحتياطية المتاحة، وبالتالي تحرير المكان الموجود على القرص و / أو استبدالها بأخرى جديدة. هكذا يتم فعل هذا:
- كرر الإجراءات من الفقرات 1-2 من الطريقة الأولى، ولكن هذه المرة في نافذة الاستعادة، انقر على رابط إعداد الاسترداد.
- في مربع الحوار الذي يفتح، حدد القرص، ونقطة الاسترداد التي تخطط لحذفها، وانقر فوق الزر "تكوين".
- في النافذة التالية، انقر فوق "حذف".
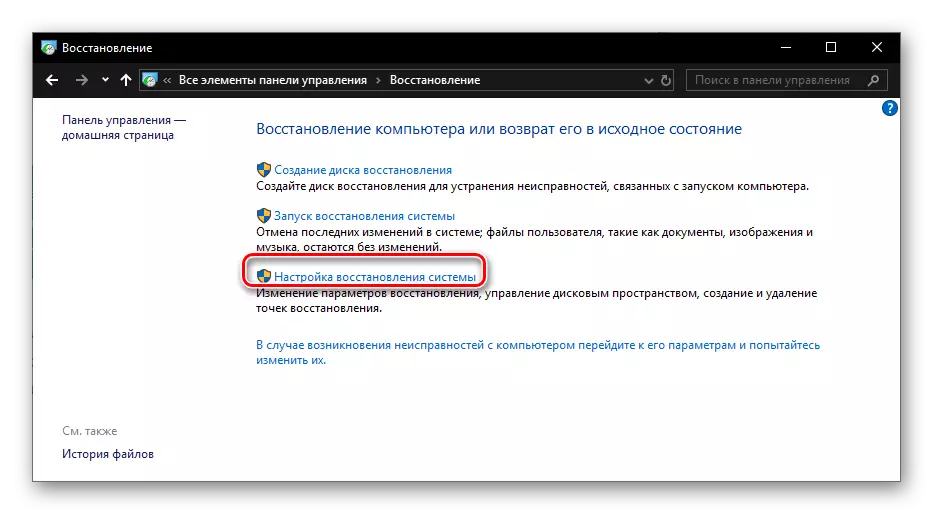
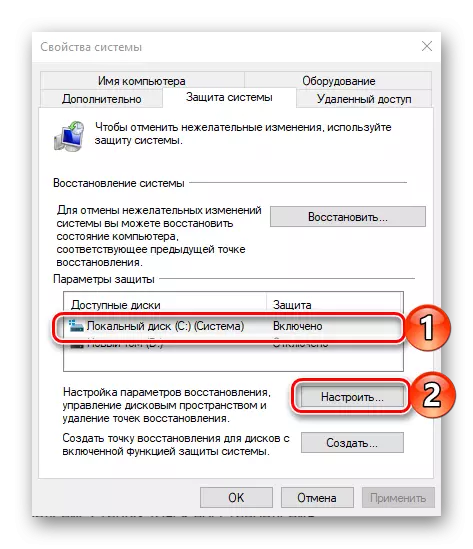

أنت لا تعرف فقط طريقتان فقط لتراجع Windows 10 إلى نقطة الاسترداد عند بدء تشغيله، ولكن أيضا حول كيفية تنفيذ هذا الإجراء بنجاح، قم بإزالة النسخ الاحتياطية غير الضرورية من قرص النظام.
الخيار 2: لا يبدأ النظام
بالطبع، يحدث الحاجة إلى استعادة أداء نظام التشغيل عندما لا يبدأ. في هذه الحالة، تعود إلى آخر نقطة مستقرة، ستحتاج إلى تسجيل الدخول إلى "الوضع الآمن" أو استخدم محرك الأقراص الفلاش أو القرص باستخدام Windovs المسجل 10.
الأسلوب 1: "الوضع الآمن"
في وقت سابق، تحدثنا عن كيفية تشغيل نظام التشغيل في "الوضع الآمن"، وبالتالي، في إطار هذه المواد، سننتقل فورا إلى الإجراءات التي يجب إجراءها لتراجعها، بينما مباشرة في بيئتها.
اقرأ المزيد: تشغيل Windows 10 في "الوضع الآمن"

ملحوظة: من جميع خيارات بدء التشغيل المتاحة "الوضع الآمن" من الضروري اختيار واحد يتم تنفيذ الدعم "سطر الأوامر".
الطريقة 2: القرص أو محرك أقراص فلاش مع صورة Windows 10
إذا فشلت لسبب ما لسبب تشغيل نظام التشغيل في "الوضع الآمن"، فيمكنك التراجع إلى نقطة الاسترداد باستخدام محرك أقراص خارجي مع صورة Windows 10. حالة مهمة - يجب أن يكون نظام التشغيل المسجل هو نفس الإصدار والبعض، كما المثبتة على جهاز الكمبيوتر الخاص بك أو الكمبيوتر المحمول.
- قم بتشغيل أجهزة الكمبيوتر الشخصية، أو تسجيل الدخول إلى BIOS أو UEFI (حسب النظام المسبق مسبقا) وإعداد التنزيل من محرك الأقراص الفلاش أو القرص البصري، اعتمادا على ما تستخدمه.
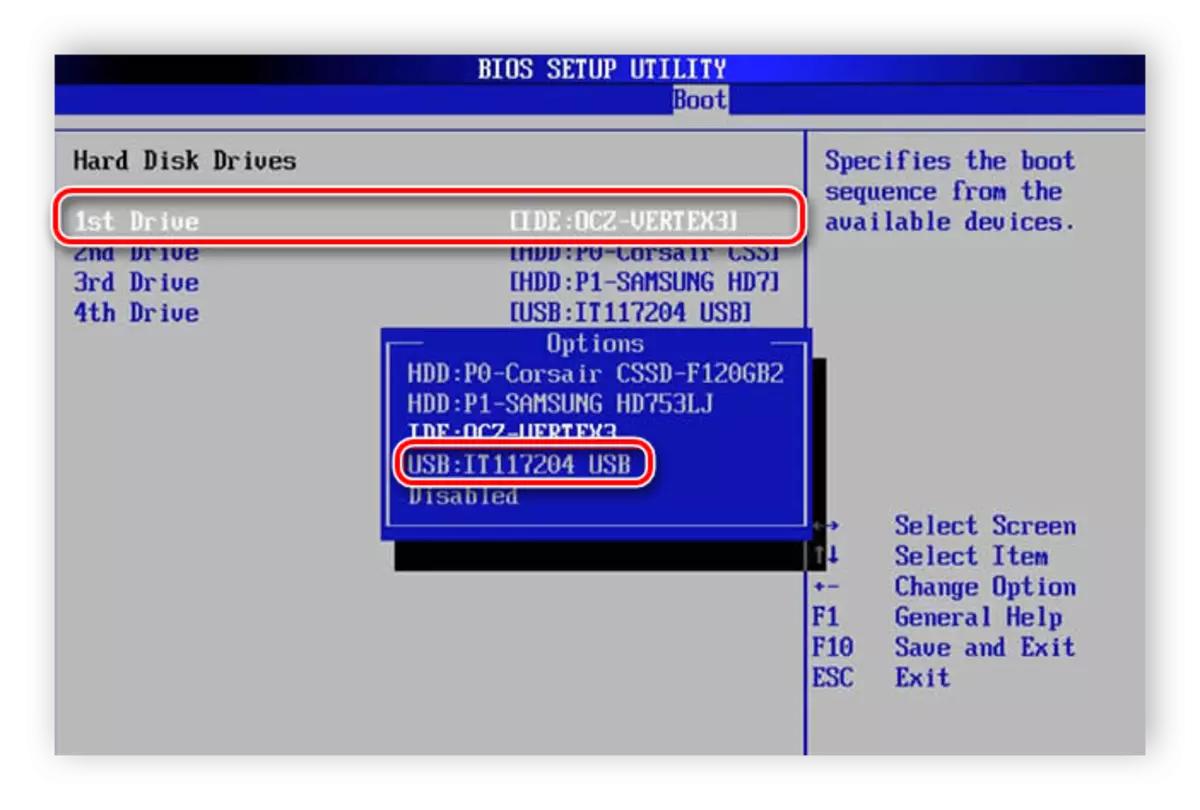
اقرأ المزيد: أعجبني في BIOS / UEFI بدءا من محرك أقراص / قرص فلاش
- بعد إعادة التشغيل، انتظر حتى تظهر شاشة تثبيت Windows. يحدد معلمات اللغة والتاريخ والوقت، بالإضافة إلى طريقة الإدخال (من المرغوب فيه تثبيت "الروسية") وانقر فوق "التالي".
- في المرحلة التالية، انقر فوق "نظام الاستعادة" الموجود في المنطقة السفلية.
- بعد ذلك، عند نقطة الاختيار، انتقل إلى قسم "استكشاف الأخطاء وإصلاحها".
- مرة واحدة على صفحة "المعلمات المتقدمة"، مماثلة لتلك التي تحولت إلى الطريقة الثانية للجزء الأول من المقال. حدد "استعادة النظام"،
بعد ذلك، سيكون من الضروري إجراء نفس الإجراءات كما هو الحال في الخطوة الأخيرة (الثالثة) في الطريقة السابقة.
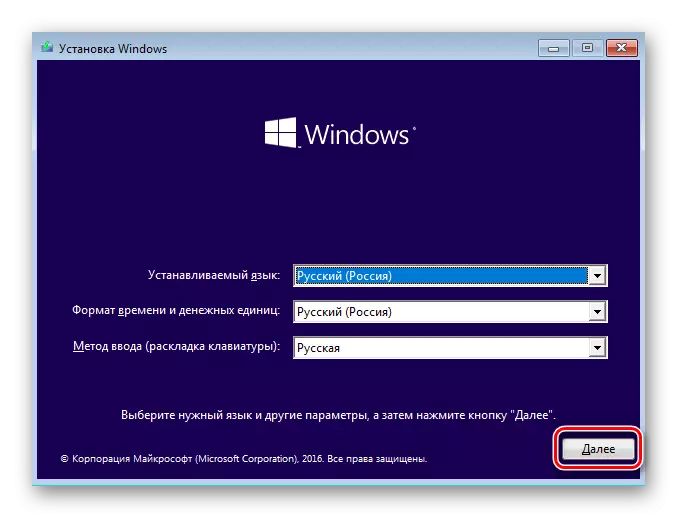
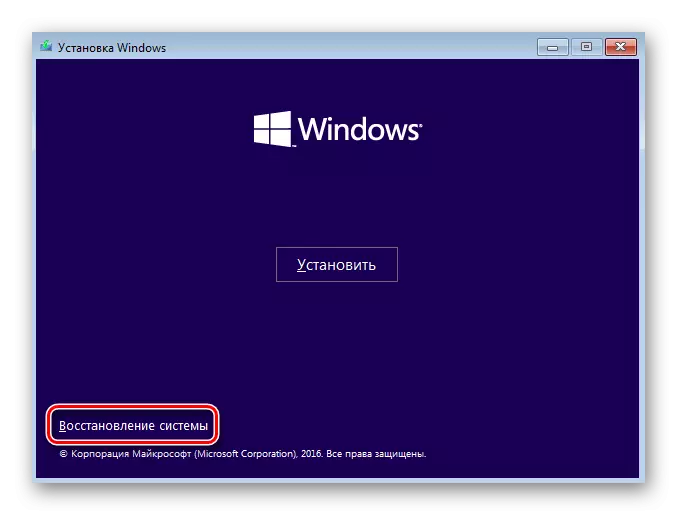

انظر أيضا: إنشاء قرص استرداد Windows 10
كما ترون، حتى إذا رفض نظام التشغيل البدء، فلا يزال من الممكن إرجاعها إلى نقطة الانتعاش الأخيرة.
استنتاج
أنت تعرف الآن كيفية استرداد Windows 10 إلى نقطة الاسترداد، عندما تبدأ الأخطاء والفشل في ملاحظة في تشغيلها أو إذا لم تبدأ على الإطلاق. لا يوجد شيء معقد في هذا، لا تنس أن تصنع نسخ احتياطي في الوقت المناسب ولدي فكرة تقريبية على الأقل عند ظهور المشكلات في نظام التشغيل. نأمل أن تكون هذه المقالة مفيدة لك.
