
الآن في العديد من أجهزة الكمبيوتر المحمولة، يوجد كاميرا مدمجة، ويحصل مستخدمو الكمبيوتر على جهاز منفصل لعرض الصورة على الشاشة. في بعض الأحيان يكون من الضروري التأكد من أداء هذه المعدات. يمكنك القيام بذلك بطرق مختلفة. يتعلق الأمر بكيفية تنفيذ هذه المهمة على أجهزة الكمبيوتر المحمولة أو أجهزة الكمبيوتر تحت سيطرة Windows 10، نريد التحدث في هذه المقالة.
التحقق من كاميرا الويب في نظام التشغيل Windows 10
كما ذكر أعلاه، يتم إجراء اختبار الغرفة بطرق مختلفة، كل منها سيكون فعالا ومناسبا قدر الإمكان في ظل ظروف معينة. قبل بدء التشغيل، ننصحك بالتأكد من تمكين الكاميرا في إعدادات النظام لنظام التشغيل. خلاف ذلك، لن يتم الكشف عنها بواسطة التطبيقات المستخدمة. للقيام بذلك، تعرف نفسك على الدليل المقدم في مادة منفصلة أدناه.اقرأ المزيد: تمكين الكاميرا في نظام التشغيل Windows 10
الأسلوب 1: برنامج Skype
يستخدم العديد من المستخدمين بنشاط المعدات الطرفية قيد النظر عند التواصل عبر برنامج Skype المعروف. في إعدادات هذا البرنامج، يوجد قسم لإعدادات التقاط الصور. نوصي بالاتصال هناك للتحقق من كاميرا الويب للعمل. يمكن العثور على إرشادات مفصلة حول هذا الموضوع في المقالة الأخرى على الرابط التالي.
اقرأ المزيد: تحقق من الكاميرا في برنامج Skype
الطريقة 2: الخدمات عبر الإنترنت
على الإنترنت، هناك عدد من الخدمات المصممة خصيصا تتيح لك التحقق من تشغيل كاميرا الويب دون تحميل البرنامج مسبقا. بالإضافة إلى ذلك، توفر هذه المواقع أدوات إضافية ستساعد، على سبيل المثال، اكتشف أي إطارات التردد المستخدمة المعدات المستخدمة. قائمة أفضل مواقع هذا النوع، وكذلك تعليمات للتفاعل معهم ستجد في موادنا الأخرى.

اقرأ المزيد: التحقق من كاميرا الويب عبر الإنترنت
الطريقة الثالثة: برامج تسجيل الفيديو من كاميرا الويب
يسهل تنفيذ تسجيل الفيديو من الكاميرا واستخدام البرنامج، بالإضافة إلى أن هناك العديد من الأدوات المفيدة لأداء هذا الإجراء. لذلك، يمكنك البدء في الاختبار على الفور هناك - سيكون كافيا لكتابة أسطوانة قصيرة. مع قائمة بهذا، راجع موادنا على الرابط التالي.

اقرأ المزيد: أفضل برامج لتسجيل الفيديو من كاميرا ويب
الطريقة الرابعة: Windovs القياسية
لم يتم تضمين مطوري Windows 10 في هذا الإصدار من تطبيق OS Classic Application "الكاميرا"، والذي يسمح لك بالتقاط الصور وتسجيل الفيديو. لذلك، إذا كنت لا ترغب في تنزيل برنامج إضافي، استخدم هذا الخيار.
"عشرة" هناك وظيفة مسؤولة عن سرية المستخدم. مع ذلك، يتم حظر الوصول إلى الكاميرا والبيانات الأخرى. للتحقق الصحيح، تحتاج أولا إلى التأكد من تمكين إذن من استخدام الجهاز قيد الدراسة. تحقق وتكوين هذه المعلمة كما يلي:
- من خلال قائمة "ابدأ"، انتقل إلى قسم "المعلمات" من خلال النقر على أيقونة التروس.
- حدد قائمة "الخصوصية".
- على الجزء الأيمن، ابحث عن فئة "أذونات التطبيق" وانقر فوق LX عند نقطة الكاميرا.
- حرك المنزلق إلى الحالة "على".
- تشغيل لأسفل للعثور على أذونات لجميع التطبيقات. تأكد من تمكين الوصول إلى "الكاميرا".

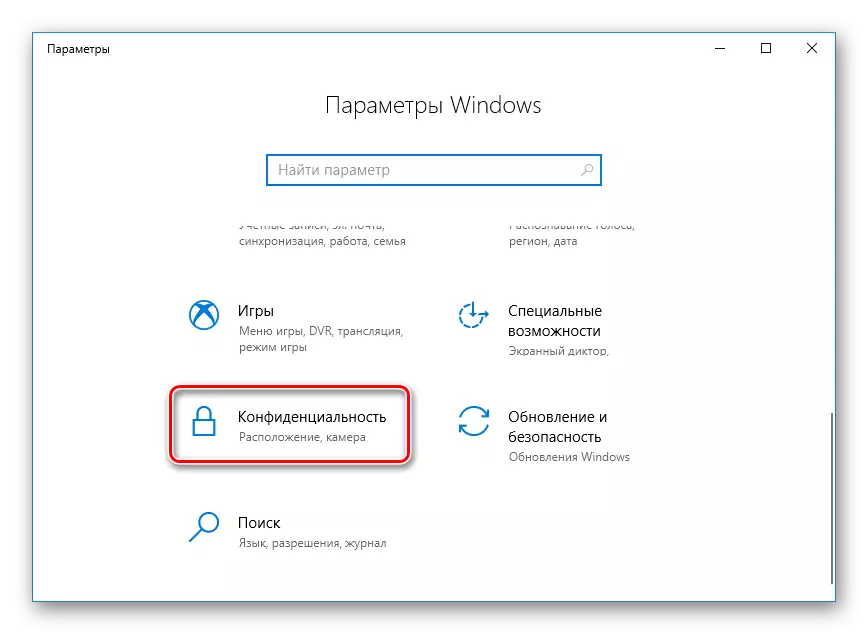
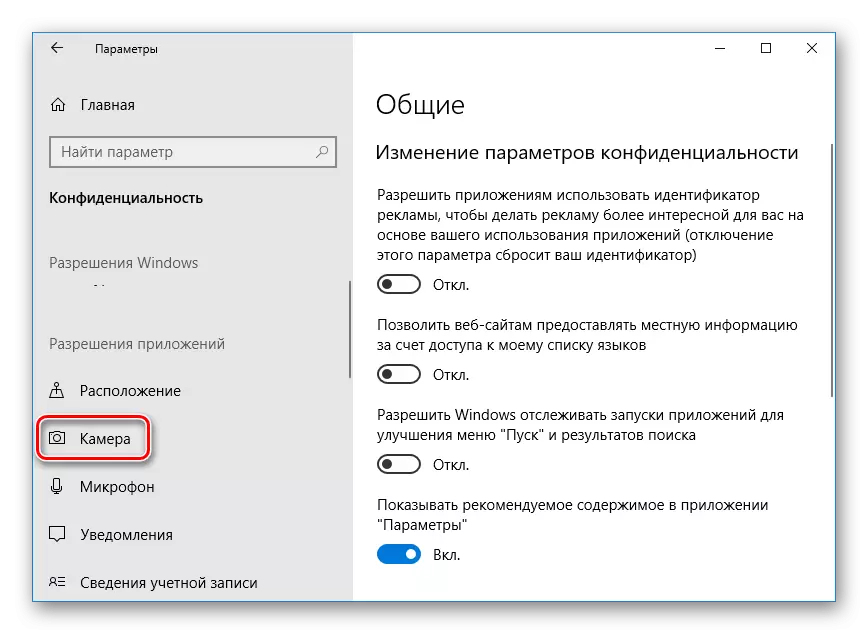
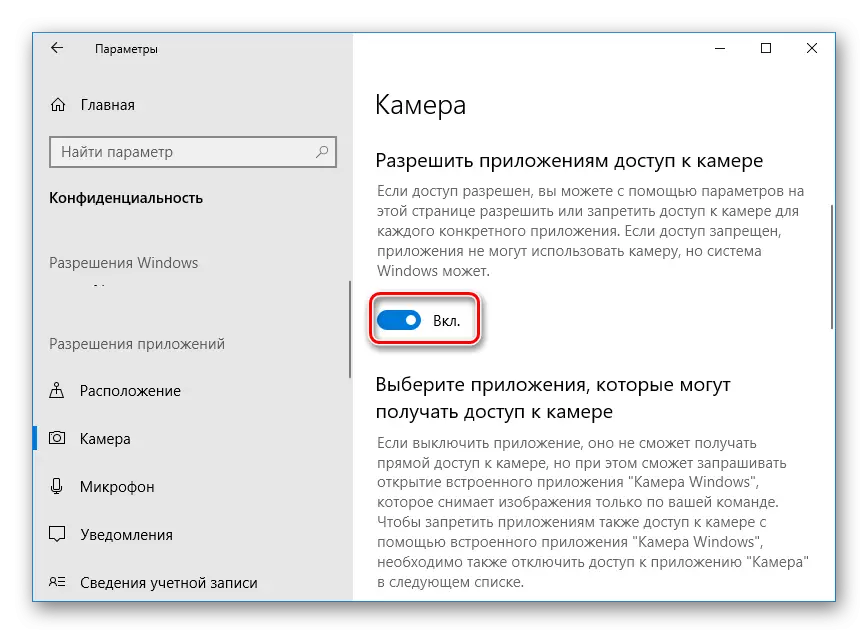
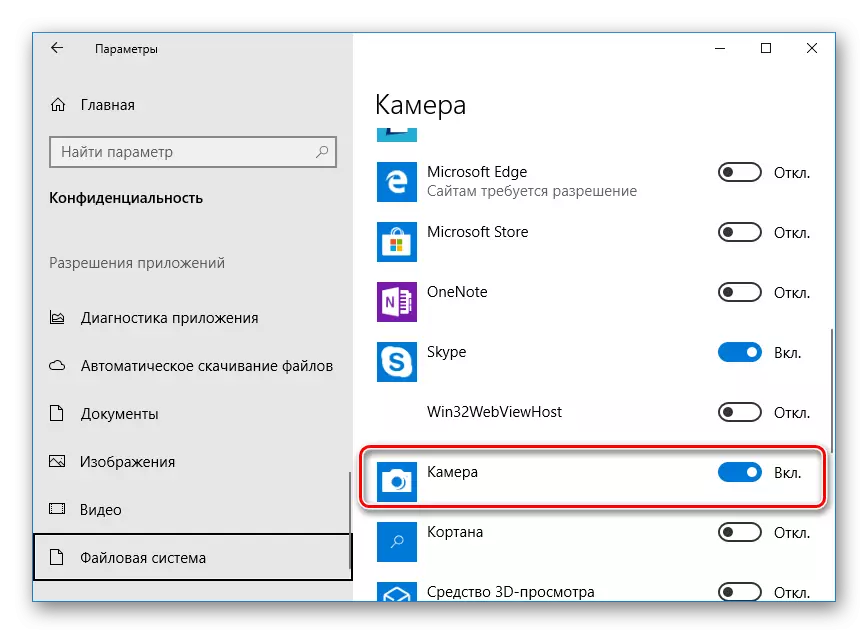
انتقل الآن إلى الشيك نفسه:
- افتح "ابدأ" وكتابة "الكاميرا" في البحث. افتح التطبيق الموجود.
- بعد ذلك، اضغط على الزر المقابل لبدء التسجيل أو لقطة.
- سيتم عرض أسفل المواد المخزنة، انظر إليهم للتأكد من أن الجهاز يعمل بشكل صحيح.
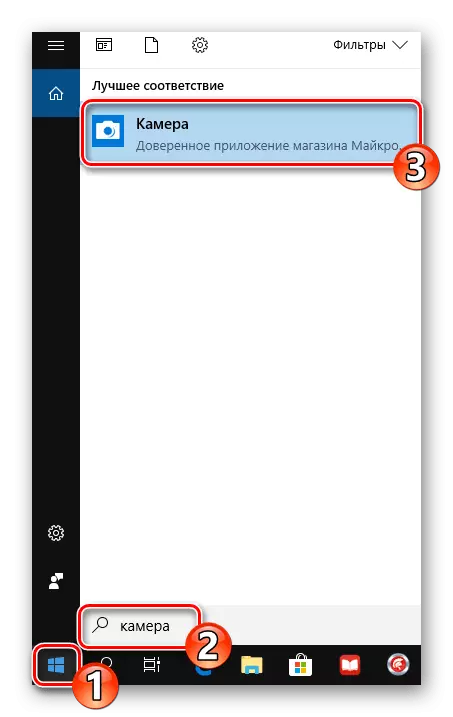
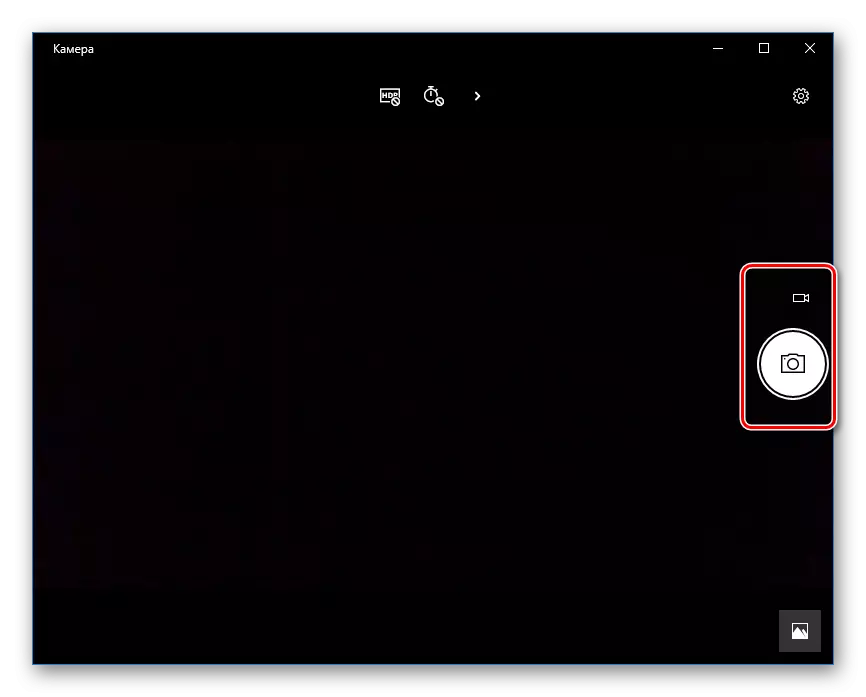
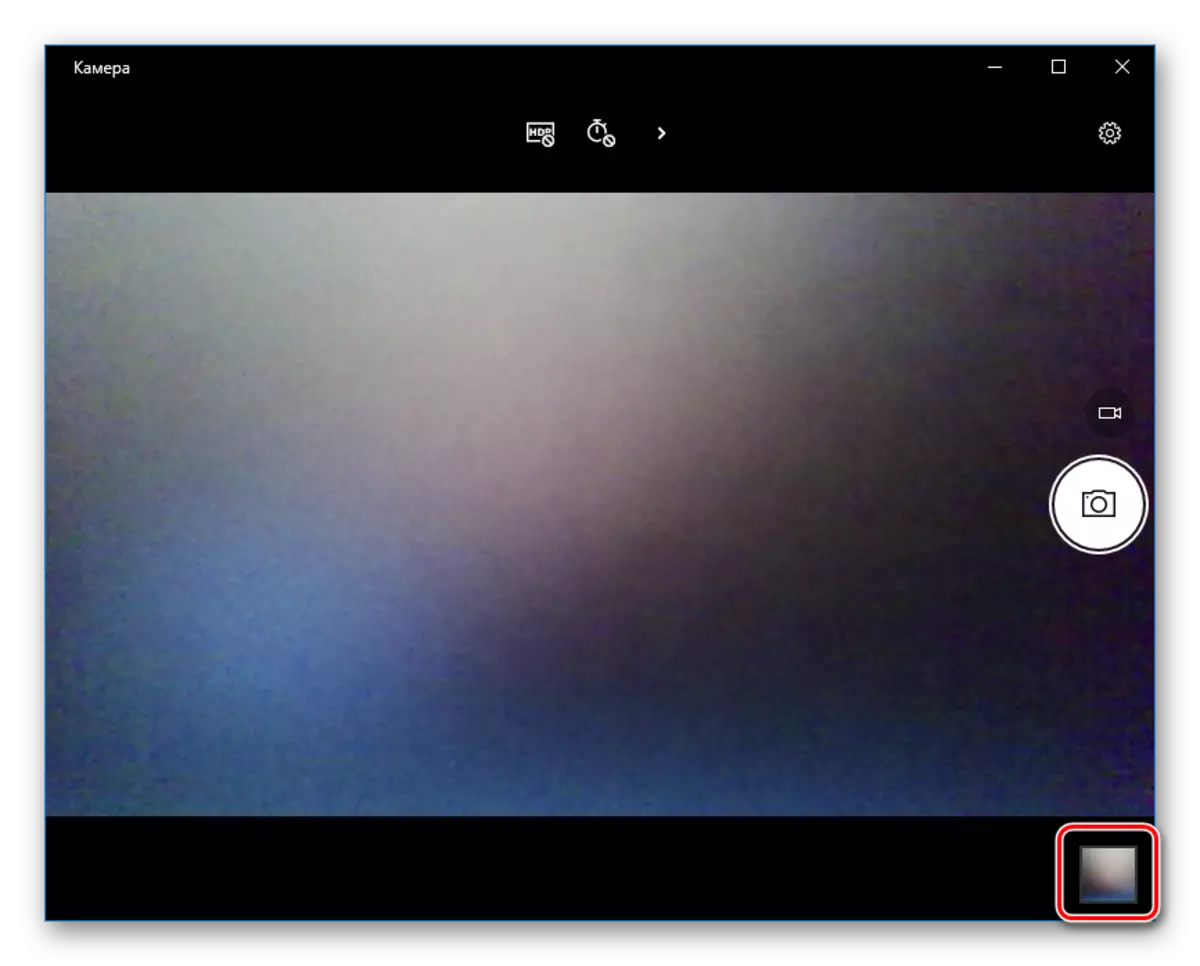
ستساعد الطرق التي تعتبر في تحديد أداء الكاميرا أو تأكد من انهيارها. بعد الاختبار، يمكنك المتابعة في استخدام الجهاز أو حل المشكلات التي نشأت مع الأداء.
أنظر أيضا:
نحل المشكلة مع كاميرا غير عمل على كمبيوتر محمول مع نظام التشغيل Windows 10
تحقق من ميكروفون في ويندوز 10
