
يتم نقل المعلومات بين الأجهزة والخوادم عن طريق إرسال حزم. كل طرد يحتوي على مثل هذه كمية معينة من المعلومات المرسلة في وقت واحد. عمر حزم محدودة، حتى انهم لا يستطيعون التجول في الخلود الشبكة. في معظم الأحيان، يتم الإشارة إلى قيمة في ثوان، وبعد الفاصل الزمني المحدد، فإن المعلومات "يموت"، وأنه لا يهم، وصلت إلى نقطة أم لا. وهذا ما يسمى عمر TTL (الوقت المتبقي لايف). وبالإضافة إلى ذلك، يتم استخدام TTL لأغراض أخرى، وبالتالي فإن yowser المعتاد قد تحتاج إلى تغيير قيمته.
تعليمات الفيديو
كيفية استخدام TTL ولماذا تغييره
دعونا نحلل أسهل سبيل المثال العمل TTL. الكمبيوتر، والكمبيوتر المحمول، الهاتف الذكي أو الجهاز اللوحي وغيرها من المعدات الاتصال عبر الإنترنت له قيمة TTL الخاصة بها. تعلمت مشغلي شبكات الهاتف النقال لاستخدام هذه المعلمة للحد من ربط الأجهزة عن طريق توزيع شبكة الإنترنت من خلال نقطة وصول. أدناه في الصورة ترى الطريق المعتاد للجهاز توزيع (الهاتف الذكي) للمشغل. الهواتف لديها TTL 64.
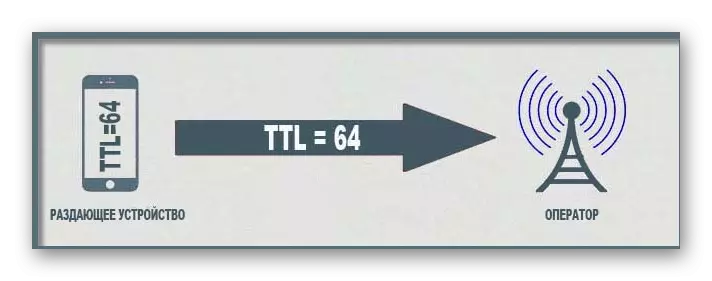
حالما يتم توصيل أجهزة أخرى إلى الهاتف الذكي، TTL على انخفاض بنسبة 1، لأن هذا هو نمط من التكنولوجيا قيد النظر. انخفاض من هذا القبيل يسمح نظام حماية المشغل إلى الاستجابة ومنع الاتصال - وهذا هو كيف يمكن للقيود على توزيع أعمال الإنترنت عبر الهاتف النقال.
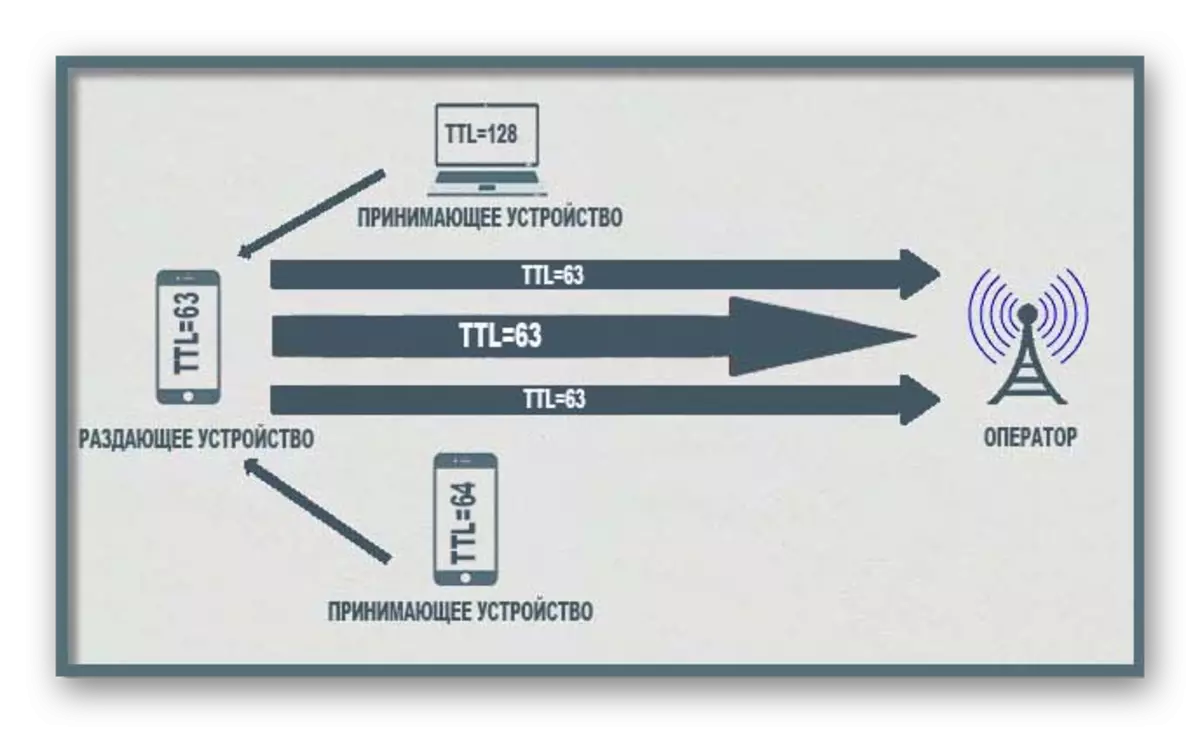
إذا قمت يدويا تغيير الجهاز TTL، مع الأخذ بعين الاعتبار الخسائر في سهم واحد (أي، تحتاج إلى تثبيت 65) يمكنك تجاوز هذا القيد وتوصيل المعدات. بعد ذلك، نعتبر هذا الإجراء لتحرير هذه المعلمة على أجهزة الكمبيوتر التي تعمل على نظام التشغيل ويندوز 10.
قدمت في هذه المواد المادة التي تم إنشاؤها حصريا لأغراض إعلامية ولا يدعو لتحقيق الأعمال غير المشروعة المتعلقة انتهاكا لاتفاق التعريفة لتشغيل الهاتف المحمول أو أي تزوير الآخرين من خلال تحرير الحياة وقت حزم البيانات.
تعلم قيمة الكمبيوتر TTL
قبل أن ينتقل إلى التحرير، فمن المستحسن للتأكد من أنه من الضروري عموما. يمكنك تحديد قيمة TTL باستخدام أمر بسيط واحد هو أن دخلت في "سطر الأوامر". يبدو أن هذه العملية:
- فتح "ابدأ"، والعثور على التطبيق وتشغيله الكلاسيكية "سطر الأوامر".
- أدخل بينغ 127.0.1.1 الأوامر واضغط ENTER.
- الانتظار لاستكمال تحليل الشبكة، وسوف تتلقى جوابا على السؤال كنت مهتما.
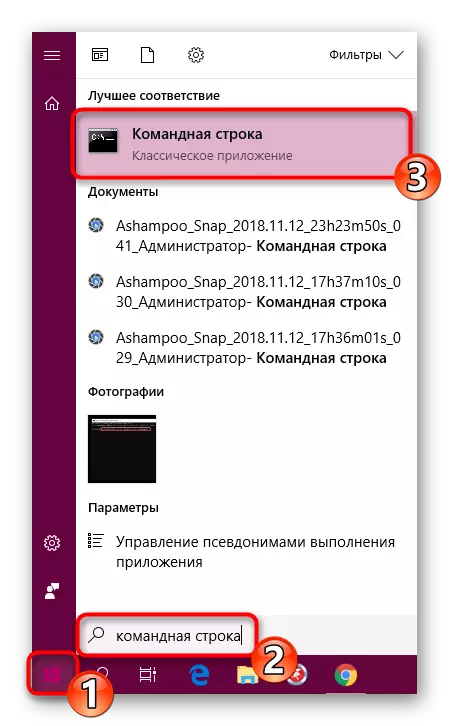
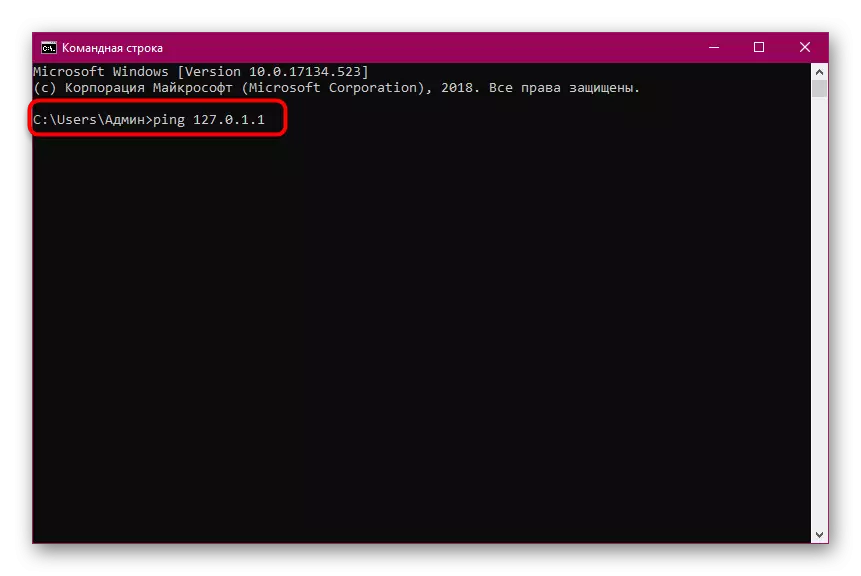
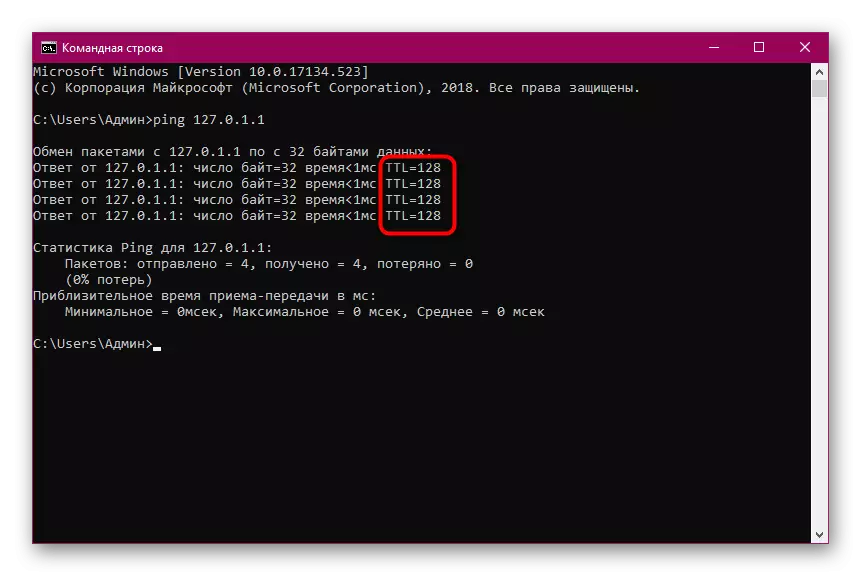
إذا اختلاف عدد الناتج عن المرغوب فيه، فيجب تغييره، وهو مصنوع حرفيا في عدة نقرات.
تغيير قيمة TTL في نظام التشغيل Windows 10
من التفسير فوقك، قد تفهم ذلك عن طريق تغيير عمر الحزم، يمكنك التأكد من حصة الكمبيوتر من قفل حركة المرور من المشغل أو يمكنك استخدامه لمهام أخرى غير قابلة للوصول سابقا. من المهم فقط وضع الرقم الصحيح بحيث يعمل كل شيء بشكل صحيح. يتم تنفيذ جميع التغييرات خارج عن طريق تكوين محرر التسجيل:
- افتح الأداة المساعدة "تشغيل" عن طريق الضغط على مجموعة المفاتيح "WIN + R". أدخل كلمة regedit هناك وانقر على موافق.
- الذهاب على طول مسار HKEY_LOCAL_MACHINE \ SYSTEM \ CURRENTCONLSET \ SERVICES \ TCPIP \ المعلمات للوصول الى الدليل المطلوب.
- في المجلد، قم بإنشاء المعلمة المرغوبة. إذا كنت تعمل على جهاز كمبيوتر مع Windows 10 32 بت، فستحتاج إلى إنشاء سلسلة يدويا. انقر على نقطة الصفر PCM، وحدد "إنشاء"، ثم "معلمة DWORD (32 بت)". حدد خيار "DWORD (64 BITA)" إذا تم تثبيت Windows 10 64 بت.
- قم بتعيين اسم "defaultttl" وانقر مرتين لفتح الخصائص.
- قم بتمييز النقطة "عشرية" إلى تحديد نظام حساب التفاضل والتكامل هذا.
- قم بتعيين قيمة 65 وانقر فوق "موافق".
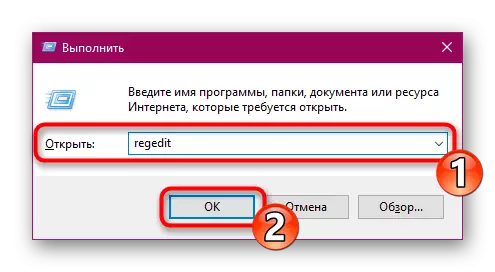

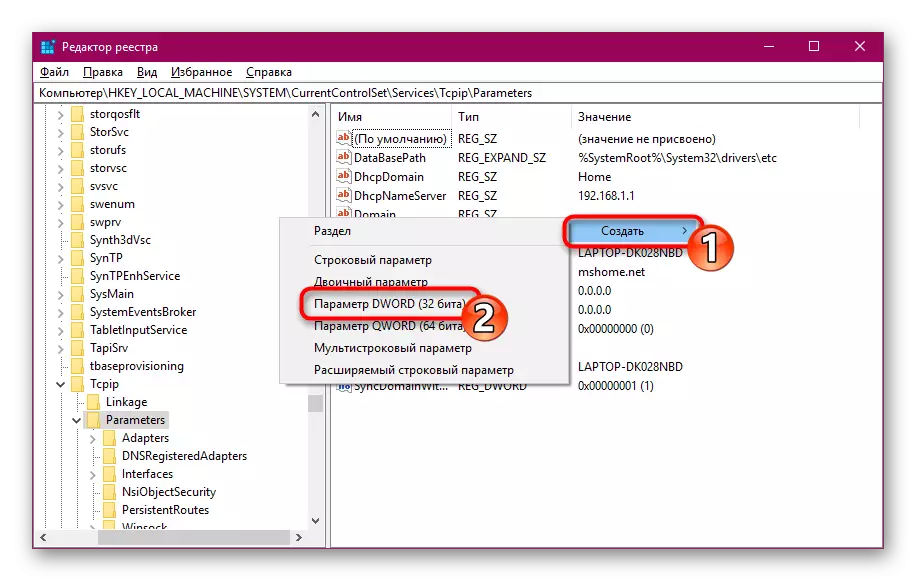
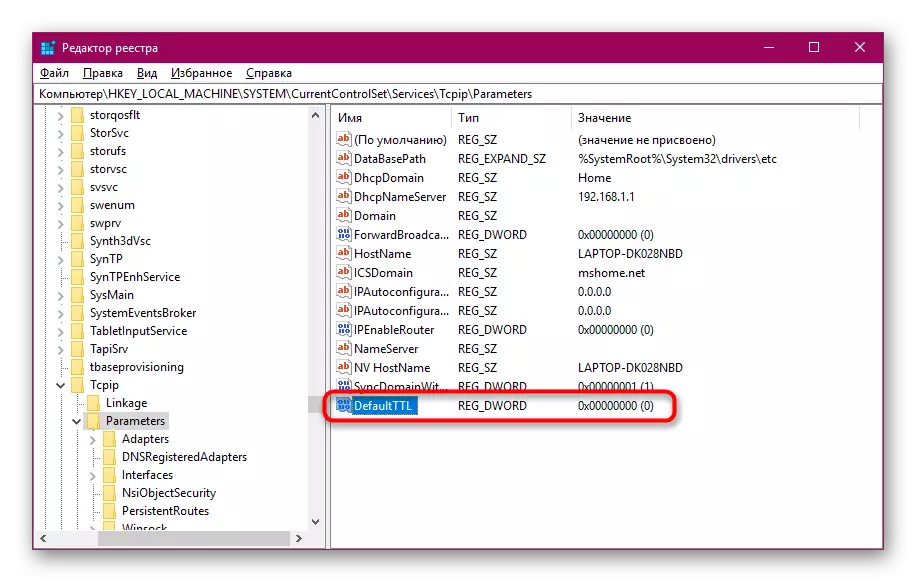

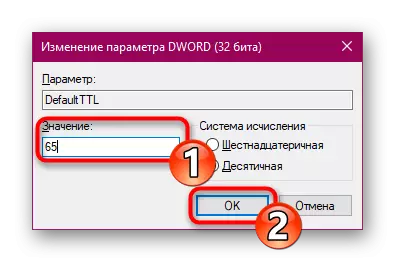
بعد إجراء جميع التغييرات، تأكد من إعادة تشغيل جهاز الكمبيوتر حتى دخلت حيز التنفيذ.
تحدثنا عن تغيير TTL على جهاز كمبيوتر مع Windows 10 على مثال على تجاوز حركة المرور عن مشغل شبكة المحمول. ومع ذلك، هذا ليس الهدف الوحيد الذي يتغير بهذا المعلمة. يتم تنفيذ بقية التحرير بنفس الطريقة، فقط لدخول العدد الآخر المطلوب لمهمتك مطلوبة.
أنظر أيضا:
تغيير ملف المضيفين في نظام التشغيل Windows 10
تغيير اسم الكمبيوتر في نظام التشغيل Windows 10
