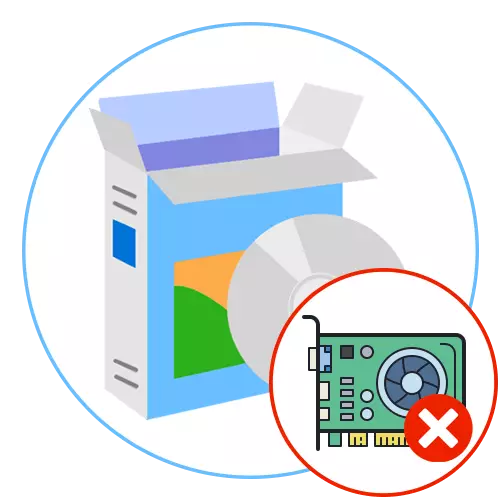
الخطأ مع النص "فشل في تشغيل سائق شاشة" قد تظهر في أي إصدار من عائلة شعبية من أنظمة التشغيل، بما فيها ويندوز 10. في معظم الأحيان، تحدث هذه المشكلة عند محاولة بدء تشغيل اللعبة أو في وقت الحاكم عند التعامل مع الكمبيوتر. في معظم الحالات، ويرجع ذلك إلى عمل غير صحيح من برامج تشغيل الرسومات هذا، لذلك ينبغي إيلاء الانتباه إلى الخيارات التالية لحل هذه المشكلة.
الأسلوب 1: تحديث برامج تشغيل الرسومات
أولا وقبل كل شيء، والشك يقع على برامج تشغيل بطاقة الفيديو التي عفا عليها الزمن، ومنذ متى يتم الافراج عن نظام التشغيل في وقت واحد تحديث نظام التشغيل، والنزاعات التي تؤدي إلى أخطاء من أنواع مختلفة. نحن ننصح أن ندعم دائما البرنامج حتى الآن لتجنب المشاكل مماثل. يمكنك تثبيت سجلات الرسومات لتثبيت التحديثات على حد سواء يدويا وآليا باستخدام الوسائل المتاحة لذلك. يبحثون تعليمات أكثر تفصيلا حول هذا الموضوع لفي دليل خاص على موقعنا على شبكة الإنترنت من خلال النقر على الرابط أدناه.

إقرأ المزيد: طرق لتحديث برامج تشغيل بطاقة الفيديو على ويندوز 10
إذا كنت صاحب محول رسومات من AMD أو NVIDIA، تحتاج إلى أن تأخذ في الاعتبار الجوانب الإضافية المرتبطة تطبيقات الرسومات التي هي ضرورية لتكوين يدوي من الرسومات في ويندوز. يجب عليك ان تذهب بشكل مستقل في الموقع الرسمي من الشركة المصنعة للنموذج بطاقة الفيديو المثبتة ومعرفة ما إذا كانت التحديثات جاءت إلى البرنامج. في حال وجودها، يتم تحميل خلال نفس المصدر، لأنها هي الأكثر موثوقية والتحقق منها.
إقرأ المزيد: تحديث برامج تشغيل AMD راديون / نفيديا بطاقة فيديو
الطريقة 2: إعادة تثبيت برامج تشغيل الكامل
إذا تم العثور على التحديثات لا أو أنها لم يتم تثبيت لسبب ما، ربما وظائف برنامج تشغيل بطاقة الفيديو الحالية بشكل غير صحيح، التي غالبا ما تكون بسبب الأضرار التي لحقت الملفات المضافة أو تركيب غير صحيح الأولي. تحقق وحل هذه الحالة هو إعادة تثبيت تماما البرمجيات. للقيام بذلك، تتم إزالة برنامج التشغيل الحالي و "نفايات" لأول مرة، ومن ثم تحميل أحدث نسخة من البرنامج المناسب.
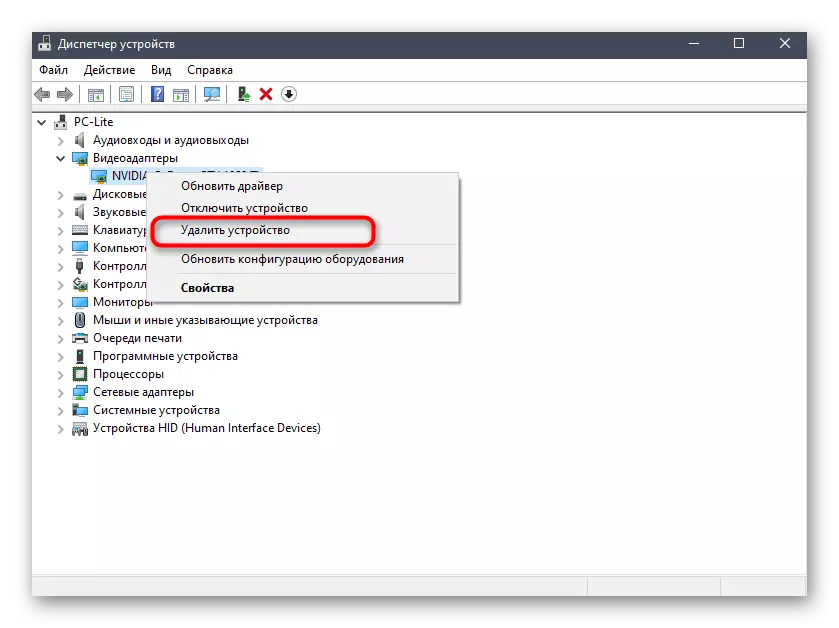
إقرأ المزيد: إعادة تثبيت برامج تشغيل بطاقة فيديو
الطريقة 3: التحقق من تحديثات النظام
أعلاه، ونحن سبق ان تحدثت عن حقيقة أن المشكلة قيد النظر يمكن أن يكون سببه الصراعات من برامج التشغيل وتحديثات ويندوز. إذا كان أي من الطريقتين المدرجة جلب فوق النتيجة المناسبة ورسالة "فشل لتشغيل سائق الشاشة لا يزال يظهر على الشاشة، يجب عليك التحقق من توافر تحديثات النظام، الذي يجري على النحو التالي:
- توسيع قائمة "ابدأ" واذهب إلى "حدود".
- في الإطار الذي يظهر، والعثور على القسم الأخير "تحديث والأمن".
- وسوف تجد نفسك في الفئة الأولى "تحديث ويندوز". هنا، انقر على زر "التحقق من توافر التحديثات".

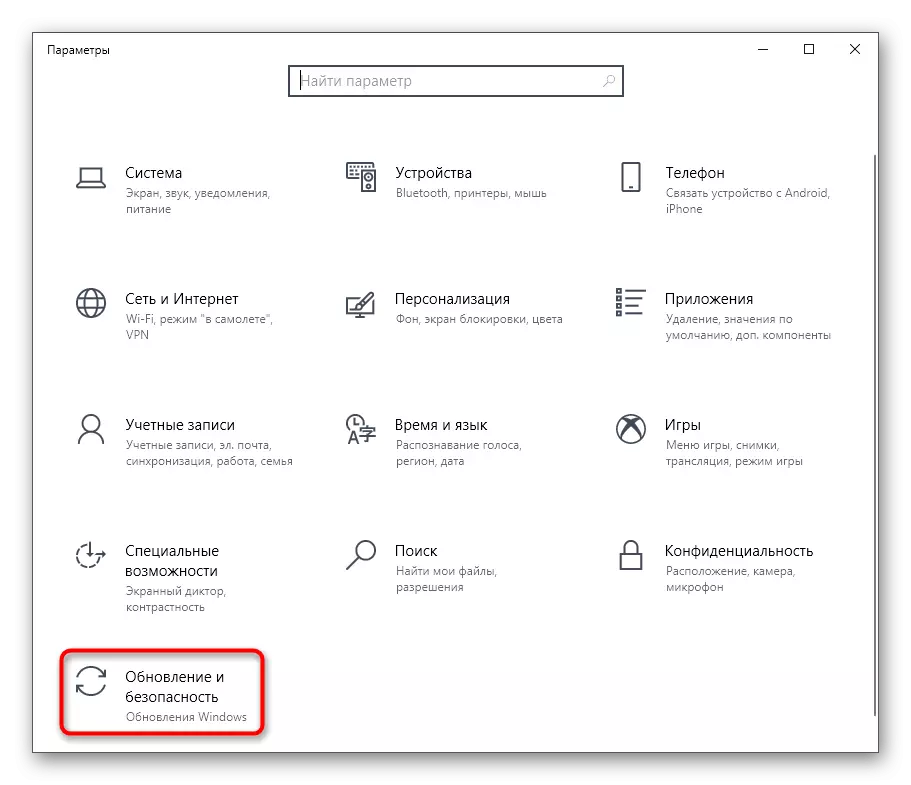

يبقى فقط لانتظار الانتهاء من العملية. إذا تم العثور على التحديثات، وتثبيت لهم وإعادة تشغيل نظام التشغيل حتى يتسنى لجميع التغييرات نافذة المفعول. نحن ندعوك للتعرف على نفسك مع الأدلة التالية على تحديثات Windows 10، إذا فجأة هناك أسئلة أو مشاكل مع التثبيت إضافية.
قراءة المزيد:
تثبيت Windows 10 التحديثات
حل المشاكل مع تثبيت التحديثات في نظام التشغيل Windows 10
تثبيت التحديثات لنظام التشغيل Windows 10 يدويا
طريقة 4: الاستعادة من أحدث تحديث ويندوز
في بعض الحالات، فإن المشكلة قيد النظر اليوم، على العكس من ذلك، يظهر بعد التحديث الأخير لنظام التشغيل. ويرجع ذلك إلى حقيقة أن المطورين لم يكن لديك دائما فرصة للتحقق تماما من صحة عمل الابتكارات، وهذا هو السبب هناك مشاكل غير متوقعة التي تحتاج إلى تصحيح هذا. إذا قمت مؤخرا بتثبيت التحديثات الحالية وبعد أن بدأت تظهر إشعار "فشل لتشغيل سائق الشاشة"، ونحن نوصي rollusted ذلك.
- من خلال القائمة "خيارات"، انتقل إلى "تحديث والأمن".
- الانتقال إلى فئة "استعادة".
- وضع هذا البند "عودة إلى الإصدار السابق من Windows 10" وانقر على "ابدأ".


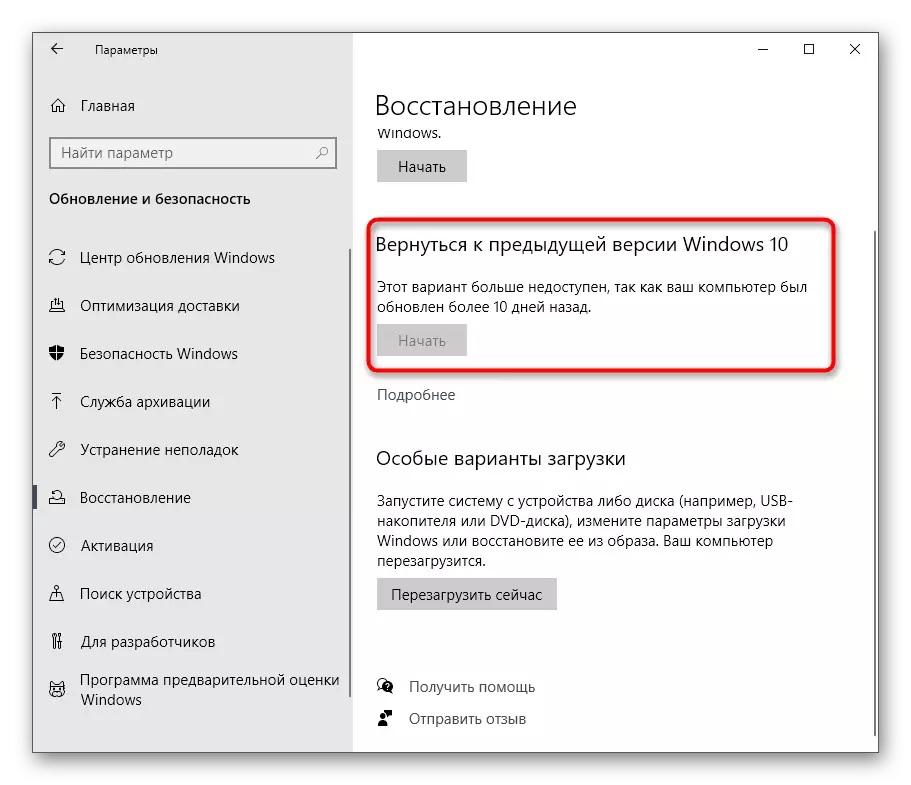
الآن يبقى اتباع التعليمات المعروضة على الشاشة لإكمال الاستعادة. ومع ذلك، وبعد ذلك، التحديث لا يزال من الممكن تثبيت، لأنه تلقائيا في ويندوز. لو كنت على قناعة بأن المشكلة اختفت بعد استعادة الإصدار السابق، لفترة من الوقت، إيقاف البحث التلقائي وتثبيت التحديثات لانتظار التصحيح.
اقرأ المزيد: تعطيل التحديثات في نظام التشغيل Windows 10
إذا لبعض الأسباب، وعودة إلى الإصدار السابق فشلت، ولكن هناك بديل، وهو استعادة النسخ الاحتياطية المخزنة، ولكن لهذا يجب تفعيل هذا الخيار مسبقا. في الحالة عندما يتم تنشيط الكمبيوتر على الكمبيوتر، لا يمكن العودة إلى الحالة السابقة.
اقرأ المزيد: التراجع إلى نقطة الاسترداد في ويندوز 10
الطريقة الخامسة: التحقق من محول الرسومات
ويرتبط الأسلوب الأخير مع شيك بطاقة الفيديو لأخطاء الأجهزة. أحيانا الجهاز نفسه يعمل بشكل غير صحيح، والتي يمكن أن تحدثها ارتداء المكون أو انهيارها لأسباب أخرى. هذا يثير ظهور أخطاء مختلفة في نظام التشغيل. في موقعنا، هناك أدلة مفيدة، حيث يتم رسم جميع مشاكل الأجهزة كما بالتفصيل قدر الإمكان، وكذلك تعليمات حول التشخيص الذاتي للمكون.

قراءة المزيد:
كيف نفهم أن بطاقة الفيديو "يموت"
كيف تفهم ما أحرقته بطاقة الفيديو
إذا كان لا يوجد شيء ساعد أعلاه في التخلص من المشكلة "فشل تشغيل برنامج تشغيل الشاشة" في نظام التشغيل Windows 10، فقد اتضح أن محول الرسومات يعمل بشكل كامل، بل يظل فقط لإعادة تثبيت نظام التشغيل، والرجوع إلى حقيقة أنه سبب من الأخطاء من الجمعية نفسها أو فشل في النظام المكونات.
