
هناك عدد كاف من الأسباب التي يمكن إجبار المستخدم لإزالة برنامج مكافحة الفيروسات من الكمبيوتر. الشيء الأكثر أهمية هو التخلص ليس فقط من البرنامج نفسه، ولكن أيضا من الملفات المتبقية، والتي سوف وقت لاحق ببساطة تسد النظام. من هذه المادة، سوف تتعلم كيفية بشكل صحيح إلغاء الأمن نورتون مكافحة الفيروسات من جهاز كمبيوتر يعمل بنظام التشغيل Windows 10.
طرق حذف الأمن نورتون في نظام التشغيل Windows 10
في المجموع، وقالت طريقتين رئيسيتين لإلغاء تثبيت برامج مكافحة الفيروسات يمكن تمييزها. كلاهما مماثلة على مبدأ العملية، ولكنها تختلف في التنفيذ. في الحالة الأولى، يتم تنفيذ الإجراء باستخدام برنامج خاص، وفي الثاني - أداة النظام. بعد ذلك، سوف نتحدث في التفاصيل حول كل طريقة من الطرق.الأسلوب 1: المتخصصة برامج طرف ثالث
في إحدى المقالات السابقة، تحدثنا عن أفضل برامج لتطبيقات الحذف. يمكنك التعرف عليه من خلال النقر على الرابط أدناه.
اقرأ المزيد: 6 أفضل الحلول لإزالة كاملة من البرامج
والميزة الرئيسية لهذا البرنامج هو أنه قادر البرنامج ليس فقط إلغاء تثبيت بشكل صحيح، ولكن أيضا لإجراء التنظيف المعقدة للنظام. هذا الأسلوب ينطوي على استخدام أحد هذه البرامج، على سبيل المثال، برنامج IObit إلغاء التثبيت، التي سيتم استخدامها في المثال التالي.
سوف تحتاج إلى تنفيذ الإجراءات التالية:
- تثبيت وتشغيل برنامج IObit إلغاء التثبيت. على الجانب الأيسر من النافذة التي فتحت النافذة انقر على الصف "كافة البرامج". ونتيجة لذلك، على الجانب الأيمن، وقائمة من كافة التطبيقات التي قمت بتثبيتها. البحث عن الأمن نورتون مكافحة الفيروسات في القائمة، ثم انقر على الزر الأخضر على شكل سلة أمام اسم.
- بعد ذلك، يجب وضع علامة بالقرب من خيار "حذف الملفات المتبقية تلقائيا". يرجى ملاحظة أنه في هذه الحالة لا يمكن تنشيط وظيفة "إنشاء نقطة استعادة قبل الحذف". في الواقع، هناك حالات نادرة جدا عندما تحدث أخطاء فادحة عندما uninstallations. ولكن إذا كنت تريد أن تكون معززة، يمكنك وضع علامة عليه. ثم انقر على زر "إلغاء".
- وسيأتي ذلك عقب عملية إلغاء التثبيت. في هذه المرحلة سيكون من الضروري الانتظار قليلا.
- بعد بعض الوقت، يظهر نافذة إضافية على الشاشة مع المعلمات الإزالة. يجب أن تفعيل خط "حذف نورتون وجميع بيانات المستخدم". كن حذرا وتأكد من إزالة علامة بالقرب من كتلة مع نص صغير. إذا لم يتم ذلك، سيظل عنصر نورتون الأمن SCAN في النظام. في النهاية، انقر فوق الزر Delete بلدي نورتون.
- في الصفحة التالية سوف يطلب منك ترك التعليق أو تحديد السبب لإزالة المنتج. هذا ليس شرطا مسبقا، لذلك يمكنك ببساطة الضغط على زر "إزالة بلدي نورتون" مرة أخرى.
- ونتيجة لذلك، فإن إعداد لإزالة تبدأ، ومن ثم إجراء إلغاء نفسها، والتي تستغرق حوالي دقيقة واحدة.
- بعد 1-2 دقائق، سترى نافذة مع رسالة أن يتم الانتهاء من العملية بنجاح. من أجل كل الملفات إلى أن تمحى تماما من القرص الصلب، وسوف تحتاج إلى إعادة تشغيل الكمبيوتر. انقر على زر إعادة التشغيل الآن. قبل الضغط عليه، لا ننسى لحفظ جميع البيانات المفتوحة، منذ إجراء تمهيد يبدأ على الفور.
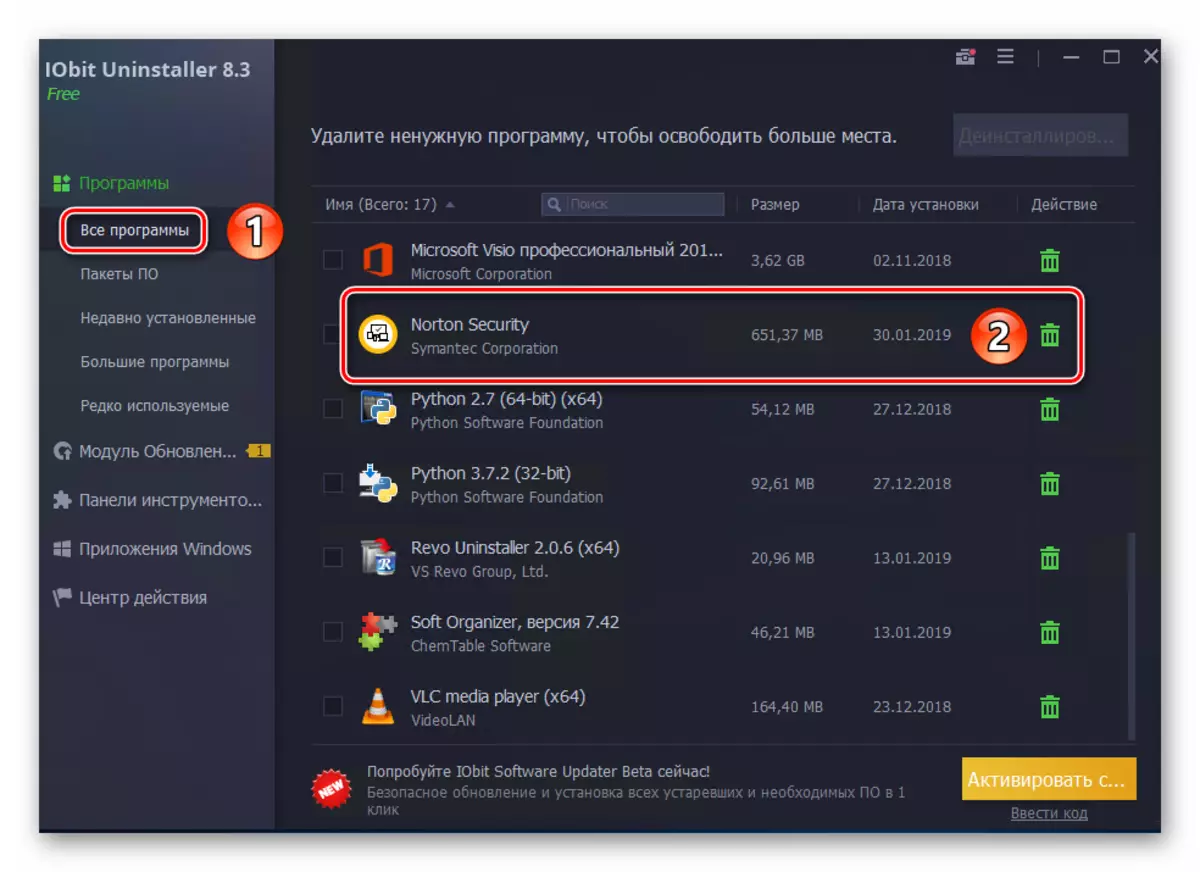

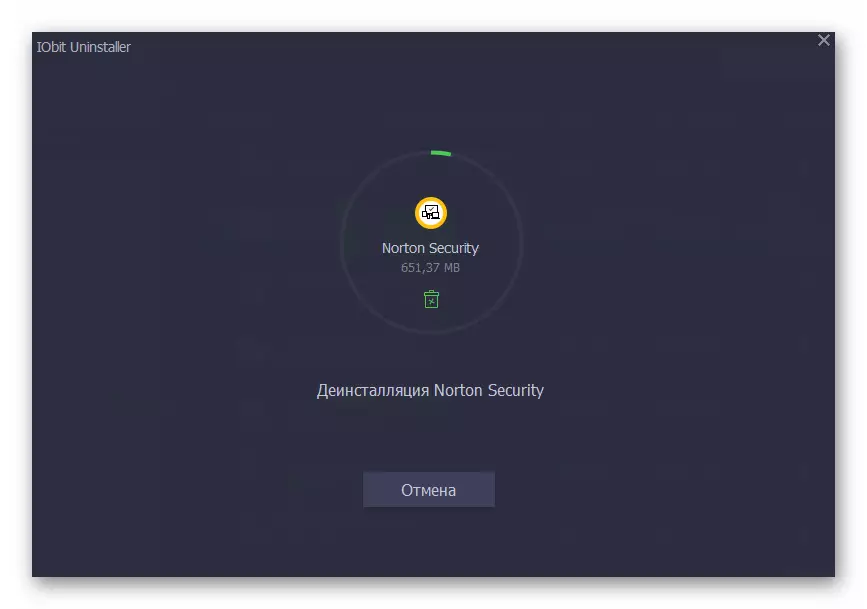
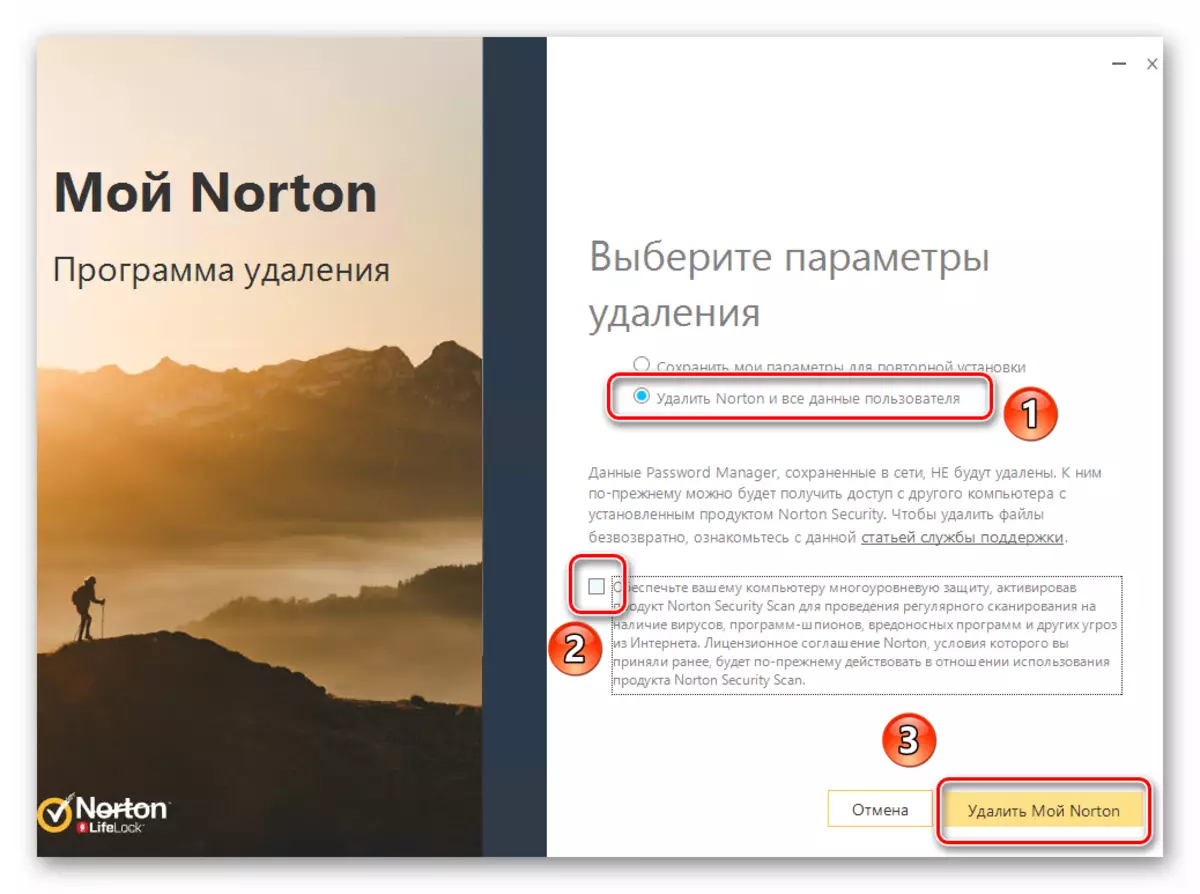
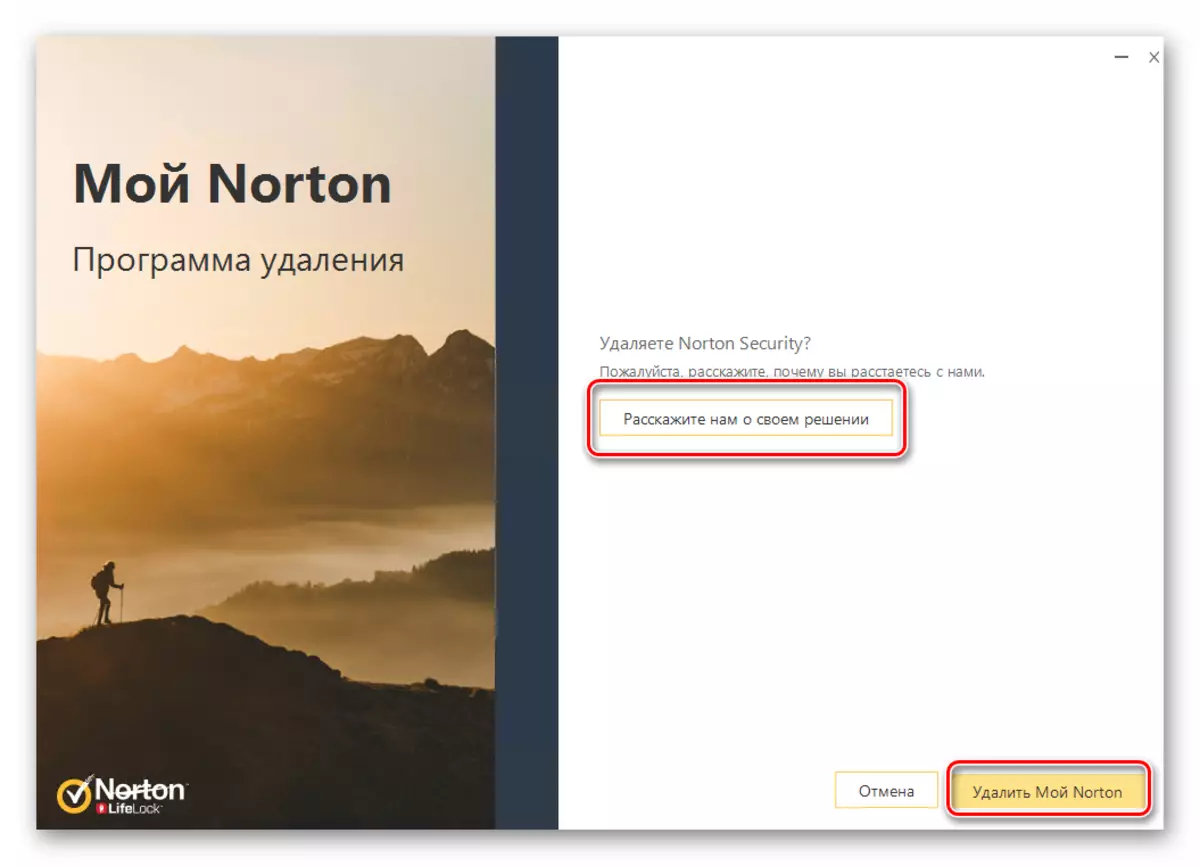

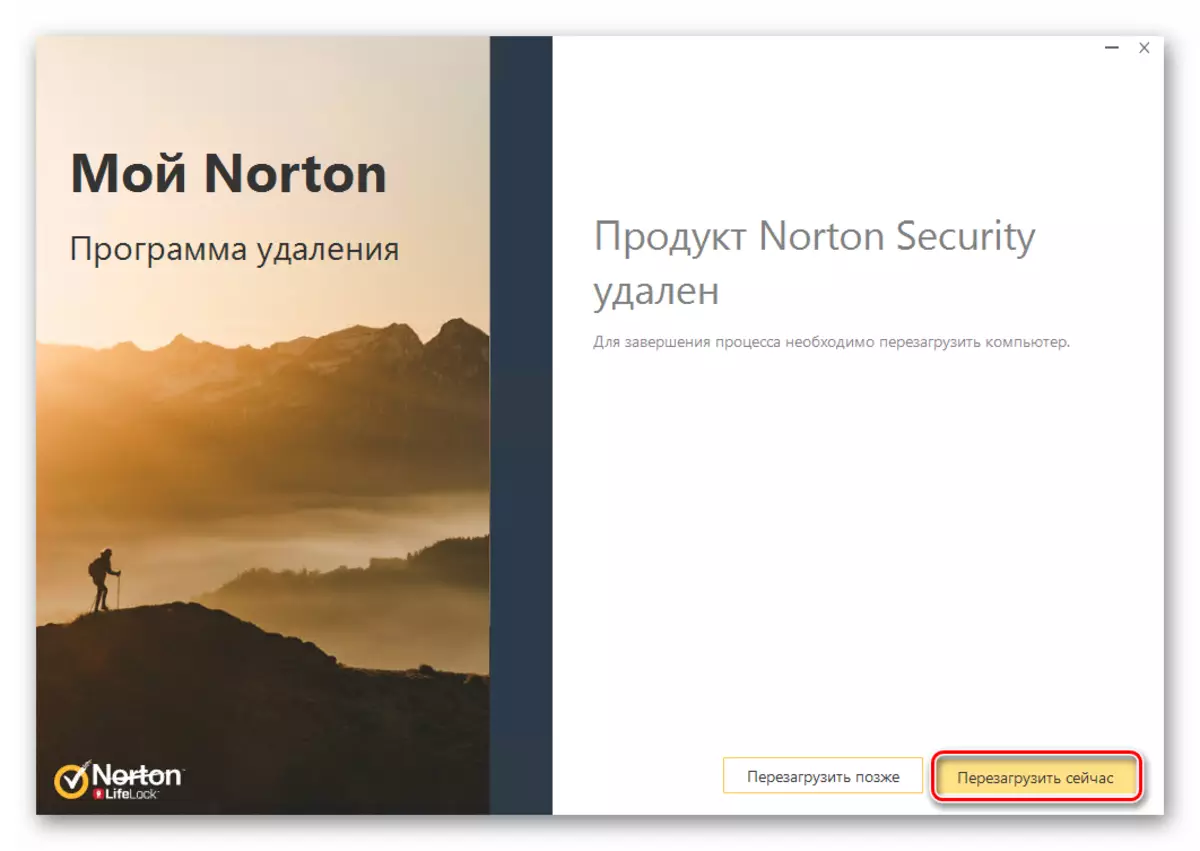
استعرضنا الإجراء إزالة مكافحة الفيروسات باستخدام برنامج خاص، ولكن إذا كنت لا ترغب في استخدام هذه، قراءة الطريقة التالية.
طريقة 2: عادي ويندوز 10 المساعدة
في أي إصدار من Windows 10 هناك أداة مدمجة لإزالة البرامج المثبتة، والتي يمكن أيضا التعامل مع إزالة الفيروسات.
- انقر على زر ابدأ على سطح المكتب مع زر الماوس الأيسر. وهناك قائمة فتح التي تريد ان تضغط على زر "معلمات".
- بعد ذلك، انتقل إلى قسم "تطبيقات" و. للقيام بذلك، انقر فوق LKM باسمه.
- في الإطار الذي يظهر، والفقرة الفرعية المطلوبة - "التطبيقات وقدرات" سيتم اختيار تلقائيا. يمكنك الذهاب فقط في أسفل الجانب الأيمن من النافذة وتجد في قائمة البرامج الأمن نورتون. بالضغط على سلسلة معها، سترى القائمة المنسدلة. في ذلك، انقر فوق "حذف".
- "يطفو على السطح" قريب نافذة إضافية مع طلب لتأكيد إلغاء التثبيت. فوقه "حذف".
- ونتيجة لذلك، سوف تظهر نورتون المضاد للفيروسات نفسها. بمناسبة سلسلة "حذف نورتون وجميع بيانات المستخدم"، قم بإلغاء تحديد خانة أدناه ثم اضغط على الزر الأصفر في الجزء السفلي من النافذة.
- إذا رغبت في ذلك، تحديد سبب الإجراءات الخاصة بك عن طريق النقر على "أخبرنا عن قرارك." خلاف ذلك، فقط اضغط على زر "احذف نورتون".
- الآن يمكنك الانتظار فقط حتى يتم الانتهاء من تشغيل عملية إلغاء التثبيت. سوف يكون مصحوبا رسالة مع طلب لإعادة تشغيل جهاز الكمبيوتر. من المستحسن اتباع نصيحة واضغط على الزر المقابل في الإطار.
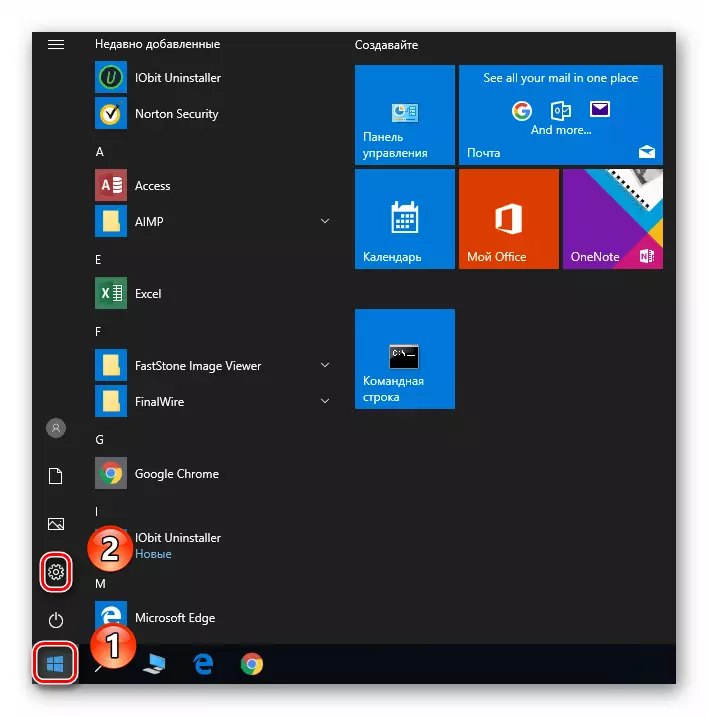
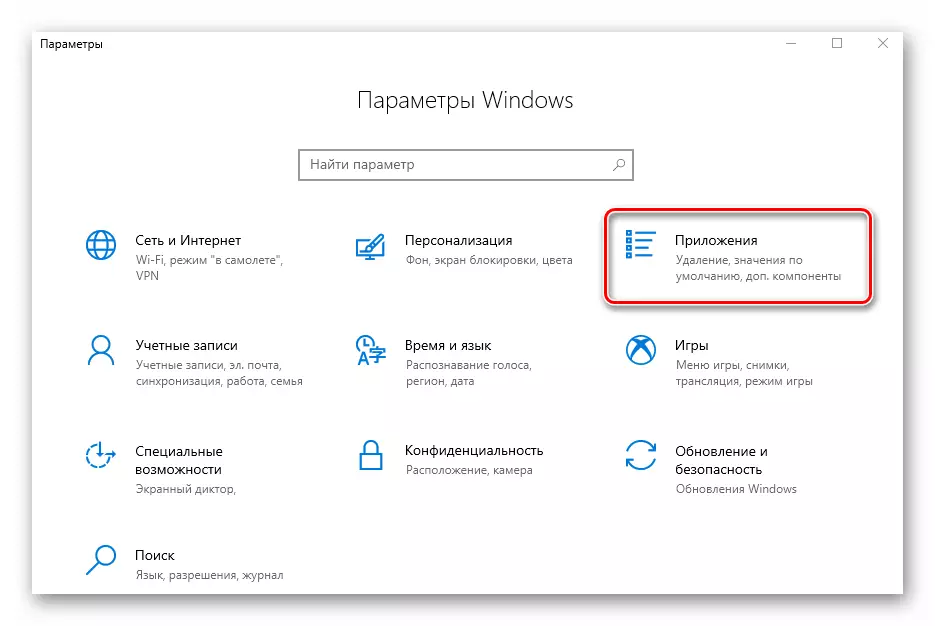
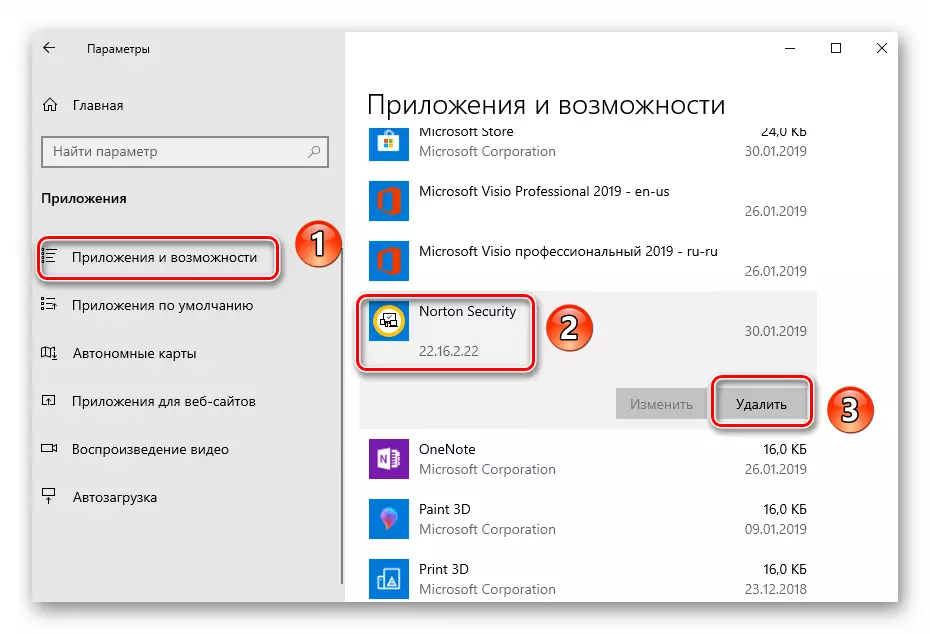
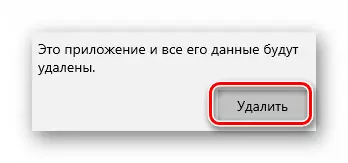
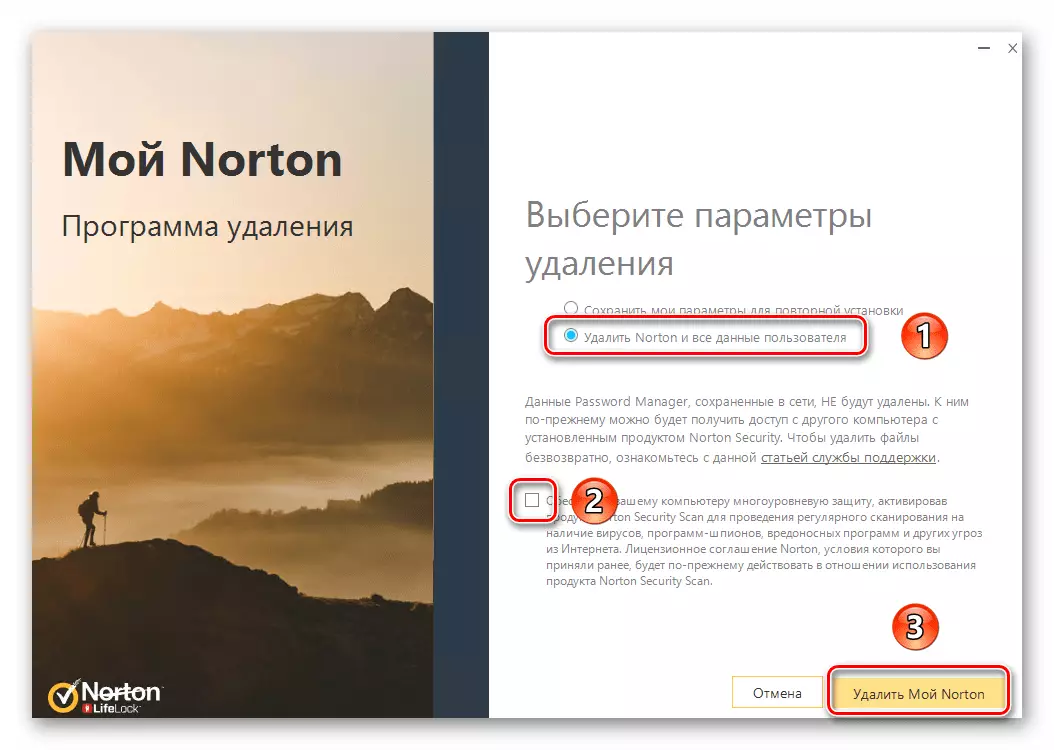
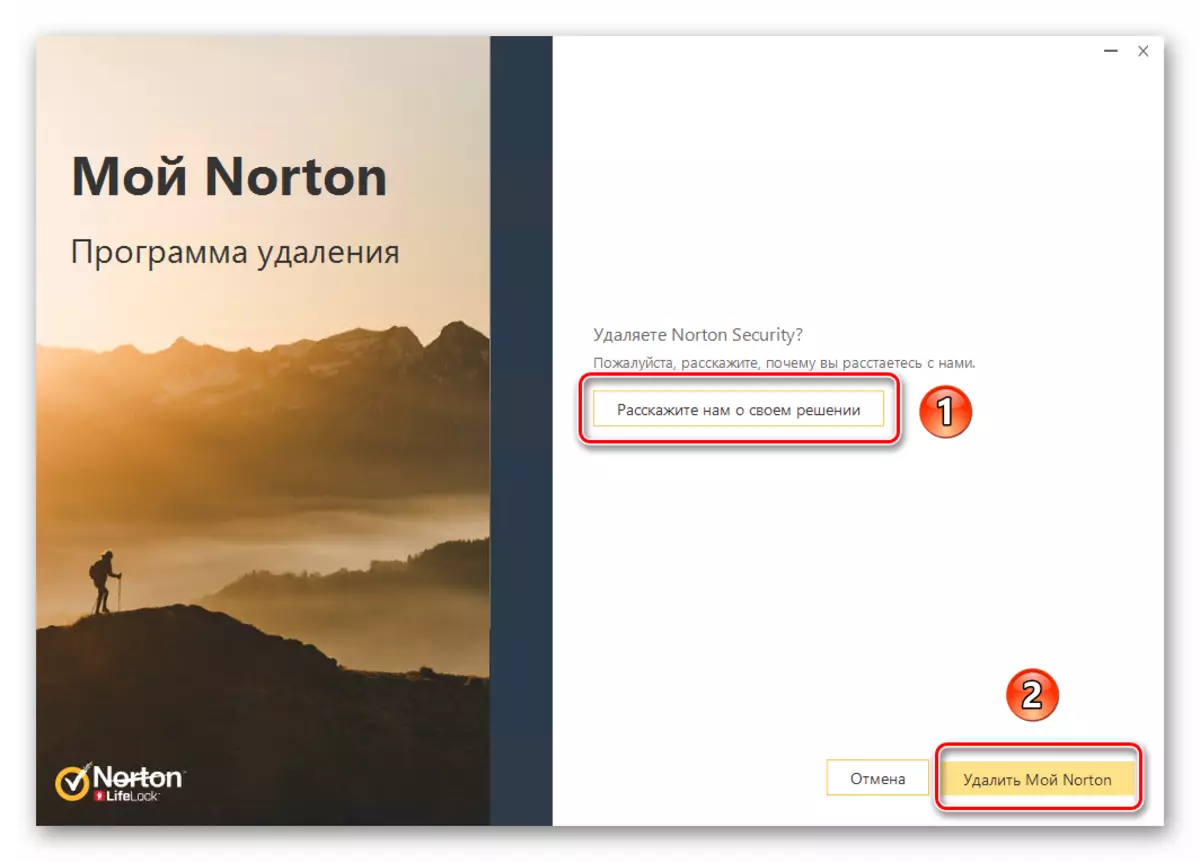
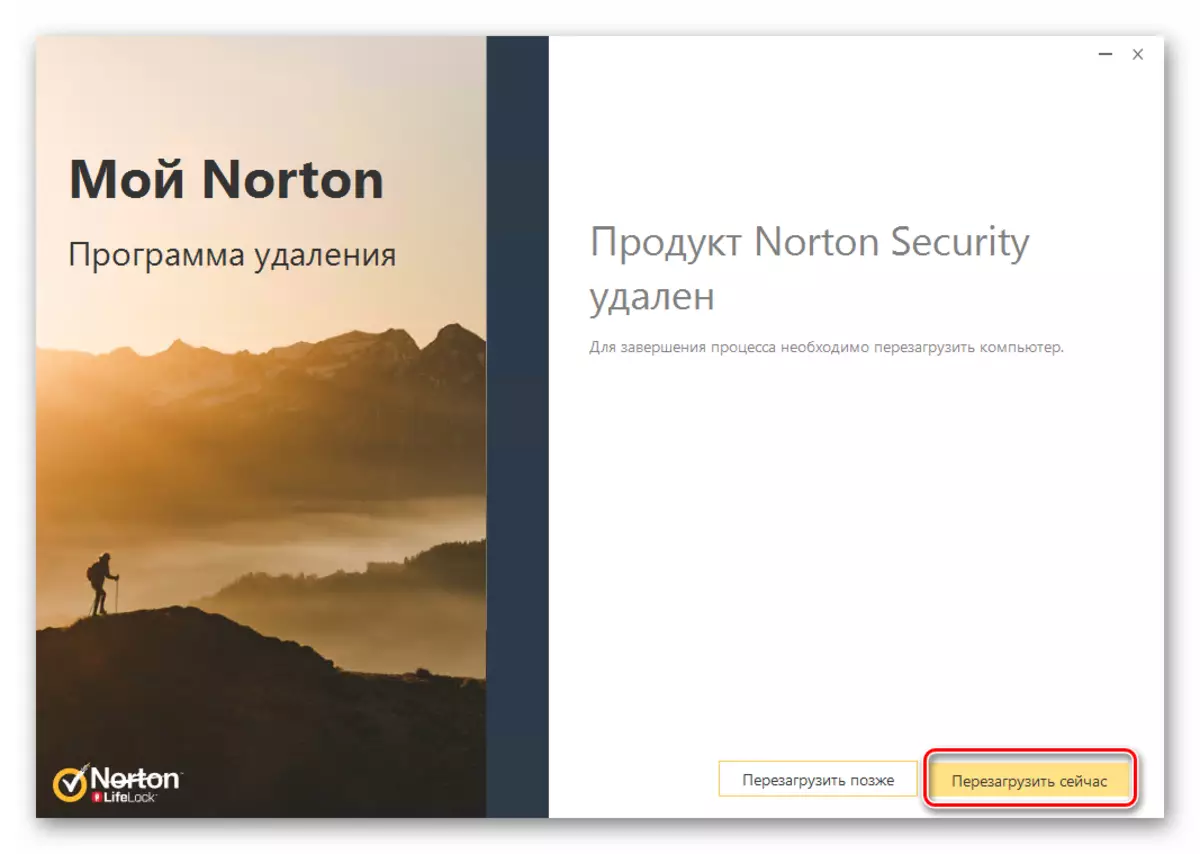
بعد إعادة تشغيل النظام، سيتم مسح ملفات مكافحة الفيروسات بالكامل.
نظرنا في طريقتين لإزالة أمن نورتون من جهاز كمبيوتر أو كمبيوتر محمول. تذكر أنه للبحث والقضاء على البرامج الضارة على الإطلاق، فليس من الضروري تثبيت مكافحة الفيروسات، خاصة نظرا لأن المدافع المضمن في نظام التشغيل Windows 10 يتعامل بشكل جيد للغاية مع مهمة الأمان.
اقرأ المزيد: التحقق من جهاز كمبيوتر للفيروسات دون مكافحة الفيروسات
