
ضمن المجموعة الرئيسية (HomeGroup)، من المعتاد أن تعني وظائف أسرة Windows، بدءا من الإصدار 7 Windows، واستبدال الإجراء لإعداد المجلدات المشتركة لأجهزة الكمبيوتر التي تتكون في شبكة محلية واحدة. يتم إنشاء مجموعة Home من أجل تبسيط عملية تكوين الموارد للوصول المشترك إلى شبكة صغيرة. من خلال الأجهزة التي تدخل نوافذ العناصر هذا، يمكن للمستخدمين فتح وتنفيذ وتشغيل الملفات الموجودة في الكتالوجات مع وصول مشترك.
إنشاء مجموعة منزلية في نظام التشغيل Windows 10
في الواقع، سيسمح إنشاء مجموعة HomeGroup للمستخدم بأي مستوى من المعرفة في مجال تكنولوجيا الكمبيوتر دون مشاكل في تكوين اتصال الشبكة وفتح الوصول العام للمجلدات والملفات. هذا هو السبب في أنه يستحق على دراية بهذا الوظائف الثانوية ل Windows Windows 10.عملية إنشاء مجموعة المنزل
النظر في مزيد من التفاصيل التي يحتاجها المستخدم للقيام بأداء المهمة.
- قم بتشغيل "لوحة التحكم" من خلال النقر بزر الماوس الأيمن في القائمة "ابدأ".
- قم بتثبيت وضع عرض "الرموز الكبيرة" وحدد عنصر "Home Group".
- انقر فوق الزر "إنشاء مجموعة Home Group".
- في النافذة، والتي تعرض وظيفة المجموعة الرئيسية، ما عليك سوى النقر فوق الزر "التالي".
- قم بإعداد حقوق الوصول أمام كل عنصر يمكنك تقديم تقاسمه.
- انتظر حتى يفي Windows بجميع الإعدادات اللازمة.
- اكتب أو حفظ الوصول إلى كل مكان الوصول إلى الكائن الذي تم إنشاؤه وانقر فوق الزر "إنهاء".
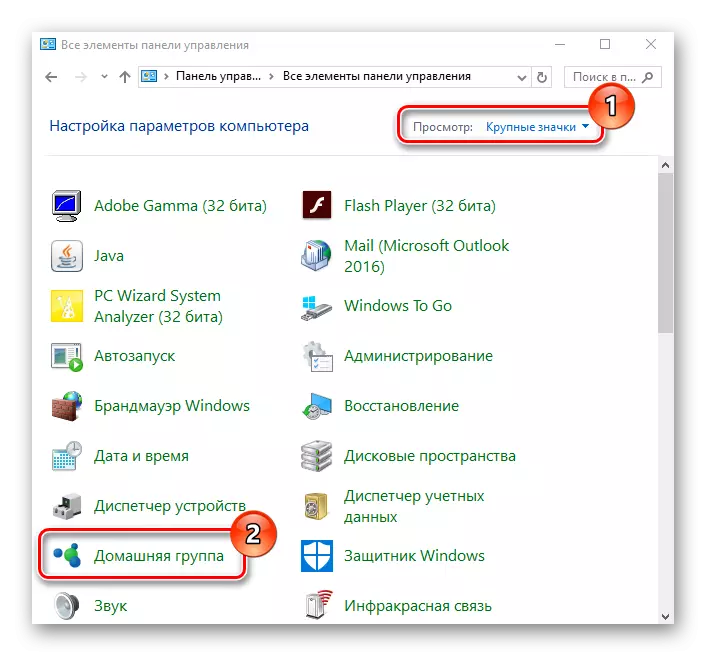
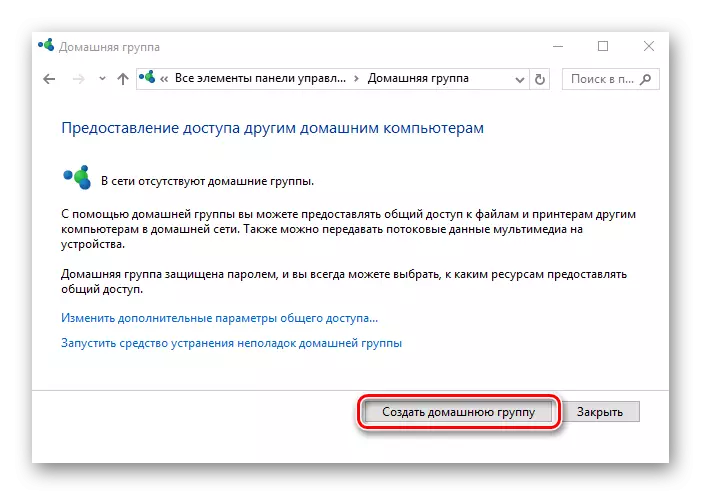
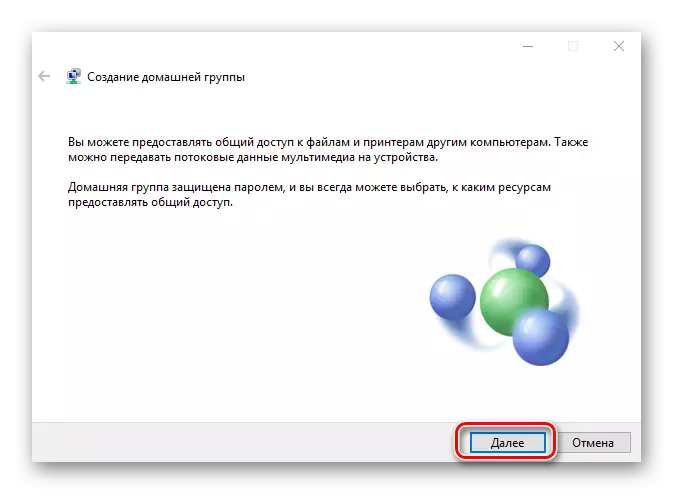
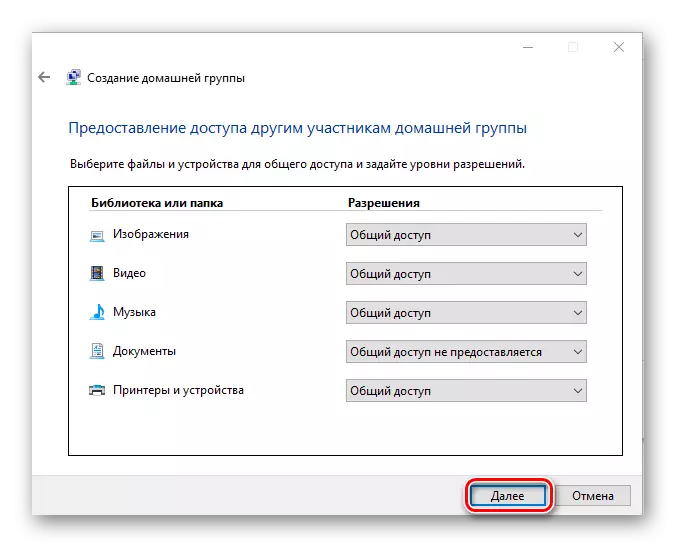
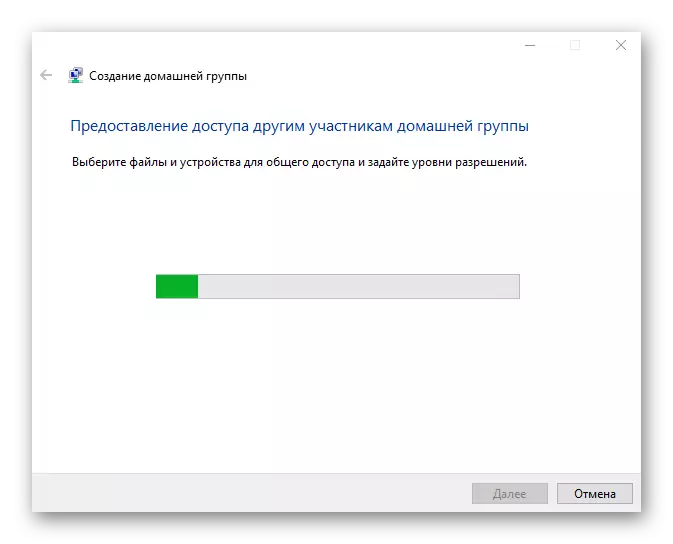
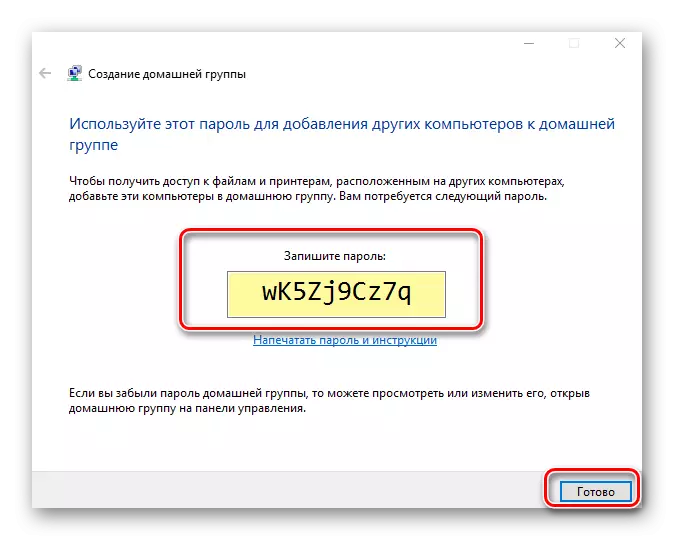
تجدر الإشارة إلى أنه بعد إنشاء مجموعة من المنزل، يكون لدى المستخدم دائما القدرة على تغيير معلماتها وكلمة مرور مطلوبة لتوصيل الأجهزة الجديدة بالمجموعة.
متطلبات استخدام وظيفة مجموعة المنزل
- على جميع الأجهزة التي ستستخدم، يجب تثبيت عنصر مجموعة الصفحة الرئيسية ويندوز 7 أو إصداراتها اللاحقة (8، 8.1، 10).
- يجب توصيل جميع الأجهزة بالشبكة من خلال الاتصال اللاسلكي أو السلكي.
الاتصال ب "مجموعة المنزل"
إذا كان لدى الشبكة المحلية للمستخدم الذي قام بالفعل بإنشاء "مجموعة المنزل"، وفي هذه الحالة يمكنك الاتصال به بدلا من إنشاء واحدة جديدة. للقيام بذلك، عليك إجراء بعض الإجراءات البسيطة:
- انقر على أيقونة "هذا الكمبيوتر" على سطح المكتب بزر الماوس الأيمن. تظهر قائمة السياق على الشاشة، حيث تحتاج إلى تحديد السطر الأخير من "الخصائص".
- في المنطقة اليمنى من النافذة التالية، انقر فوق عنصر "معلمات النظام المتقدمة".
- التالي تحتاج إلى الذهاب إلى علامة التبويب "اسم الكمبيوتر". في ذلك، سترى اسم "المجموعة الرئيسية"، والتي يتم فيها توصيل الكمبيوتر حاليا. من المهم جدا أن يتزامن اسم مجموعتك مع الاسم الذي تحتاج إليه الاتصال به. إذا لم يكن الأمر كذلك، فانقر فوق الزر "تحرير" في نفس النافذة.
- نتيجة لذلك، سترى نافذة اختيارية مع الإعدادات. في أدنى خط، أدخل الاسم الجديد "Home Group" وانقر فوق "موافق".
- ثم افتح "لوحة التحكم" بأي طريقة معروفة لك. على سبيل المثال، قم بتنشيط نافذة البحث من خلال قائمة "ابدأ" وأدخل المجموعة المطلوبة من الكلمات فيها.
- للحصول على تصور أكثر راحة للمعلومات، قم بتبديل وضع العرض للرموز إلى موضع "الرموز الكبيرة". بعد ذلك، انتقل إلى قسم "Home Group".
- في النافذة التالية، يجب أن ترى رسالة تفيد بأن أحد المستخدمين قاموا بإنشاء مجموعة مسبقا. للاتصال به، انقر فوق الزر "الانضمام".
- سترى وصفا موجزا للإجراء الذي تخطط لأداءه. للمتابعة، انقر فوق الزر التالي.
- ستكون الخطوة التالية هي اختيار الموارد التي تريد فتح المشاركة فيها. يرجى ملاحظة أنه في المستقبل يمكن تغيير هذه المعلمات، لذلك لا تقلق، إذا كنت تفعل شيئا خاطئا فجأة. بعد تحديد الأذونات اللازمة، انقر فوق "التالي".
- الآن لا يزال فقط لإدخال كلمة مرور الوصول. يجب أن يعرف أن المستخدم الذي خلق "مجموعة المنزل". ذكرنا هذا في القسم السابق من المقال. بعد إدخال كلمة المرور، انقر فوق "التالي".
- إذا تم تنفيذ كل شيء بشكل صحيح، كنتيجة لذلك سترى نافذة برسالة حول اتصال جيد. يمكن إغلاقه بالنقر فوق الزر "إنهاء".
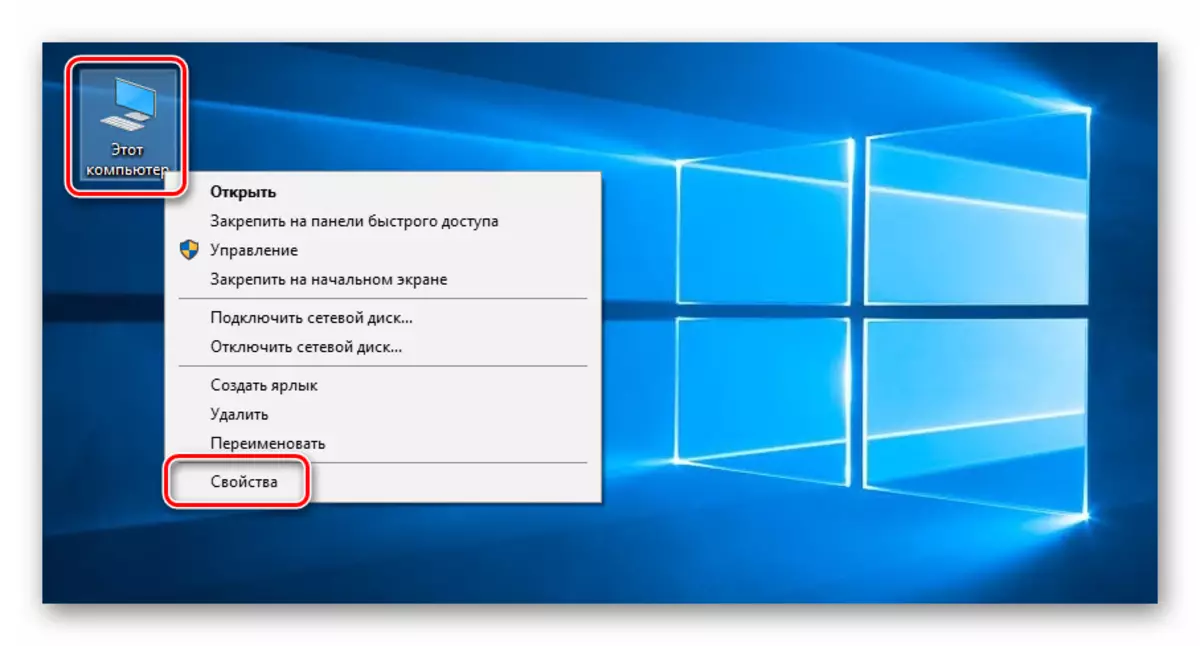
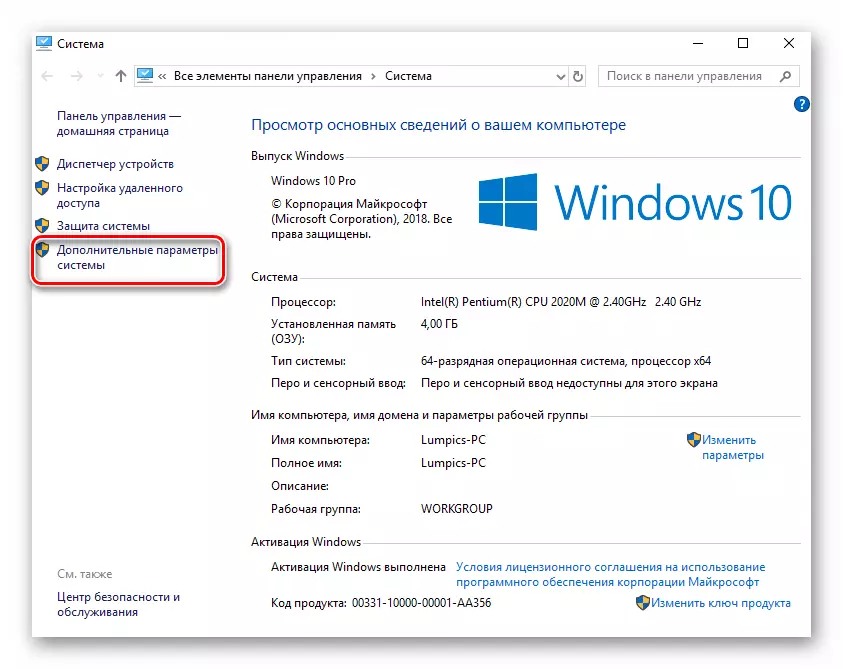
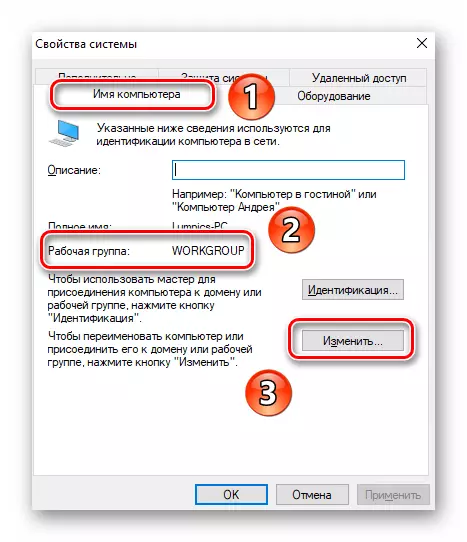
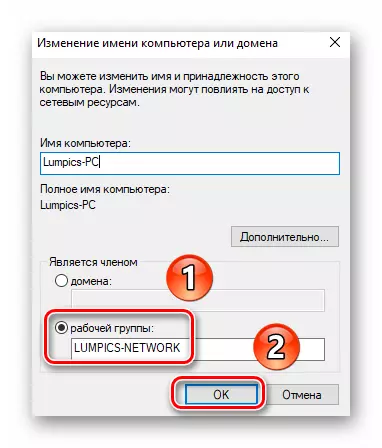
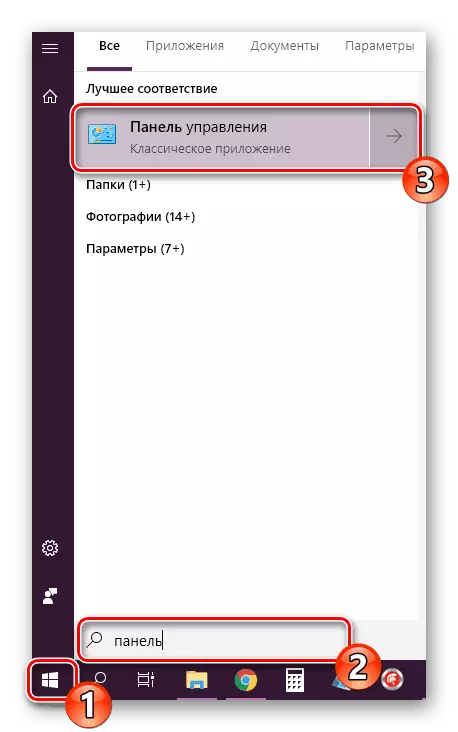
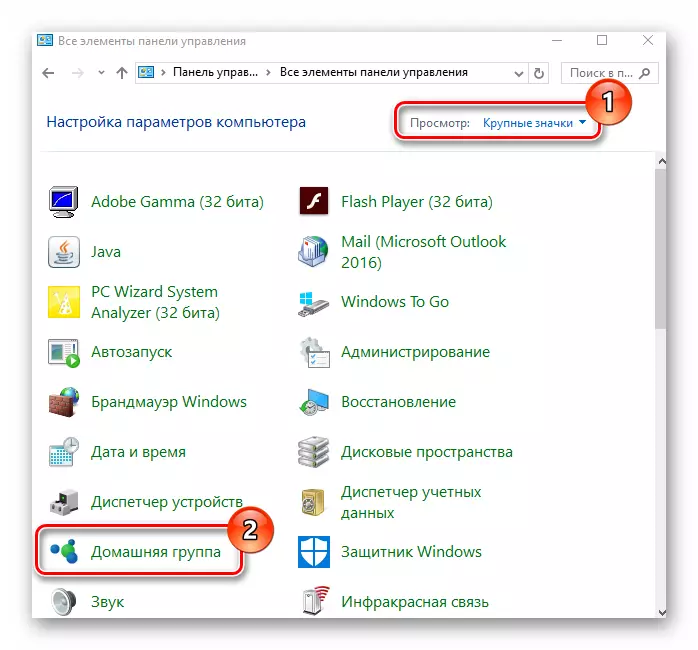
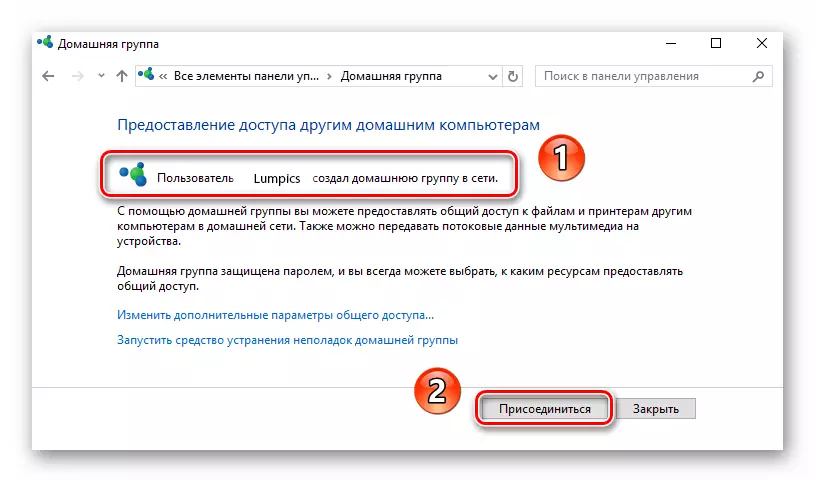
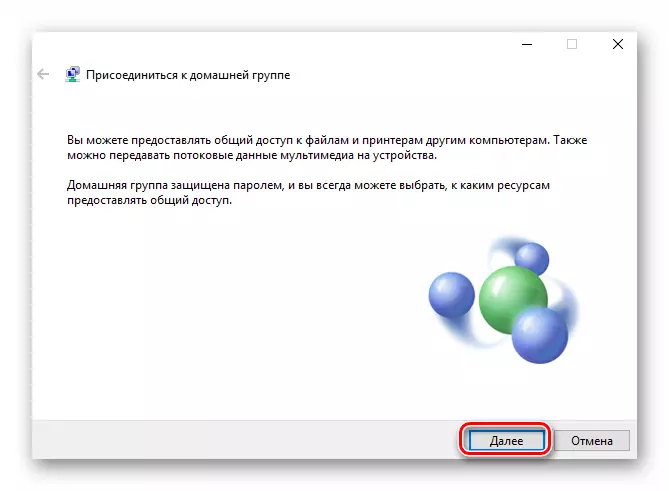
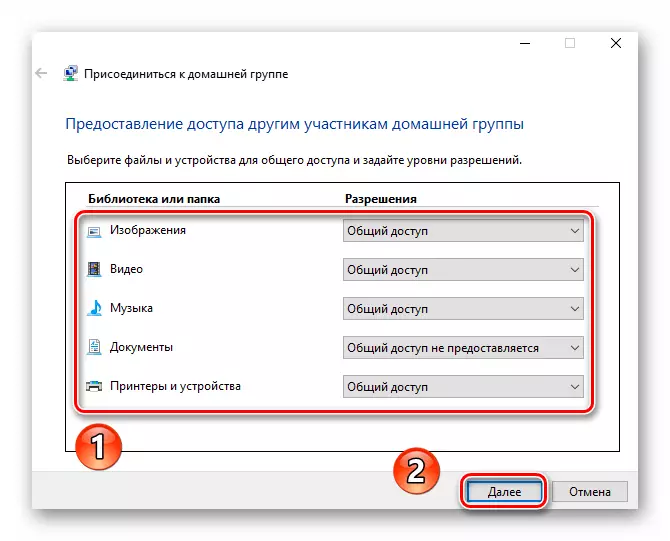
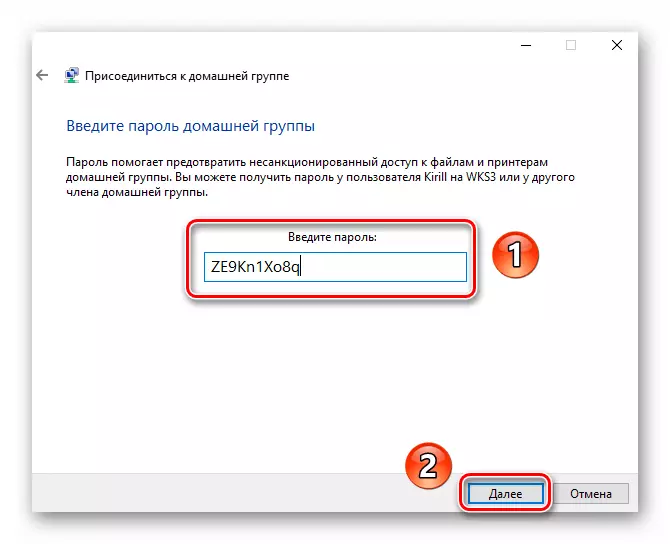
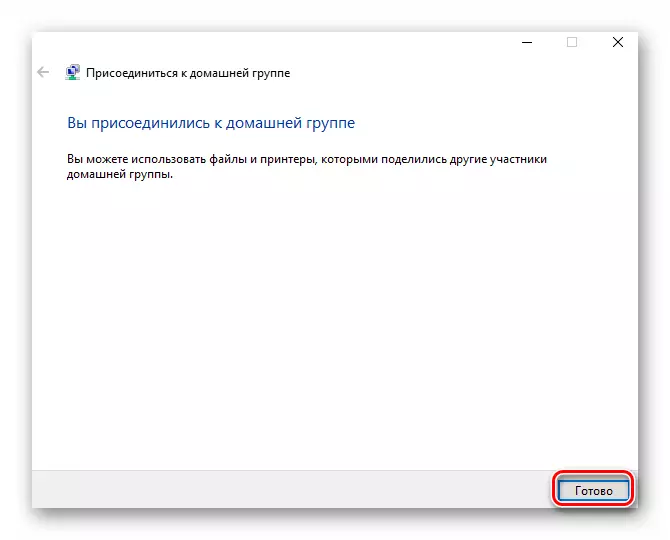
وبالتالي، يمكنك الاتصال بسهولة بأي "مجموعة موطن" داخل الشبكة المحلية.
تعد مجموعة Windows Home هي واحدة من أكثر الطرق التشغيلية لتبادل البيانات بين المستخدمين، لذلك إذا كانت لديك حاجة لاستخدامها، فهي تكفي محاولة قضاء بضع دقائق لإنشاء عنصر Windows 10.
