
في هذه التعليمات، اعتبر بالتفصيل قدرة مراقبة الموارد وعلى أمثلة محددة، دعونا نرى المعلومات التي يمكنك الحصول عليها. انظر أيضا: أدوات مساعدة نظام Windows المدمجة، والتي هي مفيدة لمعرفة.
مقالات أخرى عن موضوع إدارة Windows
- إدارة ويندوز للمبتدئين
- محرر التسجيل
- محرر سياسة المجموعة المحلية
- العمل مع خدمات ويندوز
- إدارة القرص
- مدير المهام
- عرض الأحداث
- جدول المهام
- مراقبة استقرار النظام
- مراقب النظام
- مراقبة الموارد (هذه المقالة)
- جدار حماية Windows في زيادة وضع السلامة
تشغيل مراقبة الموارد
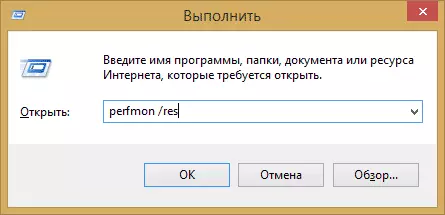
طريقة الإطلاق التي ستستمر بنفس القدر في نظام التشغيل Windows 10 وفي نظام التشغيل Windows 7، 8 (8.1): اضغط على مفاتيح WIN + R على لوحة المفاتيح وأدخل الأمر PerfMon / RE
هناك طريقة أخرى مناسبة أيضا لجميع أحدث إصدارات نظام التشغيل - انتقل إلى إدارة لوحة التحكم - الإدارة، واختر "رصد الموارد" هناك.
في نظام التشغيل Windows 8 و 8.1، يمكنك استخدام البحث في الشاشة الأولية لبدء الأداة المساعدة.
عرض النشاط على جهاز كمبيوتر باستخدام شاشة الموارد
يركز العديد من مستخدمي المبتدئين، بأمان على إدارة مهام Windows ومعرفة كيفية العثور على عملية تبطئ النظام، أو والتي تبدو مشبوهة. تتيح لك مراقب موارد Windows معرفة المزيد من التفاصيل التي قد تكون هناك حاجة لحل المشكلات التي نشأت مع الكمبيوتر.
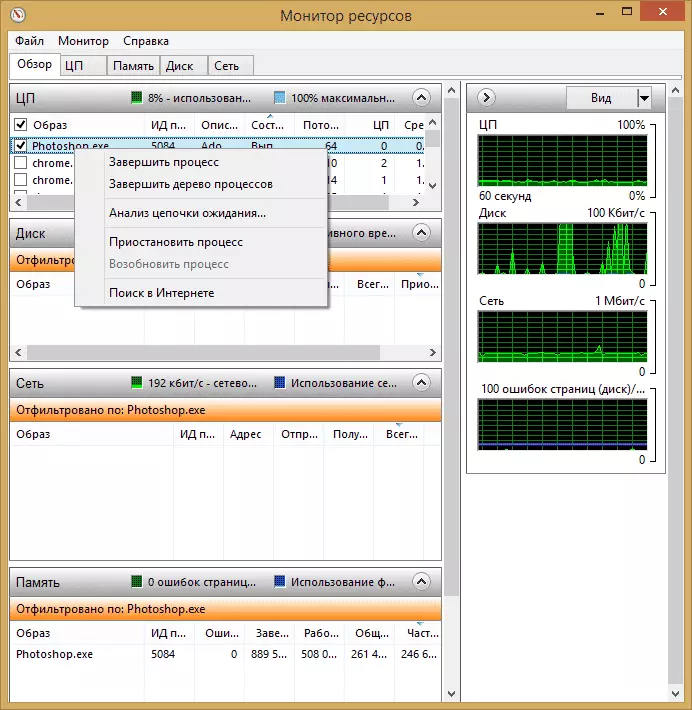
على الشاشة الرئيسية، سترى قائمة بالعمليات الجارية. إذا لاحظت أي منهم، أدناه، في قسم "القرص"، فإن "الشبكة" و "الذاكرة" ستعرض نشاط العمليات المحددة فقط (استخدم الزر بسهم من أجل فتح أو لفة أي من الألواح في خدمة). يحتوي الجزء الأيمن على عرض رسومي لاستخدام موارد الكمبيوتر، على الرغم من أنه في رأيي، من الأفضل لف هذه الرسومات ويعتمد على الأرقام الموجودة في الجداول.
يتيح لك الضغط على زر الماوس الأيمن على أي عملية إكماله، بالإضافة إلى جميع العمليات ذات الصلة أو تعليق معلومات حول هذا الملف على الإنترنت.
باستخدام معالج مركزي
في علامة التبويب وحدة المعالجة المركزية، يمكنك الحصول على معلومات أكثر تفصيلا حول استخدام معالج الكمبيوتر.
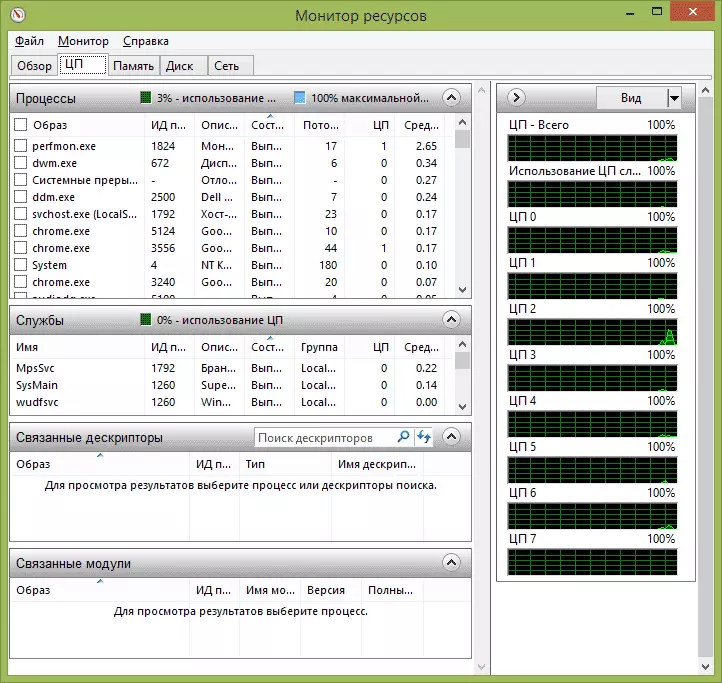
أيضا، كما هو الحال في النافذة الرئيسية، يمكنك الحصول على معلومات كاملة حول البرنامج قيد التشغيل الذي تهتم به - على سبيل المثال، في قسم "الواصفات ذات الصلة" يعرض معلومات حول عناصر النظام التي تستخدم العملية المحددة. وإذا لم يتم حذف الملف الموجود على جهاز الكمبيوتر، فمنذ أنه يتم احتلاله بأي عملية، يمكنك وضع علامة على جميع العمليات في شاشة الموارد، وأدخل اسم الملف في حقل "واصفات البحث" واكتشف ذلك يستخدمه.
باستخدام رام الكمبيوتر
على علامة التبويب الذاكرة في أسفل سترى المخطط الذي يعرض استخدام ذاكرة الوصول العشوائي RAM على جهاز الكمبيوتر الخاص بك. يرجى ملاحظة أنه إذا كنت ترى "الحرة 0 ميغابايت"، يجب أن لا تقلق حول هذا - وهذا هو الوضع الطبيعي وفي الواقع، وذاكرة المعروضة على الرسم البياني في عدد "الانتظار" هو أيضا نوع من الذاكرة.
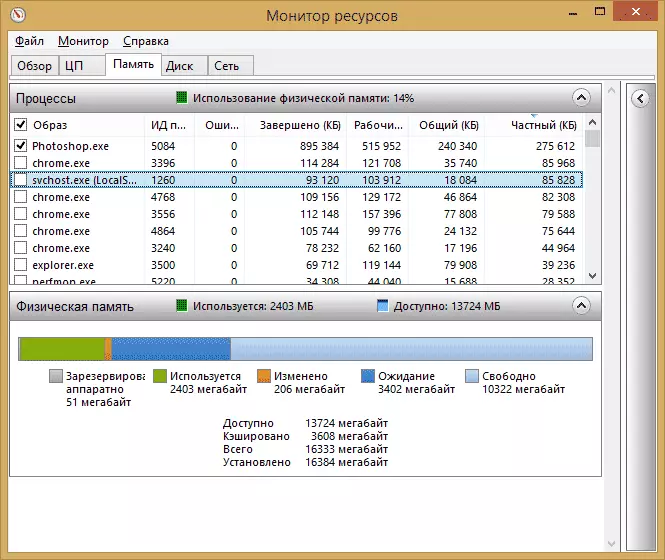
في الأعلى - كل نفس قائمة العمليات مع معلومات مفصلة عن استخدام الذاكرة:
- أخطاء - تفهم الأخطاء تحت لهم عندما تشير عملية لذاكرة الوصول العشوائي، ولكن لا تجد شيئا ما هو مطلوب، منذ تم نقل المعلومات إلى ملف الترحيل بسبب عدم وجود ذاكرة الوصول العشوائي. لا مخيف، ولكن إذا رأيت العديد من هذه الأخطاء، فيجب عليك التفكير في زيادة عدد ذاكرة الوصول العشوائي على جهاز الكمبيوتر الخاص بك، فستساعد في تحسين سرعة العمل.
- مكتمل - هذا العمود يظهر كيف تم استخدام حجم ملف الترحيل من قبل عملية في كل وقت عملها بعد بدء الحالي. فإن أعداد يكون هناك ما يكفي كبيرة مع أي عدد من مجموعة الذاكرة.
- طقم العمل - عدد الذاكرة المستخدمة من قبل العملية في لحظة الوقت.
- مجموعة خاصة ومجموعة مشتركة - بموجب الحجم الكلي هو المقصود الذي يمكن إصداره لعملية أخرى، إذا أصبح يفتقر إلى ذاكرة الوصول العشوائي. مجموعة خاصة - الذاكرة، محفوظة بدقة من خلال عملية محددة ولن يتم نقلها إلى أخرى.
علامة تبويب القرص
في هذا التبويب، يمكنك عرض سرعة عمليات القراءة لكل عملية (وتيار الكلي)، وكذلك ترى قائمة من كافة أجهزة التخزين، فضلا عن المساحة الحرة عليها.
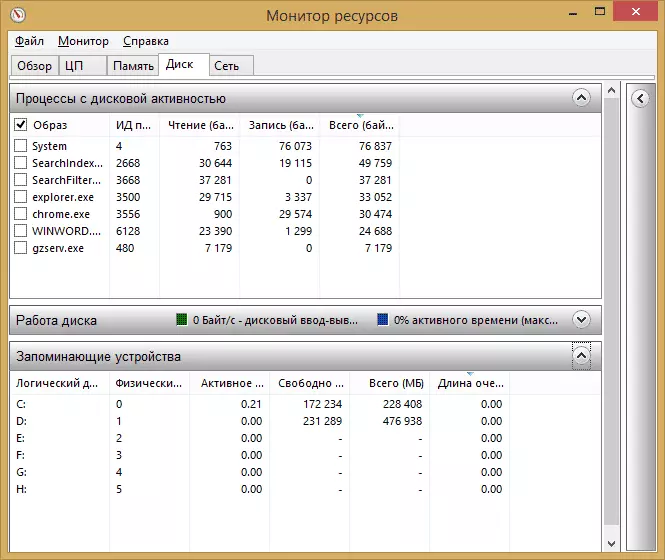
باستخدام الشبكة
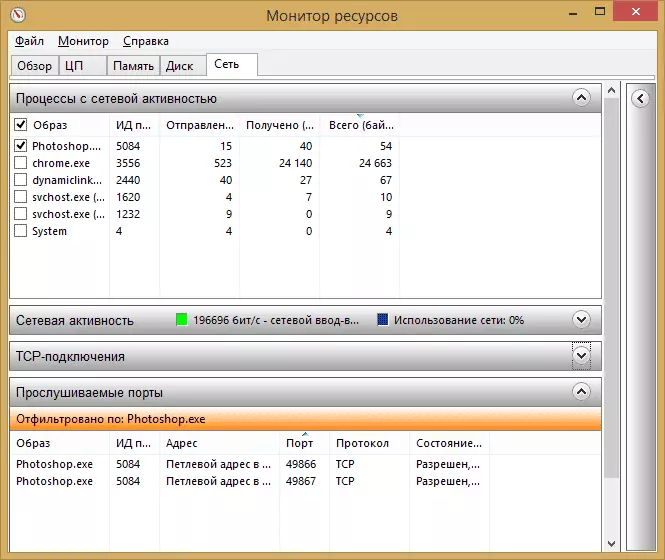
باستخدام علامة التبويب "Network" في شاشة الموارد، يمكنك عرض المنافذ المفتوحة من عمليات وبرامج مختلفة، والعناوين التي تنشأ منها، ومعرفة أيضا ما إذا كان هذا الاتصال مسموح به بواسطة جدار الحماية. إذا كان يبدو لك أن بعض البرامج يسبب نشاط الشبكة المشبوهة، يمكن استخلاص بعض المعلومات المفيدة في هذا التبويب.
الفيديو على استخدام مراقبة الموارد
انتهيت من هذه المقالة. أتمنى لأولئك الذين لم يعرفوا وجود هذه الأداة في Windows، ستكون المقالة مفيدة.
