
"سطر الأوامر" هو عنصر مهم في أي نظام تشغيل لنظام أسرة Windows، والنسخة العاشرة ليست استثناء. مع هذا المفاجئة، يمكنك إدارة نظام التشغيل ووظائفه وجزء العناصر من خلال إدخال أو تنفيذ الأوامر المختلفة، ولكن لتنفيذ العديد منهم تحتاج إلى حقوق المسؤول. أخبر كيفية فتح واستخدام "السلسلة" مع هذه القوى.
الطريقة 2: البحث
كما تعلمون، في النسخة العاشرة من نظام التشغيل Windows، تم إعادة تصميم نظام البحث تماما وتحسنت كفاءة - الآن أنها مريحة حقا لاستخدام ويجعل من السهل العثور على ليس فقط الملفات الضرورية، ولكن أيضا مكونات البرامج المختلفة. وبالتالي، يمكن أن يحدث استخدام البحث، من "سطر الأوامر".
- انقر فوق الزر "بحث" على شريط المهام أو استخدم مجموعة المفاتيح الساخنة Win + S، مما يؤدي إلى قسم نظام تشغيل مشابه.
- أدخل خط طلب "كمد" دون أن يستشهد (أو ابدأ في كتابة "سطر الأوامر").
- رؤية مكونات نظام التشغيل في قائمة النتائج في قائمة النتائج، انقر فوق PCM وحدد "تشغيل باسم المسؤول"،
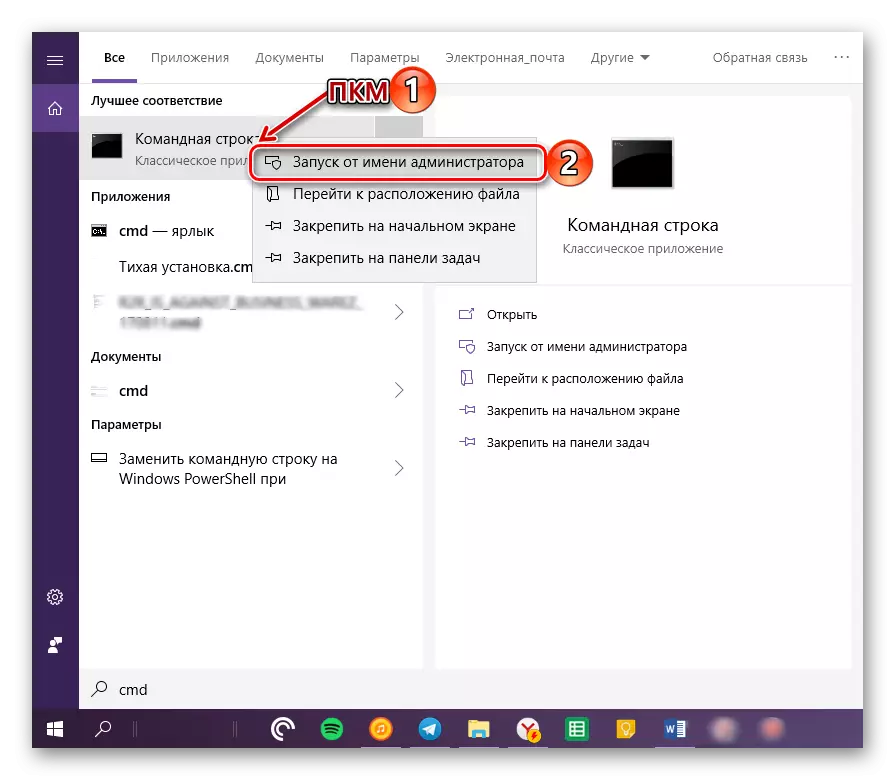
بعد ذلك، سيتم إطلاق "السلسلة" بالسلطة المناسبة.
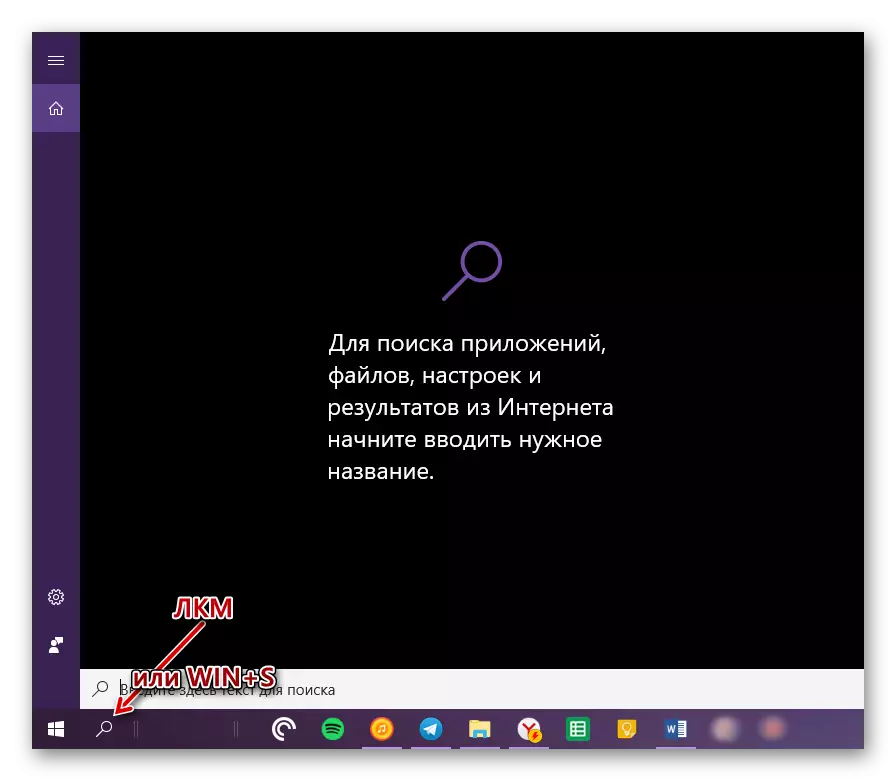
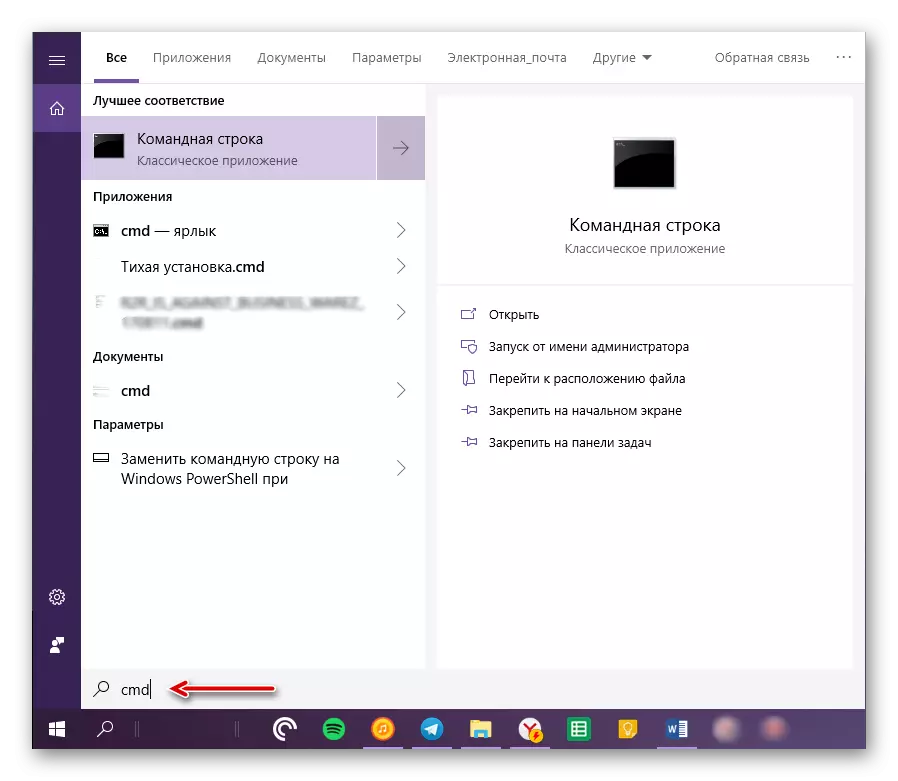
بمساعدة جزء مضمن في بحث Windows 10، يمكنك فتح أي تطبيقات أخرى مثل المعيار لنظام النظام، وكذلك مثبتة من قبل المستخدم.
الطريقة الثالثة: "تشغيل" نافذة
هناك إصدار أبسط قليلا من "سطر الأوامر" نيابة عن المسؤول من تلك التي تمت مناقشتها أعلاه. يتكون في الوصول إلى الأداة الإضافية للنظام "تشغيل" واستخدام مجموعة من المفاتيح الساخنة.
- انقر فوق لوحة المفاتيح "WIN + R" لفتح المعدات التي تهتم بها.
- أدخل الأمر CMD فيه، ولكن لا تتسرع في النقر فوق الزر "موافق".
- امسك مفاتيح "Ctrl + Shift" و، دون السماح لهم، استخدم الزر "موافق" في النافذة أو "أدخل" على لوحة المفاتيح.
- نسخ مسار المقابلة لتصريف المثبتة على جهاز الكمبيوتر الخاص بك ويندوز، فتح النظام "اكسبلورر" وتضاف هذه القيمة إلى سلسلة على لوحة قمته.
- اضغط على "أدخل" على لوحة المفاتيح أو الإشارة إلى السهم المناسب في نهاية السطر للذهاب إلى الموقع المطلوب.
- التمرير إلى أسفل محتويات الدليل لأسفل حتى ترى ملف مع اسم "CMD".
ملحوظة: افتراضيا، يتم عرض كافة الملفات والمجلدات في الدلائل SYSWOW64 وSystem32 في الترتيب الأبجدي، ولكن إذا لم يكن كذلك، انقر فوق علامة التبويب "اسم" على لوحة أعلى إلى تبسيط محتويات أبجديا.
- بعد العثور على الملف المطلوب، اضغط عليه مع زر الفأرة الأيمن واختيار "بدء التشغيل نيابة عن مدير" في قائمة السياق.
- و"سطر الأوامر" سيتم إطلاقها مع حقوق الوصول المناسبة.
- كرر الخطوات 1-3، وصفت في الطريقة السابقة من هذه المادة.
- انقر على PCM على "CMD" الملف القابل للتنفيذ وبالتناوب حدد "إرسال" إلى "سطح المكتب (إنشاء اختصار)" في قائمة السياق.
- انتقل إلى سطح المكتب، والعثور على "سطر الأوامر" التسمية. اضغط عليه بزر الماوس الأيمن فوق وحدد "خصائص".
- في علامة التبويب "تسمية"، الذي سيتم افتتاحه بشكل افتراضي، انقر على زر "متقدم".
- في النافذة المنبثقة، حدد المربع أمام "تشغيل من مسؤول" العنصر ثم انقر فوق موافق.
- من هذه النقطة، إذا كنت تستخدم اختصار تم إنشاؤها مسبقا على سطح المكتب، فإنه سيتم فتح مع حقوق المسؤول. لإغلاق الإطار "خصائص"، يجب النقر فوق "تطبيق" و "OK"، ولكن لا تتسرع في القيام بذلك ...
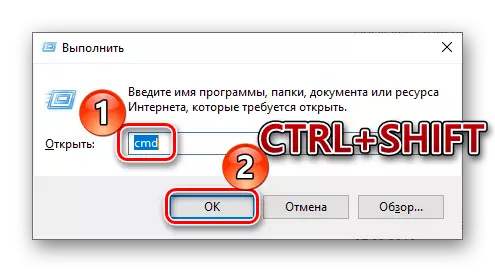
ربما تكون هذه هي الطريقة الأكثر ملاءمة وسريعة لتشغيل "سطر الأوامر" مع حقوق المسؤول، ولكن لتنفيذها، من الضروري أن تتذكر زوجين من القصص القصيرة البسيطة.
الطريقة الرابعة: الملف القابل للتنفيذ
"سطر الأوامر" - وهو البرنامج العادي، وبالتالي، فإنه يمكن تشغيل تماما مثل أي دولة أخرى، والأهم، لمعرفة موقع الملف القابل للتنفيذ. عنوان الدليل الذي يقع CMD يعتمد على أداء نظام التشغيل وكما يلي:
C: \ ويندوز \ SYSWOW64 - ويندوز X64 (64 بت)
C: \ ويندوز \ SYSTEM32 - ويندوز X86 (32 بت)
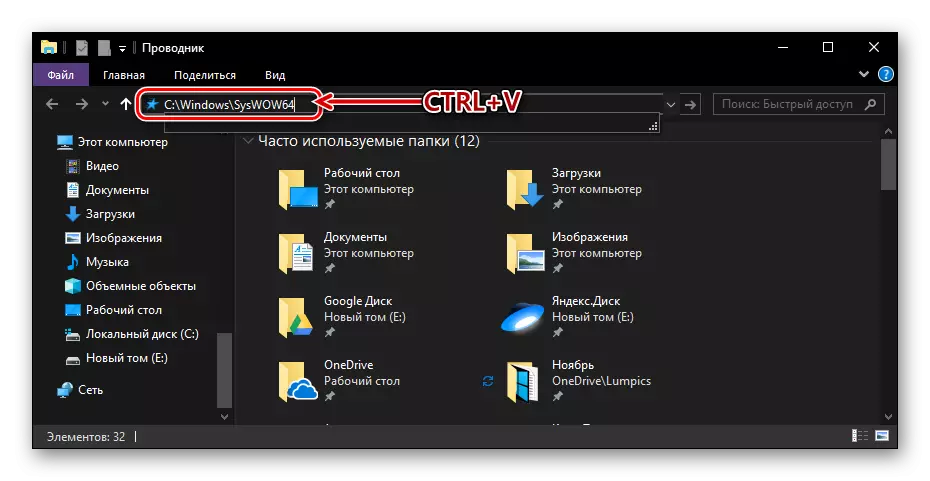
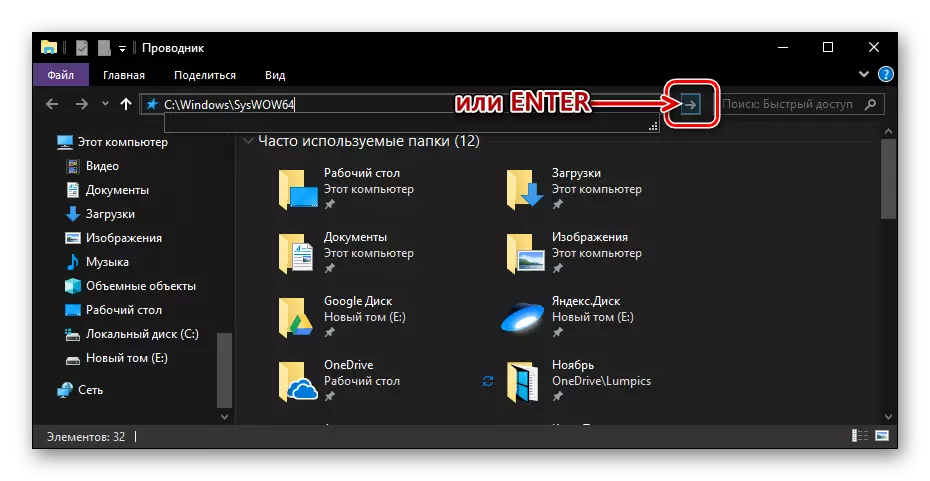


إنشاء اختصار للوصول السريع
إذا كنت في كثير من الأحيان إلى العمل مع "سطر الأوامر"، وحتى مع حقوق المسؤول، ونحن نوصي إنشاء اختصار لهذا العنصر النظام على سطح المكتب للوصول بشكل أسرع ومريحة. هكذا يتم فعل هذا:




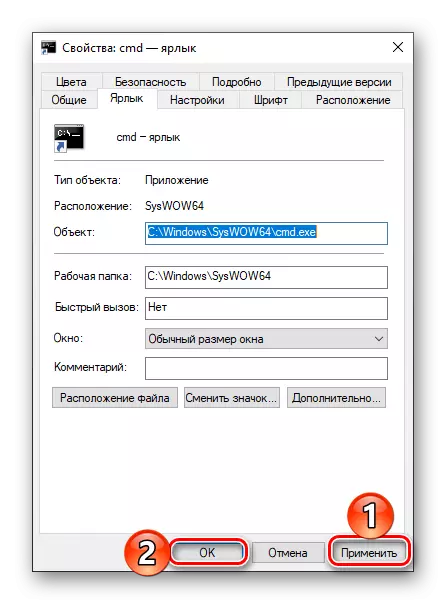
... في إطار خصائص، يمكنك أيضا تعيين تركيبة مفاتيح للاتصال بسرعة "سطر الأوامر". للقيام بذلك، في علامة التبويب "تسمية"، انقر فوق LKM على أرض الملعب أمام اسم "نداء السريع" والضغط على لوحة المفاتيح المطلوب تركيبة المفاتيح، على سبيل المثال، "على Ctrl + Alt + T". ثم انقر فوق "تطبيق" و "OK" لحفظ التغييرات وإغلاق نافذة الخصائص.
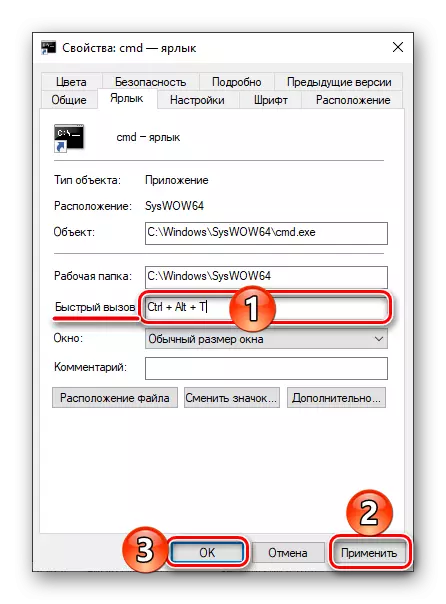
استنتاج
بعد قراءة هذا المقال، كنت قد تعلمت عن كل السبل القائمة لتشغيل "سطر الأوامر" في نظام التشغيل Windows 10 مع حقوق المسؤول، وكذلك كيفية بشكل كبير يسرع هذه العملية إذا كان لديك لاستخدام هذه الأداة النظام.
