
باستخدام جهاز آي باد، وتوفير المعلومات الهامة من الموقع، شبكة اجتماعية أو رسول، من خلال جعل لقطة شاشة. لهذا لا تحتاج تطبيقات الطرف الثالث من المتجر.
إنشاء لقطة على جهاز iPad
القبض على الشاشة الشاشة على لوحة لا تختلف بشكل خاص عن وظيفة مشابهة على اي فون. ويمثل إنشاء وتحرير لقطات على تطلب الشركة أيضا وظيفة معيار دائرة الرقابة الداخلية.طريقة 1: وظائف ستاندرد باد
عند إنشاء لقطة على تطلب الشركة، وعادة لا تستخدم تطبيقات الطرف الثالث، منذ الوظائف القياسية تسمح ليس فقط للقبض على الشاشة، ولكن أيضا تغيير قبض على في محرر خاص.
الخيار 1: لقطة
أسهل وأسرع وسيلة، وتتطلب فقط توافر أزرار قابلة للتطبيق "السلطة" و "الوطن". انقر في وقت واحد عليها، وسيتم حفظ لقطة في مكتبة الجهاز.

بعد ذلك، والذهاب إلى "الصورة" والنقر على لقطة بها، يمكنك الذهاب إلى قسم تحرير، والتنصت على "تحرير" في الزاوية اليمنى العليا.

في دائرة الرقابة الداخلية 11 فما فوق، وأضاف للمطورين القدرة على تحرير لقطة بعد إنشائها وزيادة حفظ. يحدث القبض أيضا باستخدام مزيج من الأزرار، وبعد ذلك يظهر الصورة المصغرة في الزاوية اليسرى السفلى عن طريق النقر على أي المستخدم يذهب الى نافذة تحرير. هنا يمكنك استخدام أدوات خاصة الرسم، وكذلك النص إضافة والتوقيع والأشكال المختلفة على لقطة.

سطوع تحرير، والآثار إضافة، وهنا لن تقوم الصور التاج العمل. للقيام بذلك، انتقل إلى "صورة فوتوغرافية" انقر على لقطة المطلوب ثم انقر فوق "يحرر".
بعد ذلك، يمكنك النقر فوق الزر "إنهاء" لحفظ "صورة" من Aipad أو "مشاركة". وفي الحالة الأخيرة، لقطة يمكن شحنها عن طريق البريد، والملاحظات، والشبكات الاجتماعية والطباعة.

إذا كان لسبب الزر لأداء الطريقة لا تعمل، انتقل إلى البند التالي.
الخيار 2: AssistiveTouch
إذا كان المستخدم لا يريد استخدام تركيبة القياسية من "السلطة" مفاتيح + "الوطن" أو الأزرار في لحظة يتم كسر، وهذا هو، خرج آخر. للقيام بذلك، تحتاج إلى تفعيل ميزة عرض الزر الظاهري على الشاشة. كما انها تستخدم اذا كانوا يريدون السيطرة على الجهاز عن طريق لفتة.
- افتح "إعدادات" من اللوحة.
- انتقل إلى قسم "الرئيسية" - "AssistiveTouch".
- حرك التبديل إلى اليمين لتفعيل الوظيفة. تأكد من تعيين معلمة "القائمة المفتوحة" لفتح القائمة في الإعدادات. الآن ظهر الزر الظاهري يسمى على الجانب الأيمن من الشاشة. انقر عليه. في القائمة التي تظهر، انقر فوق "الجهاز".
- ثم انتقل إلى قسم "المزيد".
- هنا سوف نحتاج إلى نقطة "لقطة الشاشة". إذا قمت بالنقر فوقه، فسيتم التقاط النظام تلقائيا. سيسمع المستخدم صوتا مميزا. يمكنك تحرير الشاشة التي تم الحصول عليها بالنقر فوق أيقونةها في الزاوية اليسرى السفلى. حول كيفية القيام بذلك وحفظ النتيجة، قلنا أعلى في هذا البند حول إنشاء صورة شاشة قياسية.

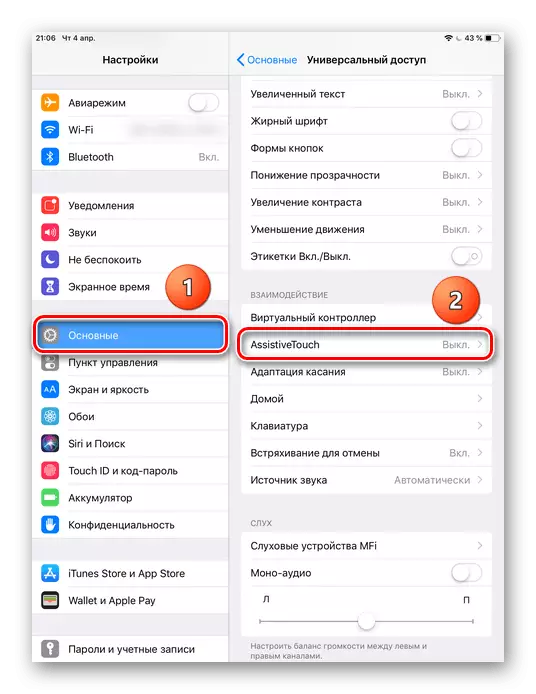



ملاحظة، إذا قمت بتثبيت وظيفة "بلمسة واحدة" في إعدادات - "لقطة" وظيفة، زر الظاهري على سطح المكتب وعلى الفور تجعل لقطة تلقائيا. لا يحتاج المستخدم إلى الذهاب إلى أقسام خاصة في القائمة. هذه المعلمة مريحة إذا تم استخدام الزر فقط للالتقاط. في حالات أخرى، من الأفضل ترك "القائمة المفتوحة".

الطريقة 2: استخدام الكمبيوتر
يعتقد الكثيرون خطأ أن لقطة يمكن ان تتم الا بمساعدة الجهاز نفسه. يوفر Itools File Manager لمستخدميها لإنشاء واختفها لقطات الشاشة باستخدام iPad بتنسيق PNG، والذي يوفر صورة عالية الجودة.
انظر أيضا: تحويل صور PNG في JPG
في المقالة، نحن تفكيك ليس فقط الطرق القياسية لإنشاء لقطة شاشة على جهاز iPad باستخدام الجهاز نفسه والكمبيوتر، ولكن أيضا القدرة على تحرير الصور وتوفيرها.
