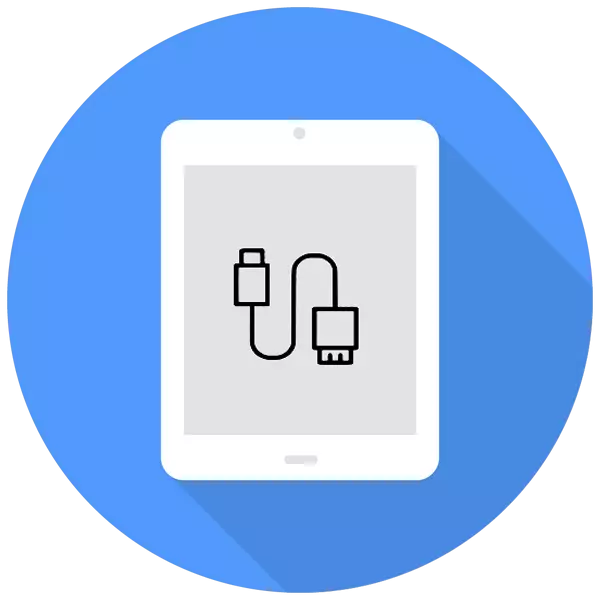
العمل مع الإعدادات والمستندات والصور ومقاطع الفيديو وغيرها من الملفات هي أكثر ملاءمة على الشاشة الكبيرة للكمبيوتر أكثر من iPad. في هذه المقالة، سنقوم بتحليل أساليب الاتصال الموجودة هناك، وحل المشكلات المحتملة المرتبطة بهذه العملية.
ربط باد إلى الكمبيوتر
سوف اتصال APADA إلى PC تكون ذات صلة عندما يحتاج المستخدم إلى العمل مع الملفات أو ببساطة شحن قرص عن طريق كابل USB. الفرق الوحيد هو ما إذا كان هناك حاجة ل iTunes أو الآخر لمزامنة الجهاز والكمبيوتر الشخصي.الخيار 1: عبر USB
باستخدام كابل الأصلي من باد او اي فون، يمكنك الاتصال إلى PC / المحمول عن طريق موصل USB، وبعد ذلك سيتم فرض الجهاز تلقائيا. يمكنك عرض وتحرير الملفات على حد سواء باستخدام برنامج اي تيونز القياسية وعبر مستكشف Windows.
أصناف كابل USB
حاليا، هناك نوعان من كابل USB لأجهزة Apple Tablets:
- مع موصل 30 دبوس. مناسبة لأجهزة iPad، iPad 2 و iPad الجديد، أقدم النماذج؛
- برق. أحدث كابل يأتي مع نماذج باد 4th جيل وأعلاه، وكذلك مع جميع باد البسيطة.

لذلك، قبل توصيل جهاز iPad بالكمبيوتر، تحقق من النموذج الذي لديك والكابل المناسب له.
اي تيونز.
قبل أول اتصال iPad بالكمبيوتر الشخصي، قم بتنزيل برنامج iTunes من موقع Apple الرسمي. مع ذلك، يتم تثبيت برامج التشغيل الضرورية لمزامنة بنجاح الجهاز مع الكمبيوتر. المستخدم يكفي لتوصيل الجهاز اللوحي عبر USB، افتح iTunes، وأدخل تسجيل الدخول وكلمة المرور من حساب Apple ID وتأكيد الثقة في هذا الكمبيوتر عن طريق الضغط على الزر المناسب في النافذة المنبثقة.
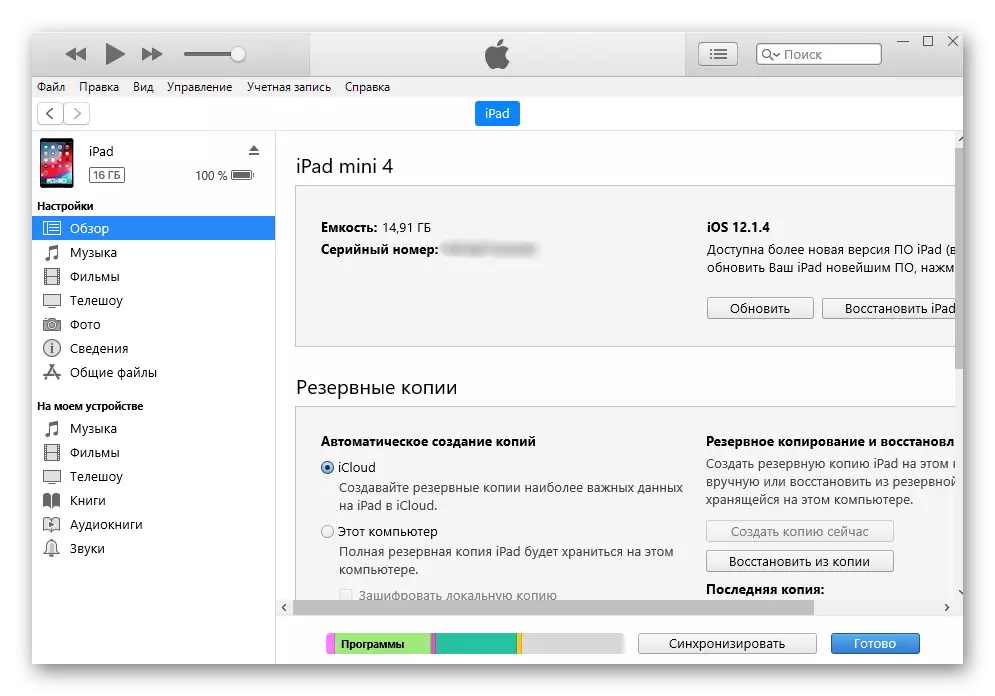
موصل
عرض الملفات، وهي الصور ومقاطع الفيديو، يمكنك ودون iTunes. للقيام بذلك، نحتاج فقط إلى جهاز متصل ومعرفة المجلد الذي تحتاجه للذهاب إليه. ومع ذلك، في هذه الحالة، لا يمكن للمستخدم تحرير الملفات وحذفها.
- قم بتوصيل جهاز iPad بالكمبيوتر وفتح جهاز الكمبيوتر الخاص بي.
- ابحث عن الجهاز المتصل في القائمة وانقر فوقه.
- انتقل إلى مجلد "التخزين الداخلي" ثم إلى "DCIM". إذا لم يتم عرضه، فتح iPad.
- في النافذة التي تفتح، تحتوي نافذة Apple Finishing على جميع الصور والكمبيوتر اللوحي.
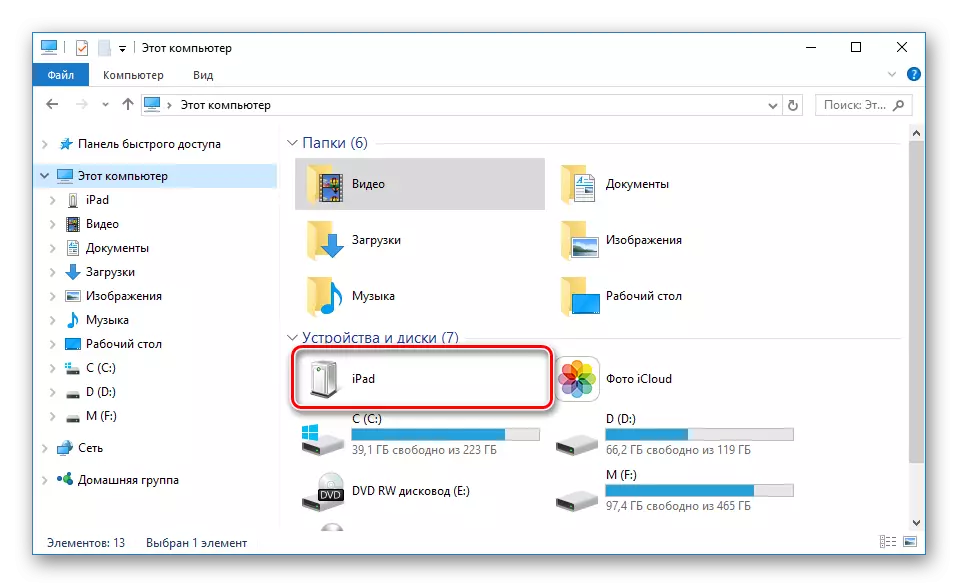
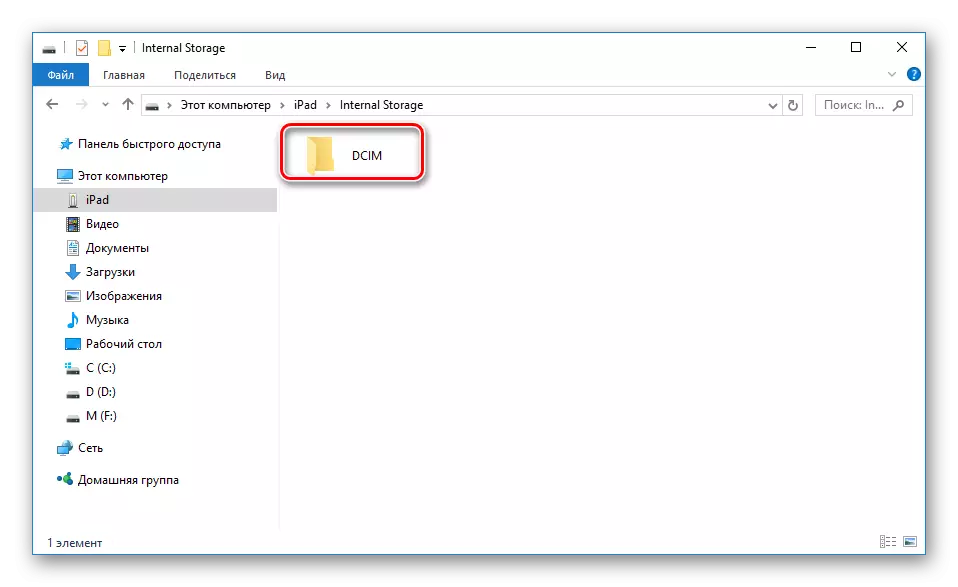
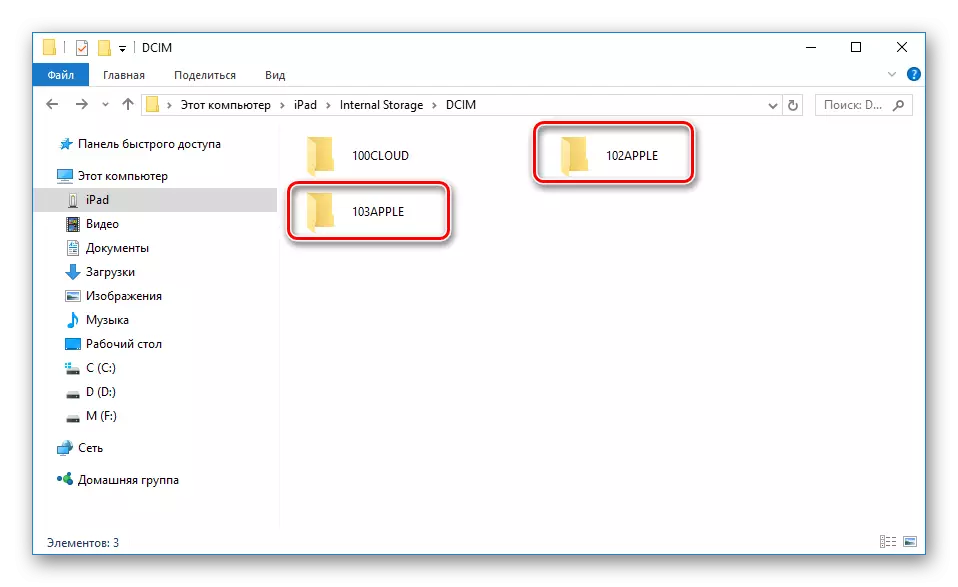
مدراء الملفات
هذا نظائر غريبة من iTunes، يمكنك عرض المعلومات الأساسية حول الجهاز وإدارة جميع الملفات. الأكثر شعبية بالنسبة لهم هي itools و ifunbox. يمكنك قراءة المزيد عنها في المقالة على موقعنا.
اقرأ المزيد: برامج لمزامنة اي فون مع الكمبيوتر
الخيار 2: شبكة Wi-Fi
في الواقع، هذا الأسلوب يساعد على تكوين بعض المعلمات في اي تيونز مرة واحدة على الجهاز، ومن ثم يكون ذلك دائما لمزامنة بين الكمبيوتر وجهاز آي باد عبر Wi-Fi.
لاحظ أن محول واي فاي يجب تثبيت لهذه الطريقة على جهاز الكمبيوتر.
2 الخطوة: وضع على قرص
- افتح "إعدادات" من APAD.
- انتقل إلى قسم "الرئيسية" - "التزامن مع اي تيونز على واي فاي" - "تزامن".
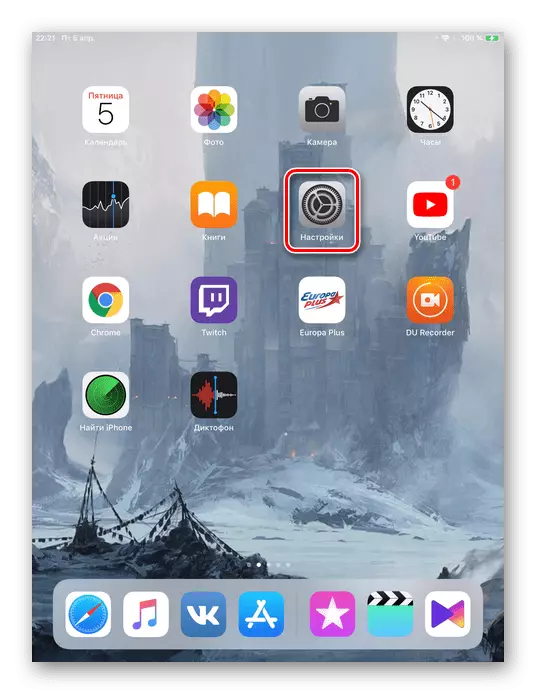

الخيار 3: بلوتوث
الأسلوب الأقل شعبية من ربط الجهاز اللوحي بجهاز الكمبيوتر التي تتطلب محول خاص أيضا لاستقبال إشارة بلوتوث من APAD وغيرها من الأجهزة.الخيار 4: وضع مودم
نموذج باد، مع القدرة على استخدام بطاقة SIM (في عنوان الجهاز يكتب عادة حتى واي فاي + خلوي) تسمح لك لتوزيع شبكة الإنترنت إلى الكمبيوتر. للقيام بذلك، ويمكن توصيله عن طريق واي فاي، والبلوتوث وكابل USB وتمكين ميزة خاصة في الإعدادات. حول كيفية القيام بذلك، يمكنك العثور عليها في مقالنا.
إقرأ المزيد: تمكين وضع مودم على جهاز iPad
إذا لم يتم توصيل جهاز آي باد
غالبا ما يحدث في الحالة إذا كان اي تيونز أو PC لا يرى الجهاز الموصول. النظر في الأسباب الرئيسية والحلول للمشاكل الناشئة.
- ميناء USB الخاطئ على جهاز كمبيوتر. وهناك اتصال قرص بسيط إلى مقبس آخر يساعد هنا. إذا كان كل شيء في النظام مع ذلك، تعطيل كافة أجهزة USB من جهاز الكمبيوتر غير اللوحية.
- كابل USB الخاطئ. حاول استخدام كابل اتصال آخر.
- مشكلة مع اي تيونز. إعادة تثبيت البرنامج عن طريق تحميله من الموقع الرسمي لشركة أبل.
- مشكلة مع جهاز الكمبيوتر أو محول واي فاي. اتصال للاتصال كمبيوتر آخر، وكمبيوتر محمول أو تحقق من أداء المحول مع الأجهزة الأخرى.
- USB عطل المدخل على الجهاز. تفتيشها بدقة. إذا كنت قد وجدت الضرر، يجب الاتصال بمركز الخدمة.
استعرضنا طرق أساسية لتوصيل باد على الكمبيوتر: عن طريق كابل USB وخدمة الواي فاي. وفي الوقت نفسه، قد عوامل كثيرة تؤثر على مزامنة ناجحة.
