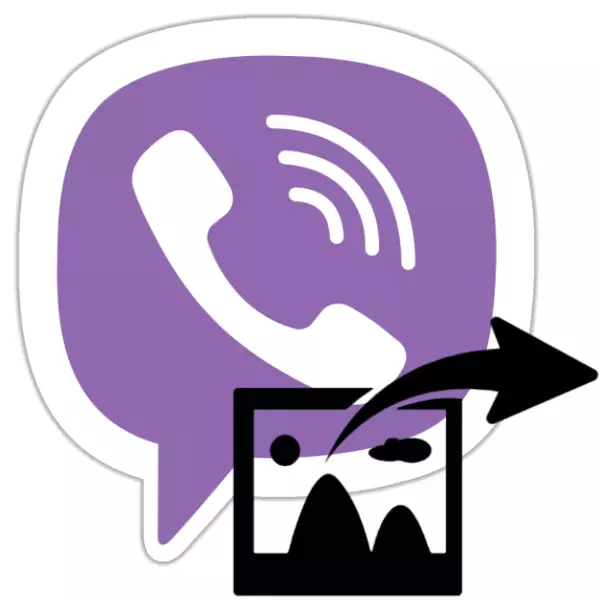
القدرة على نقل ملفات أنواع مختلفة من خلال Viber هي في جميع مستخدمي هذه الخدمة تقريبا لتبادل المعلومات عبر الإنترنت. توضح المقالة التالية الاستقبالات التي يمكن تطبيقها لإرسال صورة أو إعادة توجيهها باستخدام صورة من جهاز Android و iPhone وجهاز كمبيوتر حيث تم تثبيت تطبيق عميل النظام وتنشيطه.

بالنظر إلى أن المشاركين في Viber من بين جميع أنواع الملفات المرسلة غالبا ما يختار الصور، قدم مطورو تطبيق عميل الخدمة لنظام Android و IOS و Windows إمكانية إرسال صورة الصور البعيدة عن الطريقة الوحيدة. أظهرت الأمثلة أدناه حلا لقضية عنوان المقالة مع أساليب الأكثر بساطة ومريحة، سواء من الهاتف ومع جهاز كمبيوتر أو كمبيوتر محمول.
ذكري المظهر
يحتوي المستخدم Viber for Android على فرصة لإرسال صورة من خلال Messenger تقريبا في أي وقت، باستخدام نظام تطبيق العميل التطبيق أو وظيفة متكاملة في نظام التشغيل المحمول.
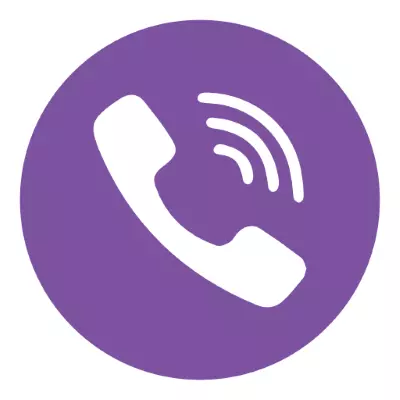
الطريقة الأولى: وسائل رسول
بشكل عام، يتم توفير التطبيق من خلاله الوصول إلى VAIBER من بيئة Android مع كل ما تحتاجه لنقل الملفات، بغض النظر عن طريقة استلامها بواسطة المرسل (الصور المخزنة في ذاكرة الجهاز؛ تم إنشاؤها باستخدام كاميرا الجهاز من قبل الشحن؛ تم إرسالها من حساب آخر في الخدمة).
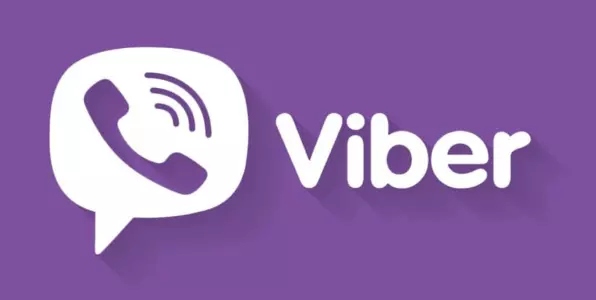
مستودع الجهاز
- نطلق تطبيق عميل VIBER على جهاز Android وفتح حوار مع المستخدم الذي يحتاج إلى نقل الصورة أو الذهاب إلى الدردشة الجماعية. لإرسال صورة محفوظة في ذاكرة الجهاز، انقر فوق الثاني في الجزء السفلي من شاشة إعادة كتابة في الأسفل.
- التالي، مزدوج الأوبرا:
- لنقل بسرعة إلى مستخدم آخر، نجد الصورة المطلوبة في المنطقة التي تظهر في أسفل المنطقة (تكرار معرض أندرويد)، نسلط الضوء على لمسة قصيرة. إذا قمت بإرسال العديد من الصور، ضع العلامات على كل منهم. Tabay على زر "إرسال" لإكمال إجراء إعادة التوجيه.
- انتقل إلى قائمة التفاصيل في مستودع جهاز الدليل مع الصور، والتنصي على طول الزر في الزاوية اليسرى السفلى، والعثور على صورة في أحد المجلدات. بالضغط على الصورة المصغرة للصورة التي تنتقل عبر Viber، نسلط الضوء عليه. إذا كنت بحاجة إلى إرسال العديد من الملفات في نفس الوقت، فنحن نعلم كل منها.
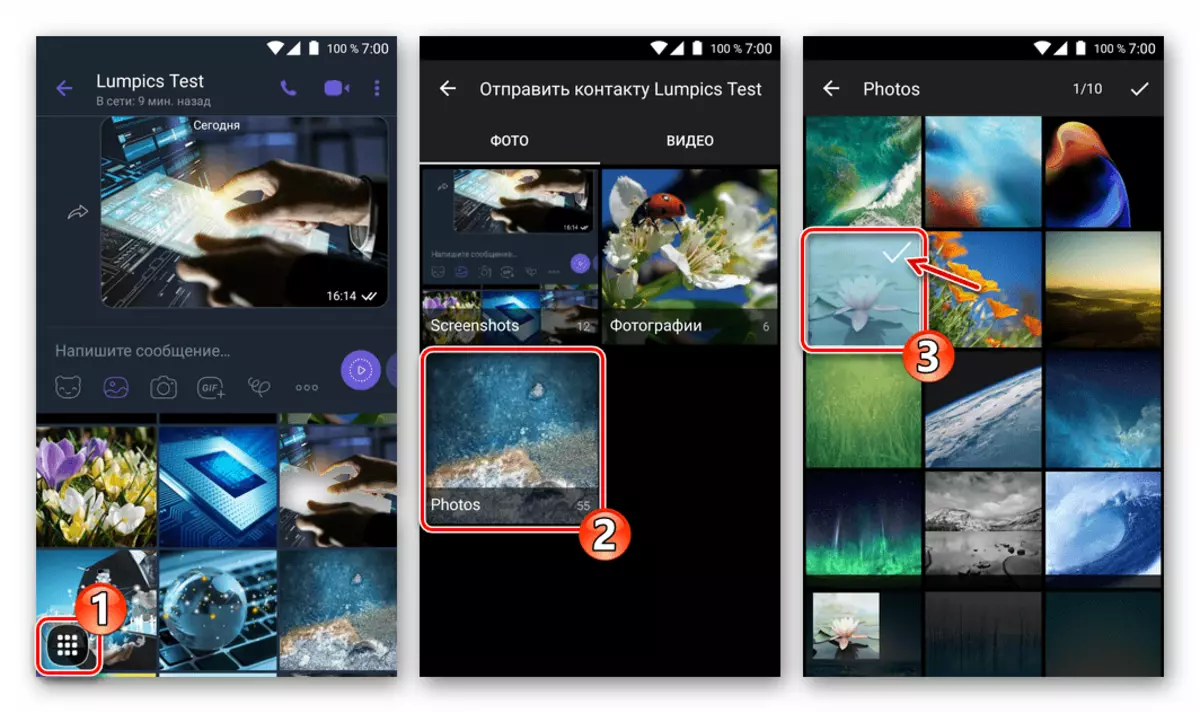
بعد إكمال التحديد، انقر فوق علامة في الركن الأيمن العلوي من الشاشة. اختياريا، أضف نص نصي إلى الصورة ولمس علامة الاختيار في الأعلى مرة أخرى. اكتمال ذلك في هذا، سيتم تسليم المغادرة إلى المستلم.



غرفة الغرفة
- عن طريق فتح المرتبط مع مستلم الصورة، قم بتصوير أيقونة "الكاميرا" في الجزء السفلي من الشاشة، مما سيبدأ وحدة Android التي تسمح لك بإطلاق النار.
- نقوم بإضافة صورة، بالإضافة إلى إضافة نص وتأثيرات إلى رسالة رسمية. التالي نلمس زر "إرسال". عرض المرسل إليه المنقول يمكن فورا، كما سيظهر عبر الإنترنت.

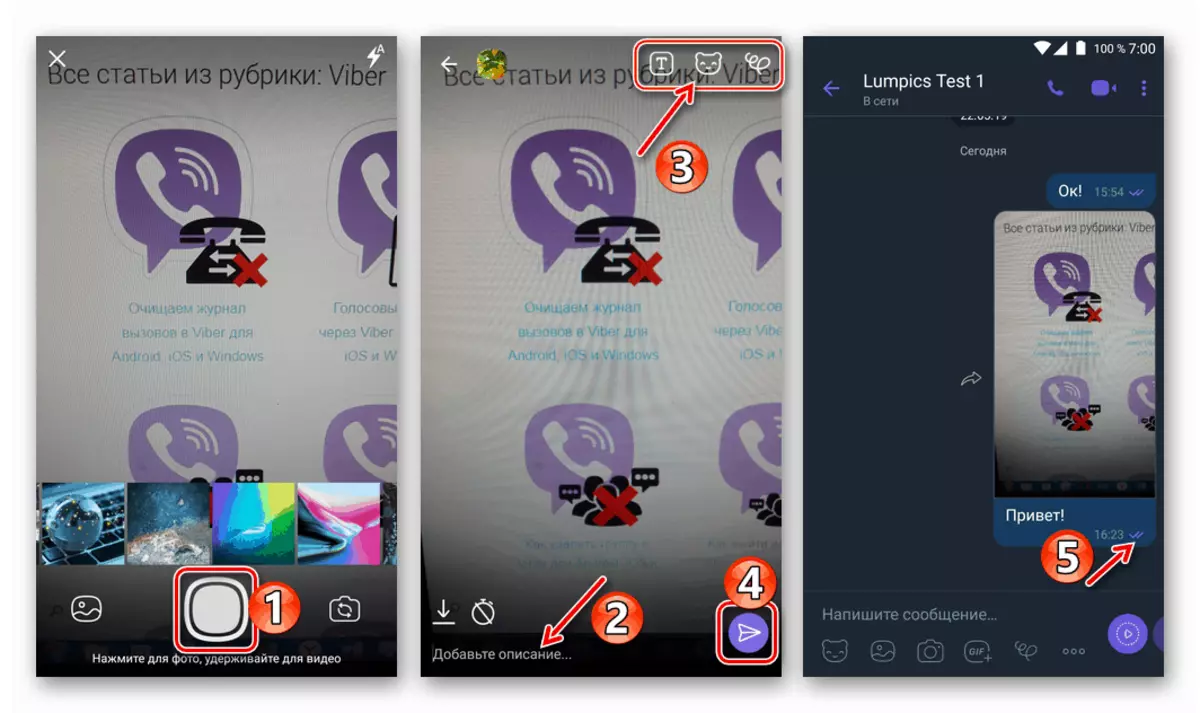
إحالة
- لإرسال الصورة المستلمة أو التي تم إرسالها بالفعل من خلال Messenger، افتح الطرف الثالث في Vaiber، والتحدث، والذي يحتوي على صورة، ولمس الأسهم بالقرب منه.
- حدد المرسل إليه في أحد القوائم المتاحة:
- "حديث". فيما يتعلق باسم المستلم - يتم إرسال الصورة على الفور إلى الدردشة مع المفضلة لديك.
- "جهات الاتصال". بعد تحديد المستخدم عن طريق النقر عن طريق اسمه (يمكنك تحديد عدة أشخاص)، تحتاج إلى تأكيد نية لإرسال الصورة - انقر فوق علامة الاختيار في الجزء العلوي من الشاشة على اليمين.
- "مجموعات". نشير هنا كمرسلدي لصورة مجموعة أعضاء Messenger، والنقر على اسمه، - يتم نقل الصورة على الفور إلى المحادثة.




الطريقة 2: مشاركة وظيفة في Android
في العديد من التطبيقات، يحتوي تطبيق Android على خيار يسمح لك بإرسال ملفات مختلفة، بما في ذلك الصور، إلى مستخدمين آخرين من خلال مجموعة واسعة من الخدمات، بما في ذلك Viber. تتيح لك هذه الوظيفة بدء نقل الصورة باستخدام المراسلة، دون فتح عميل التطبيق الخاص به، وهو مناسب للغاية.
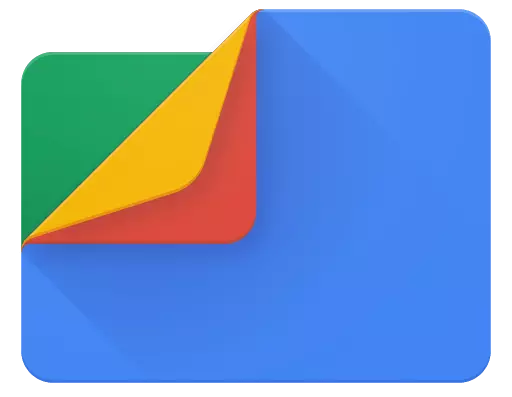
سننظر في الطريقة على مثال مدير الملفات من Google، ولكن تعلم كيفية عمل الخوارزمية أدناه، فمن الممكن تطبيقه في برامج أخرى يمكن أن تتفاعل مع ملفات الصور المحملة في ذاكرة جهاز Android-Adroid.

قم بتنزيل ملفات ملفات Google من Play Market
- نبدأ "Explorer" لنظام التشغيل Android والانتقال إلى الدليل الذي يحتوي على إعادة توجيه (S) عبر صورة Viber.
- علاوة على ذلك، إذا تم عرض الصورة الوحيدة المرسلة، فيمكنك فتحه للحصول على عرض مفصل، وإذا قمت بتحديد كل ما يلزم من خلال النقر فوق كل صورة مصغرة أو اسم الملف قبل ظهور العلامة.
- اضغط على أيقونة "مشاركة" على شاشة الجهاز، ثم انقر فوق أيقونة "Viber" في قائمة القائمة "طريقة الإرسال".
- في تشغيل Vaiber، نعمل نفس الشيء كما هو موضح في الفقرة رقم 2 من طلب "شحنة" لملفات الصور بوسائل رسول أعلاه في المقالة. أي أننا نختار أحد المستلمين واحدا أو أكثر وتأكيد الرغبة في نقل الصور، والتنصت مرتين على علامة في الركن الأيمن العلوي من الشاشة، إذا كنت بحاجة إلى تأكيد نواياك.
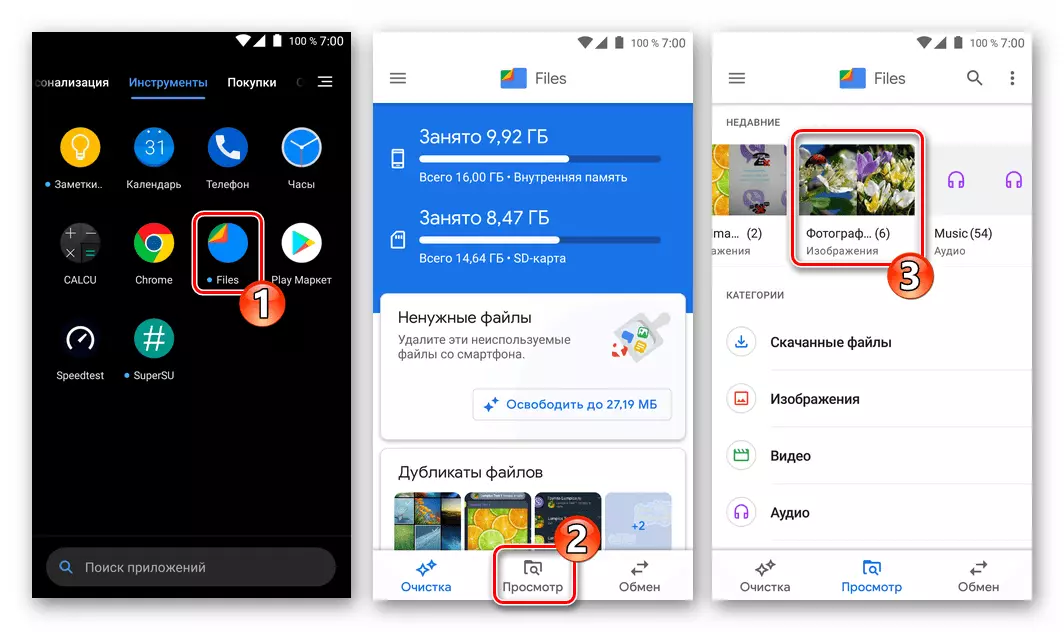



ios.
باستخدام Viber for iPhone، ينقل بسرعة صورة أو أكثر إلى أعضاء آخرين من الرسول ليس أكثر صعوبة مما هو عليه في البيئة الموضحة أعلاه Android. في AYOS لحل المشكلة، يمكنك الذهاب أحد المسارين الرئيسيين.
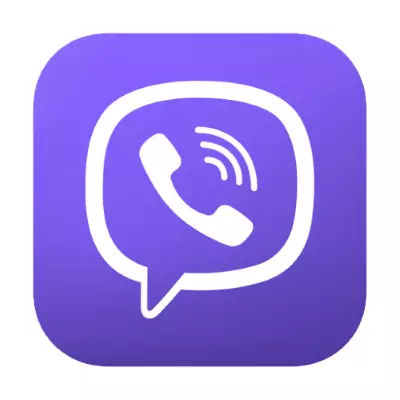
الطريقة الأولى: وسائل رسول
يمكن نقل أي صورة من iPhone عبر Viber باستخدام وظيفة تطبيقات عميل الخدمة بشكل حصري. تم إملاء الاختلافات في إجراءات محددة بموجب الأساليب المقترحة أدناه بواسطة طريقة الحصول على الصور على جهاز المرسل.

مستودع الجهاز
- نحن ندير Viber وافتح الحوار أو الدردشة الجماعية، حيث تريد إرسال صورة (صور). بعد ذلك، نقوم بالاستفادة من أيقونة "الصورة" (اليسار الثاني) في الجزء السفلي من الشاشة.
- الآن تحتاج إلى تحديد النظام الذي سيتم نقل الملفات أو ما هي الملفات من خلال الرسول إلى مشارك آخر. جعله ممكنا:
- في منطقة المعاينة الموجودة في ذاكرة الصورة المعروضة في أسفل الشاشة. Tabay على مصغرة، مما سيؤدي إلى ظهور علامات عليه، أو عن طريق لمسات قصيرة، نحن نخصص العديد من المعاينات. انقر فوق الزر "إرسال"، والذي يبدأ نقل المحدد إلى الدردشة.
- في شاشة "جميع الصور"، تسمى باستخدام الزر في الركن الأيمن السفلي من منطقة الشاشة الموصوفة أعلاه. هنا القلق معاينة صورة واحدة أو أكثر، ومن خلال إكمال ختم العلامات، تاضم "جاهز".
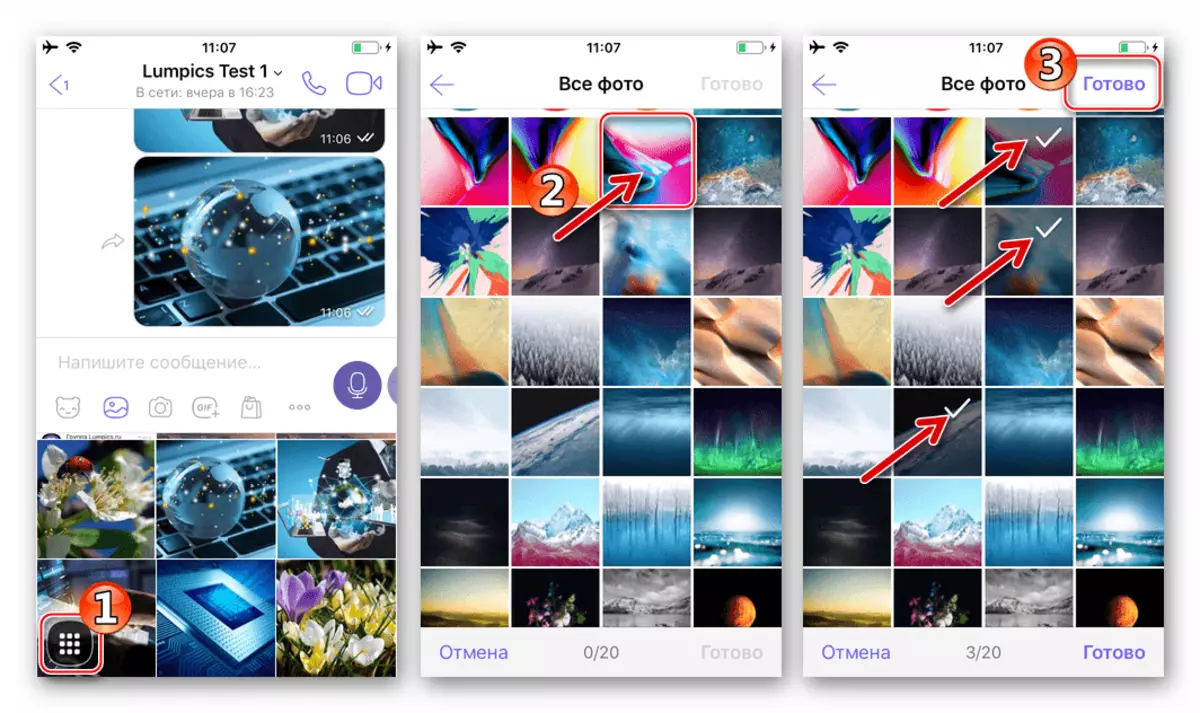
يبدو أن ما يلي يضيف إلى تأثيرات الصور والوصف.

من بين الميزات الجديرة بالملاحظة، تجدر الإشارة إلى إمكانية إنشاء رسالة رسالة خفيفة: انقر على الأيقونة مع صورة ساعة توقيت متقاطعة وتعيين الفاصل الزمني، وبعد ذلك ستختفي الرسالة من الدردشة بعد فتح المستلم بعد فتح المستلم.

بعد الانتهاء من تحرير الرسالة الرسمية، انقر فوق الزر "إرسال" المستدير - سيبدأ إرسال المحتوى إلى المرسل إليه.

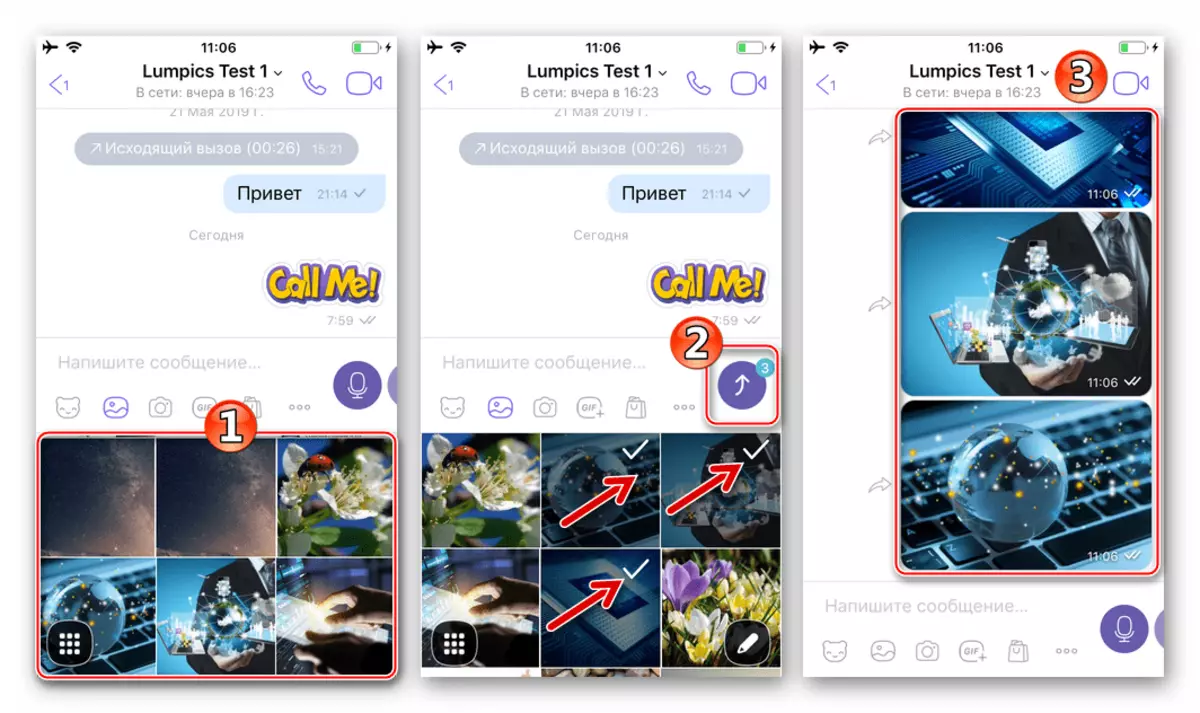
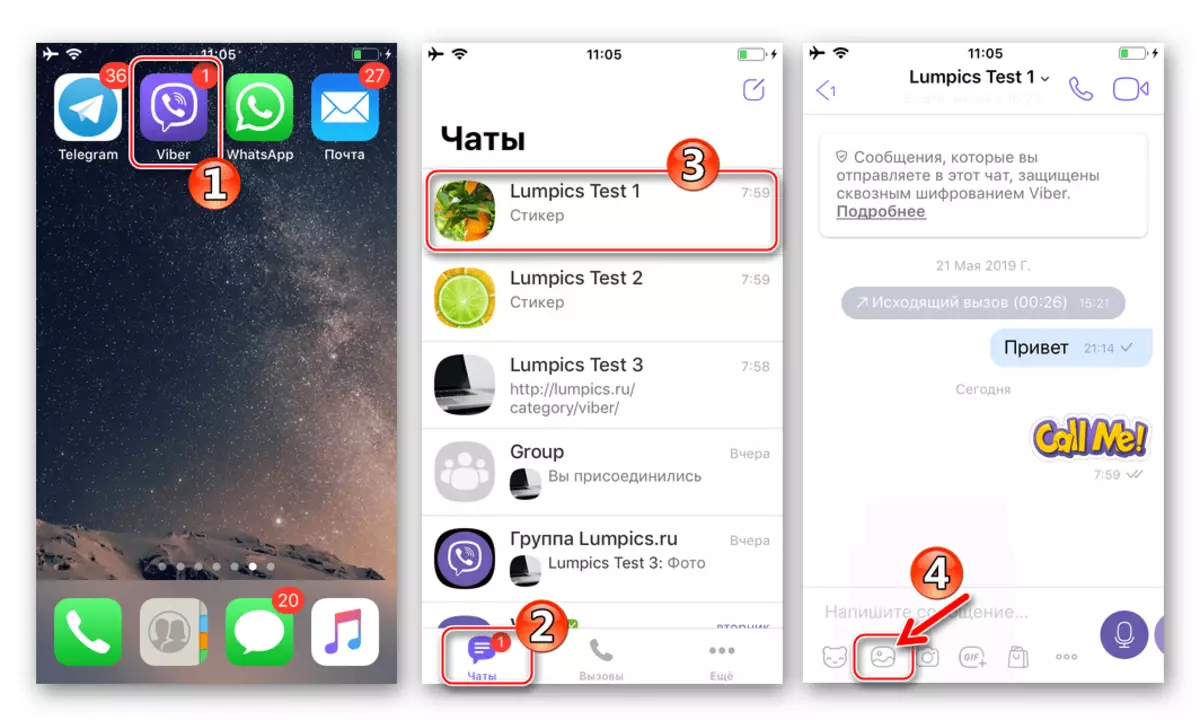
غرفة الغرفة
- تحول إلى شاشة المراسلات مع مستلم الصورة، افتح "الكاميرا"، ثم انقر فوق الأيقونة في شكل أداة تصوير.
- إنشاء صورة، ثم تقوم بتحرير الوصف و / أو التأثيرات المستلمة وإضافتها إلى الصورة، ثم المس زر "إرسال".
- حرفيا بعد لحظة، سيحصل المرسل إليه على لقطة ويمكن أن يشاهده.


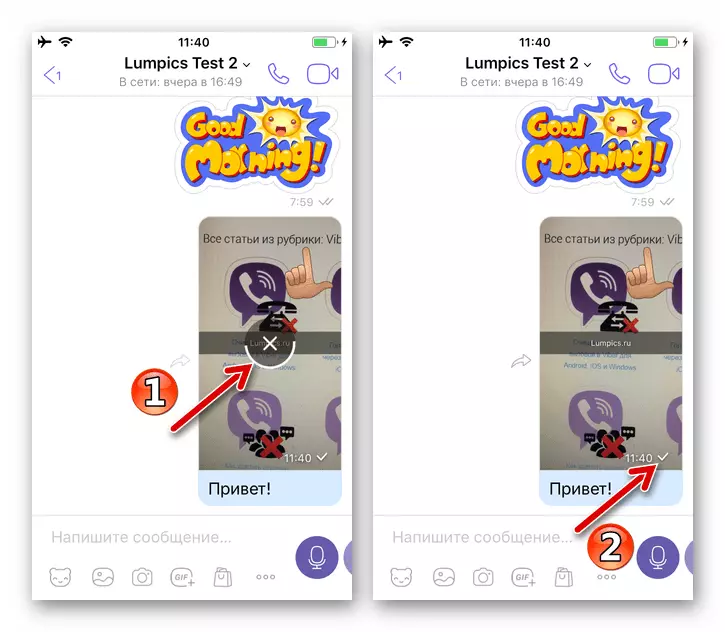
إحالة
- بالنسبة لنقل الصورة المستلمة أو التي تم إرسالها مسبقا من خلال الرسول، يجب معالجة VIBER في حوار أو دردشة جماعية تحتوي على صورة مستهدفة. بعد ذلك، نقوم بالنقر فوق السهم على اليسار أو اليمين في الرسالة مع الصورة.
- الخياران التاليان:
- نقوم بالنقر فوق عنوان المحادثة في قائمة الدردشات الرئيسية ثم قم بتأكيد العملية، ولمس "نعم" استجابة لطلب "إلى الأمام عبر Viber". في هذا الإصدار، سيتم إرسال الصورة على الفور.
- انقر فوق أيقونة "إضافة مستخدم" في الجزء العلوي من الشاشة على اليسار. وضعنا علامة بالقرب من اسم المستلم. ويمكنك ملاحظة بعض جهات الاتصال - في هذه الحالة، سيتم إنشاء الدردشة الجماعية داخل Messenger، حيث ستذهب الصورة. تأكيد الشحنة عن طريق النقر على زر "إنهاء".



الطريقة 2: مشاركة وظيفة في iOS
قم بتحويل الصور عبر Viber وبدون فتح تطبيق عميل Messenger، وهو مناسب إذا كانت الرغبة في مشاركة الصورة باستخدام مستخدم آخر من Messenger، على سبيل المثال، أثناء عرض محتويات ذاكرة iPhone.
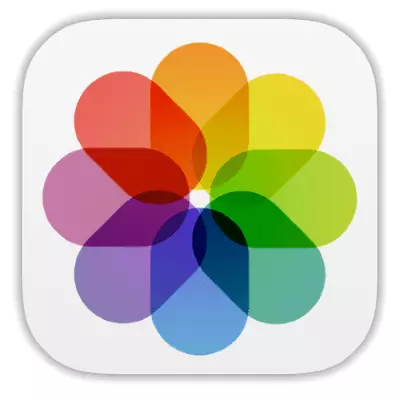
كمثال، يتم استخدام تطبيق "الصورة" مسبقا في نظام التشغيل iOS كمثال لتحقيق الهدف المعني، ولكن الزر الذي يبدأ اكتشاف نقل الملف (الملفات) يمكن اكتشافه في أدوات برامج أخرى "يمكنك" العمل مع الصور.
- نحن نشهد عارض الصور الموصى بها من قبل Apple واستخدامها على أجهزتها، والعثور على الصورة المرسلة من خلال Messenger. أسهل طريقة للبحث عن طريق تشغيل علامة التبويب "الألبومات".

- التالي، عمل duvariant. إذا تم تمرير الملف الوحيد عبر Viber فيما يتعلق بمعاينةه - سيسمح لك ذلك بعرض الصورة في وضع ملء الشاشة. عندما تحتاج إلى إرسال العديد من الصور في نفس الوقت، انقر فوق "تحديد" ووضع علامات على الصور المصغرة الخاصة بهم.
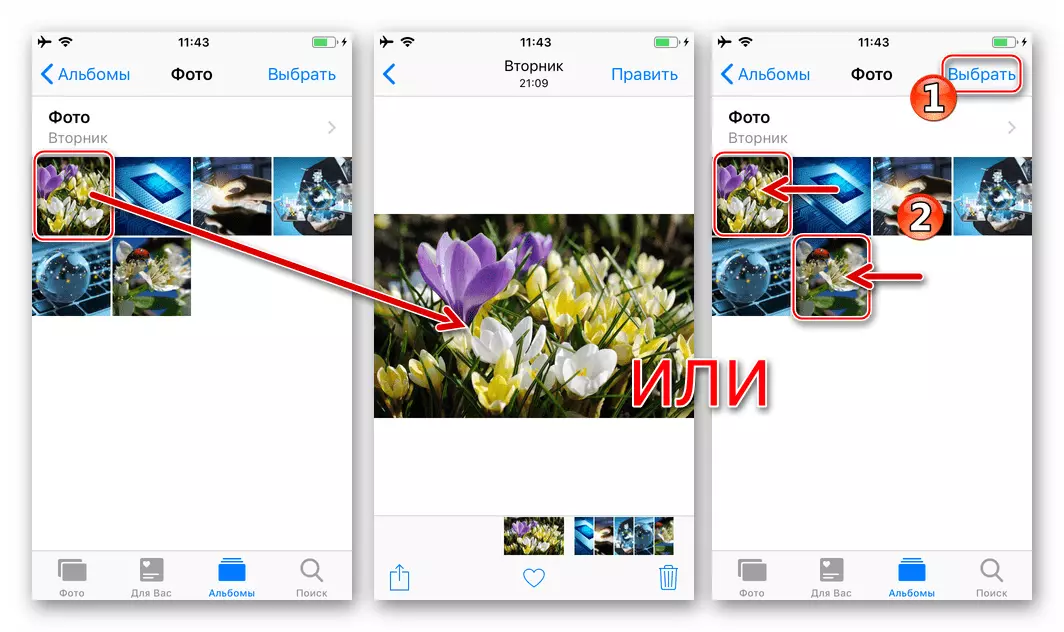
- نلمس أيقونة "المشاركة" في الركن الأيسر السفلي من الشاشة. في القائمة التي تفتح، تحتاج إلى العثور على رمز Messenger وانقر فوقه.
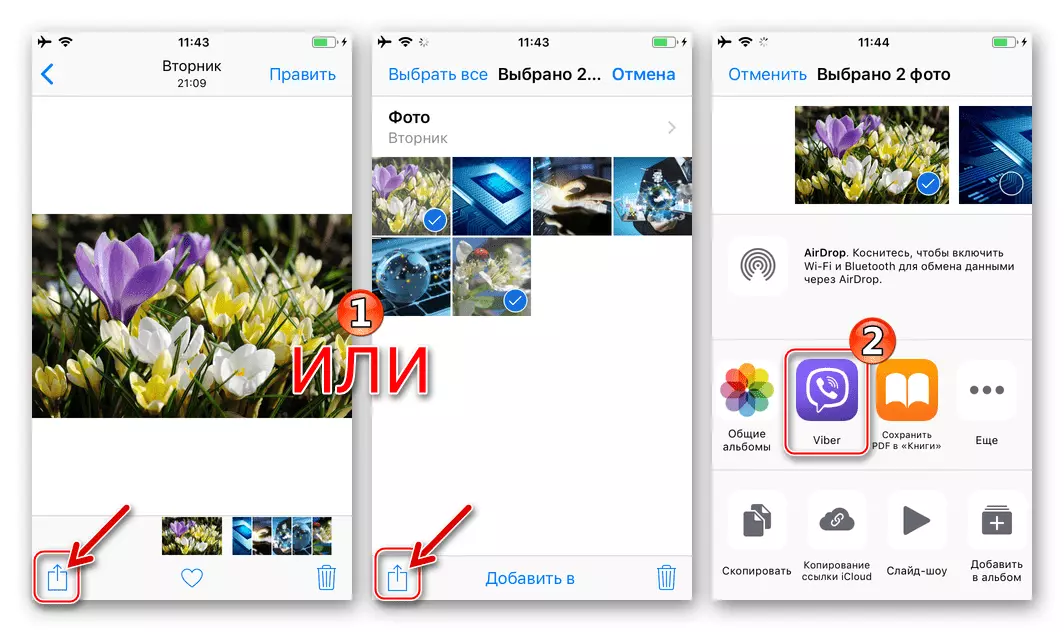
إذا لم يكن رمز Messenger في القائمة، قم بتصوير "Enshoy" وفي القائمة التي يتم فتحها، فنحن نترجم "Viber" التبديل إلى الموضع "المنشط"، ثم انقر فوق "إنهاء".

- الانتهاء من واحدة أو أكثر من الصور الفوتوغرافية - حدد المستلم:
- إما النقر فوق رأس أحد المحادثات في Viber وتأكيد الطلب المستلم.
- أو نجد المرسل إليه في "جهات الاتصال" باستخدام "البحث". محاولة لاسم المستلم والإجابة "نعم" استجابة لطلب النظام.
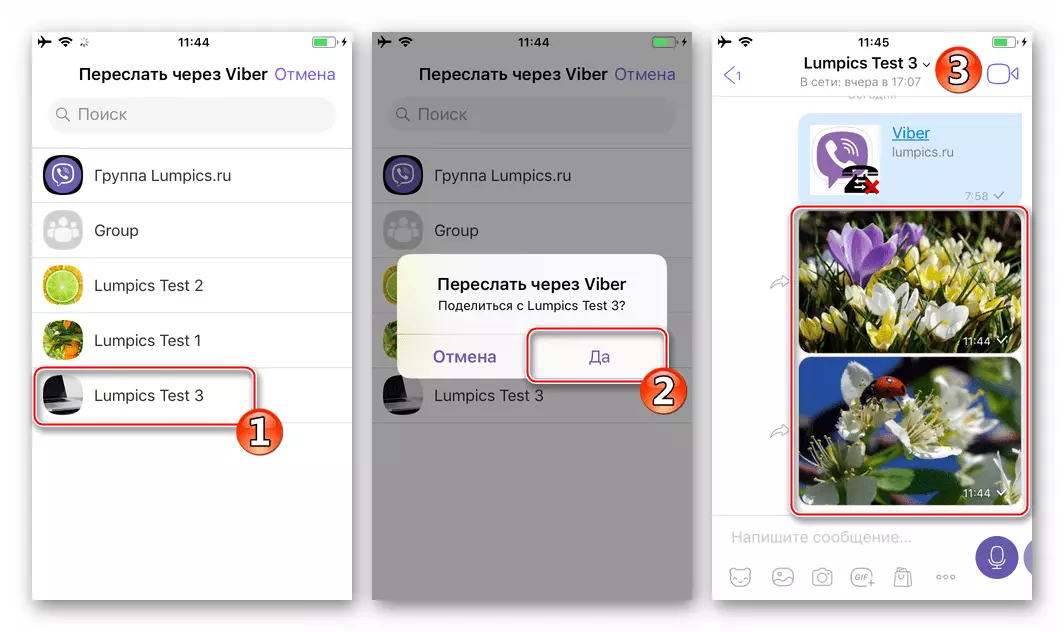
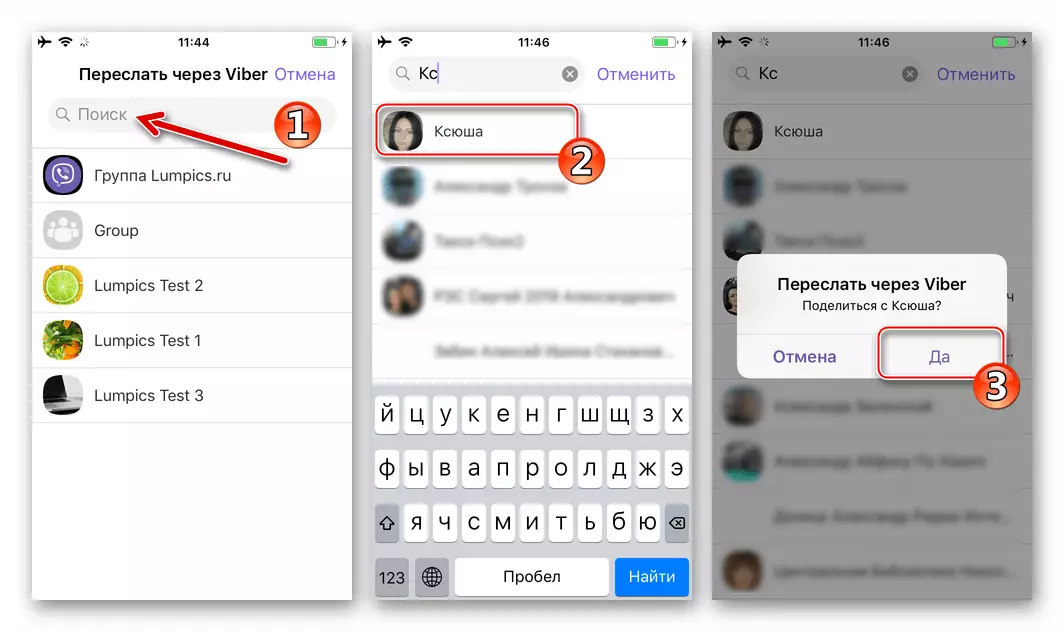
شبابيك
لنقل صورة عبر Viber لجهاز كمبيوتر، يمكنك تطبيق واحدة من ثلاث طرق. اعتمادا على تفضيلات وعاداتك الخاصة، يمكن للمستخدم اختيار أي طريقة من ما يلي أو الجمع بين تطبيقها بناء على الوضع الحالي لتبسيط عملية نقل المعلومات الرسومية وتسريعها من خلال الخدمة.
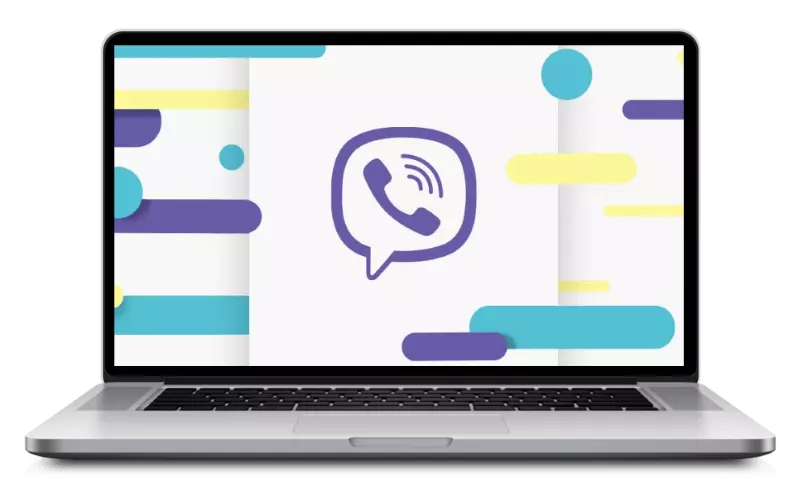
الطريقة الأولى: وسائل رسول
في تطبيق Weber، هناك خياران لنظام Windows، مما يتيح أو إرسال صورة مخزنة على قرص كمبيوتر، أو لإعادة توجيه صورة مستلمة من عضو آخر، أو طرف ثالث.

قرص الكمبيوتر
- افتح تطبيق Viber Desktop.
- انتقل إلى محادثة مع مستخدم سيصبح مستلم صور فوتوغرافية نتيجة لتنفيذ العملية المعنية أو الدردشة الجماعية، حيث سيتم إرسال الصور. بعد ذلك، تحتاج إلى النقر فوق "+" تحت المنطقة التي تحتوي على الرسائل المستلمة والمطردة.
- في نافذة اختيار التحديد التي تفتح، انتقل من خلال مسار تخطيط الصورة. حدد صورة واحدة أو أكثر وانقر فوق "فتح".
- لن تجعل النتيجة نفسك انتظر وقتا طويلا - تم تحديد الملفات المحددة في الخطوة فوق الملفات بالفعل إلى فايبر مشارك آخر.
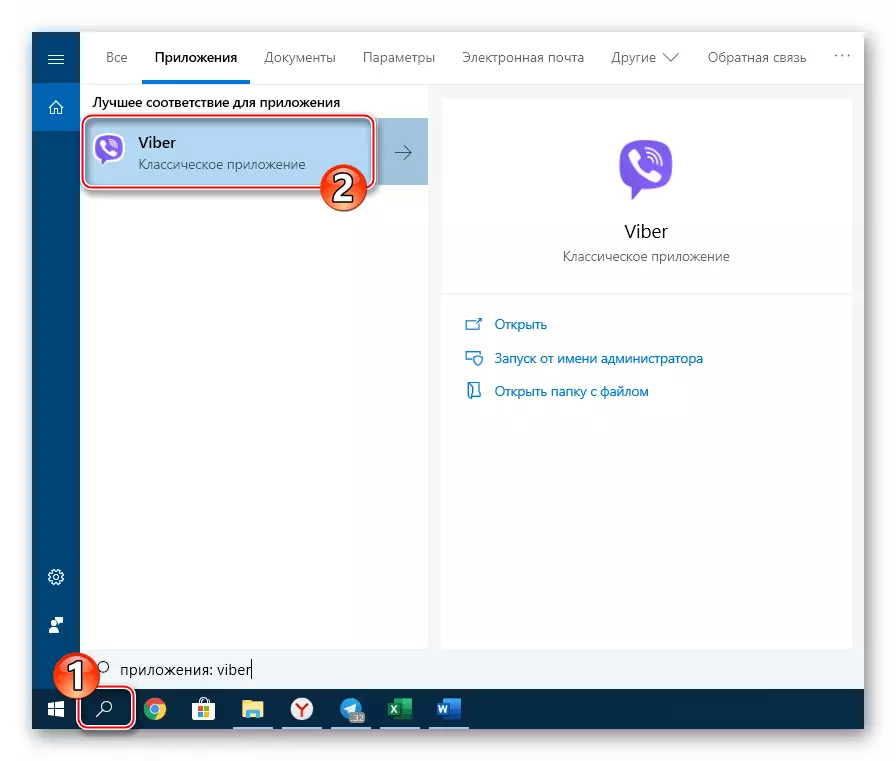

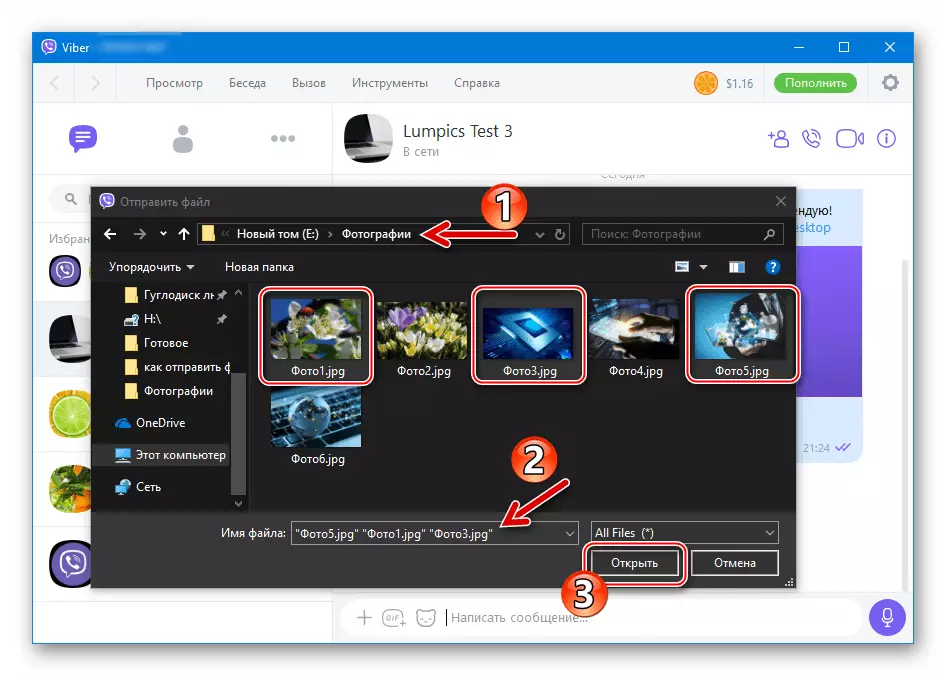

إحالة
- نقوم بفتح حوار أو مجموعة دردشة في تطبيق Messenger، يحتوي تاريخها على صورة مستهدفة، وانقر فوق السهم الموجود بالقرب منه.
- في النافذة التي تفتح، حدد واحدة أو أكثر من المستخدمين - المستفيدون في المستقبل من الصورة عن طريق إعداد علامات بالقرب من أسمائهم في القائمة "الأحدث" و / أو "جهات الاتصال". بعد الانتهاء من مواصفات نظام معالجة الرسائل "إرسال رسالة"، انقر فوق "إرسال".
- الآن يمكنك تقدير نتيجة التلاعب - يتم صب الصورة بالفعل في كل منها عند تنفيذ العنصر السابق من هذه التعليمات من الدردشة.
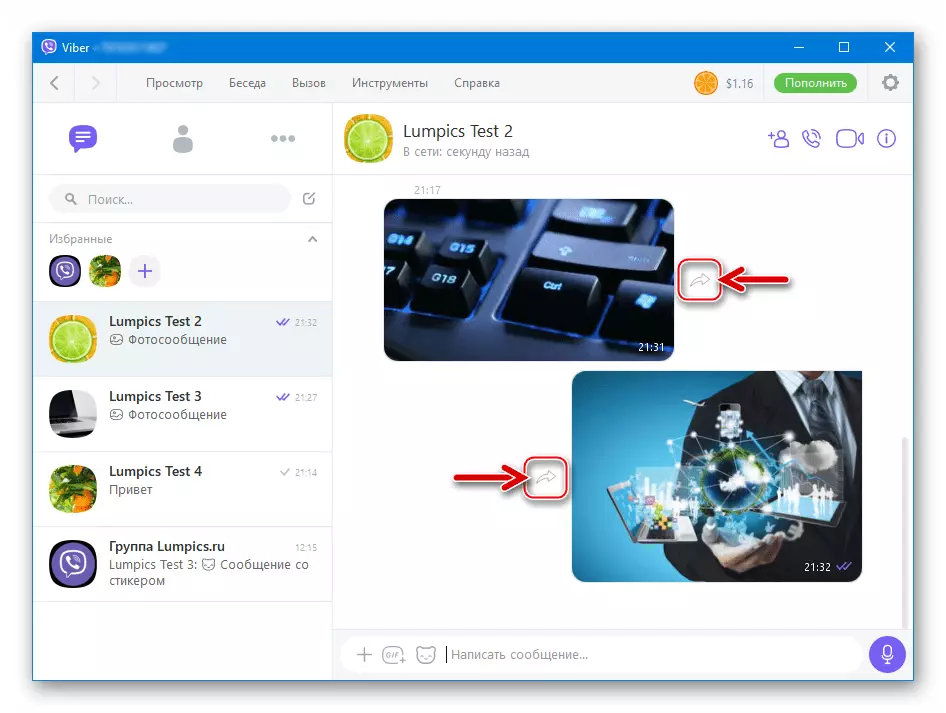
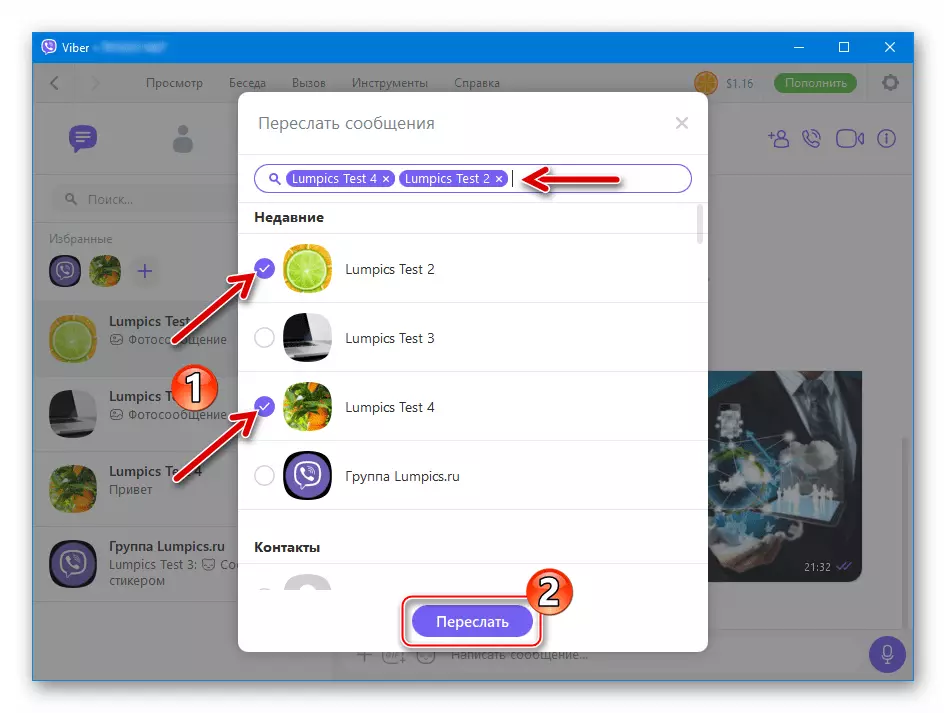

الطريقة 2: المستكشف
لحل نقل ملفات الصور من قرص الكمبيوتر عبر Viber، يمكنك استخدام تقنية "السحب والإفلات"، وهذا هو، ببساطة اسحب الصورة إلى نافذة Messenger.
- افتح مربع حوار مع مستخدم مستخدم آخر أو مجموعة دردشة جماعية.
- في نافذة Windows Explorer، انتقل من خلال موقع الرسالة المرسلة (أو عدة).
- من خلال سحب ملف الصورة باستخدام الماوس في مجال المراسلات من خلال نافذة عميل Vaiber، والتي ستغير في هذه العملية مظهرها، توفير القدرة على تطبيق ضغط. وبالمثل، يمكنك إرسال العديد من الصور في وقت واحد، وتسليط الضوء عليها والسحب إلى نافذة الدردشة.
- بعد لحظات قليلة، سيتم تسليم جميع المحدد إلى المستلم.

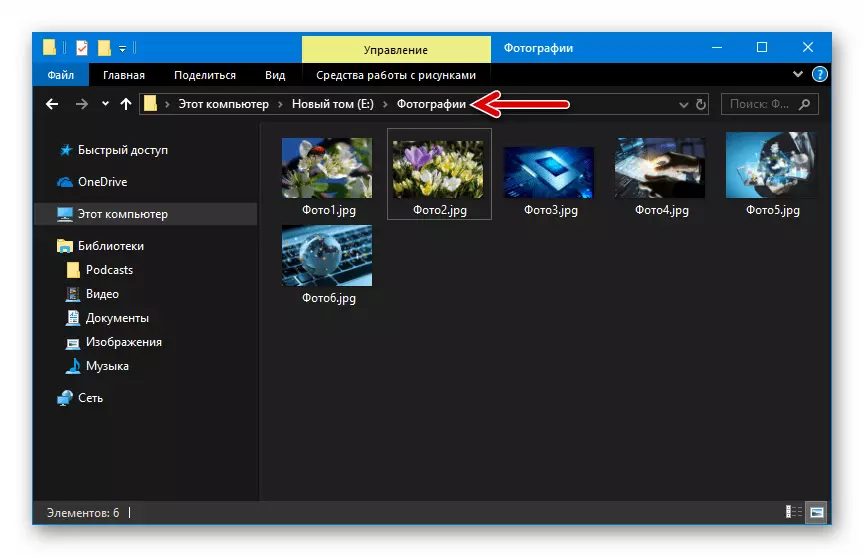
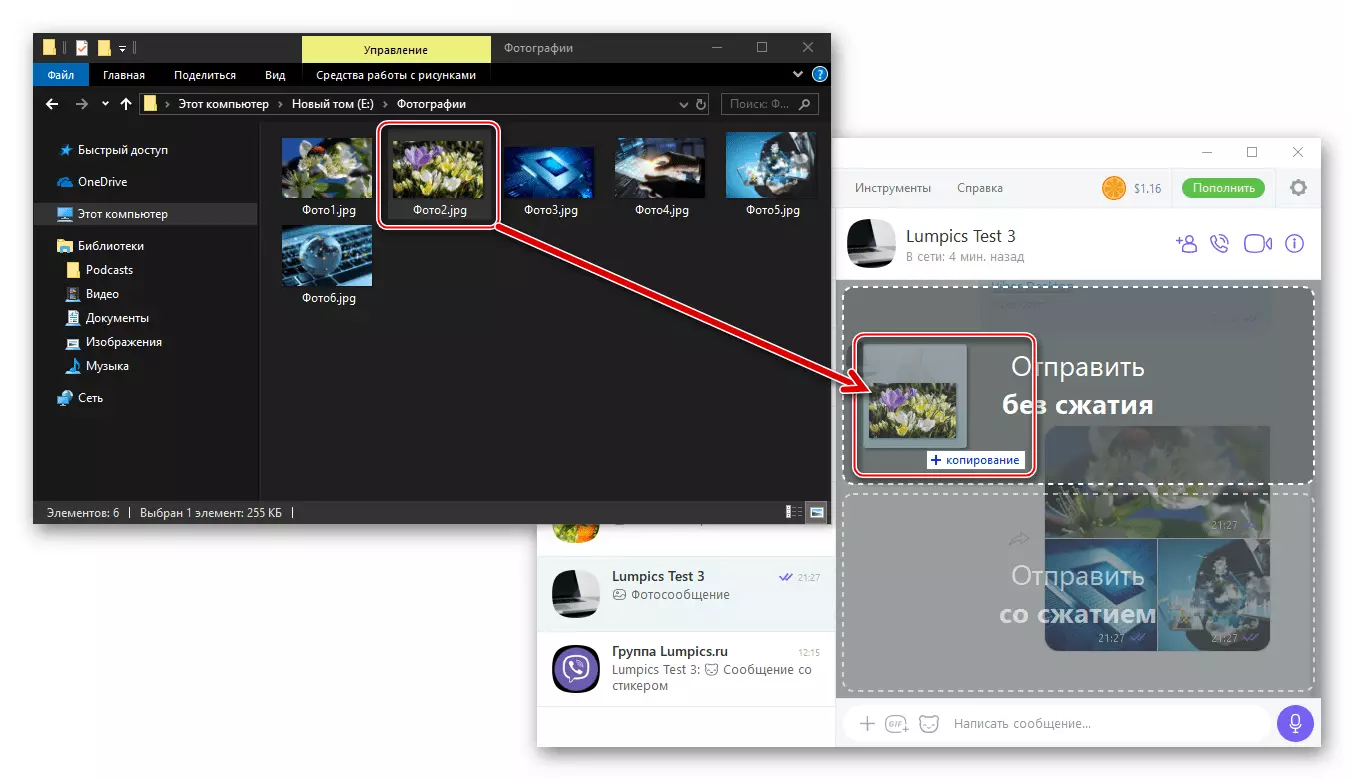
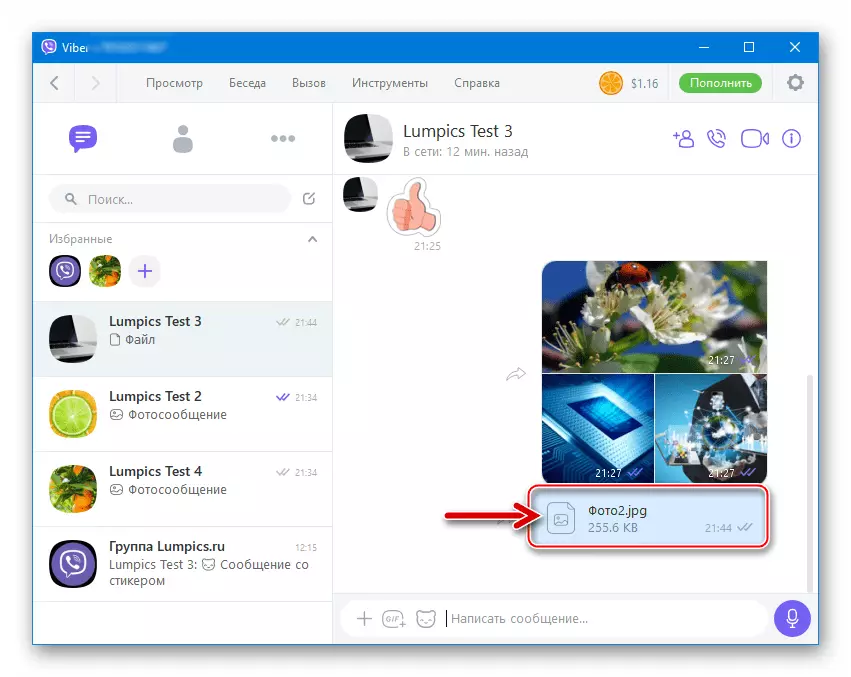
الطريقة الثالثة: وظيفة "إرسال" في ويندوز
يمكنك إرسال بيانات النوع الذي تم عرضه عبر Messenger عن طريق اللجوء إلى "استدعاء قائمة السياق" في نافذة "Explorer" التي تحتوي على العناصر المطبقة على ملف الصورة.
- افتح المجلد الذي يحتوي على الصورة التي يتم إرسالها. انقر بزر الماوس الأيمن فوق مصغرة الصورة المرسلة أو اسمها (يمكنك تحديد ملفات متعددة هنا). انقر فوق المادة الفرعية "Viber" في قسم "إرسال" من قائمة سياق الملف (الملفات).
- في النافذة المعروضة من Messenger، اختر مستلمي الصورة عن طريق وضع العلامات بالقرب من أسمائهم. انقر فوق "مشاركة".
- في ذلك، اكتمال نقل ملفات الصور للمشارك (AM) من Weber - قريبا جدا، سيتمكن المستلمون من عرض الرسالة.



استنتاج
بعد الانتهاء من طرق إعادة توجيه الصور باستخدام Viber، نلاحظ بساطة تنفيذها. نأمل، بعد دراسة التعليمات المذكورة أعلاه، لا توجد صعوبات في اتخاذ قرار المهمة المدروسة ليس لها قراء.
