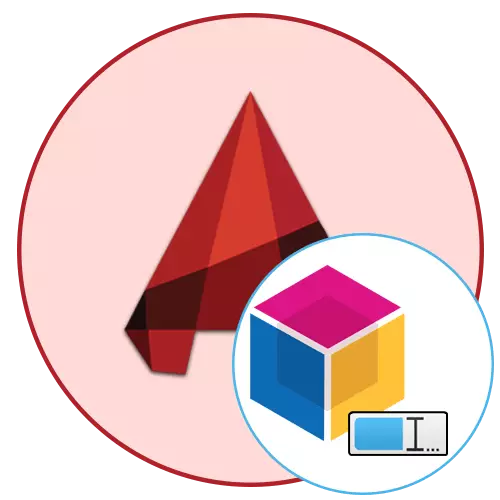
تقريبا كل مستخدم أثناء العمل على الرسم في أوتوكاد يستخدم بنشاط كتل، لأن هذا هو النوع الرئيسي من الكائنات، والتصميم الداخلي وتبسيط بشكل كبير. ومع ذلك، في بعض الأحيان هناك حاجة إلى إعادة تسمية المجموعة التي تم إنشاؤها من الأوليات، والتي لن تكون قادرة على جعل الصحافة على زر واحد. لحل هذه المهمة بنجاح، وسوف تحتاج إلى اللجوء إلى أساليب أكثر تعقيدا وتنفيذ خوارزمية معينة من الإجراءات، التي سيتم مناقشتها أدناه.
كتل إعادة تسمية في أوتوكاد
اليوم نريد أن نظهر اثنين من الخيارات المناسبة التي من شأنها تحقيق الهدف المنشود، ولكن كل منهم يعمل بشكل مختلف تماما. ولذلك، فإننا نوصي تعلم جميع التعليمات بحيث أنه في حالة الحاجة تعرف دائما، ما الطريقة سيكون الأمثل.الأسلوب 1: عن طريق إعادة تسمية فريق
المستخدمين، فقط تبدأ في السيطرة على البرنامج قيد النظر أو العمل بالفعل لفترة طويلة، ونعرف أن معظم وظائف القوائم أو أدوات إضافية يمكن أن يطلق عليه من خلال وحدة قياسية. وهناك فريق الذي يسمح لك لإعادة تسمية بسرعة كائن من أي نوع:
- انقر نقرا مزدوجا على الوحدة المطلوبة مع زر الماوس الأيسر.
- يتم فتح منفصلة "تحرير تعريف كتلة" القائمة، حيث يتم عرض قائمة من جميع المجموعات الموجودة. وسيتم تسليط الضوء على كتلة المحدد مسبقا في الزرقاء، وسيتم عرض نافذة المعاينة على اليمين. ما عليك سوى أن تتذكر الاسم الدقيق، والنظر في السجل رمز، وبعد ذلك يمكنك بأمان قرب هذه القائمة.
- الآن بدء الكتابة على موجه الأوامر _RENAME، ثم حدد نتيجة الانتاج.
- انقر LKM على نقش "بلوك" في حقل الإدخال.
- تحديد الاسم القديم للكتلة التي تعلمت بضع ثوان قبل.
- ثم تعيين اسم جديد ثم اضغط المفتاح ENTER.
- عرض التغيير الناجح في "إدراج" علامة التبويب قسم كتلة.
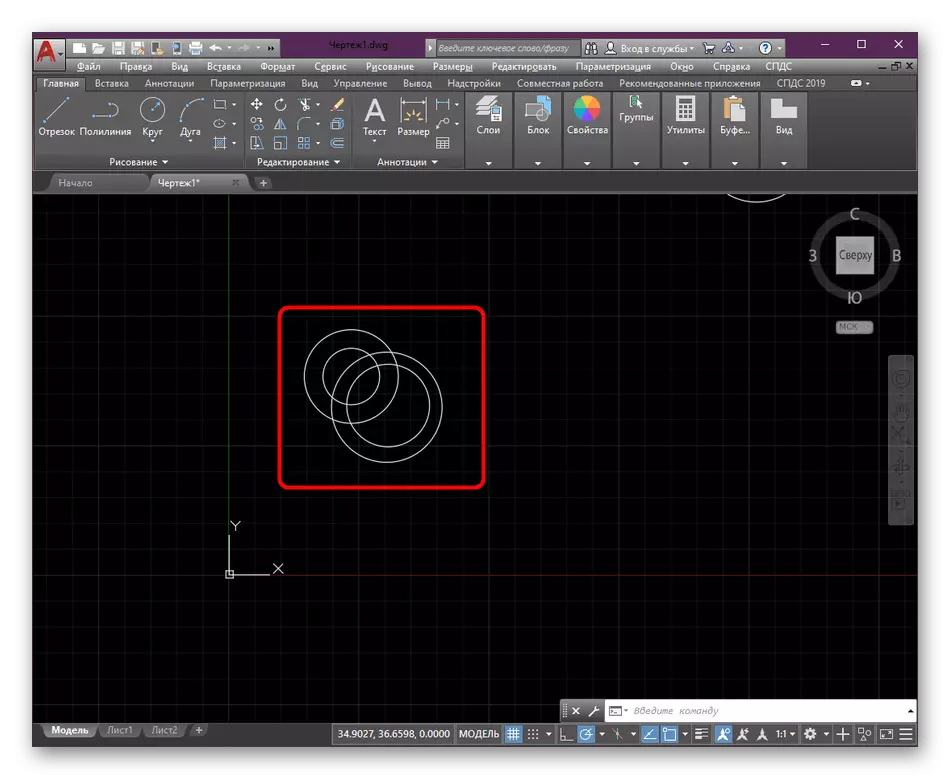
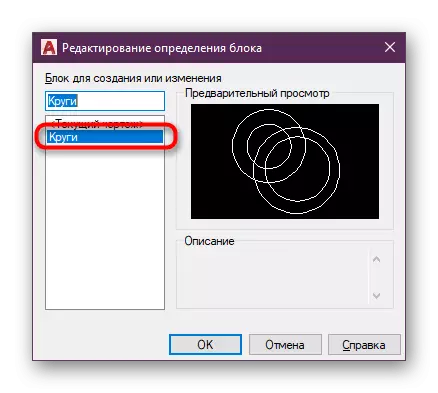
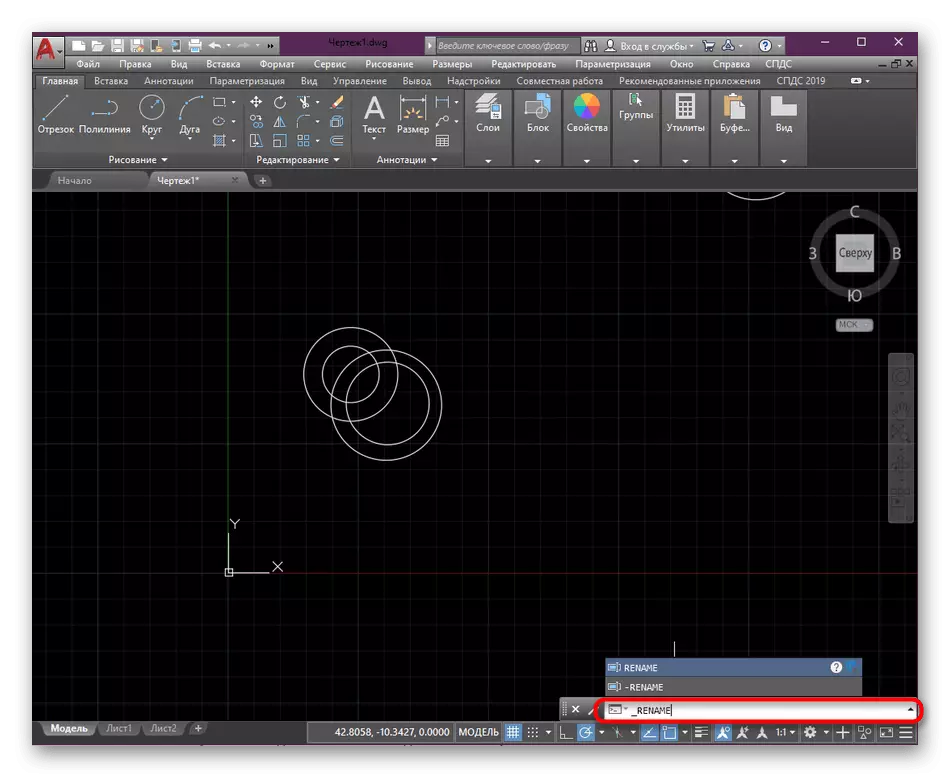
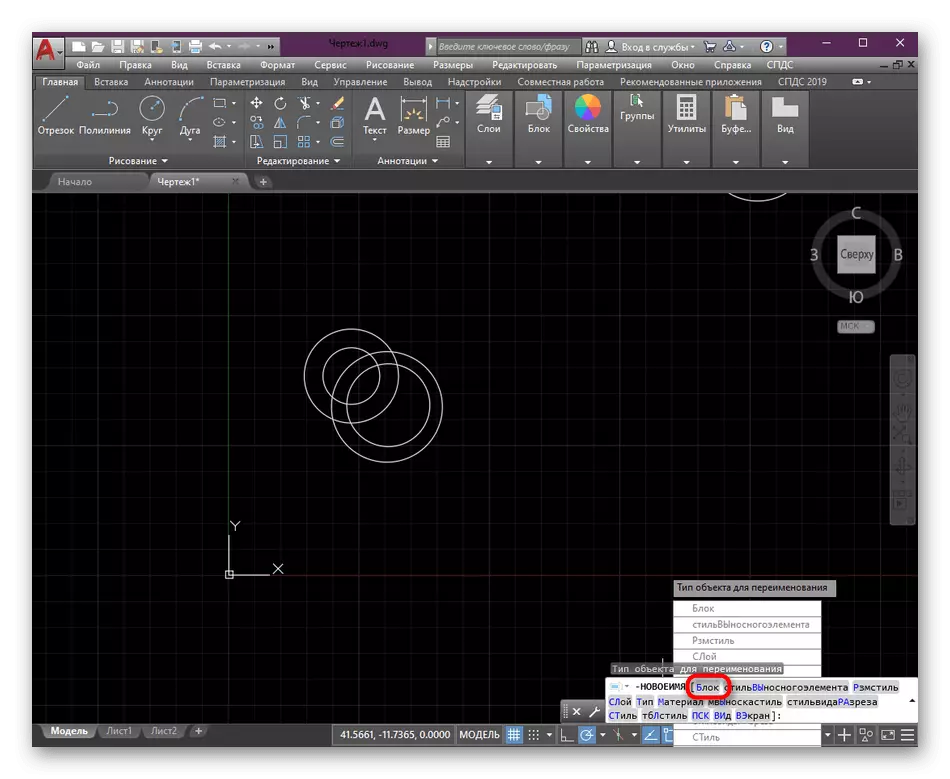
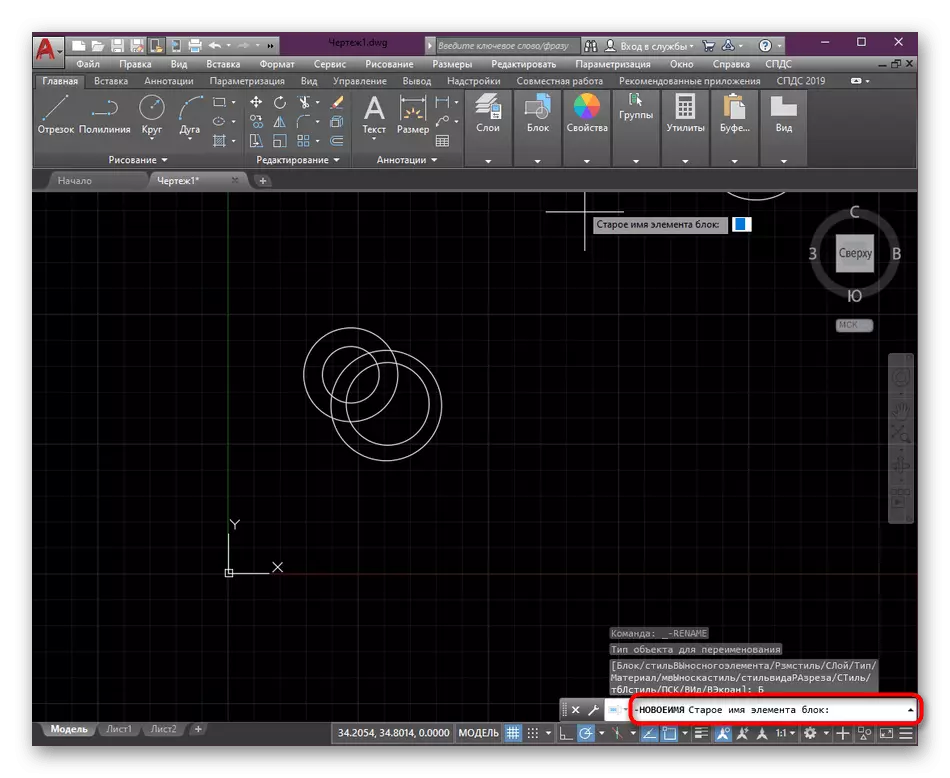

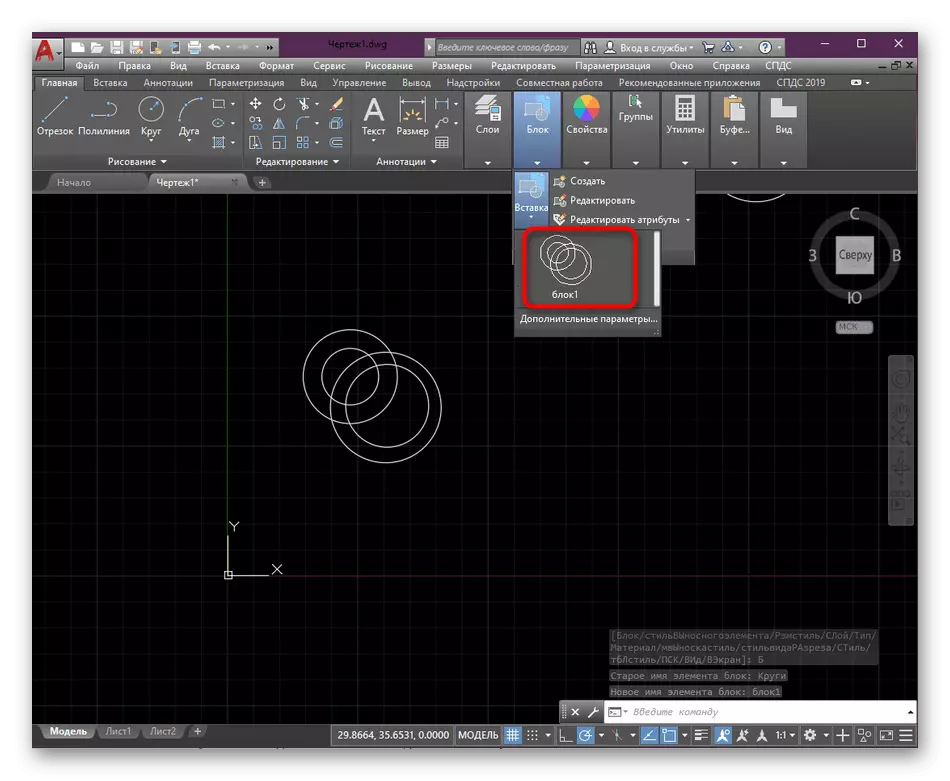
كما ترون، فإن تنفيذ كافة الإجراءات لا تستغرق أكثر من دقيقة واحدة. في نفس الوقت، أود أن نلاحظ أنه في نفس الطريقة يمكنك إعادة تسمية تماما أي نوع من أنواع الكائنات، لهذا تحتاج فقط إلى معرفة أسمائهم وتختار لهم عند تفعيل الأمر إعادة تسمية.
الطريقة 2: إنشاء نسخة من كتلة مع اسم جديد
المستخدمين المبتدئين قد لا يعرفون ذلك، ولكن هناك وحدة منفصلة في autocadus، والتي يتم تحريرها الكتل. هناك تعاريف، دخول وغيرها من المعالم. الآن سوف تركز اهتمامنا على وظائف "حفظ باسم"، مما يتيح لك إنشاء نسخة من كتلة مع اسم جديد، مع الحفاظ على المجموعة الأصلية. هذا يمكن أن يكون مفيدا في الحالات التي تحتاج إلى أن يكون مجموعتين متطابقة، ولكن مع أسماء مختلفة لمزيد من التحرير.
- انقر نقرا مزدوجا فوق LKM من كتلة للانتقال إلى نافذة التحرير.
- في ذلك، حدد مجموعة أكثر من التي تريد العمل، وانقر على "OK".
- توسيع خيارات إضافية في قسم فتح / حفظ.
- اضغط على "حفظ بلوك ب".
- تحديد اسم كتلة جديدة وانقر على OK.
- إغلاق المحرر عن طريق النقر على زر المقابلة.
- الآن يمكنك ملاحظة أن مجموعة جديدة مع الاسم المحدد تمت إضافة إلى قائمة الكتل.
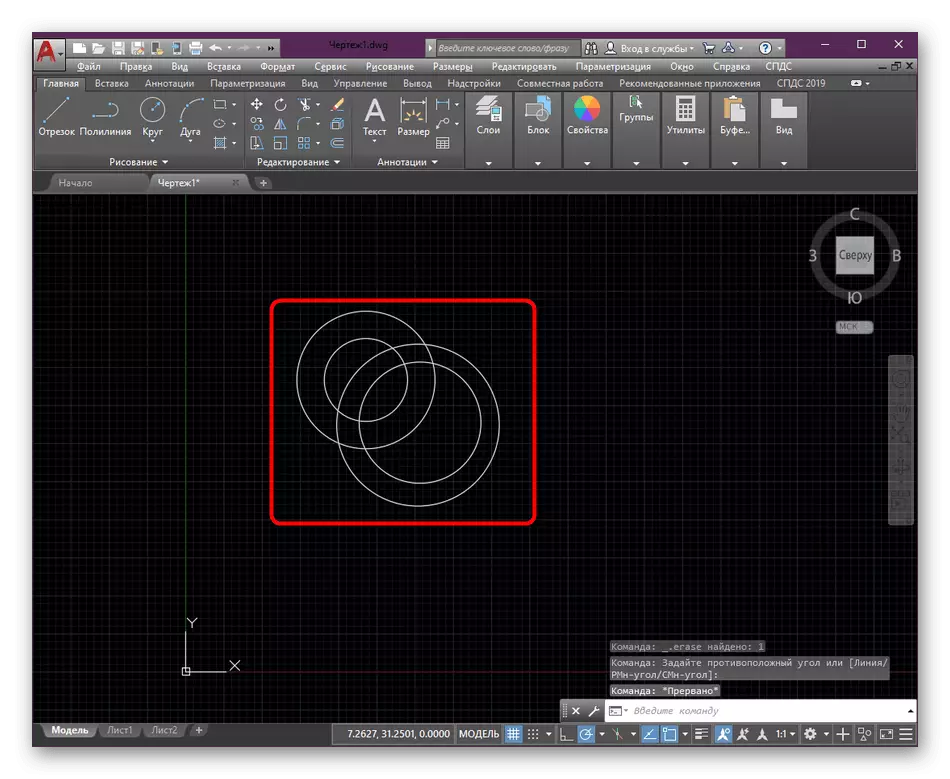

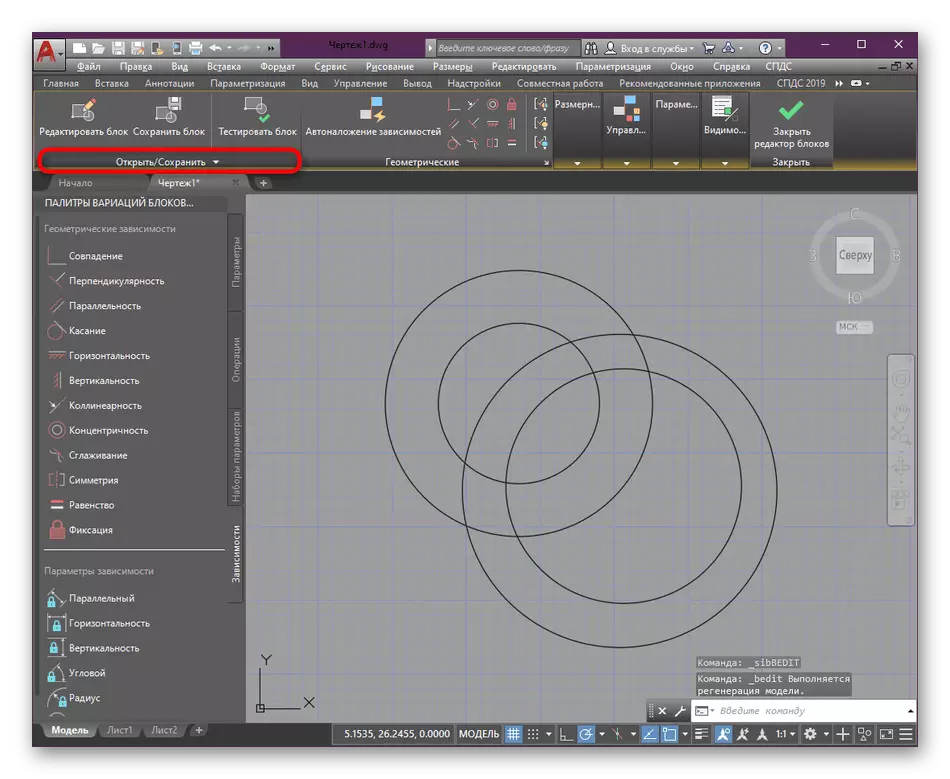


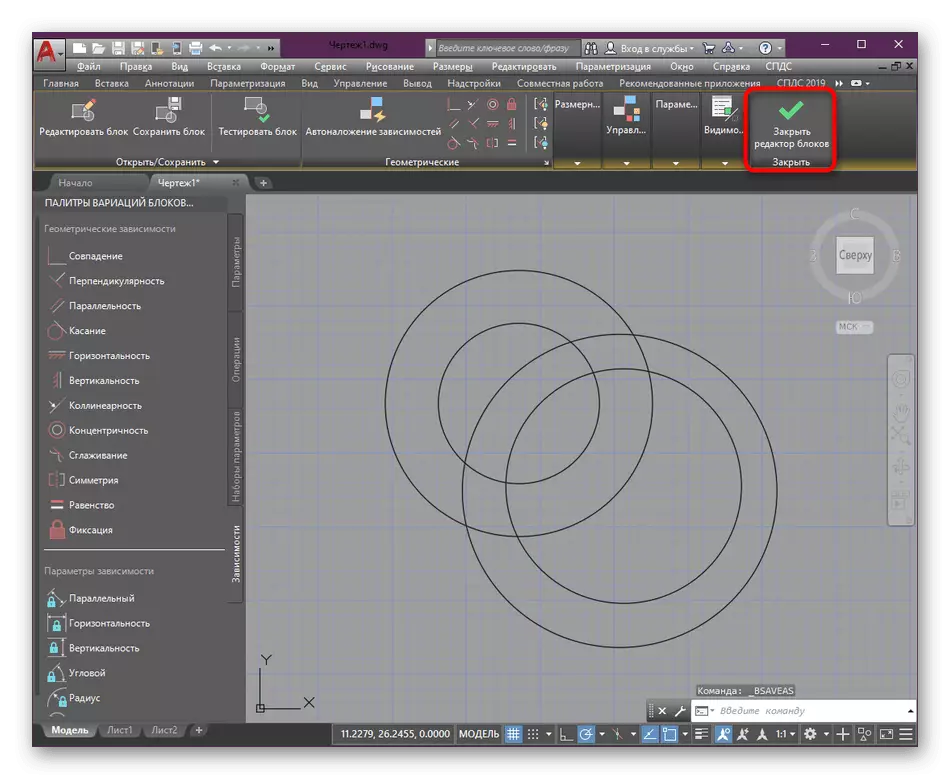

في بعض الأحيان، بعد أداء مثل هذه الأعمال، ويجب إزالة الكتل القديمة. يمكنك القيام بذلك عن طريق الأساليب المختلفة المتاحة التي يتم كما هو موضح في أكثر تفصيلا في مادة أخرى عن طريق الرابط التالي.
إقرأ المزيد: كتل حذف في برنامج أوتوكاد
وفيما يتعلق بتنفيذ معالجات أخرى مع كتل وعناصر أخرى من الرسم، ثم المادة التعلم حول موضوع استخدام أوتوكاد على موقعنا سوف تساعد على التعامل مع هذا. في ذلك، وسوف تجد مجموعة من الكتيبات وصفا موجزا للأدوات والوظائف الهامة.
اقرأ المزيد: باستخدام برنامج أوتوكاد
الآن تعرف عن طريقتان المتاحة لإعادة تسمية الكتل في autocada. يبقى فقط أن تعلم سلسلة من الإجراءات بحيث في أي وقت أنها سريعة لتطبيق أحد الخيارات المطروحة، والشروع في تنفيذ إعدادات الرسم الأخرى.
