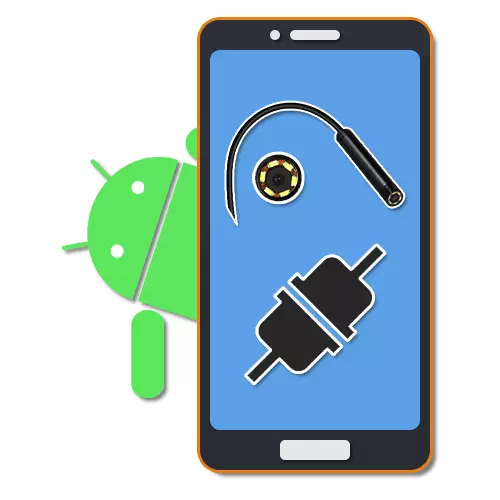
المنظار هو أداة مفيدة تسمح لك لاختراق وتفتيش الأماكن التي يصعب الوصول إليها إذا لزم الأمر. وعلى الرغم من أن جهاز من هذا القبيل أنشئت في البداية لأغراض طبية، اليوم، فإنه من الممكن شرائه من دون أي مشاكل خاصة لاستخدامها لاحقا بالتعاون مع جهاز الكمبيوتر أو الهاتف الذكي. ونحن سوف يقال حول خيار الاتصال الثاني مزيدا من طول المقال.
ربط التنظير على الروبوت
ويمكن تقسيم إجراءات توصيل المنظار مع الهاتف إلى مرحلتين التي يتم تخفيضها إلى توصيل كابل وباستخدام أحد برامج خاصة. لتثبيت الاتصال بنجاح، بعض المتطلبات المحددة للجهاز الروبوت والإصدار المثبت من OS غائبة.الخطوة 1: اتصال الأجهزة
حاليا، هناك نوعان من توصيل الدائرة الخارجية التي تنقسم إلى اتصال السلكية واللاسلكية. وسنتطرق في كلا الخيارين.
الخيار 1: USB المنظار
لتوصيل جهاز USB على الهاتف، واستخدام كابل و"USB-USB مصغر" حسب الحاجة إلى أن تكون متصلا. في معظم الأحيان، وقد تم تجهيز المنظار أصلا مع المكونات الصغرى، USB، والتي يجب أن تكون متصلا إلى المنفذ المقابل على الهاتف.
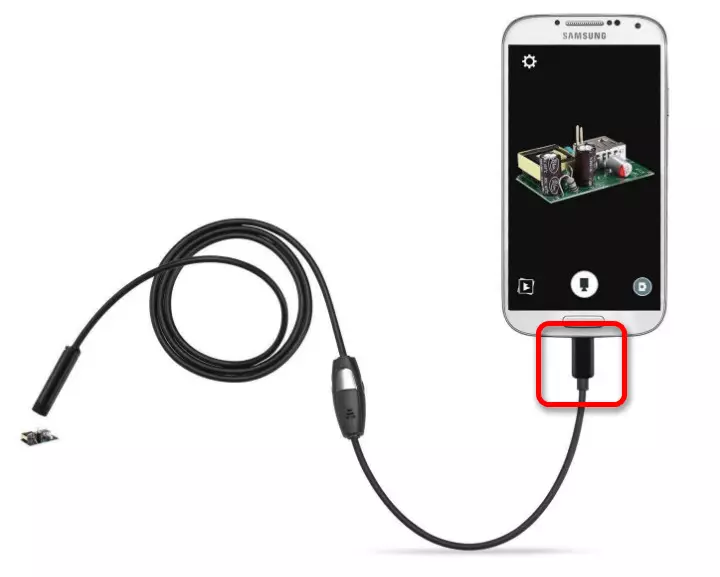
ومن الجدير الالتفات إلى أن ليس كل الهواتف الذكية متوافقة مع المناظير USB، وبعض النماذج أكثر يطالبون من حيث الاستهلاك وبالتالي لا يمكن ان تكون مرتبطة إلى المنفذ على الهاتف بسبب عدم وجود طاقة للتشغيل في وقت واحد من الكاميرا والإضاءة الخلفية . فمن المستحيل لتجاوز هذه القيود، حتى تنظر فيه مقدما عند اختيار نموذج.
الخيار 2: واي فاي التنظير
- بعض النماذج أكثر تكلفة من المنظار تسمح لك الاتصال باستخدام وحدة واي فاي متوافق مع كل من الهواتف وأجهزة الكمبيوتر. أولا وقبل كل شيء، تشغيل واي فاي عن طريق النقر على زر ملحوظ في الصورة.

قم بتوصيل كابل USB مايكرو من الجهاز إلى الميناء، والمؤشر الأخضر الضوء ورمز الواي فاي. ونتيجة لهذا، فإن الكاميرا تكون جاهزة لنقل الإشارات عبر شبكة لاسلكية.
ملاحظة: يتم استخدام المنفذ الثاني فقط لشحن على النحو، بدلا من المنظار السلكية، ويعمل هذا الجهاز على حساب البطارية المضمنة.
- انتقل إلى "إعدادات" على الهاتف، انتقل إلى قسم "واي فاي" واستخدام تحول شريحة لاسلكية. بعد ذلك، فإن البحث عن الأجهزة المتوفرة تبدأ تلقائيا.
- في القائمة التي تظهر، حدد الجهاز المطلوب، يجب أن يتوافق اسم منها إلى اسم نموذج المنظار. للمتابعة، في إطار شبكة عنوان، انقر على زر "الاتصال".
- لتثبيت الاتصال بنجاح، سوف تحتاج أيضا إلى تحديد PIN المثبتة من قبل الشركة المصنعة الافتراضي. وكذلك اسم الشبكة، فمن المستحسن للعثور عليه في التعليمات من هذه المجموعة، كدمج قد تختلف على أجهزة مختلفة.

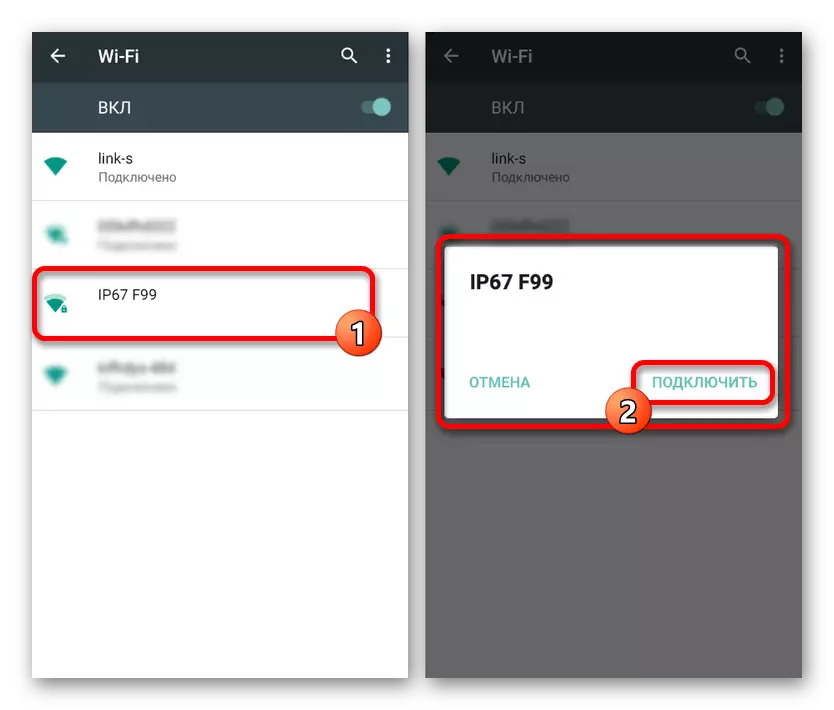
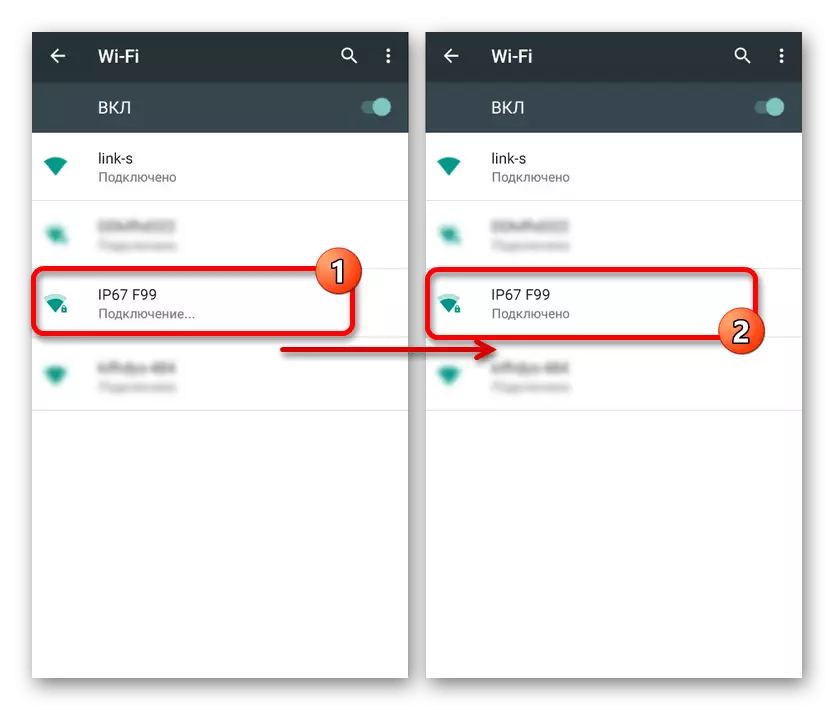
لتمكين، فمن الضروري في بعض الأحيان لتأكيد الاتصال من خلال نافذة خاصة على شاشة الهاتف. ونتيجة لذلك، يجب فتح تطبيق الكاميرا القياسية أو أحد البرامج الخاصة التي نوقشت من قبلنا أبعد من ذلك. في نفس الوقت، وهذا يتوقف على طراز الهاتف الذكي، وبعض الإجراءات تكون مختلفة.
الخطوة 2: طلبات الحصول على التنظير
بعض النماذج من المنظار عند الاتصال على الهاتف يمكن استخدام التطبيقات القياسية للعمل مع الكاميرا، لذلك ما هو مطلوب في برنامج خاص. ومع ذلك، هذه الخيارات هي بالأحرى استثناءات، في حين أن الغالبية العظمى من الأجهزة سوف يعمل فقط مع واحدة من التطبيقات الخاصة متاحة للتحميل في Google Play.
وتغ VIEW
أفضل برنامج الروبوت الذي يسمح لك الحصول على صورة والسيطرة على كاميرا متصلة منفصلة، يمكنك الاتصال بأمان OTG VIEW. هذا التطبيق متوافق مع معظم المناظير USB، ويمكن أن تعمل بشكل صحيح مع الأجهزة المتصلة عبر Wi-Fi.
تحميل OTG المنظر من اللعب السوق جوجل
- بعد تنفيذ الإجراءات من المقطع الأول من التعليمات، وفتح OTG عرض. ونتيجة لذلك، تظهر الصورة على الشاشة أو صورة من الغرفة الخارجية. لتحديث الاتصال، يمكنك استخدام الرمز في الزاوية العلوية اليسرى من الشاشة.
- مع مساعدة من التطبيق، يمكنك إنشاء الفيديو أو الصور التي، جنبا إلى جنب مع خصائص العديد من المناظير، يضمن جودة عالية. وبالإضافة إلى ذلك، فإن الصورة يمكن سئمت أو استدارة باستخدام القائمة المساعدة.
- اهتماما خاصا يستحق جزءا لا يتجزأ من إعدادات التطبيق، محدودة بسبب العديد من المعلمات مثل وضع الفيديو وعرض علامات مائية. اعتمادا على نسخة من نظام التشغيل، قد تختلف من تطبيق للحصول على أفضل أو أسوأ من ذلك.


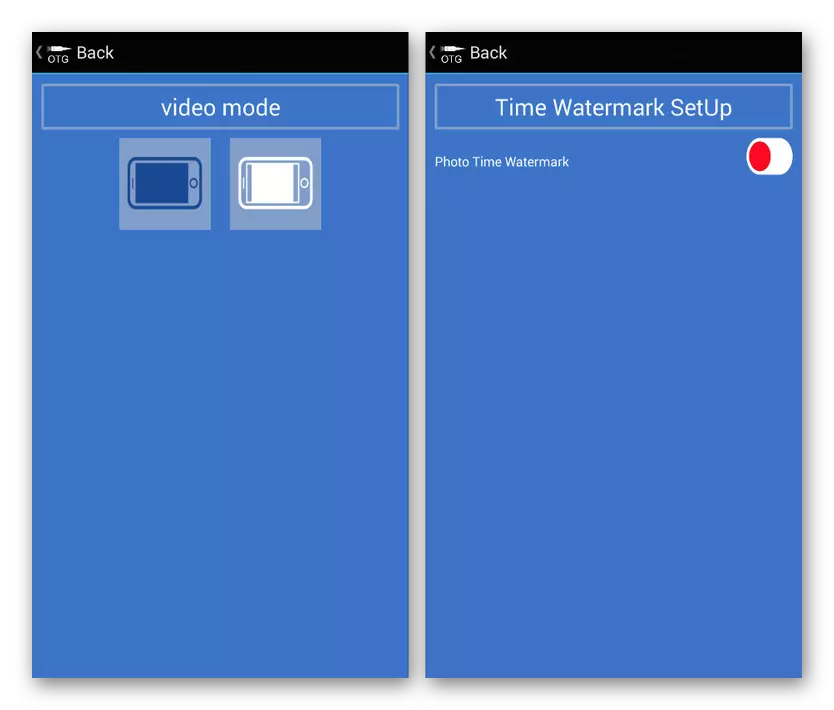
يرجع ذلك إلى حقيقة أن هذا القرار يهدف في البداية إلى العمل مع المنظار وهو أفضل، حاول استخدام OTG VIEW في المقام الأول. فإنه يشير أيضا إلى أن التوافق مع البرامج يمكن تحديد على العبوة أو في التعليمات من الجهاز.
An98.
An98، وكذلك الخيار وناقش أعلاه، يهدف حصرا إلى العمل مع المنظار، لذلك فإنه من المحتمل أن يتم تثبيتها بشكل منفصل. انها ليست يختلف كثيرا من OTG VIEW ويوفر وظائف مماثلة تقريبا. وعلاوة على ذلك، فإن معظم نماذج من أجهزة تعمل أيضا من خلال AN98.
تحميل an98 من اللعب السوق جوجل
- للوصول إلى صورة من الكاميرا، افتح التطبيق وانتظر التحميل إلى الاكتمال. إذا كنت ثم ظهور شاشة سوداء، تحقق من توصيل من كاميرا خارجية مع الهاتف الذكي وتحديث الاتصال باستخدام الزر في الزاوية اليسرى العليا.
- هنا، كما في حالة سابقة، يمكنك تدوير أو تعكس صورة، وخلق الصور وأشرطة الفيديو التي يتم تخزينها في مجلد العمل للتطبيق. في هذه الحالة، تتوفر كاميرا مراقبة فقط عند إنشاء صورة.
- وخلافا لوتغ VIEW، وإعدادات محدودة للغاية هنا، وحتى لا يكون القائمة الخاصة بهم. الشيء الوحيد الذي يمكن تغييره هو منطقة الالتقاط عند استخدام الصور وتصوير الفيديو.
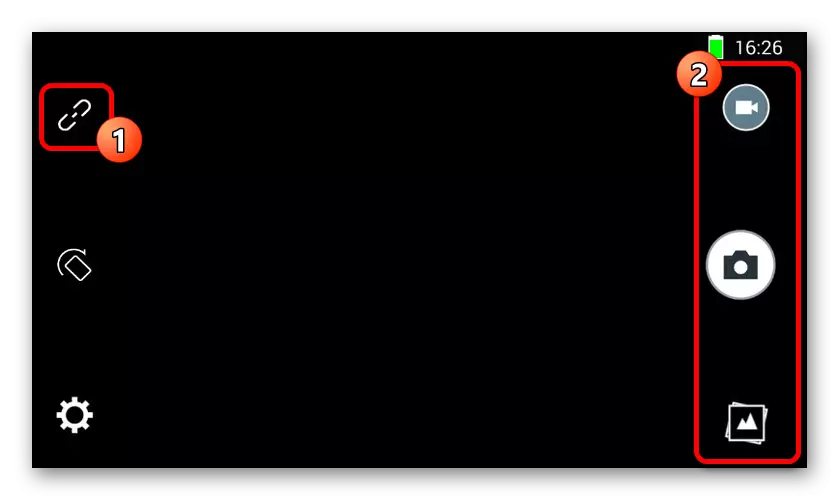
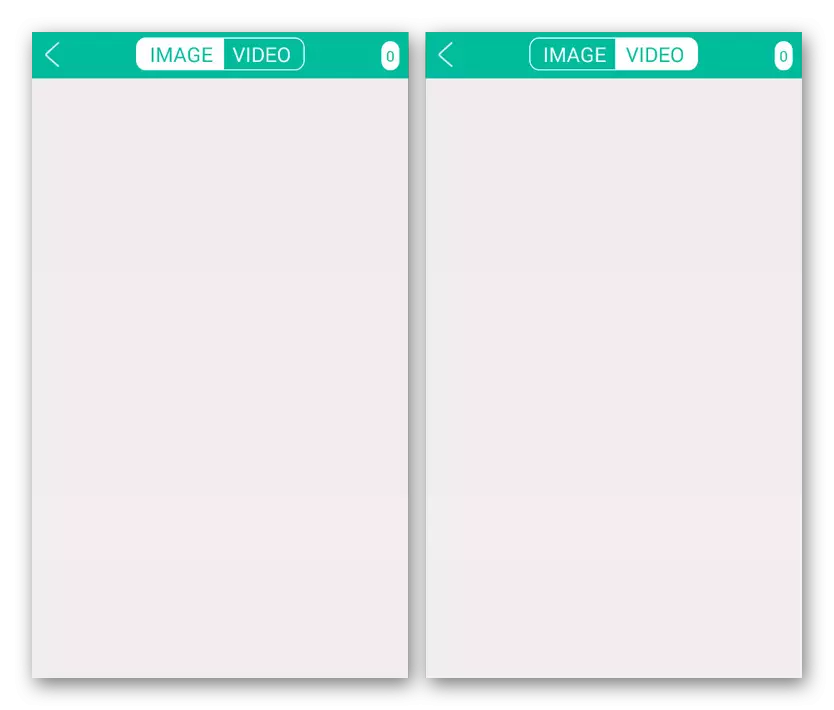
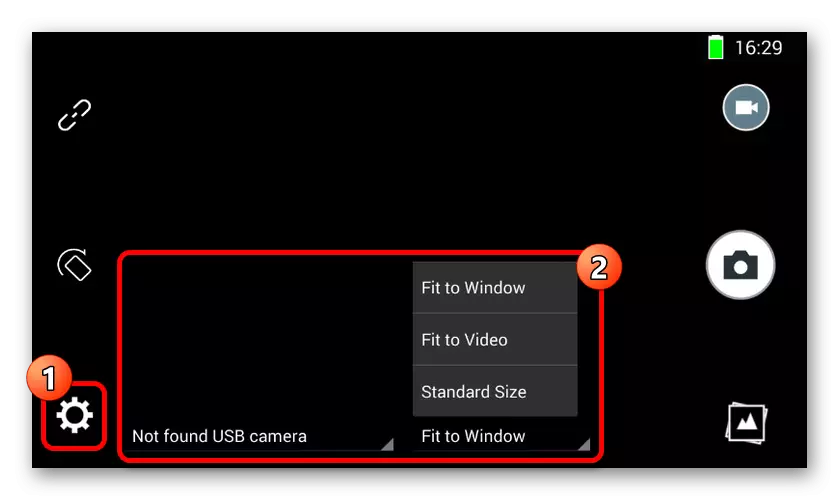
هذا البرنامج هو خيار ممتاز للعمل مع الكاميرا، وخاصة إذا كان لسبب أول تطبيق تبين أن غير العاملة. يمكنك استخدام البرنامج على أي هاتف ذكي، بغض النظر عن إصدار من نظام التشغيل.
Camerafi.
تطبيق يختلف كثيرا عن المتغيرات الماضية، والغرض منه هو في الأصل ليس من أجل المنظار، ولكن لأي غرفة الخارجية. هذا يتيح لك استخدام أكثر من ذلك بكثير وظائف، ولكن لا يمكنك أن تضمن التوافق مع أجهزة متعددة.
تحميل Camerafi من اللعب السوق جوجل
- ربط المنظار إلى الهاتف وتشغيل التطبيق. خلال إدراج الأول، وسوف تحتاج إلى تأكيد أذونات إضافية في إطار المقابلة.
- في حالة ظهور صورة على الشاشة في الوضع التلقائي، الاختيار أو إعادة ربط الغرفة الخارجية واضغط على زر الاتصالات على اللوحة السفلية. ونتيجة لذلك، فإن الصورة سوف تضطر إلى تحديث.
- كما ذكرنا سابقا، بعض الميزات الإضافية موجودة بسبب الميزات. على سبيل المثال، يمكنك التحكم ليس فقط موقف من الإطار، ولكن أيضا مع سطوع النقيض من ذلك حتى قبل إنشاء الصورة.
- كما توفر المعلمات مجموعة أكبر بكثير من الأبواب. سيكون لديك لدراسة الخيارات بنفسك، لأن النقطة الوحيدة التي تؤثر على عمل المنظار هو "اختيار الكاميرا". ومن هنا يمكنك تحديد جهاز خارجي إذا لبعض الاستخدامات السبب المدمج في كاميرات الهاتف.
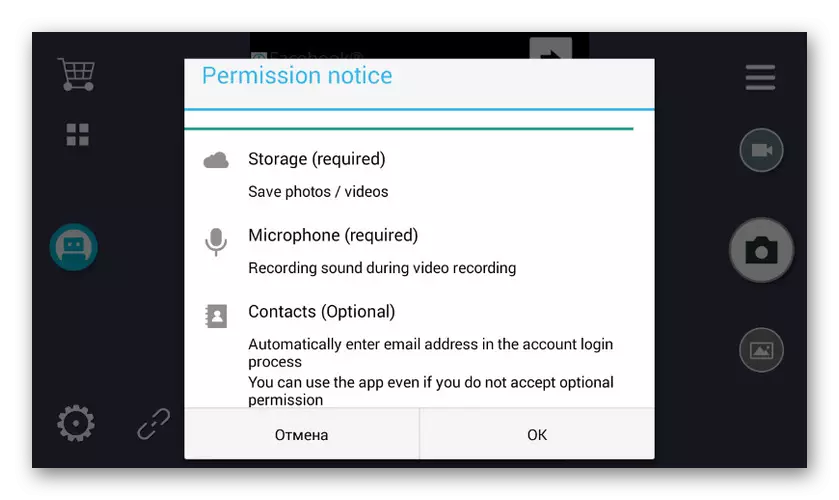
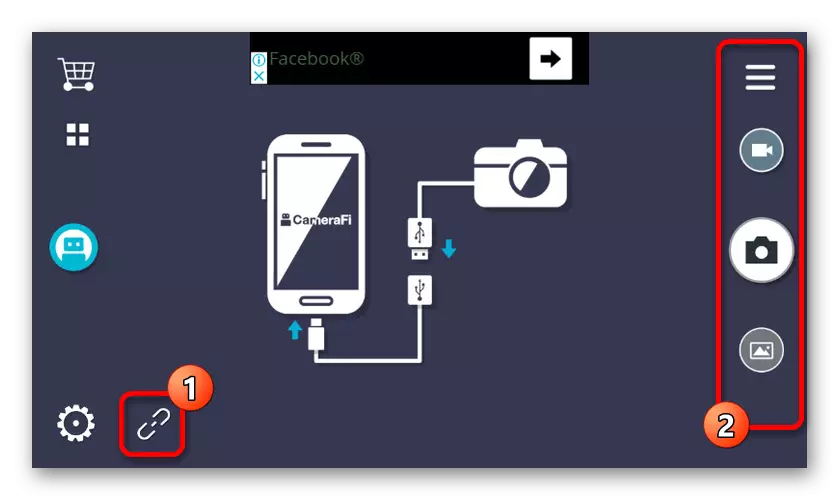
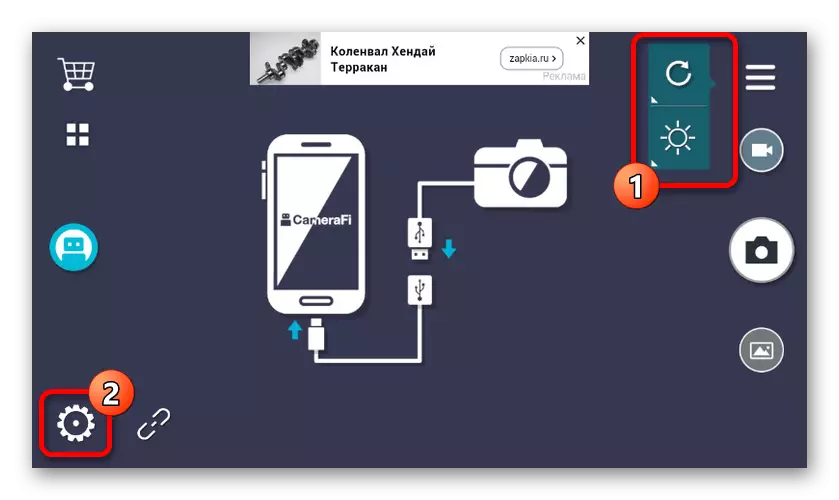

المشكلة الرئيسية للتطبيق هي في وجود الإعلانات في كل صفحة، بما في ذلك المقطع مع الإعدادات. يمكنك تعطيل الإعلان من خلال المدمج في متجر عن طريق اختيار الحزمة المناسبة.
واي فاي عرض
البرنامج الأخير الذي هو مناسبة بشكل مثالي للعمل مع المنظار سيكون واي فاي عرض، تهدف إلى الخط الرئيسي على الجهاز مع اتصال لاسلكي. يجب استخدام التطبيق فقط في تركيبة مع نسخة الواي فاي من الجهاز.
تحميل واي فاي المنظر من اللعب السوق جوجل
- ربط التنظير عبر Wi-Fi من خلال "لوحة التحكم" قبل التوقيع هو "توصيل". وعلاوة على ذلك فتح التطبيق تحميلها مسبقا والانتظار للصورة.
- ويوفر تطبيق جميع الوظائف الأساسية، سواء كان صورة أو فيديو باستخدام كاميرا واي فاي الخارجية. للوصول يوفر مكتبة أيضا صفحة منفصلة مع اثنين من علامات التبويب.
- في الإعدادات، يمكنك تغيير اسم أو كلمة المرور، ومع ذلك، فإنه يكون غير متوفر لالمنظار. المعلمة الوحيد المهم هو القدرة على تغيير إذن.
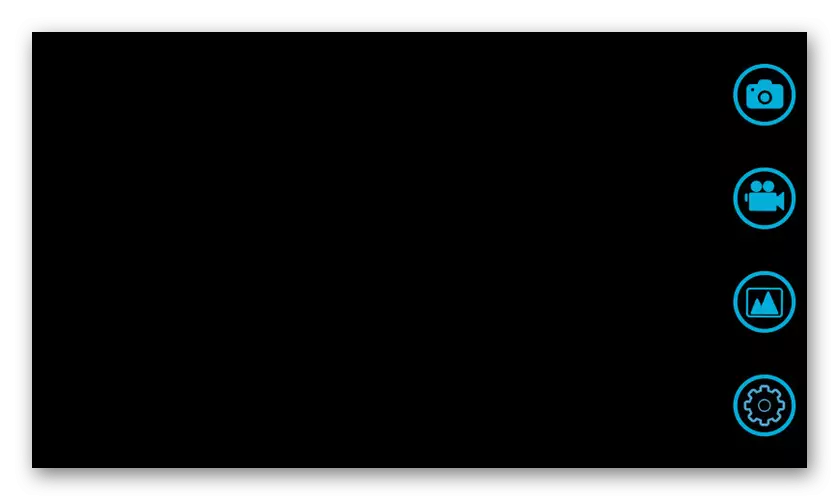

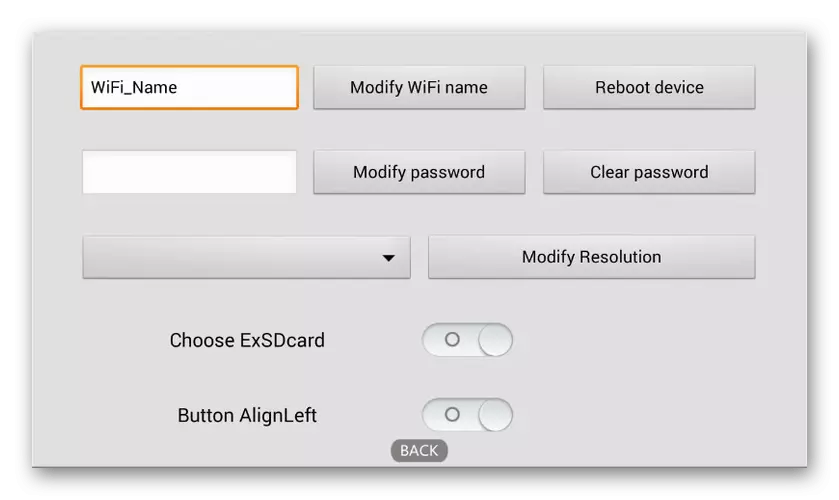
كما ترون، في معظم الحالات يكفي لتمكين التطبيق للوصول إلى الصورة من الكاميرا أو على الأقل تحديد عدم توافق المنظار مع البرمجيات.
تعليمات للأجهزة اتصال واستخدام لاحق من المنظار كافية تماما للاتصال بنجاح كاميرا خارجية مع الهاتف. لتجنب المشاكل المحتملة، ومراقبة هذا الإجراء، أولا توصيل الكاميرا وفقط بعد ذلك اختبار التطبيقات.
