
إكسبلورر - مدير الملفات الرئيسية المستخدمة في الأسرة نظام التشغيل ويندوز، بما في ذلك الإصدار 7. أحيانا بسبب مشاكل مع هذا العنصر، المستخدم ببساطة لا يمكن التفاعل مع شركة شل، والذي يؤدي إلى الحاجة إلى إعادة تشغيل الكمبيوتر. ومع ذلك، يجب عدم اللجوء إلى مثل هذه الأساليب المتطرفة على الفور. أولا يجب أن تحاول إعادة تشغيل الموصلات نفسه، ما سيتم مناقشته في مقالة الحالية.
إعادة تشغيل الموصلات في ويندوز 7
هناك طرق مختلفة لتنفيذ المهمة. واحد منهم ينطوي على استخدام لوحة المفاتيح فقط، والبعض الآخر تشير إلى أنه خلال تحوم للموصل، يبقى المستخدم الماوس النشط. لذلك، سوف تحتاج إلى اختيار الخيار الأفضل، وفقط بعد ذلك الشروع في تنفيذ التعليمات المقدمة.الأسلوب 1: استخدام لوحة المفاتيح فقط
في البداية سنقوم بتحليل تلك الحالة عندما لا يستجيب الماوس خلال الفشل في تشغيل نظام التشغيل، ونظام التشغيل نفسه يتفاعل فقط إلى الضغط على مفاتيح من لوحة المفاتيح. إذا ظهر هذه الحالة، يمكنك إعادة تشغيل الموصلات، ولكن لهذا سيكون لديك لجعل القليل من الجهد من خلال إجراء مثل هذه الإجراءات:
- اضغط تركيبة مفتاح كترلسك لفتح نافذة قائمة ابدأ، منذ مفتاح الفوز أكثر شعبية لا يجوز العمل.
- في ذلك، اضغط على السهم الأيمن من لوحة المفاتيح بحيث زر "إيقاف" نشط.
- ثم المشبك CTRL + SHIFT + F10 الجمع، والتي سوف تتسبب في قائمة السياق إضافية. في ذلك، استخدم الأسهم للذهاب إلى "إنهاء من مستكشف" البند واستخدام المفتاح ENTER لتنشيط وظيفة.
- اضغط باستمرار على مفتاح ALT، ثم على السهم لأسفل وENTER. في القائمة التي تفتح، أدخل إكسبلورر واستخدام ENTER لتأكيد الأمر.


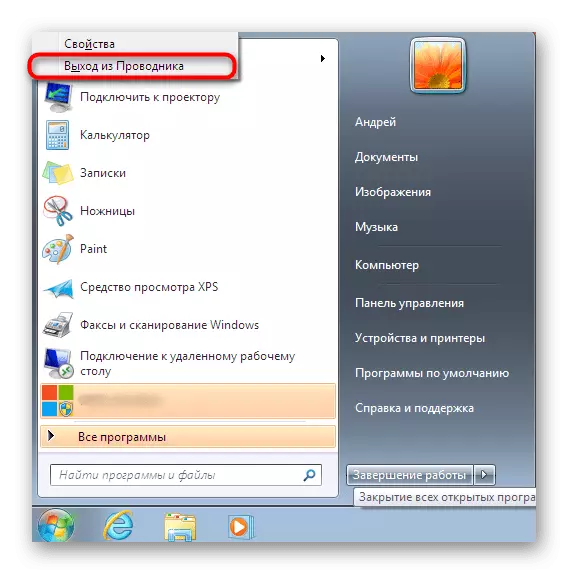

ومن شأن هذه الإجراءات أن تساعد استكمال جائع للموصل وتشغيله مرة أخرى. ومع ذلك، إذا كان لديك ماوس في نفس الوقت، هناك طريقة أسهل بكثير، وسوف نتحدث عنه.
الطريقة 2: على "ابدأ" و "إدارة المهام"
إذا كنت لا تزال لديك ماوس، كنت لا تزال وظيفة، وسوف يكون من الأسهل لاستكمال عملها من خلال بداية واستئناف في إدارة المهام، شريطة أن يتم إطلاقه بنجاح. يتم تنفيذ الإجراء بأكمله خارج حرفيا على بعد خطوات قليلة:
- فتح القائمة ابدأ بالضغط على زر المقابلة أو عن طريق إجراء مجموعة السيطرة + ESC.
- Cress Ctrl + Shift، انقر في وقت واحد على "إيقاف التشغيل" عن طريق "إيقاف التشغيل" وفي قائمة السياق، حدد العنصر "إنهاء من Explorer".
- قم بتشغيل "إدارة المهام" من خلال تركيبة CTRL + SHIFT + ESC القياسية. الذهاب لإنشاء مهمة جديدة.
- أدخل حقل إدخال Explorer وانقر فوق Enter.
- بعد بضع ثوان، سيتم إعادة تشغيل الموصل بنجاح.

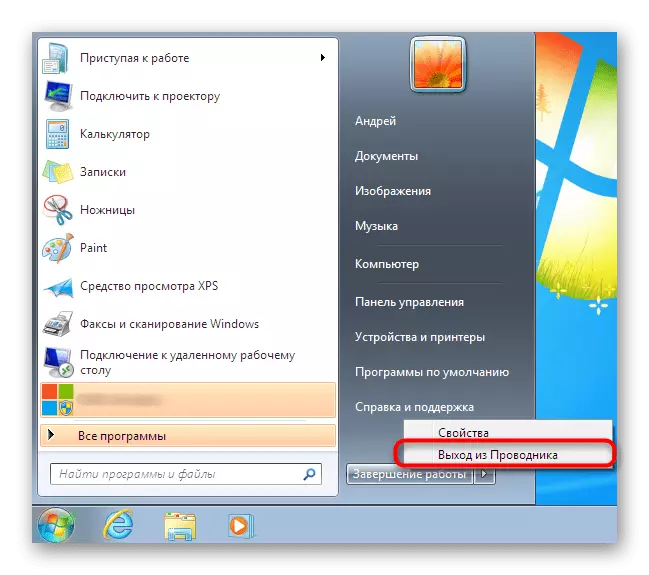



الطريقة الثالثة: مدير المهام
تعني الطريقة الثالثة تجاوز بعض إجراءات طرف ثالث وهي فقط في استخدام نافذة إدارة المهام. سيكون هذا الخيار هو الأمثل في الحالات التي تعمل فيها القائمة المذكورة بالفعل أو تفتح بها مفاتيح ساخنة دون أي مشاكل.
- في إدارة المهام، انتقل إلى علامة التبويب عمليات العمليات.
- هنا تجد Explorer.exe وانقر فوقه بواسطة PCM.
- حدد "عملية كاملة".
- تأكيد تنفيذ هذه العملية.
- الآن عبر قائمة "ملف" إنشاء مهمة جديدة.
- أدخل التعبير المألوف بالفعل عن Explorer في هذا المجال وانقر فوق Enter.
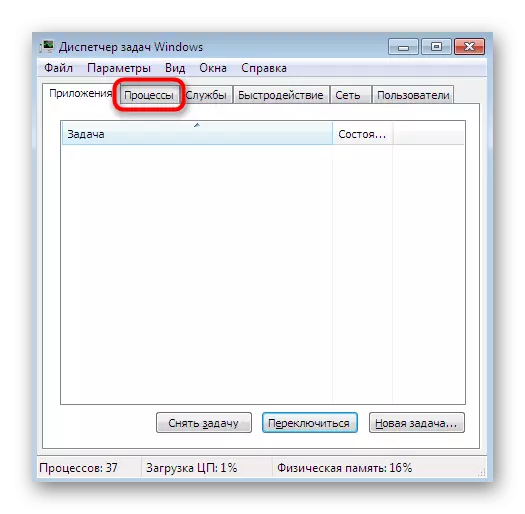
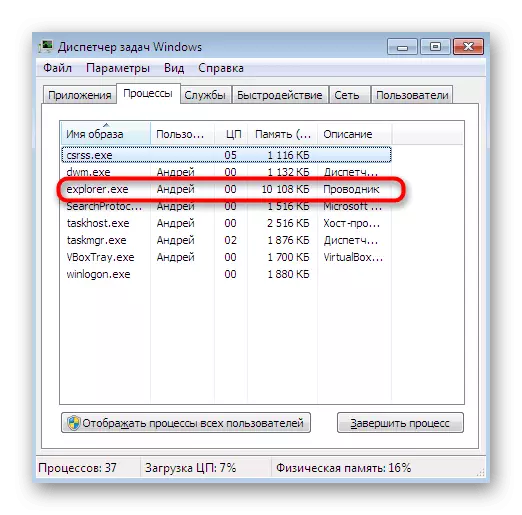
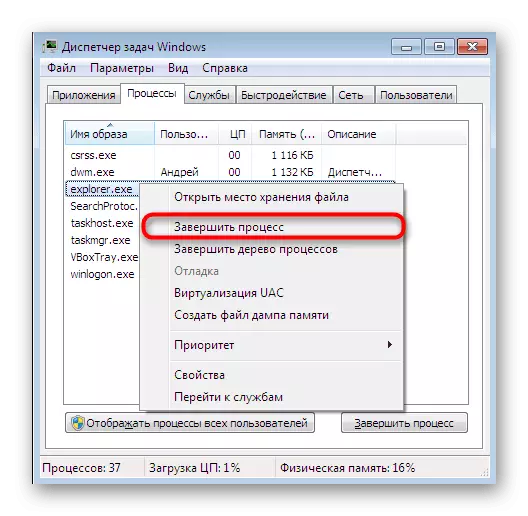
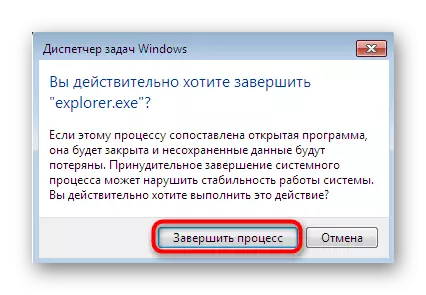
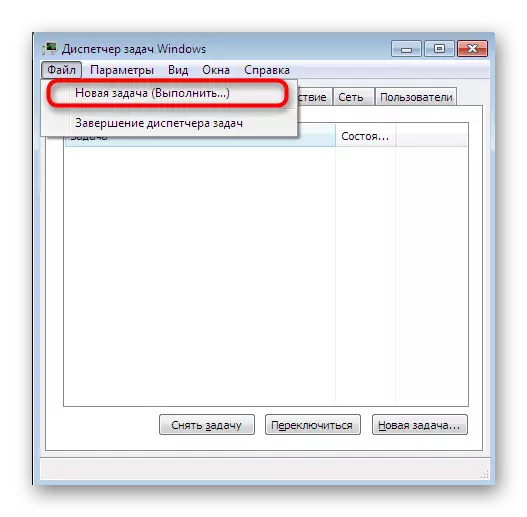

أعلاه، تقوم بفكفة جميع الخيارات المتاحة لاستئناف أداء الموصل في نظام التشغيل Windows 7. إذا واجهت في كثير من الأحيان حقيقة أن هذا المكون يتوقف ببساطة عن الاستجابة، فمن المستحسن حل هذه المشكلة بسرعة. يمكن العثور على تعليمات أكثر تفصيلا حول هذا الموضوع في مقال آخر بالنقر فوق الرابط أدناه.
اقرأ المزيد: استعادة "Explorer" العمل في Windows 7
