
على الرغم من حقيقة أن صناديق Windows 10 المتاحة تكفي لإجراء عمليات أساسية على الأقسام، فإن بعض الإجراءات بمساعدتها ليست بسيطة للغاية. الأكثر نموذجية لهذه المهام هي زيادة قسم النظام: إذا كنت مهتما بهذا الإجراء، أوصي باستخدام إرشادات أخرى: كيفية زيادة القرص C بسبب القرص D.
- كيفية تقسيم القرص في ويندوز تثبيت 10 أدوات
- إنشاء قرص D عند تثبيت ويندوز 10
- كيفية تقسيم القرص باستخدام برامج مجانية
- تعليمات الفيديو
كيفية تقسيم القرص إلى الأقسام في نظام التشغيل Windows 10 المثبت بالفعل
السيناريو الأول، الذي نعتبره - نظام التشغيل مثبت بالفعل على الكمبيوتر، كل شيء يعمل، ولكن تقرر تقسيم القرص الصلب للنظام إلى قسمين منطقيين. يمكنك أن تفعل ذلك دون برامج.
- انقر بزر الماوس الأيمن فوق الزر "ابدأ" وحدد "إدارة الأقراص". يمكنك أيضا بدء تشغيل هذه الأداة المساعدة عن طريق الضغط على مفاتيح Windows (مفتاح مع الشعار) + R وأدخل DISKMGMT.MSC في نافذة "تشغيل". يفتح الأداة المساعدة "مدير القرص".
- في الأعلى سترى قائمة بجميع الأقسام (وحدات التخزين). في الأسفل - قائمة بمحركات الجسدية المتصلة. إذا كان لديك قرص صلب مادي واحد أو SSD على جهاز الكمبيوتر الخاص بك أو كمبيوتر محمول، فأنت على الأرجح سترى ذلك في القائمة (في أسفل) تحت اسم "القرص 0 (صفر)". في الوقت نفسه، في معظم الحالات، يحتوي بالفعل على أقسام (اثنتان أو ثلاثة)، فقط واحد منها يتوافق مع محرك الأقراص C الخاص بك. لا تتخذ إجراءات على الأقسام المخفية "بدون حرف" - أنها تحتوي على بيانات بوينطلة التشغيل Windows 10 و بيانات الاسترداد.
- من أجل تقسيم القرص C على C و D، انقر بزر الماوس الأيمن فوق مناسب (على محرك الأقراص C) المناسب وحدد "ضغط توم".

- بشكل افتراضي، سيطلب منك ضغط توم (تحرير المكان للقرص D، بمعنى آخر) لجميع مساحة القرص الثابت المجانية المتاحة. أنا لا أوصي بهذا - اترك ما لا يقل عن 10-15 غيغابايت مجانا على قسم النظام. وهذا هو، بدلا من القيمة المقترحة، أدخل واحدة أنك نفسك أعتبر أنه من الضروري للقرص D في بلدي على سبيل المثال في الصورة - 15،000 ميغا بايت أو أقل قليلا من 15 غيغا بايت. انقر فوق "ضغط".

- ستظهر منطقة قرص غير مخصصة جديدة في إدارة الأقراص، وسيقلل القرص C. انقر فوق المنطقة "غير توزيع" بالنقر بزر الماوس الأيمن وحدد "إنشاء توم بسيط"، وسيتم إطلاق معالج إنشاء وحدة التخزين.
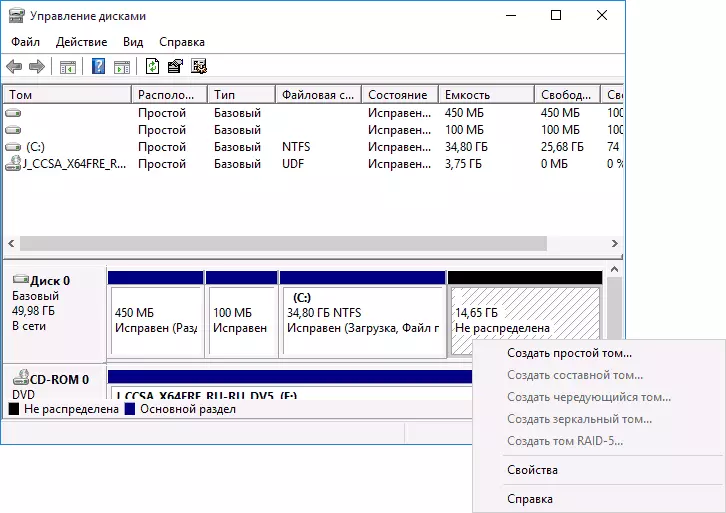
- يطلب المعالج عن حجم وحدة التخزين الجديدة (إذا كنت ترغب في إنشاء قرص D فقط، فترك الحجم الكامل)، وسوف تقدم تعيين خطاب إلى الحرف (إذا كان الحرف D غير متوفر، فسيتم عرض الحل في مزيد من الإرشادات فيديو)، وشكل الجزء الجديد (القيم الافتراضية إجازة، تغيير التسمية في تقديرها).

بعد ذلك، سيتم تنسيق القسم الجديد تلقائيا والتي تقام في النظام بموجب خطاب الذي حددته (يظهر في الموصل). مستعد.
ملحوظة: في بعض الأحيان، عندما ضغط هذا الباب، ويندوز 10 يمكن أن تظهر حجم صدر مساحة صغيرة جدا، على الرغم من أن المساحة الحرة المتوفرة. في هذه الحالة، أوصي تقسيم القرص في ويندوز 10 تثبيتها باستخدام برامج خاصة، كما هو مكتوب في القسم الأخير من هذه المادة.
إنشاء أقسام عند تثبيت نظام التشغيل Windows 10
يمكن أيضا فصل الأقراص إلى الأقسام أيضا بتثبيت نظيف لنظام التشغيل Windows 10 إلى جهاز كمبيوتر من محرك أقراص فلاش أو قرص. ومع ذلك، تجدر الإشارة إلى نمو واحد مهم: افعل ذلك دون حذف البيانات من قسم النظام لن يعمل.
عند تثبيت النظام، بعد الدخول (أو اجتياز الدخول، أكثر في تنشيط المقالة لنظام التشغيل Windows 10)، حدد "تحديد التثبيت"، في النافذة التالية، سيتم تحديد قسم للتثبيت، بالإضافة إلى أدوات تكوين الأقسام.

في حالتي، يكون القرص C القسم 4 على القرص. من أجل إجراء قسمين بدلا من ذلك، من الضروري أولا حذف التقسيم باستخدام الزر المقابل أدناه، نتيجة لذلك، يتم تحويله إلى "مساحة القرص غير المشغولة".
والخطوة الثانية هي تحديد مساحة غير مأهولة وانقر فوق "إنشاء"، ثم قم بتعيين حجم المستقبل "القرص C". بعد أن تم إنشاؤها، سيكون لدينا مساحة مجانية غير مأهولة، والتي يمكن تحويلها بنفس الطريقة (باستخدام "إنشاء") إلى قسم القرص الثاني.

أوصي أيضا بعد إنشاء قسم ثان، حدده وانقر فوق "تنسيق" (وإلا فقد لا يظهر في المستكشف بعد تثبيت نظام التشغيل Windows 10 وسيتعين عليه تنسيقه وتعيين حرف قرص عبر محركات الأقراص).
وأخيرا، اختر القسم الذي تم إنشاؤه أولا، اضغط على الزر "التالي" لمتابعة تثبيت النظام على القرص C.
برامج لفصل الأقراص إلى الأقسام
بالإضافة إلى أدوات ويندوز نفسه، وهناك العديد من البرامج للعمل مع أقسام على الأقراص. من برامج مجانية مجربة من هذا النوع، ويمكنني أن أوصي التقسيم Aomei مساعد الحرة (FREE AND بالروسية) وMINITOOL PARTITION WIZARD مجانا. في المثال التالي، النظر في استخدام أول من البرامج المحددة.

في الواقع، وتقسيم القرص في التقسيم Aomei مساعد بسيط جدا (على الرغم من أن هذا البند الفصل التقسيم غير متوفر في أحدث إصدارات نسخة مجانية من البرنامج)، والنظام هو على النحو التالي:
- تثبيت البرنامج (من الموقع الرسمي https://www.aomeitech.com/aomei-partition-assistant.html) وإطلاقه.
- تخصيص قرص (قسم) تقسم إلى قسمين.
- على اليسار في القائمة اختيار "تغيير حجم / نقل" البند.
- تثبيت حجم جديد للقسم الأولي مع الماوس، وتحريك فاصل أو إدخال رقم في غيغا بايت. ضغط تقريبا.
- اختار الفضاء العاطلين عن العمل ظهر والضغط على "إنشاء قسم" على اليسار.
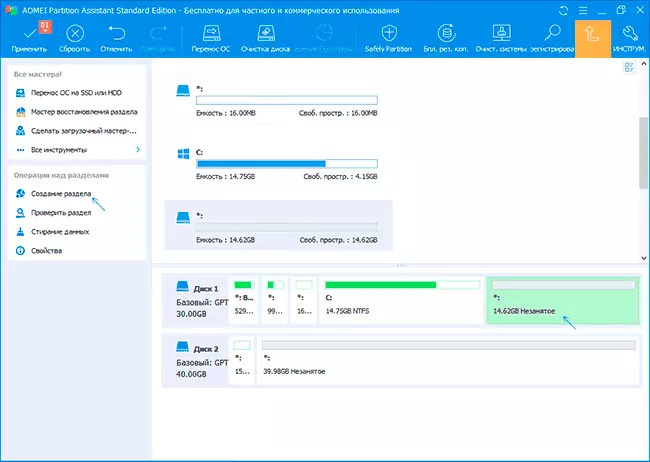
- الضغط على زر "تطبيق" على اليسار أعلاه، أكدت إعادة تشغيل الكمبيوتر، وانتظر عند اكتمال العملية.
إذا كان هناك شيء على استخدام البرنامج لا يزال غير واضح، ويرد العملية برمتها بشكل واضح أدناه.
كيفية تقسيم HDD أو SSD في ويندوز 10 - فيديو تعليمات
آمل أن الأساليب المقترحة ستكون كافية لموقفك. إذا ومع ذلك، عند استخدام أي من الأساليب المذكورة، سيكون لديك مشاكل - الكتابة، وسأجيب.
