
في هذه التعليمات المفصلة حول الأساليب المختلفة التي سيتم تكوين القائمة ابدأ القياسية في نظام التشغيل Windows 10 بحيث أنها مريحة لاستخدامها، فضلا عن معلومات إضافية مفيدة، في هذه الحالة، حتى بعد كل الإعدادات، قائمة ابدأ الجديدة لا تناسبك. انتباه: حتى لو كنت لا تعتبر نفسك للمستخدمين المبتدئين، مع مدروكية كبيرة بين الميزات المذكورة أدناه سوف تجد شيئا جديدا لنفسك.
- تغيير لون القائمة ابدأ (الضوء، الظلام، حدد، الشفافية)
- إزالة العناصر غير الضرورية من قائمة بدء التطبيق
- وضع البلاط في القائمة ابدأ (حذف أو إضافة أو تجميع وتغيير الحجم، وخلق الخاصة بك)
- التعامل مع قائمة سياق زر ابدأ (يفتح مع الحق في الضغط على زر أو تركيبة المفاتيح وين + X)
- ملامح الإعداد إضافية
- كيفية جعل قائمة ابدأ في ويندوز 10 كما هو الحال في ويندوز 7
تغيير القائمة لون ويندوز 10
افتراضيا، إذا كنت لا تستخدم أي بالعكس، القائمة ابدأ في أحدث إصدارات نظام التشغيل Windows 10 الظلام ومع تأثيرات الشفافية. كل هذا يمكن تغييرها.

خيارات العمل المتاحة بشأن قائمة ابدأ اللون:
- انتقل إلى معلمات - التخصيص (أو النقر بزر الماوس الأيمن على سطح المكتب واختر "التخصيص"). انتقل إلى قسم "ألوان" و.

- هنا يمكنك اختيار موضوع التصميم، وهو ما ينطبق على الفور إلى القائمة ابدأ (وليس فقط) في قسم "تحديد اللون" - "الظلام" أو "خفيفة". عند اختيار "تخصيص" يمكنك تحديد الظلام وموضوع مشرق بشكل منفصل لعناصر مختلفة. الصورة أدناه هو مثال على موضوع التصميم الضوئي للقائمة ابدأ.
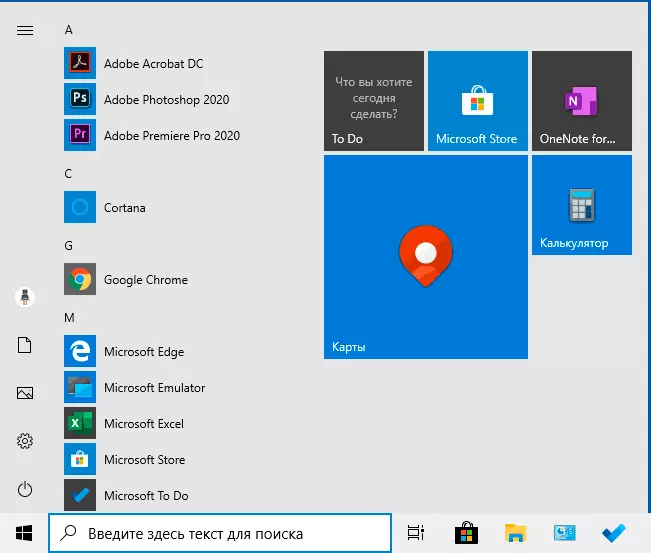
- أقل بقليل، يمكنك تمكين أو تعطيل تأثيرات الشفافية لقائمة ابدأ وبعض الدول الاخرى ويندوز 10 عناصر بعض بدونها يبدو أفضل، المحاولة.
- عن طريق اختيار أي لون في قسم "تحديد اختيار لون"، يمكنك أيضا استخدامه لشريط المهام والقائمة ابدأ، لهذا أدناه إشعال بند "عرض اللون من البنود المدرجة على الأسطح التالية - في القائمة ابدأ، على شريط المهام وفي وسط الإخطار ". مثال على نتيجة ممكنة في الصورة. ملحوظة: هذا البند غير نشط إذا اخترت تصميم مشرق للتصميم.

إزالة العناصر غير الضرورية من قائمة ابدأ
في هذا القسم، وإزالة البرامج غير الضرورية والمجلدات من قائمة ابدأ على الجانب الأيسر، وهذا هو، من قائمة التطبيقات حيث غالبا ما يتم إضافة عدد كبير من الاختصارات، وكثير منها يتم استخدامها أبدا.
وتقع هذه المجلدات والاختصارات في المجلدات التالية (وهو ما يكفي لنسخ المسار إلى شريط العنوان للموصل واضغط ENTER للذهاب مباشرة إلى مجلد):
- ٪ ProgramData٪ \ Microsoft \ Windows \ Start MENU \ البرامج \
- ٪ APPDATA٪ \ Microsoft \ Windows \ Start MENU \ البرامج \
تنطبق تسميات من المجلد الأول لجميع المستخدمين من الثانية - فقط للمستخدم الحالي.
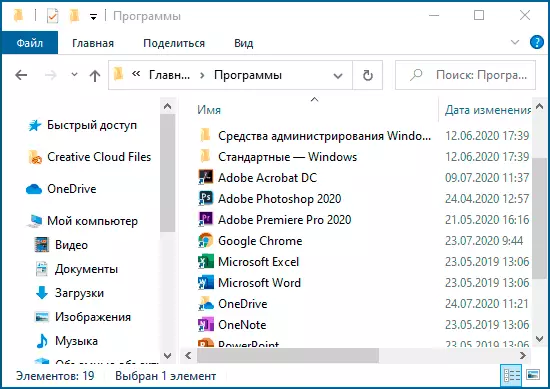
لسوء الحظ، لا يمكن الكشف عن بعض التطبيقات في هذه المجلدات (يتم تخزينها في قاعدة بيانات خاصة ويندوز 10)، ولكن إذا لم يكن هناك حاجة لهذه التطبيقات، يمكنك حذفها باستخدام أدوات النظام القياسية أو برامج uninstallator الخاصة.
بالإضافة إلى ذلك، يمكنك:
- تعطيل إضافة ما يصل الى القائمة رأس اختصارات البرامج المثبتة حديثا في المعلمات - التخصيص - بدء - إظهار التطبيقات المضافة حديثا.
- لتنظيم التسميات المجلدات كما ملاءمة لك، وكذلك عن طريق تغيير أسمائهم والتغيير وترتيبها في القائمة (في ذلك، ويتم ترتيب التسميات وفقا للحروف الأبجدية، وأول من تكون أسماء التي تبدأ مع أرقام والشخصيات الخاصة).
التعادل البلاط في القائمة ابدأ
تسمى العناصر الموجودة على الجانب الأيمن من قائمة Windows 10 Start البلاط. يمكنك حذفها، إضافة، تغيير حجم البلاط، مجموعة لهم وإنشاء مجلدات.
- لإضافة البلاط الجديد، يمكنك النقر على البرنامج في القائمة ابدأ، على الملصق أو .exe في أي مكان من ويندوز 10 وحدد "إيقاف على شاشة الأولي" البند. يعتبر هذا العمل المتاحة لبعض العناصر الأخرى، على سبيل المثال، ل "جهاز الكمبيوتر"، كما في الصورة أدناه.
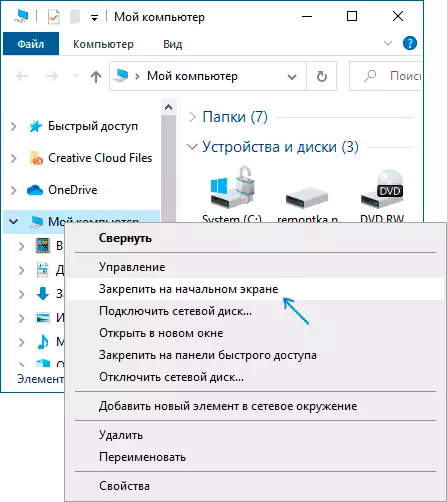
- من أجل إزالة البلاط من شاشة البداية (من الجانب الأيمن من القائمة ابدأ)، اضغط على بزر الماوس الأيمن فوق وحدد "الخروج من الشاشة الأولي".
- لوضع عدة بلاطات إلى مجلد واحد (غير متوفرة في الإصدارات السابقة من ويندوز 10)، اسحب البلاط واحد إلى آخر. ثم، إذا كنت ترغب في ذلك، أضف المزيد من البلاط إلى المجلد وتحديد اسم المجلد.
- لإنشاء مجموعات من البلاط اسحب واحد من البلاط على من الآخرين أن المساحة الحرة إلى اليمين أو إلى أسفل (يعتمد على العرض والارتفاع من القائمة ابدأ) حتى سيظهر فاصل يفصلها عن البلاط وغيرها. ثم ندعها تفلت من أيدينا. ستكون البلاط في مجموعة منفصلة حيث يمكنك السحب وغيرها من البلاط وإعادة تسمية المجموعات، وتغيير طلبها (تلخص مؤشر الماوس إلى اسم المجموعة، وسحب في سطرين إلى يمين الاسم).
- بعض البلاط باستمرار تحديث محتوياتها، ويسمى "البلاط العيش". إذا كنت ترغب في تعطيل التحديث هذا، انقر على زر الفأرة الأيمن وفي قسم "إعدادات متقدمة"، قطع البلاط الحية.
- في قائمة السياق من البلاط، ويمكنك أيضا تغيير حجمها وتنظيمها مريحة بالنسبة لك في الجزء الأيمن من القائمة ابدأ.
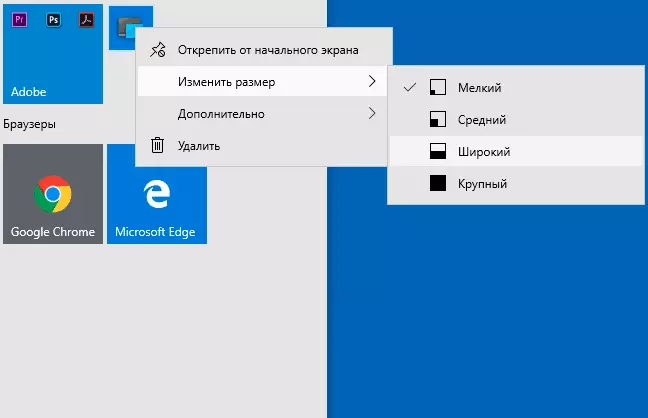
- إذا كنت لا تحتاج البلاط في القائمة ابدأ، يمكنك فك كل منهم من شاشة البدء، ثم قم بتغيير حجم (العرض، وإذا كنت ترغب في ذلك، الارتفاع)، وقائمة ابدأ وسوف تحصل على نتيجة مشابهة إلى الصورة ادناه .

بالإضافة إلى ذلك، هناك فرص لخلق البلاط التصميم الخاص بك في قائمة بدء تشغيل Windows 10 للبرامج التي عرض الاختصارات فقط، المزيد عن ذلك في تعليمات كيفية خلق البلاط الخاص بك في قائمة بدء تشغيل Windows 10.
العمل مع بدء زر قائمة السياق
قائمة السياق زر البدء هو شيء مفيد جدا عندما تحتاج إلى بسرعة فتح بعض عناصر النظام المستخدم في كثير من الأحيان. يمكنك فتح هذه القائمة عن طريق النقر بزر الماوس الأيمن على زر "ابدأ" أو + X مزيج فوز الرئيسي حيث WIN هو مفتاح مع شعار ويندوز.

في ويندوز 10 في حد ذاته ليس هناك الكثير من الخيارات لإنشاء هذه القائمة: يمكنك الذهاب إلى المعلمات - التخصيص - شريط المهام وتعطيل "استبدال سطر الأوامر ل Windows PowerShell شل في القائمة" ثم في قائمة السياق البداية سوف أن أكثر استخداما من قبل العديد من الصفوف الأوامر مع إمكانية تشغيل نيابة عن المسؤول.
ومع ذلك، إذا كنت ترغب في ذلك، يمكنك تكوين هذه القائمة بعناية أكبر، حول هذا تعليمات منفصلة:
- كيفية تعديل قائمة السياق ويندوز 10 البداية
- كيفية العودة لوحة التحكم لقائمة ابدأ السياق
ميزات إضافية تحديد القائمة Windows 10 بدء التشغيل
ومن الميزات الإضافية التي تسمح لك لتغيير طريقة العرض وسلوك القائمة ابدأ في ويندوز 10:
- المعلمات - التخصيص - ابدأ. معظمهم من الواضح جدا (أو يمكنك محاولة لإلقاء نظرة على النتيجة: على سبيل المثال، نرى كيف هو البند "قائمة مشاهدة التطبيق في القائمة ابدأ" سوف تؤثر على مظهر)، ولكن بعض ليس البند واضح "تحديد أي سيتم عرض المجلدات في القائمة ابدأ " في ظل هذه المجلدات، غادرت المجلدات في ضيق العمود المنسدلة في أحدث إصدارات من ويندوز 10 وضمنية.
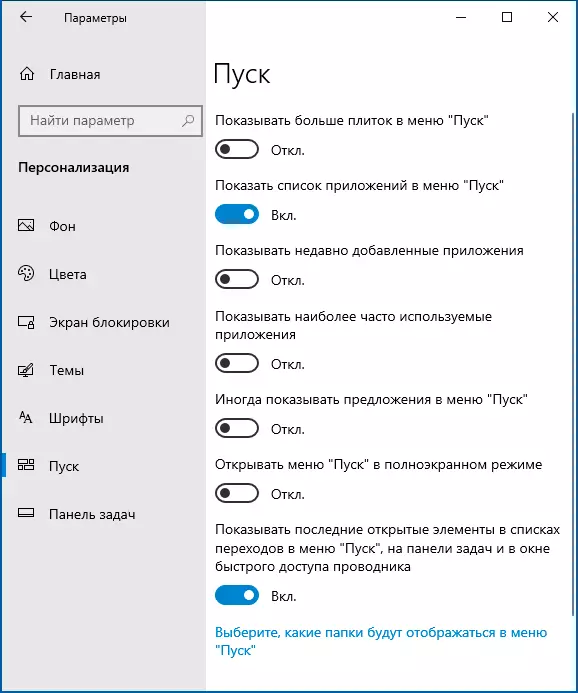
- يمكنك تعطيل الكشف التلقائي من هذا العمود الأيسر، مزيد من التفاصيل - كيفية إيقاف قائمة ابدأ لوحة إسقاط.
- يمكن أيضا أن تكون المواد مفيدة: كيفية إزالة البحث والبدء على الشاشة بأكملها في ويندوز 10، وماذا تفعل إذا بدلا من البلاط سطح المكتب في ويندوز 10.
- لا ننسى إمكانية تغيير الارتفاع والعرض من القائمة ابدأ (الماوس، على حافة القائمة).
قائمة ابدأ الكلاسيكية من ويندوز 7 في نظام التشغيل Windows 10

إن لم يكن تحت أي ذريعة فأنت لا ترغب في استخدام قائمة ابدأ جديدة في نظام التشغيل Windows 10، وتريد أن تبدو وكأنها في نظام التشغيل Windows 7، لذلك يمكنك استخدام برامج الطرف الثالث.
- كيفية جعل القائمة ابدأ من ويندوز 7 في ويندوز 10 باستخدام المفتوحة شل (الخيار الحر ممتاز).
- قائمة ابدأ كلاسيكية لنظام التشغيل Windows 10 (نظرة عامة على عدة برامج، مدفوعة مجانية ومجانية).
إذا كنت يمكن أن تقدم وسائل إضافية لتغيير مظهر والسلوك أو جوانب أخرى من القائمة ابدأ في ويندوز 10، وسوف نكون سعداء إذا كنت تستطيع مشاركتها في التعليقات على المقال: من الممكن أن المعلومات مفيدة للقراء أخرى وبعد
