
جاء كل مستخدم كمبيوتر مرة واحدة على الأقل في الحاجة إلى تثبيت برامج التشغيل في نظام التشغيل. هذه العملية ليست ناجحة دائما، لأن إصدار البرنامج في بعض الأحيان غير مناسب أو صعوبات إضافية تظهر. من بين المشاكل الشائعة القليلة، هناك مثل خطأ في رمز 52 يظهر أثناء التثبيت، مما يشير إلى عدم وجود توقيع رقمي للسائق نشر في Informat of the Inf. على الأرجح لا يعرف المستخدمون المبتدئين حتى عن هذا الشيء، وبالتالي يتم الخلط بينها. اليوم نريد أن نقول لهذه المشكلة بمزيد من التفاصيل وإظهار أساليب حلها في نظام التشغيل Windows 7.
نحل الخطأ برمز 52 عند تثبيت برنامج التشغيل في نظام التشغيل Windows 7
بعض الملفات، والتي تتضمن برامج التشغيل، لها توقيع رقمي. إنه ضامن الأمن وتحتوي على معلومات معينة. يشير إلى خالق البرنامج والتوقيع وتاريخ التوقيع، وكذلك التغييرات بعد التسجيل. ترفض الحماية الافتراضية المدمجة في Windows تثبيت مثل هذه المحطات لأنها لا تعتبر موثوقة. تجاوز هذا الحظر هو فقط في الحالات التي تكون فيها واثق من أمان الإجراءات المنجزة وفي حقيقة أنه بعد عدم إصابة التثبيت على الكمبيوتر بالفيروسات، وسوف تواصل نظام التشغيل تشغيله الصحيح. بعد ذلك، يمكنك معرفة عدة طرق للقضاء على هذه المشكلة. الجميع سوف يناسب سلسلة محددة من المستخدمين، لذلك نوصي أولا بالتعرف على جميعهم، ثم هو الأمثل بالفعل بنفسك.الأسلوب 1: البحث عن خيار تثبيت بديل
تعتمد فعالية هذه الطريقة على أي نوع من السائق في يديك، أي جهاز وما الطريقة التي تم الحصول عليها. لا ينصح بتثبيت الملفات التي تم تنزيلها من مواقع مشكوك فيها عند الطلب في المتصفح. بالإضافة إلى ذلك، فإن الأمر يستحق الانتباه إلى الموقع الرسمي لمطور المعدات، إذا كان البرنامج موجود على القرص أو شخص ما سلمه لك على ناقلة أخرى قابلة للإزالة. انتقل إلى الرابط أدناه لقراءة جميع الخيارات المتاحة لتثبيت برامج التشغيل. هناك ستجد حلا أكثر ملاءمة وآمنة، خاصة إذا تمكنت من العثور على المثبت الرسمي بتنسيق EXE. ثم بعد إطلاقها، سيتم تنفيذ جميع الإجراءات تلقائيا.
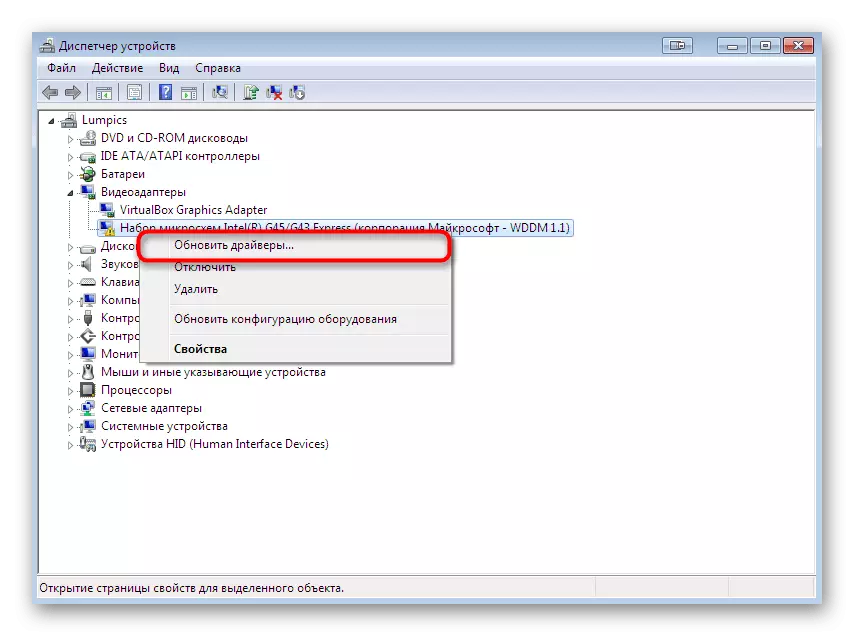
قراءة المزيد:
تثبيت برامج التشغيل في نظام التشغيل Windows
تحديث برنامج التشغيل Windows 7
الطريقة 2: USB تصفية مفاتيح التسجيل
إذا كنت ترغب في تثبيت برنامج تشغيل لجهاز يتصل بجهاز كمبيوتر عبر USB، فنطاؤك بدراسة هذه الطريقة. لا يناسب بقية المستخدمين، لأنه يرتبط فقط بنوع الاتصال المذكور فقط. والحقيقة هي أنه في بعض الأحيان يقوم السجل بإنشاء مفاتيح متعددة مسؤولة عن تصفية USB. إنه يحظر التثبيت والإخطار برمز 52 يتم عرضه على الشاشة. يستحق محاولة حذف هذه السجلات وإعادة محاولة تسجيل برنامج التشغيل في النظام، والذي يحدث:
- قم بتشغيل الأداة المساعدة "تشغيل" من خلال عقد مجموعة قياسية مفاتيح Win + R. في حقل إدخال Regedit واضغط على المفتاح ENTER.
- قبل أن تفتح مألوفة للعديد من محرر التسجيل. يجب أن تذهب على طول المسار hkey_local_machine \ system \ currentcontrolset \ control \ class \.
- هناك، ابحث عن الدليل القياسي "{36FC9E60-C456-11CF-8056-44445555555540000}". إذا كان هناك معلمان مع أسماء "Lowerfilters" و "upperfilters"، فستحتاج إلى إزالتها.
- فقط انقر فوق الملف بزر الماوس الأيمن وفي قائمة السياق التي تظهر، حدد الخيار المناسب.
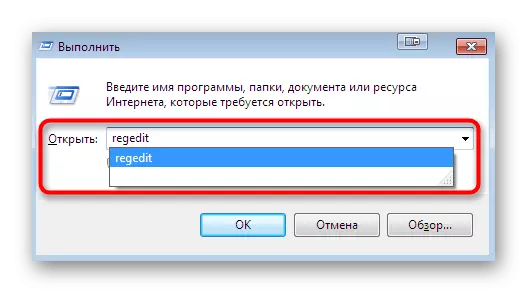
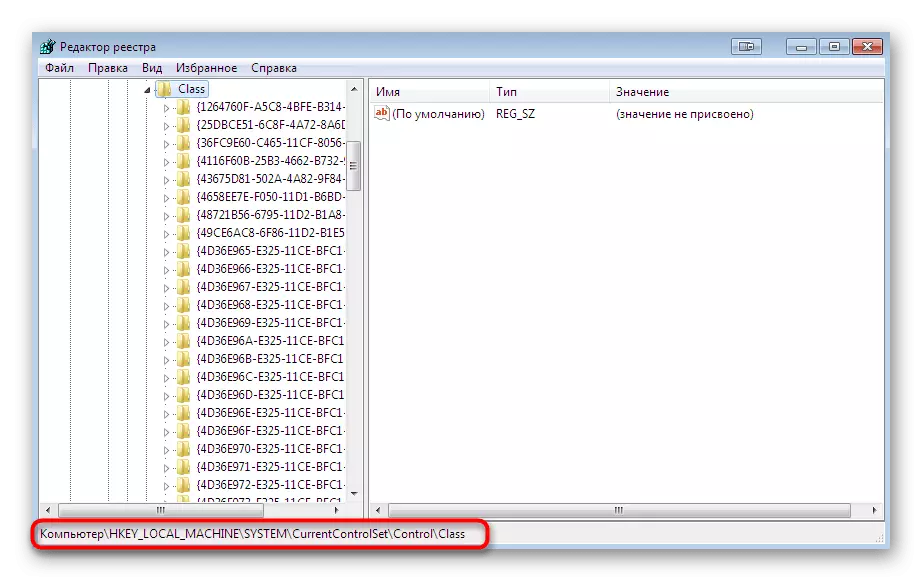
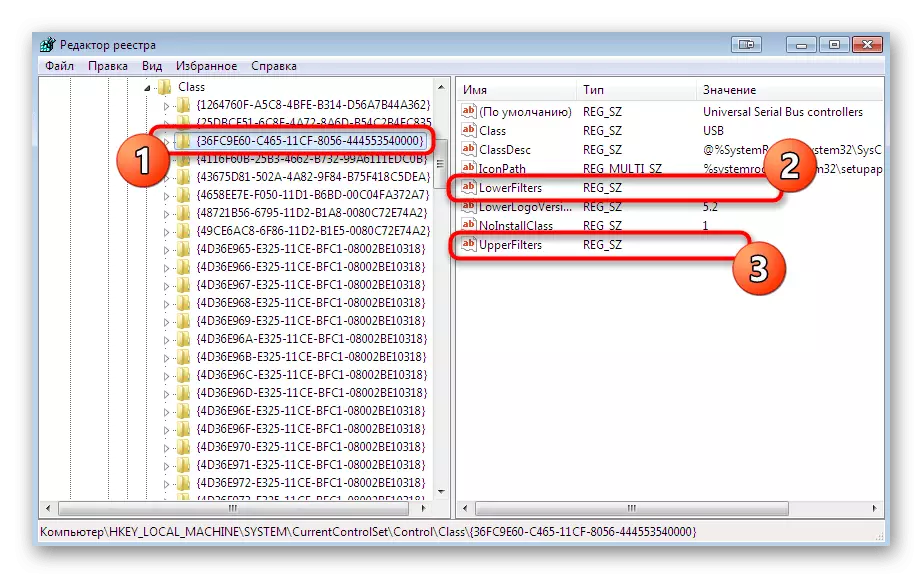
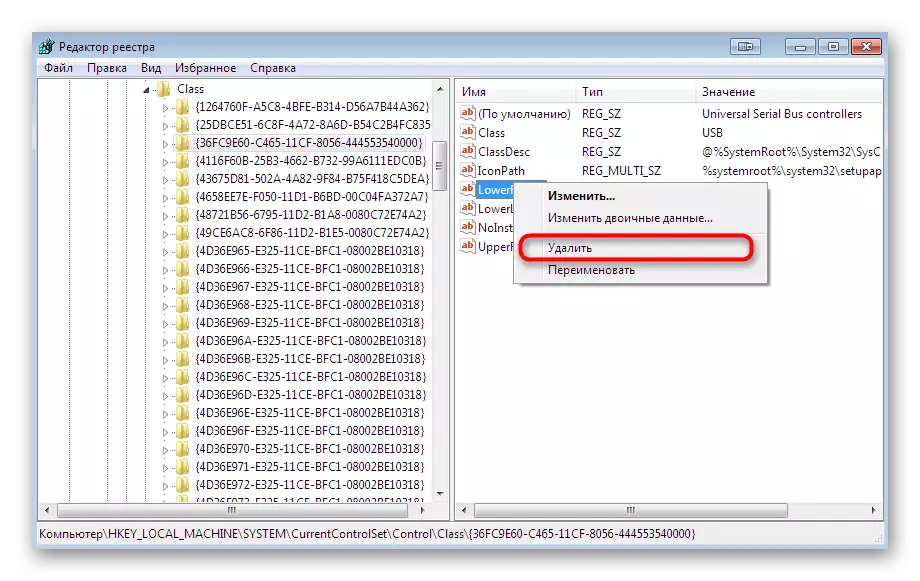
عند الانتهاء من هذه التعليمات، من الضروري إعادة تشغيل الكمبيوتر، وبعد ذلك فقط يمكنك الذهاب إلى إعادة محاولة تثبيت ملف INF مناسب لك.
الطريقة الثالثة: تعطيل فحص التوقيع الرقمي
هذه الطريقة هي الأكثر جذرية وغير متصلة بالكامل بواسطة مكون الحماية، مما يمنع تثبيت برنامج غير محدد للمكونات. هناك العديد من تجسيد مختلف لهذا الإجراء. بعد إلغاء تنشيط الخيار، ستتمكن من تثبيت أي برنامج تشغيل على الإطلاق دون أي مشاكل، ولكن بعد ذلك لا تنس تشغيل الحماية لتشغيل الكمبيوتر الشخصي إلى الكمبيوتر الشخصي، فهي تهديد عشوائي في شكل فيروس. تبحث أدلة مفصلة حول هذا الموضوع في مواد منفصلة على موقعنا الإلكتروني من خلال النقر على الرابط أدناه.
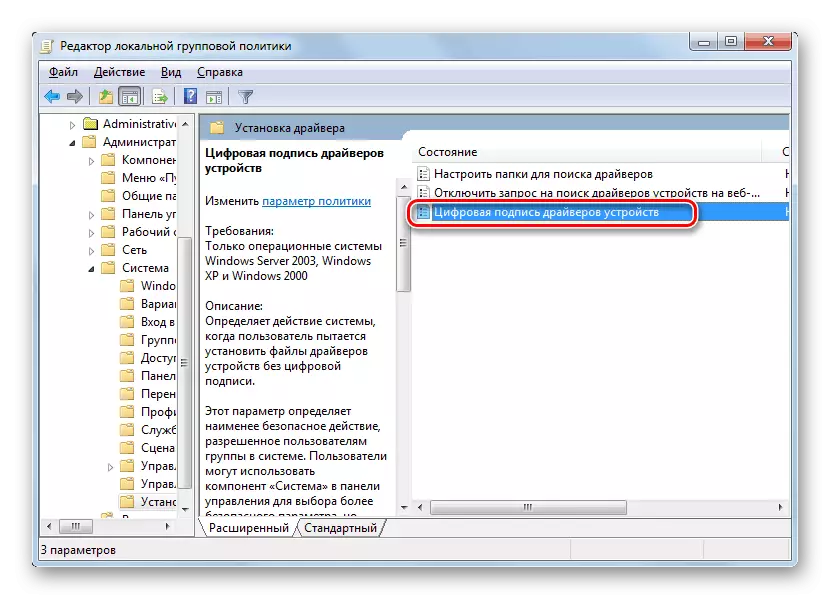
اقرأ المزيد: تعطيل التحقق من التواقيع الرقمية للسائقين في نظام التشغيل Windows 7
الطريقة الرابعة: إنشاء توقيع للسائق
لقد قمنا بتسليم هذا الخيار إلى آخر مكان، لأنه مركب ضيق للغاية، صعبة في التنفيذ وسوف يناسب بعض المستخدمين فقط. جوهرها في تسجيل الملفات الخاص به باستخدام أدوات تطوير Microsoft. يمكنك أن تأخذ سائق وتطوير شخصيا. ومع ذلك، إذا كنت بحاجة إلى تثبيته مرة واحدة فقط، فنصحارك بالتعرف على تعليمات مماثلة، ولكن أبسط لاستيراد تكوين عن طريق النقر فوق المرجع أدناه.
اقرأ المزيد: توقيع برنامج التشغيل الرقمي
الآن نذهب إلى إنشاء توقيعك الخاص. ستصرف دائما على السائق، مما سيسمح لك بتثبيته على جهاز الشبكة المحلية، لإرساله إلى الإنترنت أو توزيعه على طرق أخرى. قسم مشروط الإجراء بأكمله إلى الخطوات عدم الخلط بينك.
الخطوة 1: العمل التحضيري
يجب أن تبدأ بالعمل التحضيري، لأن الافتراضي في نظام التشغيل Windows 7 لا توجد جميع المكونات الضرورية. يتم تنفيذها في شكل مرافق إضافية ستشارك في إلزامية. يتم توزيعها مجانا، ويمكنك تنزيلها من موقع Microsoft الرسمي الذي يشبه هذا:
مايكروسوفت ويندوز SDK لنظام التشغيل Windows 7
- أول من تحميل المطور يخضع لاسم SDK. يحتوي على العناصر الأكثر ضروريا والأساسية المستخدمة في تطوير البرامج وبعض السيناريوهات. انتقل إلى الرابط أعلاه، حيث انقر فوق "تنزيل" لبدء التنزيل. جنبا إلى جنب مع الحزمة التي ستتلقاها و .NET Framework 4 مطلوب للمرور الصحيح للبرنامج.
- بعد تنزيل الملف القابل للتنفيذ، قم بتشغيله واتبع التعليمات. يجب إجراء التثبيت في الوضع العادي، مما يترك جميع الإعدادات الافتراضية.
- عند الانتهاء، ستظهر معلومات حول الإجراءات التي يتم إجراؤها بنجاح في النافذة، وسوف تترك فقط "إنهاء".
- الآن استخدم المرجع أدناه للتحميل من الموقع الرسمي مجموعة من الأدوات لتسجيل برامج التشغيل الإصدار 7.1.0.
- يستغرق 620 ميغا بايت ويتم توزيعه كصورة ISO. وهذا هو، سوف يستغرق الأمر برنامجا خاصا للصور المتصاعدة. اقرأ المزيد عن هذا أدناه.
- بعد تركيب الصورة، يجب عرض نافذة التشغيل التلقائي. في ذلك، حدد "تشغيل Kitsetup.exe".
- في نافذة الترحيب، ترى أن هذه المجموعة متوافقة تماما مع Windows 7. لا تحتاج إلى الضغط على أي شيء، فقط انتظر تثبيت معالج التثبيت.
- حدد جميع العناصر لإضافة كل مكون للعمل مع برامج التشغيل، ثم بدء التثبيت.
- بالإضافة إلى ذلك، في الدليل الجذر لقسم النظام، قم بإنشاء مجلد باسم التعسفي الذي سيتم تخزين جميع الملفات المرتبطة بها للسائق. سوف نسميها "drivercert".
- حدد موقع جميع المكونات المثبتة أو تذكر أو تسجيل اسم المجلد مع الإصدار بحيث لا يتمتع مع مزيد من التحولات والإجراءات الأخرى في وحدة التحكم.
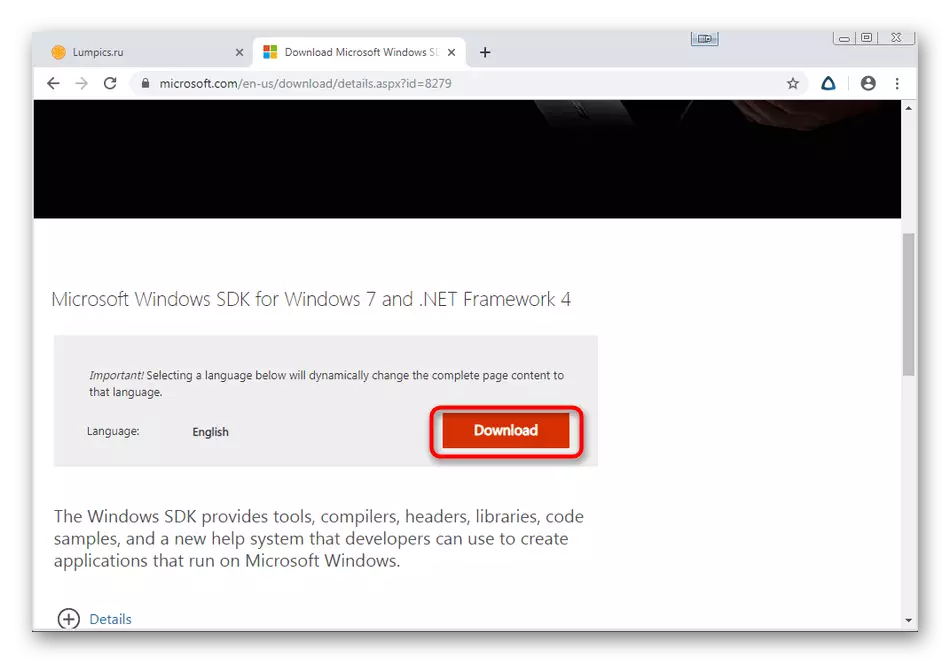

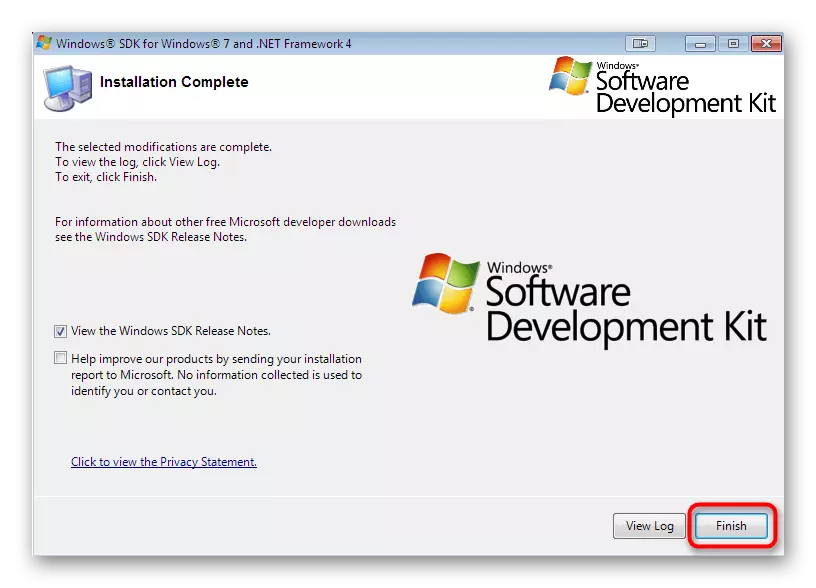

Windows Driver Kit 7.1.0
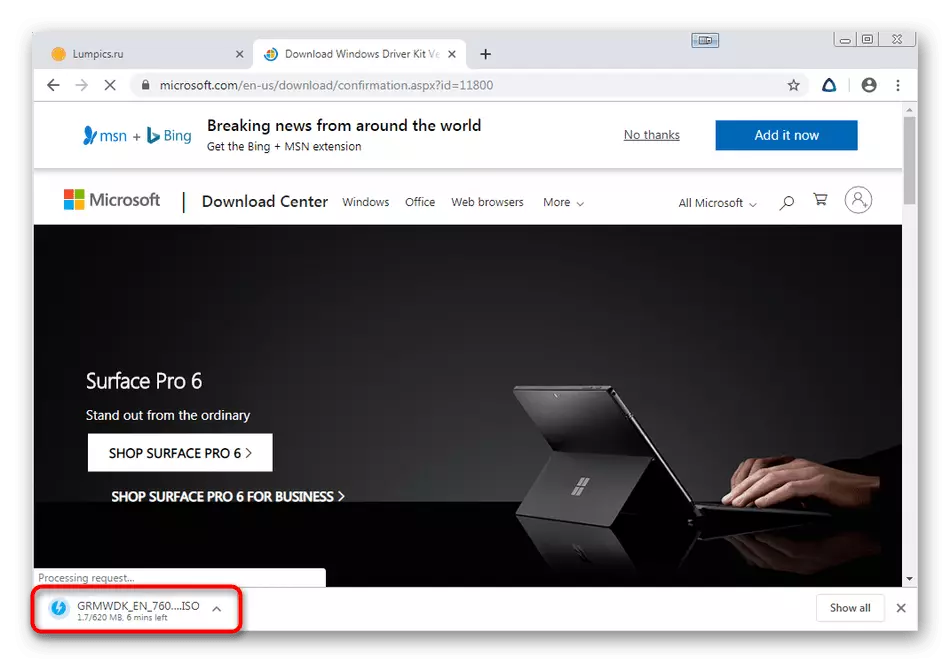
اقرأ المزيد: كيفية تحميل الصورة في برنامج أدوات الخفي
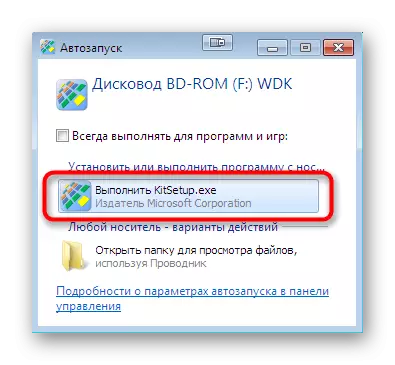
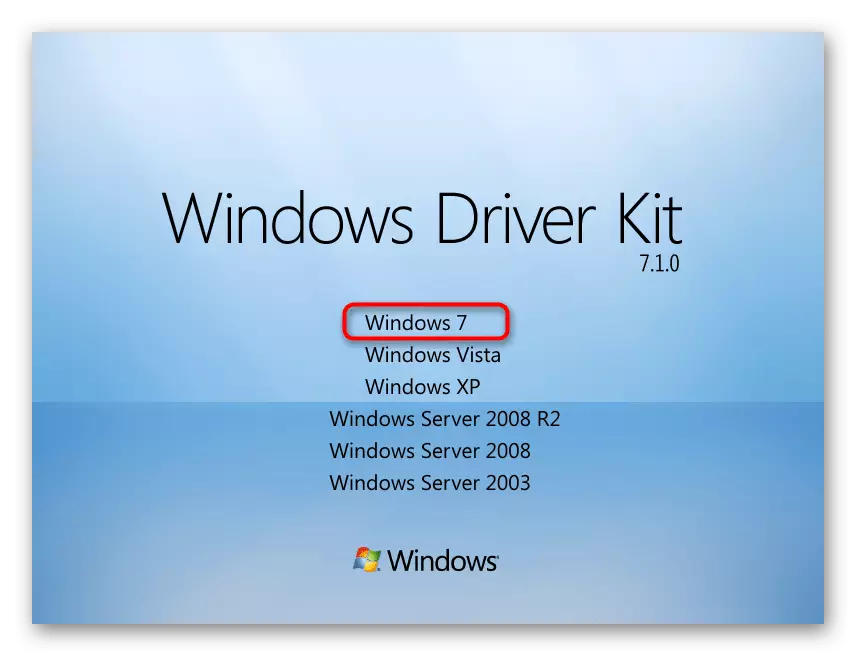
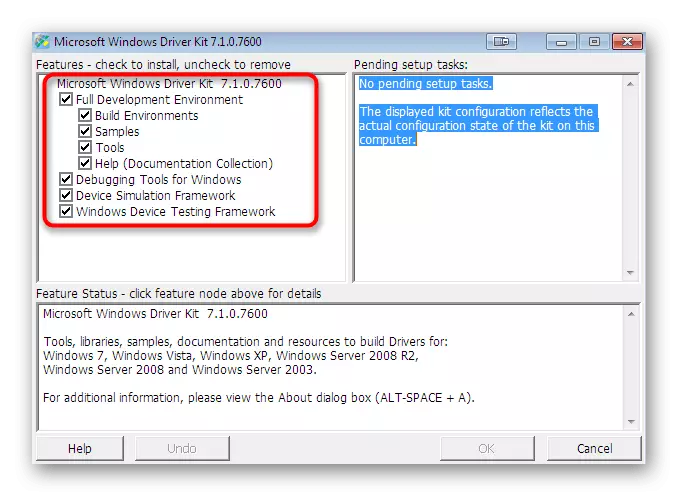
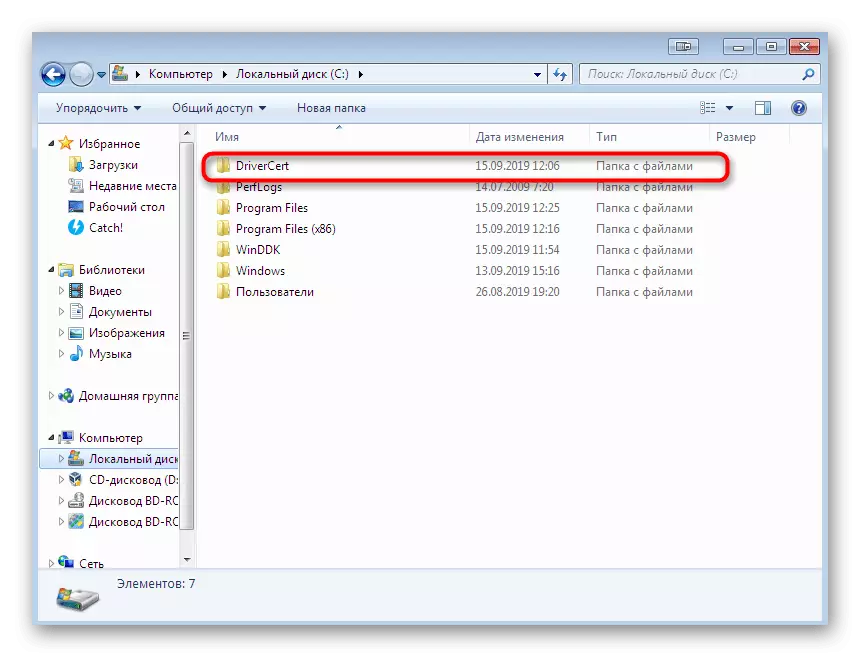
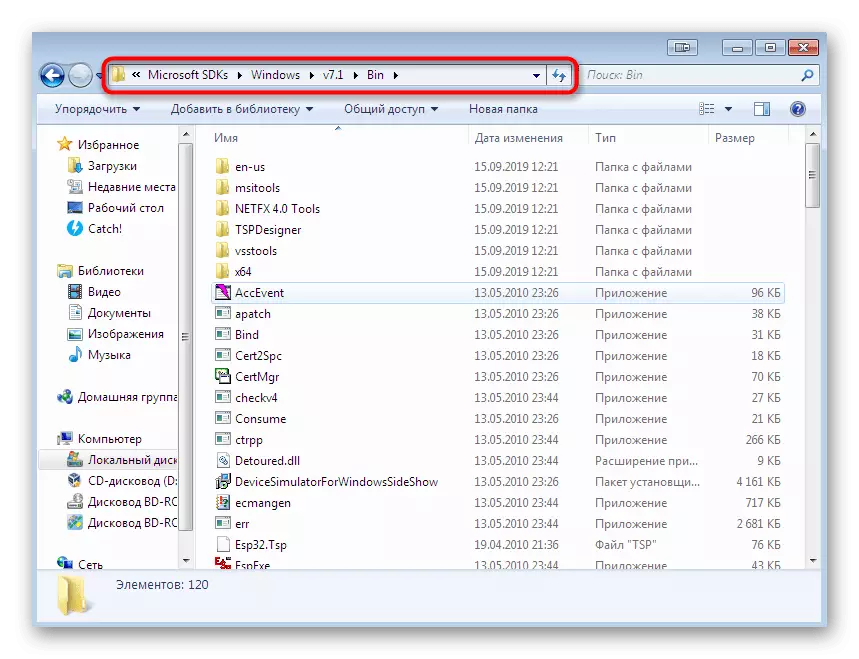
نوصي بشدة باستخدام هذه الإصدارات فقط من المكونات الإضافية للمطورين الذين يعتمدون على الروابط أعلاه، لأن دعم الأدوات المساعدة المهمة قد توقف الآن في مجالات جديدة، والتي لن تسمح لك بإنشاء توقيع برنامج تشغيل رقمي. فقط بعد تثبيت جميع العناصر بنجاح وإعادة تشغيل الكمبيوتر، انتقل إلى الخطوة التالية.
الخطوة 2: إنشاء شهادة ومفتاح
هذه المرحلة من إنشاء توقيع رقمي هي إصدار شهادة وتعيين مفتاح مغلق. سيحتوي المكون الأول (الشهادة) على معلومات حول برنامج التشغيل وستحدده كإحزمة، سيتم إنشاء الحماية الثانية (المفتاح الخاص) للحماية للتغيير غير المصرح به في الملف. كل هذا، حيث يتم تشغيل الخطوات اللاحقة، من خلال "سطر الأوامر" ويبدو أن هذا:
- افتح "ابدأ" والعثور على تطبيق "سطر الأوامر" الكلاسيكي هناك، ثم انقر فوق PCM.
- في قائمة السياق التي تظهر، يجب عليك تحديد عنصر "بدء التشغيل من Administrator".
- أدخل الأمر CD C: \ Program Program Command (x86) \ Microsoft SDKS \ Windows \ V7.1 \ BIN للانتقال إلى مجلد تخزين SDK. قد يختلف مسارها، مما يعتمد على الدليل المحدد. لقد قولنا بالفعل عن تحديد المسار.
- هنا سنستخدم الأداة المساعدة لإنشاء شهادة ومفتاح. قم بتشغيله مع بعض الحجج، وسجل MakeCert -r -SV C: \ DriverCert \ MyDrivers.PVK -N CN = "NameCompany" C: \ DriverCert \ MyDrivers.cer، حيث namecompany هو اسم الشركة التي تكون الشهادة بها صادر. بدلا من ذلك، يمكنك إدخال أي قيمة.
- ستظهر نافذة جديدة على الشاشة لإنشاء كلمة مرور مفاتيح مغلقة. أدخل كود موثوق للحقل المناسب وتأكيده، ثم انقر فوق الزر "إدخال".
- ستكون استمرار العمل متاحة فقط بعد إدخال كلمة المرور التي تم إنشاؤها بالفعل.
- عن طريق إغلاق النافذة، سترى إشعارا بأن العملية قد تم إكمالها بنجاح، مما يعني أنه يمكنك الانتقال إلى الإجراء التالي.
- بعد ذلك، تحتاج إلى إنشاء مفتاح عام سيكون متاحا لمبدعين البرامج. للقيام بذلك، استخدم CERT2SPC C: \ drivercert \ mydrivers.cer c: \ drivercert \ mydrivers.spc cord، قم بتأكيد ذلك عن طريق الضغط على مفتاح ENTER.
- تشير عملية ناجحة إلى سلسلة تظهر مع النقش "نجحت".
- لا يزال فقط للجمع بين المفاتيح التي تم إنشاؤها لتوفير تفاعل أكثر راحة مع الملفات. يتم ذلك بواسطة pvk2pfx -pvk c: \ drivercert \ mydrivers.pvk -pi p @ ss0wrd -spc c: \ drivercert \ mydrivers.spc -pfx c: \ drivercert \ mydrivers.pfx-pfo كلمة المرور، حيث تم إنشاء كلمة المرور مسبقا كلمة السر مغلقة

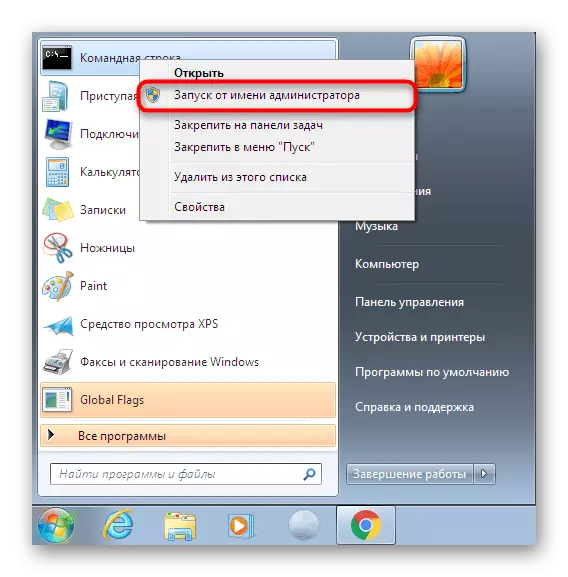
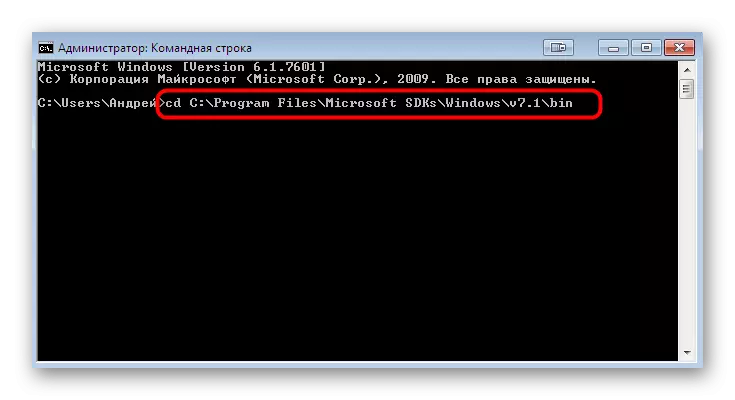
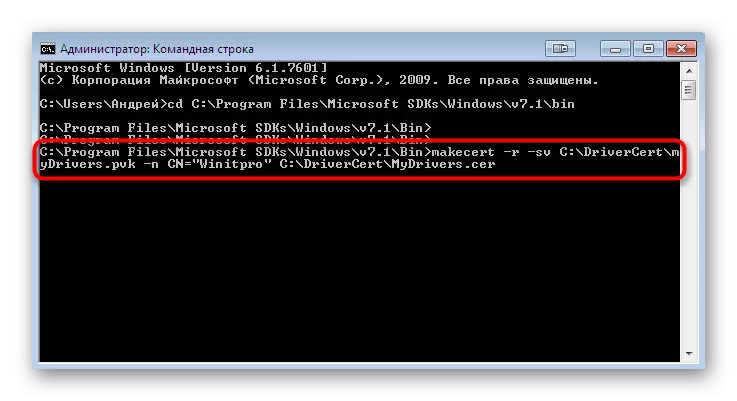
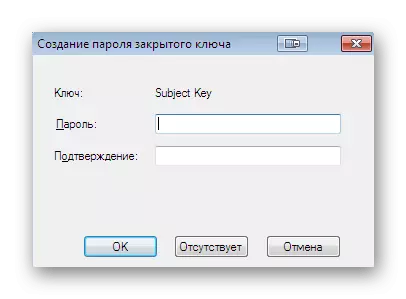

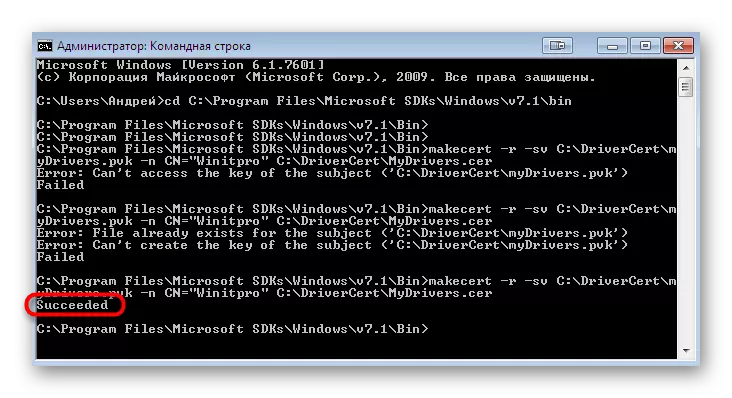


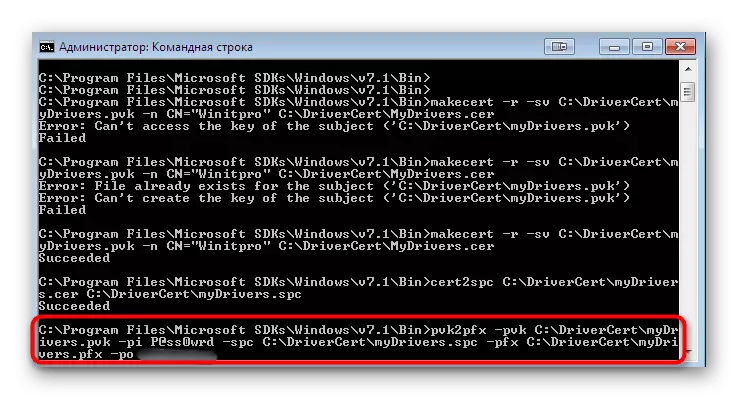
في معظم الحالات، تحدث هذه المرحلة بشكل صحيح وبدون ظهور أي أخطاء ناتئة. ومع ذلك، إذا كنت لا تزال قد واجهتها، فدراسة المحتوى بعناية، وعادة ما يشار إليها، ما هي المشكلة بالضبط. بالإضافة إلى ذلك، يمكن الإشارة إلى الحل باسم الموقع الرسمي ل Microsoft إذا كان الإخطار محدد تماما.
الخطوة 3: إنشاء ملف التكوين لحزمة برنامج التشغيل
هذه الخطوة هي إنشاء ملف تنسيق القطط الضروري، والذي سيحتوي على جميع المعلومات حول برنامج التشغيل المسجل. يعد كائن التكوين هذا مفيدا أيضا في الحالات التي تحتاج فيها إلى تغيير أي إعدادات يدويا للحصول على الحكم. للبدء، نقل جميع ملفات السائقين إلى مجلد DriverCert الذي تم إنشاؤه مسبقا عن طريق وضعها في دليل جديد باسم مناسب لك. ثم العودة إلى وحدة التحكم واتبع الخطوات التالية:
- افتح الدليل الذي يتم فيه تخزين احتياجات الأداة المساعدة الآن، من خلال الأمر CD C: \ Winddk \ 7600.1638.1 \ Bin \ SelfSign.
- تأكد من أن دليل برنامج التشغيل لديه ملفان بتنسيق INF و SYS. يعتمد علىها وسيتم إنشاء كائن القط. قم بتشغيل إجراءات الجيل عن طريق تحديد Inf2cat.exe / برنامج التشغيل: "C: \ DriverCert \ Driver" / OS: 7_x64 / Verbose، حيث يكون برنامج التشغيل هو اسم المجلد مع الملفات به.
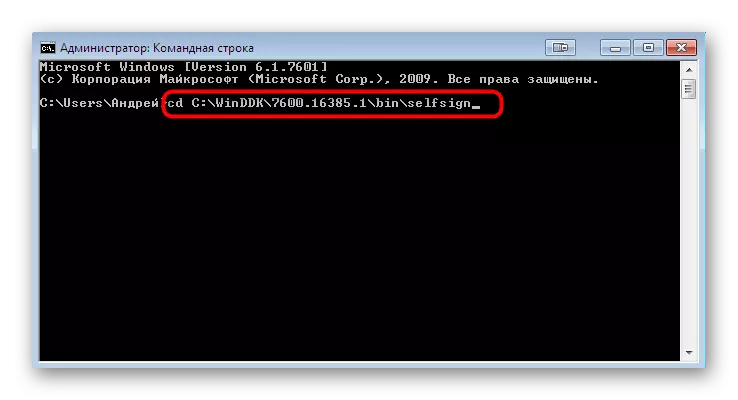
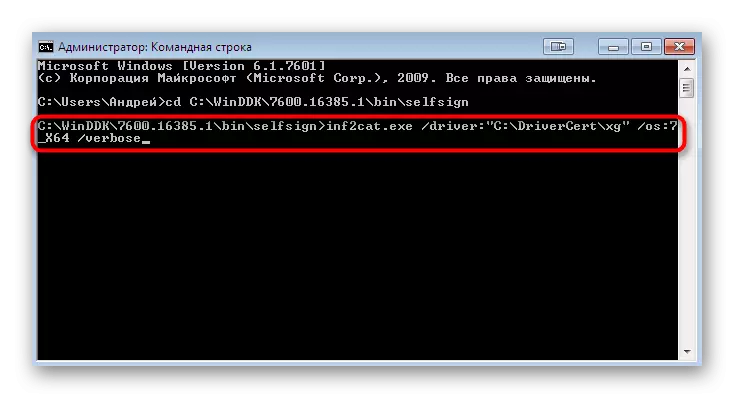
قد يستغرق تنفيذ هذه العملية بضع دقائق. خلال ذلك، من المستحيل إيقاف تشغيل "سطر الأوامر" ولا ينصح بإجراء إجراءات أخرى على الكمبيوتر. يتم الإبلاغ عن نهاية إنشاء عنصر التكوين من خلال "اختبار التلقائي الكامل" و "جيل الكتالوج الكامل" و "جيل الكتالوج الكامل" الواردة في تقرير وحدة التحكم.
ومع ذلك، تحدث أخطاء مختلفة في بعض الأحيان. في معظم الأحيان نقش "22.9.7.7: تعيين DriverVer إلى تاريخ غير صحيح (يجب أن يكون بعد ذلك إلى 4/21/2009 لأحدث نظام التشغيل) في \ xxxxx.inf"، مما يشير إلى تاريخ غير صحيح لإنشاء برنامج التشغيل. في مثل هذه الحالات، تحتاج إلى الذهاب إلى الملف الذي يتم تعيين الخطأ فيه، واجهته من خلال "المفكرة" القياسية وتغيير السلسلة "DriverVer =" عن طريق تعيين قيمة 05/01/2009.9.9.9. بعد ذلك، عد إلى وحدة التحكم وكرر عملية التسجيل إذا لم يتم تحديث ملف "g20gr.cat"، وهو في جذر دليل برنامج التشغيل، تلقائيا.
الخطوة 4: تثبيت التوقيع للسائق
الآن لديك شهادة تم إنشاؤها، حزمة ذات برنامج تشغيل، مليء بجميع الكائنات الاختيارية اللازمة، وبالتالي لا يزال فقط لتوقيعه قبل التثبيت. يتم ذلك باستخدام المطور المضافة مسبقا بواسطة وحدة التحكم.
- انتقل على طول المسار CD "C: \ ملفات البرنامج (X86) \ Windows Kits \ 10 \ Bin \ 10.0.17134.0 \ x64"، حيث توجد جميع أدوات مجموعات Windows Kits.
- أدخل علامة Signtool / f C: \ drivercert \ mydrivers.pfx / p كلمة المرور / t http://timestamp.globalsign.com/scripts/timstamp.dll / v "c: \ drivercert \ xg \ xg20gr.cat"، يحدد بدلا من ذلك كلمة المرور المضافة سابقة كلمة المرور. هذا الإجراء يعني تعيين طابع زمني باستخدام خدمة Globalsign عبر الإنترنت. إذا مرت العملية بنجاح، فسيتم عرض سلسلة مع محتويات الموقع بنجاح: C: \ DriverCert \ XG \ XG20GR.CAT عدد الملفات التي تم توقيعها بنجاح: 1.
- بعد ذلك، أدخل الأوامر أدناه بدوره لتثبيت الشهادة.
CERTMGR.EXE -ADD C: \ DriversCert \ MyDrivers.cer -S -R LocalMachine الجذر
Certmgr.exe -Add C: \ DriverCert \ MyDrivers.cer -S -R LocalMachine TrustEdedPublisher
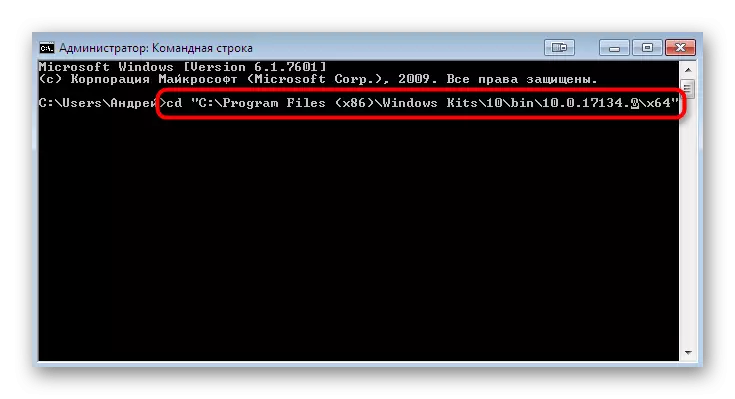
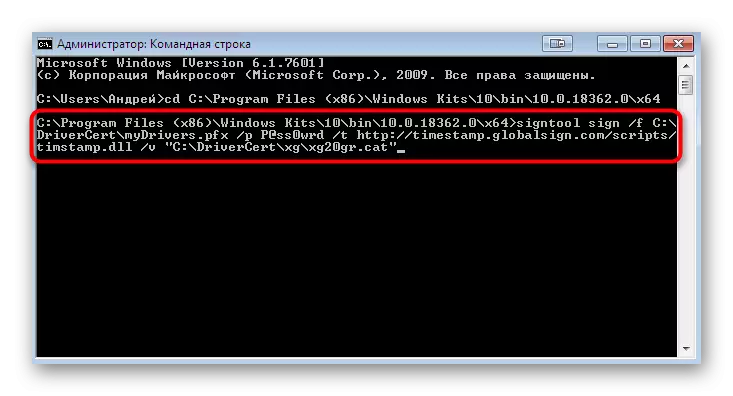

ستعرض قائمة رسومية حيث يمكنك ببساطة اتبع التعليمات. ثم سيتم إخطارك بأنه تم تطبيق الشهادة، مما يعني أنه يمكنك التحرك مباشرة إلى تثبيت برنامج التشغيل. اقرأ المزيد معلومات تفصيلية حول هذا الموضوع في مقالة منفصلة على موقعنا بالنقر فوق الرابط أدناه.
قراءة المزيد: التثبيت اليدوي للسائقين في ويندوز 7
الآن أنت على دراية بجميع أساليب حل خطأ في الرمز 52، والتي تظهر عند محاولة تثبيت برنامج التشغيل بتنسيق INF. كما ترون، هناك العديد من الطرق المتاحة. فقط عليك أن تقرر أي واحد يستخدم لحل المهمة. أعلاه، وصفنا جميع مزايا كل خيار، لذلك يجب ألا تكون هناك مشاكل في اختيار التعليمات، ويتم إجراء الإجراءات المتبقية حرفيا في عدة نقرات، وليس عد الطريقة الرابعة، لأنه مخصص حصريا للمستخدمين المتقدمين.
