
إذا كانت هذه المعلومات أخذت لك يرجع ذلك إلى حقيقة أن كلمة السر ويندوز 10، والتي يمكنك تثبيتها لسبب لا يصلح، أوصي لبدء تحاول ذلك مع وإيقاف قبعات قفل، في تخطيط الروسية والإنجليزية - أنها يمكن أن تساعد. إذا كان وصف النص من الخطوات سوف تبدو معقدة، في قسم الحساب كلمة السر إعادة تعيين المحلي، وهناك أيضا تعليمات الفيديو الذي يظهر كل شيء بوضوح.
- حساب Microsoft إعادة تعيين كلمة المرور
- المدمج في أداة لإعادة تعيين كلمة المرور حساب محلي
- كيفية إعادة ضبط ويندوز 10 كلمة المرور دون برامج (لحساب مستقل / المحلي)
- تعليمات الفيديو
- تغيير كلمة المرور للمستخدم باستخدام المدمج في حساب المسؤول
- إعادة تعيين كلمة المرور ويندوز 10 في ++ برنامج DISM
حساب Microsoft إعادة تعيين كلمة المرور على الإنترنت
إذا كنت تستخدم حساب Microsoft، فضلا عن الكمبيوتر الذي لا يمكنك تسجيل الدخول، متصلة بشبكة الإنترنت (أو يمكنك الاتصال من شاشة القفل عن طريق النقر على أيقونة الاتصال)، ثم سوف تجد إعادة تعيين كلمة السر بسيط على الموقع الرسمي. وفي الوقت نفسه، يمكنك أن تفعل الخطوات الموضحة لتغيير كلمة المرور التي يمكن من أي كمبيوتر آخر أو حتى من الهاتف.
- أولا وقبل كل شيء، انتقل إلى صفحة https://account.live.com/resetpassword.aspx، والتي تقوم بتحديد واحدة من البنود، على سبيل المثال، "أنا لا أتذكر كلمة المرور الخاصة بي".
- بعد ذلك، أدخل عنوان البريد الإلكتروني (أيضا يمكن أن يكون رقم الهاتف) والتحقق الرموز، تليها الإرشادات لاستعادة الوصول إلى حساب Microsoft.
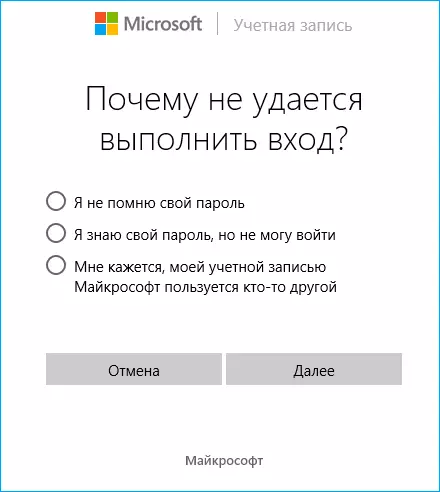
- بشرط أن لديك حق الوصول إلى البريد الإلكتروني أو الهاتف الذي يرتبط الحساب، فإن العملية لن يكون صعبا.
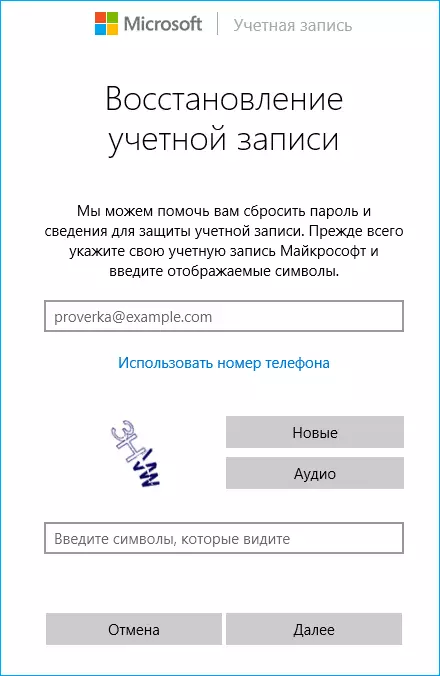
- ونتيجة لذلك، سوف البقاء على اتصال على شاشة القفل لشبكة الإنترنت (باستخدام زر الاتصال على حق أدناه) وأدخل كلمة المرور الجديدة.
إذا لم يكن لديك القدرة على تغيير كلمة المرور حساب Microsoft عبر الإنترنت، يمكنك القيام به على النحو التالي: انتقل إلى إرشادات لإعادة تعيين كلمة المرور بدون برامج، تنفيذ كافة الخطوات ليشمل 10، ومن ثم إنشاء مستخدم محلي جديد على الأمر موجه، ويعطيه مدير الحقوق وتذهب تحت هذا المستخدم، وهذا سيساعد على تعليمات منفصلة في هذا: كيفية إنشاء مستخدم ويندوز 10.
إعادة تعيين الحساب المحلي كلمة المرور في ويندوز 10 المدمج في أدوات
في أحدث إصدارات نظام التشغيل Windows 10، إعادة تعيين كلمة المرور أصبح الحساب المحلي أسهل من ذي قبل. الآن، عند تثبيت Windows 10، يمكنك تحديد ثلاثة أسئلة التحكم التي تسمح لك لتغيير كلمة المرور في أي وقت إذا كنت قد نسيت ذلك (ولكن هذا الخيار لا يمكن استخدامها).
- بعد إدخال كلمة مرور غير صحيحة تحت حقل الإدخال، وسوف تظهر "إعادة تعيين كلمة المرور"، انقر فوقه.

- تحديد إجابات لأسئلة الاختبار.
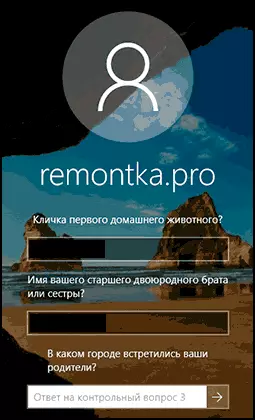
- حدد الجديد ويندوز 10 كلمة المرور وتأكيدها.
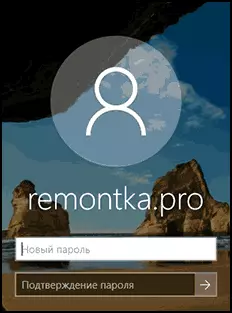
بعد ذلك، سيتم تغيير كلمة السر وسوف تلقائيا إدخال نظام (رهنا الإجابات الصحيحة على الأسئلة). إذا كنت لا تسأل الأسئلة التحكم (في هذه الحالة، قد لا تعرف أن الوسائط القابلة للإزالة مطلوب لهذه العملية) أو لا يعرفون الإجابات لهم، استخدم الطريقة التالية.
نوافذ إعادة تعيين كلمة المرور دون 10 برامج
لتبدأ طريقتان لإعادة تعيين كلمة المرور ويندوز 10 بدون برامج خارجية (فقط لحساب محلي). في كلتا الحالتين، سوف تحتاج إلى محرك أقراص فلاش للتمهيد مع ويندوز 10، وليس بالضرورة مع نفس إصدار نظام المثبت على جهاز الكمبيوتر الخاص بك.
ويتكون الأسلوب الأول من الخطوات التالية:
- تحميل من محرك أقراص فلاش تشغيل Windows 10 (سبل لجعل 10 التمهيد محرك أقراص فلاش ويندوز، لديك لتشغيل في مكان ما على جهاز كمبيوتر آخر)، ثم في برنامج التثبيت، مفاتيح الصحافة SHIFT + F10. (SHIFT + FN + F10 على بعض أجهزة الكمبيوتر المحمولة). يفتح سطر الأوامر.
- في موجه الأوامر أدخل regedit. واضغط على ENTER.

- يفتح محرر التسجيل. في ذلك في تسليط الضوء على الجزء الأيمن HKEY_LOCAL_MACHINE. ثم حدد في القائمة "ملف" - "تحميل بوش".
- تحديد المسار إلى ملف C: \ ويندوز \ SYSTEM32 \ التكوين \ النظام (وفي بعض الحالات، قد تختلف حرف القرص النظام من المعتاد C، ولكن الرسالة المرجوة من السهل تحديد على محتوى القرص).
- تعيين اسم (وجدت) لالأدغال تحميل.

- فتح مفتاح التسجيل تحميلها (ستكون تحت الاسم المحدد في HKEY_LOCAL_MACHINE. )، وفي ذلك - القسم الفرعي اقامة..
- على الجانب الأيمن من محرر التسجيل انقر نقرا مزدوجا فوق على المعلمة Cmdline وتعيين القيمة cmd.exe.
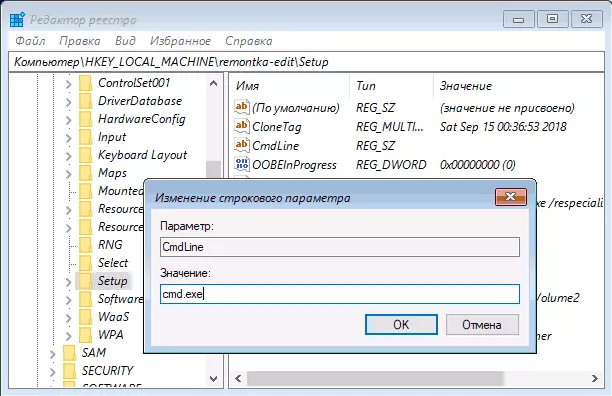
- وبالمثل، تغيير قيمة المعلمة SetupType تشغيل 2..
- على الجزء الأيسر من محرر التسجيل، حدد القسم الذي قمت بتحديده على 5th خطوة الاسم، ثم حدد "ملف" - "إلغاء تحميل بوش" ، تأكيد التفريغ.

- أغلق محرر التسجيل، سطر الأوامر، برنامج التثبيت وإعادة تشغيل الكمبيوتر من القرص الثابت.
- عند تحميل النظام، فإن سطر الأوامر تفتح تلقائيا. أدخل الأمر في ذلك مستخدم الانترنت. للاطلاع على قائمة المستخدمين.
- أدخل اسم المستخدم المستخدم قيادة New_polchtoby تعيين كلمة مرور جديدة للمستخدم المطلوب. إذا كان اسم المستخدم يحتوي على مسافات، أعتبر في الاقتباس. إذا كنت بحاجة إلى إزالة كلمة المرور، بدلا من كلمة مرور جديدة، أدخل اثنين من يقتبس في صف (بدون مسافة بينهما). I بقوة لا ننصح بكتابة كلمة مرور على السيريلية.

- في موجه الأوامر أدخل regedit. وانتقل إلى القسم التسجيل HKEY_LOCAL_MACHINE \ SYSTEM \ SETUP
- إزالة قيمة من المعلمة Cmdline وتعيين القيمة SetupType مساو 0.
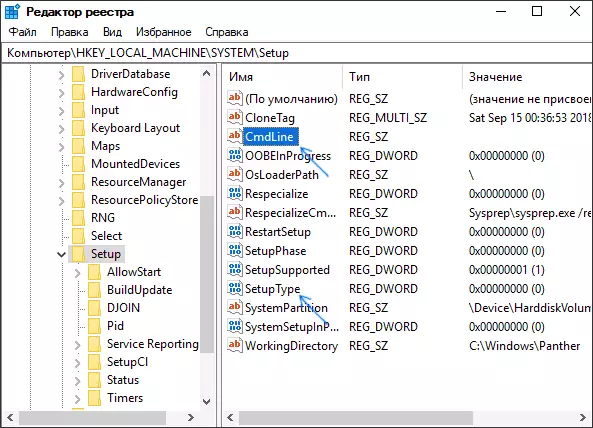
- أغلق محرر التسجيل وسطر الأوامر.
ونتيجة لذلك، سوف تدخل شاشة تسجيل الدخول، وكلمة مرور المستخدم سوف تتغير لك أو حذفها.
تعليمات الفيديو
تغيير كلمة المرور للمستخدم باستخدام المدمج في حساب المسؤول
لاستخدام هذه الطريقة، سوف تحتاج إلى واحد من: لايف CD مع إمكانية، قرص (أقراص) أو Windows 10، 8.1 أو Windows 7 توزيع تحميل والوصول إلى نظام الملفات الكمبيوتر وسوف تثبت استخدام الخيار الأخير -. وهذا يعني، إعادة تعيين كلمة المرور مع مساعدة من الأموال ويندوز استعادة على محرك أقراص محمول التثبيت. ملاحظة مهمة: في أحدث إصدارات من ويندوز 10، ووصف الطريقة في وقت لاحق قد لا تعمل.
سيتم تحميل الخطوة الأولى من أحد محركات الأقراص المحدد. بعد تنزيل وتظهر شاشة اختيار لغة التثبيت، اضغط SHIFT + F10 مفاتيح - ذلك سيكون سببا في ظهور سطر الأوامر. إذا كان أي شيء من هذا القبيل لا يظهر، يمكنك على الشاشة التثبيت، بعد اختيار اللغة، إلى اليسار دون تحديد "استعادة النظام"، ثم انتقل إلى استكشاف أخطاء - المعلمات المتقدمة - سطر الأوامر.
في موجه الأوامر، أدخل الأمر في النظام (بعد دخول دخول):
- diskpart.
- قائمة المجلد

سترى قائمة من أقسام القرص الثابت. تذكر الرسالة من هذا الباب (يمكن تحديده حسب الحجم) الذي تم تثبيت Windows 10 (هذا قد لا يكون C في هذه اللحظة، عند تشغيل سطر الأوامر من المثبت). أدخل الأمر EXIT ثم اضغط ENTER. في حالتي، وهذا هو محرك C، وسوف تستخدم هذه الرسالة في الأوامر التي يجب تقديمها أبعد من ذلك:
- MOVE C: \ ويندوز \ SYSTEM32 \ Utilman.exe C: \ ويندوز \ SYSTEM32 \ Utilman2.exe
- نسخة C: \ ويندوز \ SYSTEM32 \ CMD.EXE C: \ ويندوز \ SYSTEM32 \ Utilman.exe
- إذا ذهب كل شيء بنجاح، أدخل الأمر Wpeutil إعادة التشغيل لإعادة تشغيل الكمبيوتر (يمكنك إعادة تشغيل ومختلف). هذه المرة، التمهيد من قرص النظام الخاص بك، وليس من محرك أقراص التمهيد أو القرص.

ملاحظة: إذا كنت لم تستخدم قرص التثبيت، ولكن شيئا آخر، مهمتك باستخدام سطر الأوامر، كما هو موضح أعلاه، أو غيرها من الوسائل، وجعل نسخة من cmd.exe في المجلد System32 وإعادة تسمية هذه النسخة إلى utilman.exe.
بعد تحميله، في إطار إدخال كلمة السر، اضغط على "ميزات خاصة" أيقونة في أسفل اليمين. يفتح سطر الأوامر ويندوز 10.
في موجه الأوامر، أدخل صافي new_pall إسم المستخدم واضغط ENTER. إذا يتكون اسم المستخدم من عدة كلمات، استخدام علامات الاقتباس. إذا كنت لا تعرف اسم المستخدم، استخدم صافي المستخدمين الأوامر لعرض قائمة من ويندوز 10 أسماء المستخدمين بعد تغيير كلمة المرور، يمكنك الذهاب مباشرة تحت كلمة مرور جديدة لحسابك.
النسخة الثانية من إعادة تعيين كلمة مرور Windows 10 (مع سطر الأوامر التشغيل بالفعل، كما هو موضح أعلاه)
لاستخدام هذا الأسلوب، ويندوز 10 يجب أن تكون مثبتة على جهاز الكمبيوتر الخاص بك أو الشركات. أدخل الأمر المسؤول صافي المستخدم / نشطة: نعم (لدليل باللغة الإنجليزية أو إصدار سكانها ينالون الجنسية الروسية لنظام التشغيل Windows 10، استخدم مدير بدلا من المدير العام).
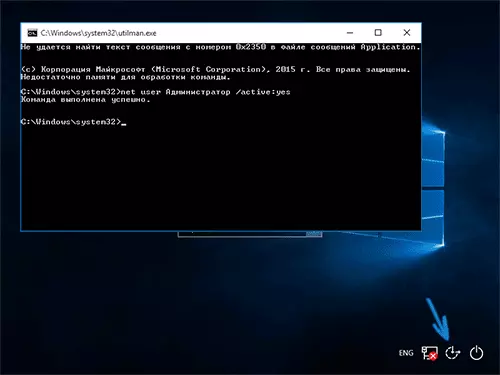
إما مباشرة بعد التنفيذ الناجح للقيادة، أو بعد إعادة تشغيل الكمبيوتر، سيكون لديك خيار من المستخدمين، حدد حساب مسؤول تنشيط وإدخاله بدون كلمة مرور.
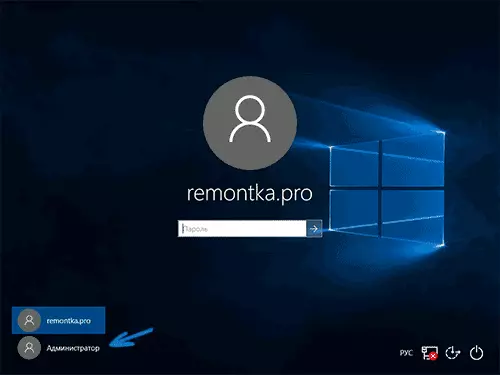
بعد إدخال (أول تسجيل الدخول في نظام يأخذ بعض الوقت)، انقر بزر الماوس الأيمن على "ابدأ" وحدد "إدارة الكمبيوتر". وفي ذلك - المستخدمين المحليين - عدد.

انقر بزر الماوس الأيمن على اسم المستخدم، وكلمة السر التي تريد إعادة تعيين وحدد "تعيين كلمة المرور" عنصر القائمة. بعناية قراءة التحذير وانقر على "متابعة".
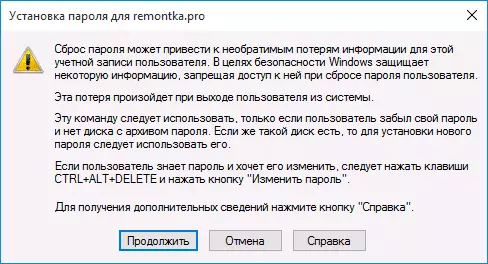
بعد ذلك، وضع كلمة سر حساب جديد. ومن الجدير بالذكر أن هذا الأسلوب يعمل بشكل كامل فقط ويندوز 10 الحسابات المحلية للحصول على حساب Microsoft، يجب استخدام الطريقة الأولى أو، إذا لم يكن ذلك ممكنا، دخول المسؤول (كما توا صفته)، إنشاء مستخدم الكمبيوتر الجديد.

وأخيرا، إذا كنت تستخدم الطريقة الثانية لإعادة تعيين كلمة المرور، أوصي يعود كل شيء إلى المظهر الأصلي. تعطيل المدمج في دخول المسؤول باستخدام سطر الأوامر: NET مسؤول العضو / نشط: NO
وأيضا حذف ملف utilman.exe من المجلد System32، وبعد ذلك من الممكن إعادة تسمية الملف utilman2.exe في utilman.exe (إذا كان لا يعمل بها داخل ويندوز 10، ثم أيضا، كما في البداية، سيكون لديك ل الانتقال إلى وضع الانتعاش وجعل هذه الأعمال في الأمر سلسلة (بالضبط هو مبين في الفيديو أعلاه). جاهز، والآن النظام الخاص بك هو في شكله الأصلي، وكان لديك الوصول إليها.
نوافذ إعادة تعيين كلمة المرور في 10 DISM ++
DISM ++ - برنامج مجاني قوية لتكوين والتنظيف وبعض الإجراءات Windows الأخرى، مما يسمح، من بين أمور أخرى، إزالة Windows 10 كلمة المرور المحلية.
من أجل إنجاز هذا مع مساعدة من هذا البرنامج، اتبع الخطوات التالية:
- إنشاء (في مكان ما على جهاز كمبيوتر آخر)، للتمهيد USB فلاش حملة مع ويندوز 10 وأيضا فك أرشيف DISM ++.
- التمهيد من محرك الأقراص هذا USB على الكمبيوتر حيث تريد إعادة تعيين كلمة المرور الخاصة بك، اضغط على مفتاح Shift + F10 لتثبيت البرنامج، وفي موجه الأوامر، اكتب المسار إلى برنامج قابل للتنفيذ في نفس عمق بت الصورة على محرك الأقراص المحمول على سبيل المثال - E: \ DISM \ DISM ++ x64.exe. لاحظ أنه أثناء التثبيت قد يختلف فلاش الحرف عن تلك المستخدمة في نظام محمل. لرؤية الحرف الفعلي، يمكنك استخدام ترتيب الأوامر DiskPart، وحجم قائمة، والخروج (سيعرض الفريق الثاني أقسام ورسائل مثبتة).
- قبول اتفاقية الترخيص.
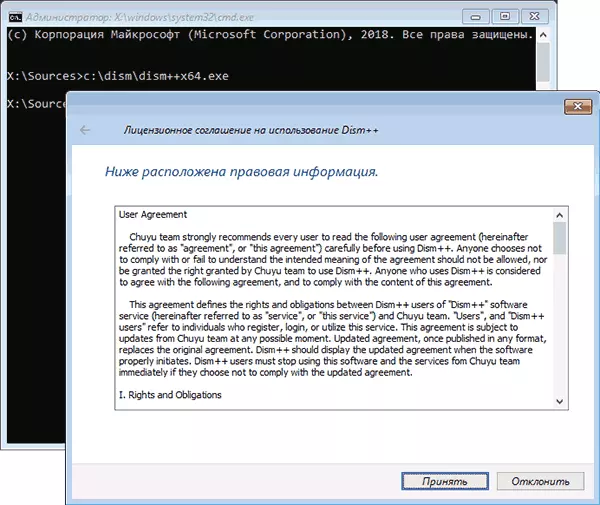
- في البداية، انتبه البرنامج إلى نقطتين في الأعلى: إعداد Windows الأيسر - ونقطة تثبيت Windows 10 أو الإصدارات الأخرى. انقر فوق نظام التشغيل Windows 10، ثم انقر فوق "فتح الجلسة".
- في "أدوات" - "خيارات" خيارات متقدمة ".
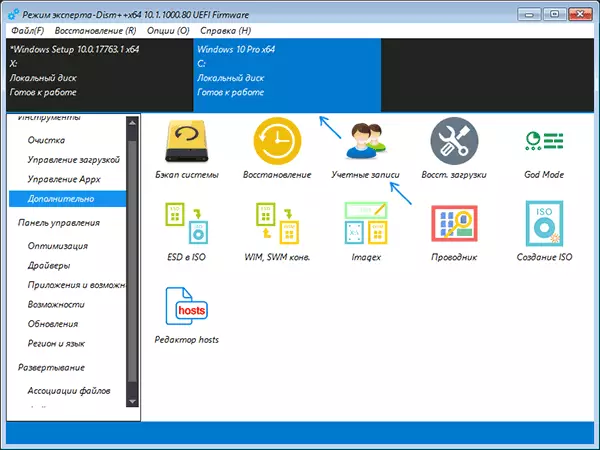
- حدد المستخدم الذي تريد إعادة تعيين كلمة المرور الخاصة بك وانقر فوق "إعادة تعيين كلمة المرور".

- الانتهاء من إعادة تعيين كلمة المرور الخاصة بك (المحذوفة). يمكنك إغلاق البرنامج وسطر الأوامر وتثبيت البرنامج ثم التمهيد من القرص الثابت كالمعتاد.
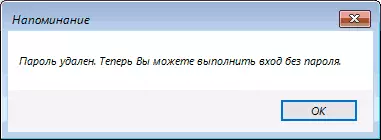
تفاصيل عن برنامج DISM ++ وحول مكان تحميل البرنامج في إعداد ورقة منفصلة وتنظيف ويندوز 10 DISM ++. في حالة إذا كان أي من الخيارات المذكورة أعلاه لا يساعد، قد ترغب في استكشاف سبل هنا: استعادة ويندوز 10.
