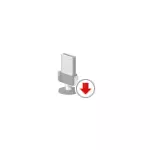
قبل المتابعة، تأكد من تحقق من توصيل ميكروفون (بحيث اتصال متصلة الموصل المطلوب، تم الاتصال كثافة)، حتى لو كان واثق تماما أن كل شيء في محله معها. ملاحظة مهمة: إذا كان لديك ميكروفون مع موصل واحد، فإنها تتطلب وجود الجمع بين الدخول / الخروج للميكروفون وسماعات الرأس، وهذا لا يتوفر على أي جهاز كمبيوتر وجهاز كمبيوتر محمول.
توقف الميكروفون يعمل بعد ويندوز 10 أو إعادة تثبيت التحديث
بعد تحديث كبير لنظام التشغيل Windows 10 الأخيرة، وكثير واجهت مشكلة قيد النظر. وبالمثل، يمكن للميكروفون تتوقف عن العمل وبعد تثبيت نظيف لأحدث نسخة من نظام.
والسبب في ذلك (في كثير من الأحيان، ولكن ليس دائما، فإنه قد يكون من الضروري أساليب وصفه) - خيارات جديدة لخيارات الخصوصية، مما يسمح لك لضبط الوصول إلى الميكروفون من البرامج المختلفة.
لذلك، إذا كان لديك أحدث إصدار من Windows 10، قبل اتخاذ الأساليب من الأقسام التالية اليدوية، جرب هذه الخطوات البسيطة:
- فتح المعلمات (مفاتيح فوز + I أو من خلال القائمة ابدأ) - الخصوصية.
- على اليسار، حدد العنصر ميكروفون.
- ضمان الوصول إلى الميكروفون وتمكين. خلاف ذلك، انقر فوق "تحرير" وتمكن من الوصول، كما تمكن من الوصول إلى التطبيقات ميكروفون أقل بقليل.

- حتى أدناه على نفس الصفحة الإعدادات في "تحديد التطبيقات التي يمكن الوصول إلى الميكروفون"، تأكد من أن يتم تمكين الوصول لتلك التطبيقات حيث كنت تخطط لاستخدامها (إذا كان البرنامج غير موجود في قائمة - كل شيء في النظام).
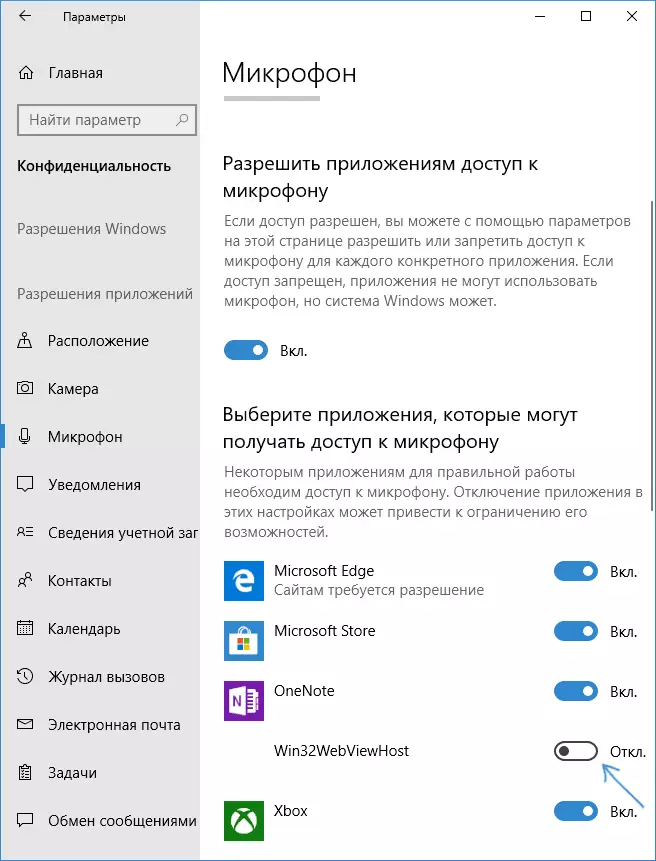
- هنا، تمكن من الوصول لتطبيق Win32WebViewhost (أو أداة على شبكة الإنترنت لعرض التطبيقات الكلاسيكية).
بعد ذلك، يمكنك التحقق مما إذا تم حل المشكلة. إن لم يكن، ونحن نحاول استخدام الطرق التالية لتصحيح الوضع.
التحقق من أجهزة التسجيل
تأكد من أن يتم تثبيت الميكروفون كجهاز تسجيل والتواصل بشكل افتراضي. من أجل هذا:
- في أحدث إصدار من Windows 10، انقر بزر الماوس الأيمن فوق أيقونة السماعة، حدد "خيارات الصوت المفتوحة"، وعلى الشاشة التالية - "لوحة تحكم الصوت" في قسم "المعلمات ذات الصلة"، ثم انتقل إلى علامة التبويب "سجل". في إصدارات Windows 10 السابقة، انقر بزر الماوس الأيمن فوق أيقونة السماعة في منطقة الإعلام، حدد "الأصوات"، وفي النافذة التي يتم فتحها، انقر فوق علامة التبويب "سجل".

- إذا تم عرض ميكروفونك، ولكن لم يتم تحديده كجهاز اتصال وتسجيل افتراضي، انقر فوق زر الماوس الأيمن وحدد "استخدام العناصر" و "استخدام جهاز الاتصال الافتراضي".

- إذا كان الميكروفون في القائمة ويتم تعيينه بالفعل كجهاز افتراضي، حدده وانقر فوق الزر "خصائص". تحقق من المعلمات على علامة التبويب "المستويات"، حاول تعطيل علامة "الوضع الاحتكاري" في علامة التبويب "Advanced".
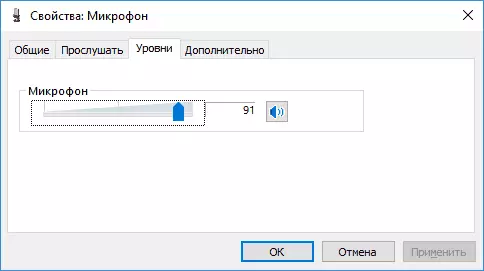
- إذا لم يتم عرض الميكروفون، بطريقة مماثلة، انقر فوق أي مكان في القائمة باستخدام زر الماوس الأيمن وقم بتشغيل عرض الأجهزة المخفية وغير المتصلة بها - هل يوجد ميكروفون بينهم؟
- إذا كان هناك ويتم تعطيل الجهاز، انقر فوقه باستخدام زر الماوس الأيمن وحدد "تمكين".
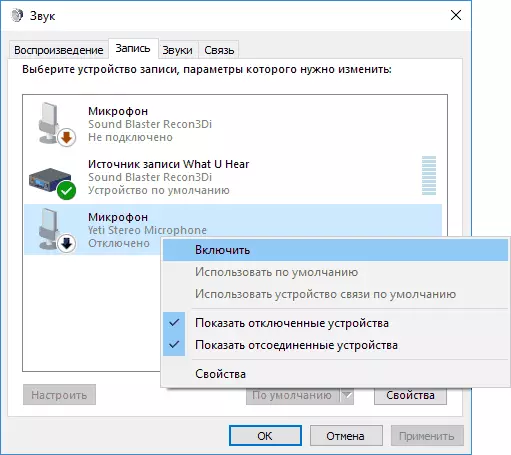
إذا، نتيجة الإجراءات المحددة، لا يمكن تحقيق أي شيء ولا يعمل الميكروفون بنفس (أو لا يتم عرضه في قائمة أجهزة التسجيل)، انتقل إلى الطريقة التالية.
تحقق من ميكروفون في إدارة الأجهزة
ربما لا تعمل المشكلة في برامج تشغيل بطاقة الصوت والميكروفون لهذا السبب (وعملها يعتمد على بطاقة الصوت الخاصة بك).
- انتقل إلى "إدارة الأجهزة" (لهذا، يمكنك النقر بزر الماوس الأيمن فوق "ابدأ" وحدد عنصر قائمة السياق المطلوب). في "إدارة الأجهزة"، افتح قسم "مدخلات الصوت ومخرجات الصوت".

- إذا لم يتم عرض الميكروفون هناك - إما أن نفعل مع برامج التشغيل، أو لا يتم توصيل الميكروفون، أو خاطئا، فحاول الاستمرار من الخطوة الرابعة.
- إذا تم عرض الميكروفون، ولكن بالقرب منه، فإنك ترى علامة تعجب (قيد الإعداد مع خطأ)، فحاول النقر فوق النقر بزر الماوس الأيمن فوق الميكروفون، وحدد عنصر حذف، وأكد الحذف. ثم في قائمة "إدارة الأجهزة"، حدد "الإجراء" - "تحديث تكوين الأجهزة". ربما بعد ذلك سيعمل.
- في الحالة التي تكون فيها لا يتم عرض الميكروفون، يمكنك محاولة لإعادة تثبيت برامج تشغيل بطاقة الصوت، لتبدأ، وبطريقة بسيطة (تلقائيا): افتح الباب "الصوت، لعبة ومقاطع الفيديو" في إدارة الأجهزة، النقر بزر الماوس الأيمن على بطاقة الصوت الخاصة بك، حدد "حذف"، تأكيد الحذف. بعد حذف في إدارة الأجهزة، حدد "العمل" - "تكوين الأجهزة التحديث". والسائقين تحتاج إلى إعادة تأسيس، وربما بعد ذلك، ستظهر الميكروفون مرة أخرى في القائمة.
إذا كان عليك أن تلجأ إلى الخطوة 4TH، لكنه لا يحل المشاكل، حاول تثبيت برامج تشغيل بطاقة الصوت يدويا من موقع الشركة المصنعة للوحة الأم (إذا كان هو PC) أو كمبيوتر محمول للنموذج الخاص بك (أي ليس من سائق Pokka وليس فقط "REALTEK" وما شابه ذلك من مصادر طرف ثالث). المزيد حول هذا الموضوع في المقالة اختفى الصوت من ويندوز 10.
تعليمات الفيديو
الميكروفون لا يعمل في سكايب أو برنامج آخر
بعض البرامج مثل سكايب وبرامج أخرى للتواصل، دخول الشاشة وغيرها من المهام، لديها إعدادات الميكروفون الخاصة بهم. أولئك. حتى إذا قمت بتعيين جهاز التسجيل الصحيح في نظام التشغيل Windows 10، قد تختلف الإعدادات في البرنامج. وعلاوة على ذلك، حتى لو كان لديك بالفعل تكوين الميكروفون الصحيح، ومن ثم إيقاف وتوصيله مرة أخرى، يمكن في بعض الأحيان أن تؤدى هذه الإعدادات في هذه البرامج.
لذلك، إذا توقف الميكروفون يعمل فقط في بعض برنامج معين، تدرس بعناية إعداداته، وربما كل ما تريد القيام به هو تحديد الميكروفون الصحيح هناك. على سبيل المثال، في سكايب، هذه المعلمة هي في أدوات - إعداد الصوت - إعدادات.
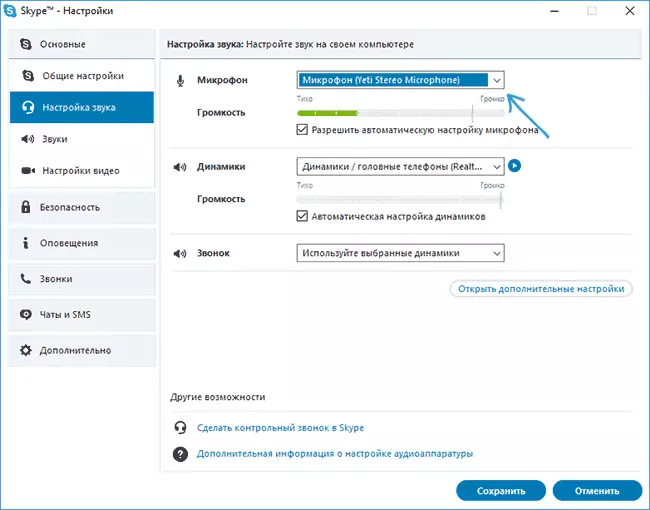
ضع في اعتبارك أيضا أنه في بعض الحالات، قد يكون سبب المشكلة عن طريق موصل الخاطئة التي لا ترتبط بها موصلات اللوحة الأمامية (إذا قمت بتوصيل الميكروفون إلى ذلك)، كابل الميكروفون (يمكنك الاختيار عملها على كمبيوتر آخر) أو بعض أخطاء الأجهزة الأخرى.
