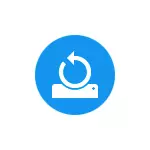
يصف هذا الدليل بالتفصيل عملية إنشاء ضبط نقطة الانتعاش المطلوب ويندوز 10 يفعل ذلك تلقائيا، فضلا عن سبل لاستخدام المقدمة سابقا نقطة استعادة للتراجع عن التغييرات إلى الإعدادات السائقين، والتسجيل والنظام. في نفس الوقت أقول لك كيفية حذف نقطة استعادة. قد يكون من المفيد أيضا: كيفية استعادة الملفات الفردية من نقاط استعادة ما إذا استعادة النظام متوقف من قبل المسؤول على ويندوز 10، ويندوز 8 و 7، كيفية اصلاح الخلل 0h80070091 باستخدام نقاط الاستعادة في ويندوز 10.
ملاحظة: نقطة استعادة يحتوي على معلومات حول الوحيدة ملفات النظام المتغيرة التي تعتبر بالغة الأهمية لنظام التشغيل Windows 10 و إدخالات التسجيل، ولكن لا تمثل صورة النظام كاملة. إذا كنت مهتما في هو خلق مثل هذه الصورة، على هذا الموضوع هناك دليل مستقل - كيفية عمل نسخة احتياطية من ويندوز 10 والتعافي منه.
- وضع استعادة النظام (لتكون قادرة على إنشاء نقاط الاستعادة)
- كيفية إنشاء نقطة استعادة نظام التشغيل Windows 10
- كيفية دحر من نقاط الاسترداد ويندوز 10
- كيفية إزالة نقاط الاسترداد
- تعليمات الفيديو
لمزيد من المعلومات حول التشغيل وفرص عودة الأداء يمكنك أن تجد في المادة استعادة ويندوز 10.
إعدادات استعادة النظام
قبل البدء، يجب أن ننظر إلى وضع استعادة نظام التشغيل Windows 10. للقيام بذلك، انقر بزر الماوس الأيمن على "ابدأ"، حدد قائمة السياق "لوحة تحكم" (الشخصي: الرموز)، ثم "استعادة".
انقر على البند "إعداد استعادة النظام". وهناك طريقة أخرى للوصول إلى النافذة اليمنى - مفاتيح الصحافة وين + R على لوحة المفاتيح وأدخل systempropertiesprotection ثم اضغط Enter.
فتح نافذة تفضيلات (في "حماية النظام"). يتم إنشاء نقاط الاستعادة لكافة محركات الأقراص التي يتم تمكين حماية النظام. على سبيل المثال، إذا تم تعطيل حماية النظام C محرك الأقراص، يمكنك تمكينها من خلال اختيار محرك الأقراص والنقر على "تخصيص".
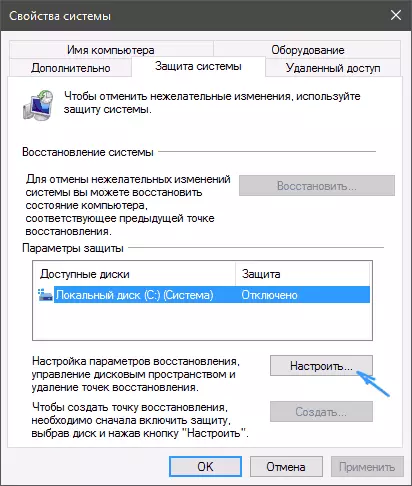
ثم حدد "تمكين حماية النظام"، وأدخل مقدار المساحة التي تريد تخصيصها لإنشاء نقاط الاستعادة: أكبر مساحة، والمزيد من النقاط يمكن تخزينها، فضلا عن ملء الفراغ القديم سيتم حذف نقاط تلقائيا استعادة.
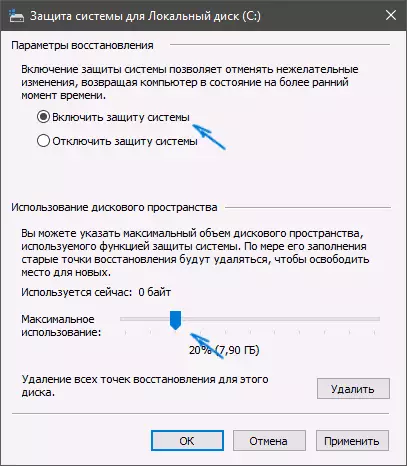
كيفية إنشاء نقطة استعادة نظام التشغيل Windows 10
من أجل إنشاء نقطة استعادة النظام، على نفس التبويب "حماية النظام"، (للوصول الى حيث يمكنك أيضا عن طريق النقر بزر الماوس الأيمن على "ابدأ" - "النظام" - "حماية النظام") اضغط على "إنشاء" الزر وتعيين اسم لنقاط جديدة، ثم انقر فوق "إنشاء" مرة أخرى. بعد بعض الوقت، وسيتم تنفيذ العملية.
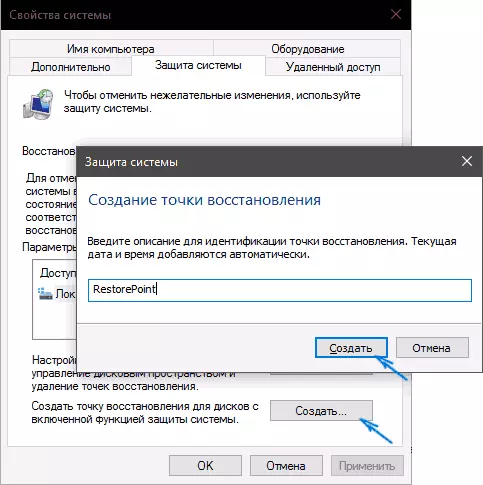
يحتوي جهاز الكمبيوتر الآن معلومات من شأنها أن تسمح لك لإلغاء التغييرات الأخيرة في ملفات نظام ويندوز 10 الحرجة، إذا كان بعد تثبيت البرامج وبرامج التشغيل أو غيرها من العمليات بدأت OS للعمل بشكل غير صحيح.
يتم تخزين نقاط الاسترداد التي تم إنشاؤها في مجلد النظام المخفية نظام المعلومات VOLUME في جذر الأقراص المقابلة أو الجدران، ولكن لا يمكن الوصول إلى هذا المجلد بشكل افتراضي.
كيفية لف Windows 10 إلى نقطة الاسترداد
والآن حول استخدام نقاط الاسترداد. يمكنك القيام بذلك بعدة طرق - في واجهة ويندوز 10، وذلك باستخدام أدوات التشخيص في المتغيرات تحميل خاصة، في بيئة استرداد تشغيل من محرك أقراص فلاش (إذا لم يتم تحميل الكمبيوتر) وعلى موجه الأوامر.
أسهل طريقة، شريطة أن يبدأ النظام - الذهاب إلى لوحة التحكم، حدد "استعادة" البند، ثم انقر فوق "بدء تشغيل استعادة النظام".
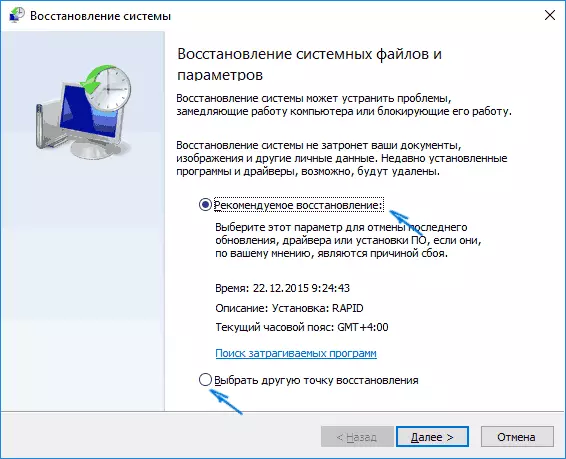
سوف يبدأ المعالج الانتعاش، في الإطار الأول الذي قد يعرض عليك لتحديد نقطة استعادة الموصى بها (تم إنشاؤه تلقائيا)، وفي الثانية (إذا قمت بوضع علامة "تحديد نقطة استعادة آخر" يمكنك اختيار واحد من خلق يدويا أو تلقائيا نقاط الاسترداد. انقر على زر "إنهاء" وانتظر انتهاء عملية استرداد النظام. بعد إعادة تشغيل الكمبيوتر تلقائيا، سيتم ذكرت لكم أن الانتعاش قد مرت بنجاح.
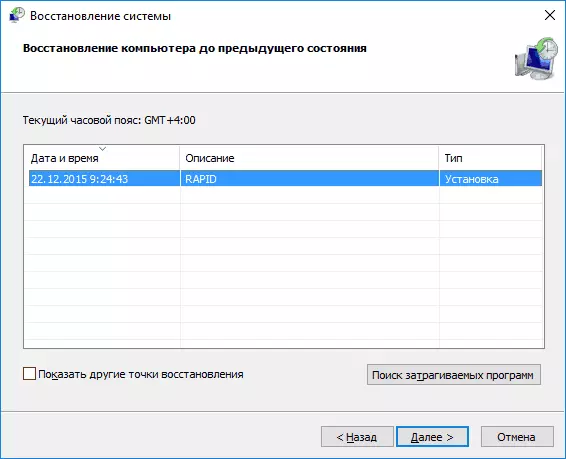
الطريقة الثانية هي استخدام نقطة الاسترداد - باستخدام خيارات التحميل الخاصة، والحصول على التي يمكنك استخدام المعلمات - تحديث واستعادة - الانتعاش، أو حتى أسرع، مباشرة من شاشة القفل: اضغط على زر "السلطة" إلى اليمين أدناه ، وبعد ذلك، عقد SHIFT، انقر على زر "إعادة التشغيل".
على الشاشة خيارات الخاصة، حدد "استكشاف الأخطاء وإصلاحها" - "استعادة النظام" (أو "تشخيص" - "معلمات المتقدم" - "استعادة النظام" في الإصدارات السابقة من ويندوز 10)، ثم يمكنك استخدام نقاط الاسترداد الحالية (في عملية سوف تحتاج إلى إدخال كلمة مرور الحساب).
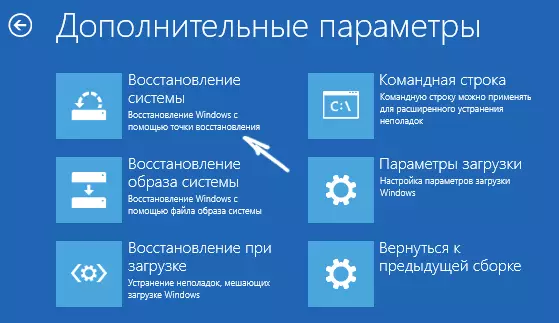
إذا لم يتم تحميل ويندوز 10، يمكنك الاستمرار في استخدام نقاط الاسترداد: لهذا سوف تحتاج إلى التمهيد محرك أقراص فلاش من ويندوز 10 (والذي عليك القيام به على جهاز كمبيوتر آخر)، أو قرص الاسترداد. عند استخدام محرك أقراص التمهيد، وسوف يكون كافيا لتحديد "استعادة النظام" البند على الشاشة الثانية من المثبت.

ونتيجة لذلك، سوف تقع على البيئة الانتعاش، كما هو الحال في الطريقة السابقة ويمكنك استخدام نقاط الاسترداد حتى على الكمبيوتر غير إطلاقه.
وأكثر واحد الطريق - التي تعمل التراجع إلى نقطة التعافي من سطر الأوامر. يمكن أن تكون مفيدة بالنسبة لك إذا كان إصدار العمل فقط من ويندوز 10 هو وضع دعم سطر الأوامر آمن.

فقط أدخل rstrui.exe على سطر الأوامر ثم اضغط ENTER لبدء معالج الاسترداد (انها ستبدأ في واجهة رسومية).
كيفية إزالة نقاط الاسترداد
إذا كنت في حاجة إلى إزالة نقاط الاسترداد المتاحة، والعودة إلى إطار "حماية النظام" إعدادات، حدد القرص، انقر فوق "تكوين"، ثم استخدم زر حذف لهذا الغرض. سيؤدي هذا إلى إزالة كافة نقاط الاسترداد لهذا القرص.
ويمكن أن يتم ذلك باستخدام قرص نظام التشغيل Windows 10 تنظيف الأداة نفسها، اضغط وين + R لبدء تشغيله وأدخل الأمر cleanmgr، وبعد فتح الأداة المساعدة، انقر فوق "ملفات النظام واضح"، حدد القرص لتنظيف، ثم انتقل إلى القسم " علامة التبويب خيارات متقدمة " هناك يمكنك إزالة كافة نقاط الاسترداد إلا على أبعد تقدير.
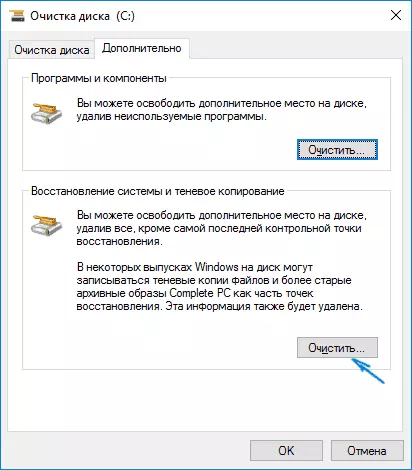
وأخيرا، هناك طريقة لإزالة نقاط الاسترداد محددة على الكمبيوتر، وهذا يمكن أن يتم ذلك باستخدام برنامج كلنر الحرة. في البرنامج، انتقل إلى "أدوات" - "استعادة النظام"، وحدد هذه النقاط الانتعاش الذي تريد حذفه.
فيديو - إنشاء واستخدام وحذف ويندوز 10 نقاط الاسترداد
وفي الختام، تعليمات الفيديو، وإذا بعد عرض سيكون لديك أسئلة، وسوف نكون سعداء للرد عليها في التعليقات.
إذا كنت مهتما في نسخة احتياطية أكثر تقدما، فمن الممكن أن ننظر بالقرب من وسائل طرف ثالث لهذا، على سبيل المثال، وكيل Veeam لمايكروسوفت ويندوز الحرة.
